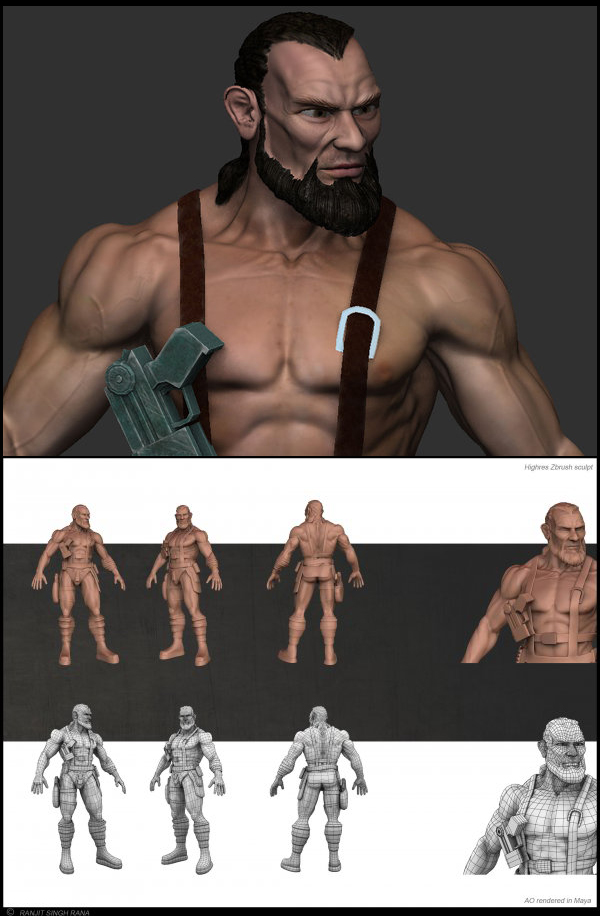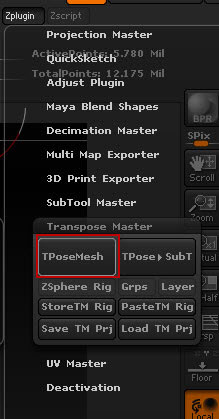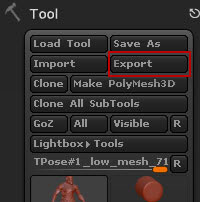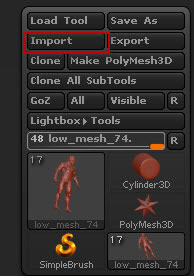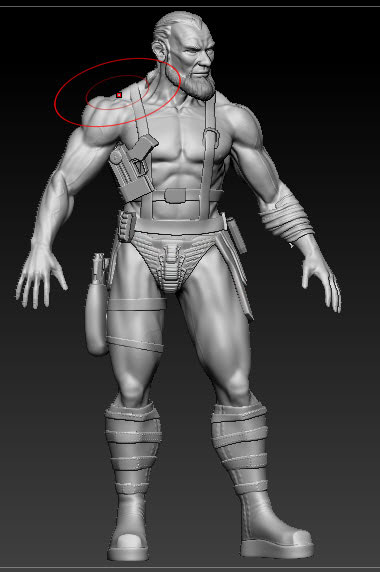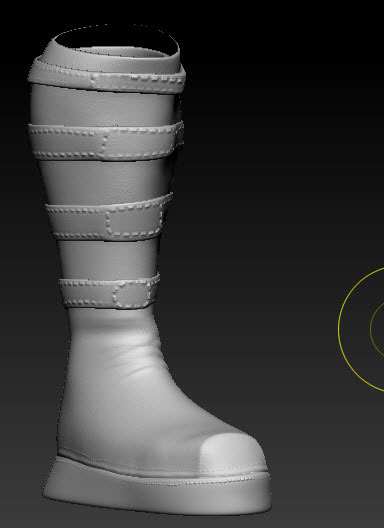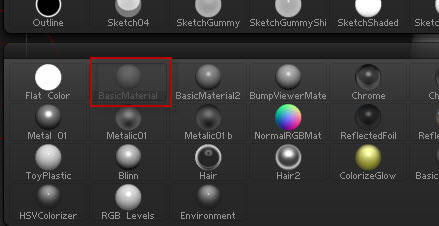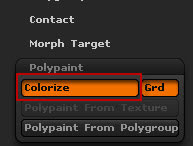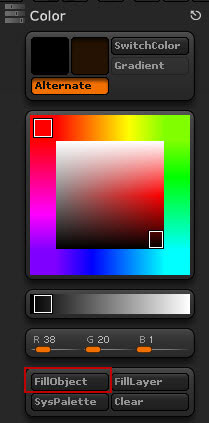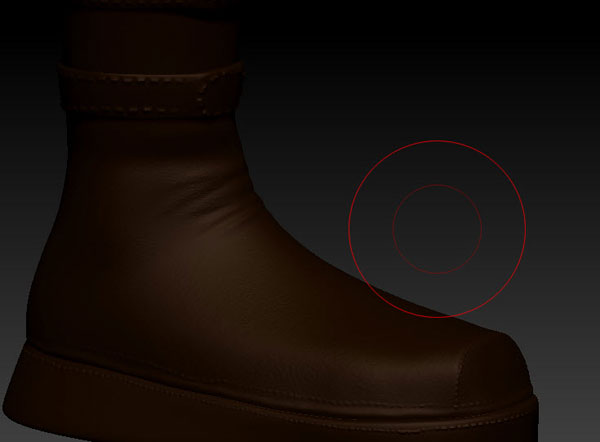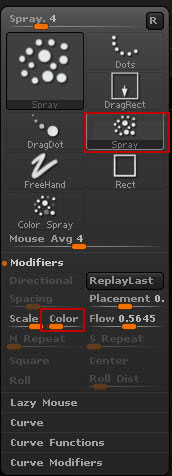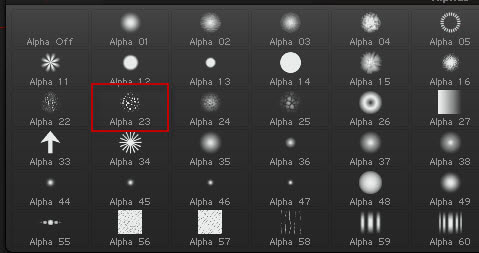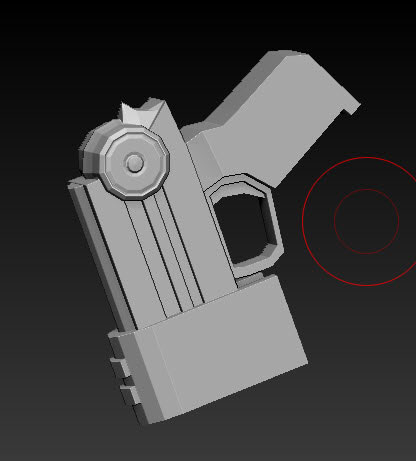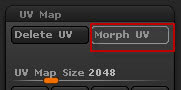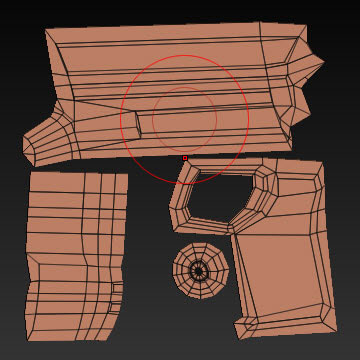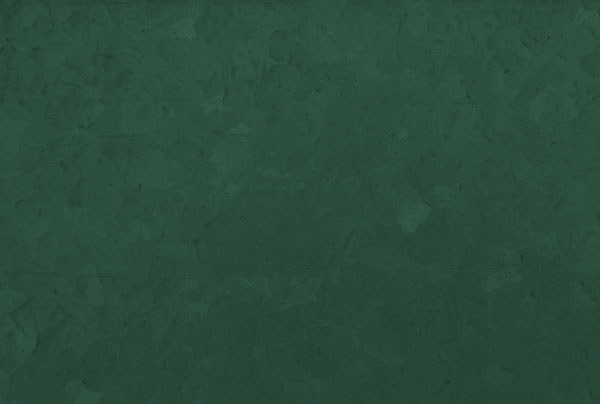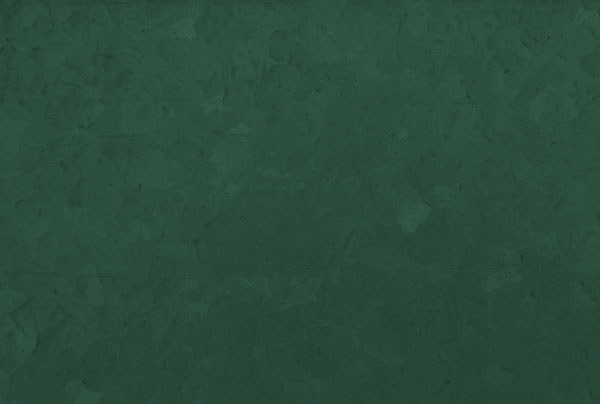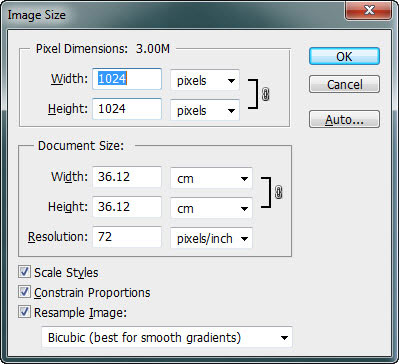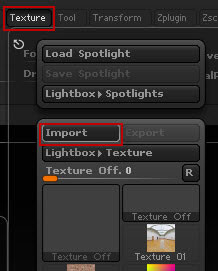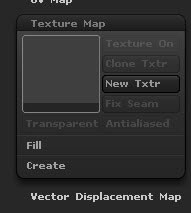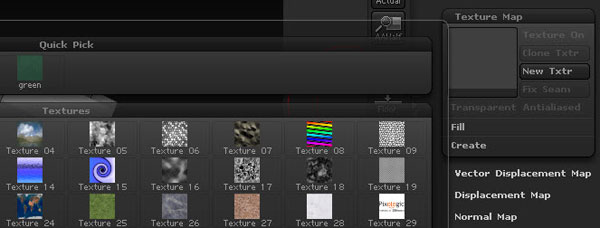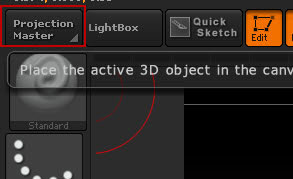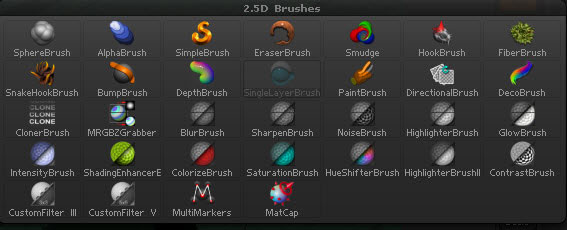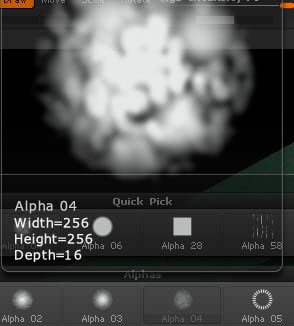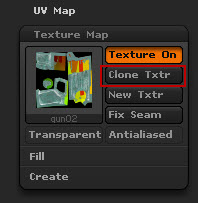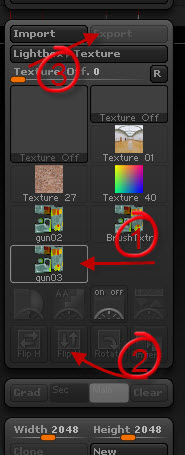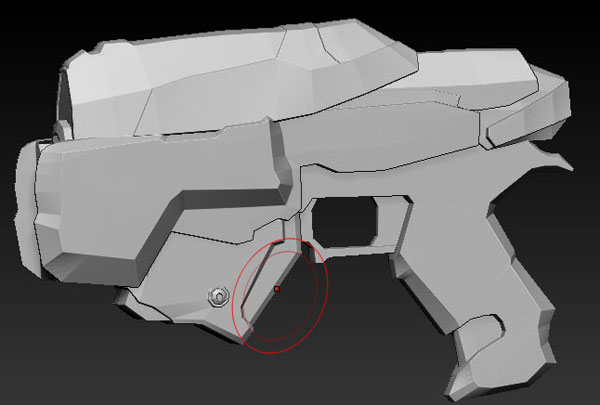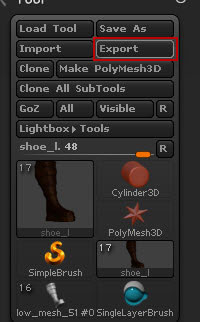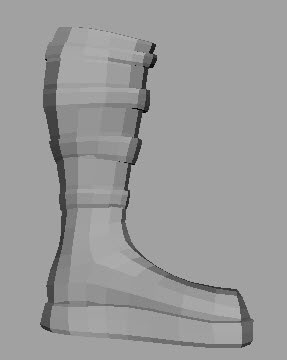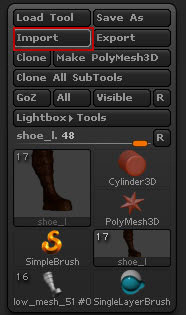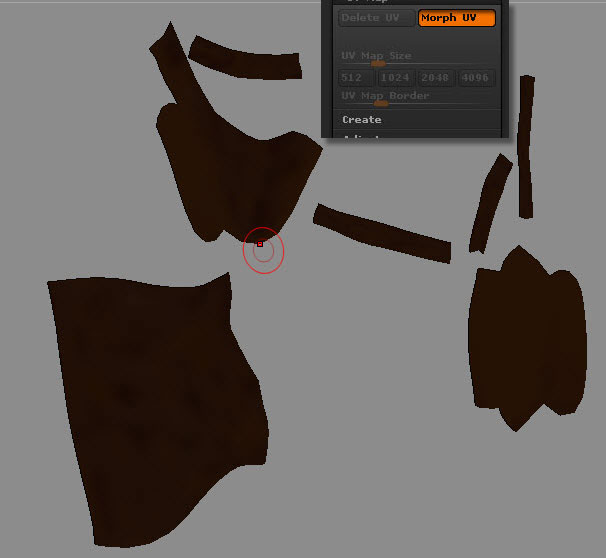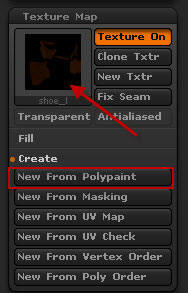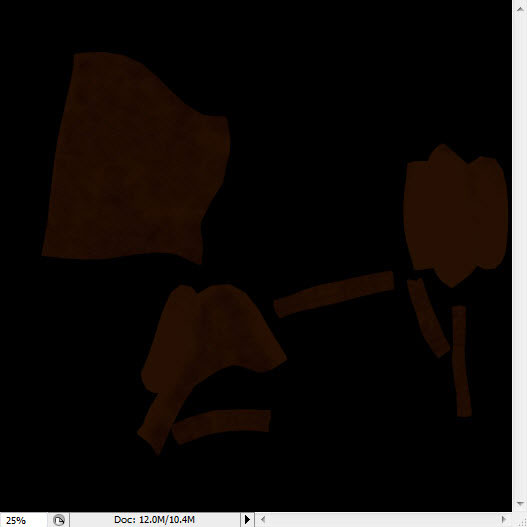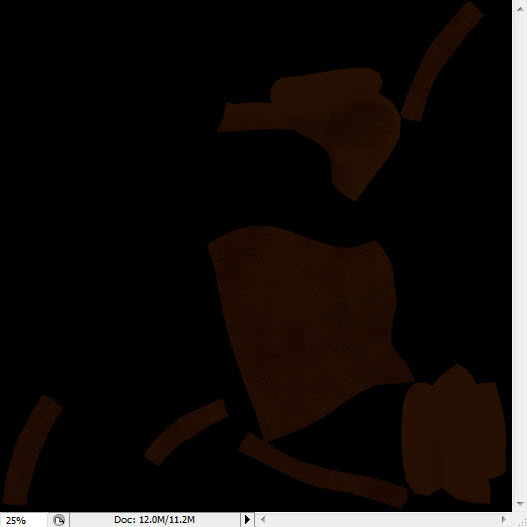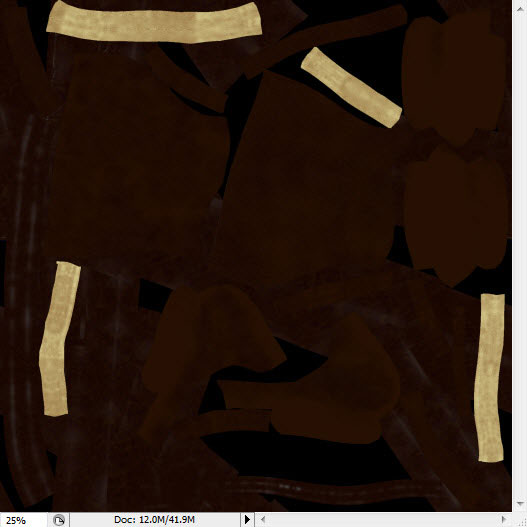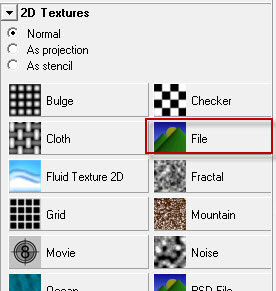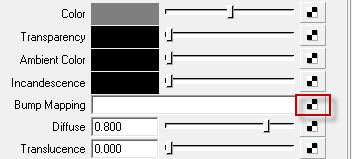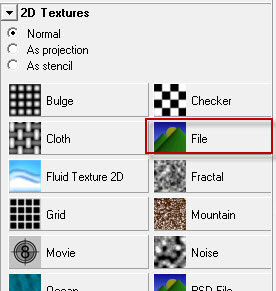skaber en kriger karakter: del 6,,, denne post er en del af en serie kaldet skaber en kriger karakter med zbrush og maya. at skabe en kriger karakter: del 5, i sjette del af krigerserie, jeg vil give dig et overblik over, hvordan tilføje nogle flere tilbehør til karakter, og vi vil se på, hvordan disse kan være tekstureret ved hjælp af polypainting i zbrush.vi vil også skabe en normal kort og anvende den til karakter i maya.,,, trin 1, dette er hvor sluttede ved udgangen af sidste del af tutor.på dette punkt vil jeg gerne tilføje nogle flere tilbehør til karakter.,, trin 2, her vil jeg bruge " gennemføre mester " at eksportere hele passer sammen med den nuværende tilbehør på det laveste maskestørrelse niveau.så gå til zplugin menu, og klik på tposemesh knap fremhævet nedenfor.,, trin 3, den der knap vil bringe alle de subtools som en maskestørrelse på deres laveste niveau, som vist i billedet nedenfor.,, trin 4, eksportere model som. fremførsler fra zbrush.,, trin 5. import hele maskestørrelse i maya, denne model vil fungere som reference, som vi tilføje og mere tilbehør.,, trin 6, her har jeg skabt et par tilbehør og tilføjede dem til karakter.når du har lagt din tilbehør, vælger den model, de skabte og eksport som en. fremførsler fra maya.,, trin 7, tilbage i zbrush, import. mål for den nye tilbehør.,, trin 8, udvælge masker fra værktøjet kriger menu og sætte de tilbehør i importeret.,, trin 9 det er, hvad jeg har, efter at importere min.,, trin 10 i de næste skridt - og rsquo; m skal ‘ polypaint ’ støvlen.så vælg støvle subtool fra subtools menu i henhold til værktøj.,, trin 11, være sikker på, at du har basicmaterial udvalgte, ikke den misligholdelse, matcap rødt voks' materiale.ellers vil du ikke få et nøjagtigt billede af den endelige produktion.,, trin 12, gå til polypaint mulighed i værktøjer menu og klik på " colorize " knap.,, trin 13, sørg for at ‘ rgb ’ er tændt, punkt 14, også. gå til farven menu, vælge den farve, du ønsker at bruge og klik på fillobject.,, trin 15, hele boot vil blive fyldt med de udvalgte farve. trin 16 nu vælge den spray ’ apopleksi fra slagtilfælde menu, og lavere værdi af farveforskel. som fremhævet i billedet nedenfor.,, skridt 17, fra alpha palet, udvælge og quot; α - 23 ".,, gå 18, et slag på overfladen.som du kan se, er det nødt til at tilføje korn til boot overflade.,, skridt 19, da gjort, støvlerne skal se sådan noget. gå 20, med den samme teknik, jeg har polypainted - bælter og andet læder elementer.,, gå 21, nu i de næste par foranstaltninger vil jeg tekstur pistolen.,, skridt 22, den allerede har uv - indretning.se her, klik på "- -" knap "uv - kort" valg af redskaber menu.,, gå 23, vil den vise uv - opstilling af udvalgte subtool på lærredet.,, skridt 24, det er det billede, jeg vil bruge til tekstur pistolen.,, skridt, 25, jeg åbnede image i photoshop, og ændrede farve med hue /mætning, (billede > tilpasninger > farve /mætning.), gå 26, da jeg ville have en square image for teksturering, jeg har også ændret billedet til 1024x1024 (billede > image størrelse), 27, skridt fra tekstur menu tilbage i zbrush, import dette billede.,, skridt, 28, gå til konsistensen kort muligheder i værktøj menu, klik på den firkantede knap og vælge det image, vi indførte i det sidste skridt, skridt 29, klik på projektion master knap eller presse g på tastaturet.og så klik på nu knap.,, gå 30, inden arbejdet påbegyndes, sørg for, zadd & zsub knapper er væk.,, skridt 31, vælge det indre lag børste fra børster menu.,, trin 32, udvælgelse af alfa - 04 af alfa - menu, gå 33, male på kanten af den pistol - - som at give det en af virkning, med den samme teknik tilsæt nogle rifter på overfladen så godt.når du og rsquo er færdig med at male, presse g på tastaturet og udvælge pickup.,, skridt 34, anvender de samme metoder til vævning andre dele af pistolen.dette er, hvad mine ser ud når du er færdig, skridt 35, når du &rsquo er gjort, klik på klon txtr knap i struktur kort palet.,, trin 36, trykke og lsquo; klon txtr ’ knap vil kopiere strukturen kort til tekstur menu.fra det første vælger det, så slå det lodrette og endelig eksport ved at klikke på eksport knap.,, skridt 37, følger de samme foranstaltninger til tekstur, den anden pistol.,, går 38, her er, hvad jeg ser ud efter maleri.,, skridt 39, med den samme proces, jeg har tekstureret det andet tilbehør, som allerede har deres uvlayouts.her zapplink kan også anvendes, som jeg drøftede i en tidligere del af tutor.,, gå 40, det er hvad jeg har efter teksturering de resterende dele og tilbehør,.,, skridt 41, for subtools, der endnu ikke har uv 'erne, er vi nødt til at skabe uv - koordinaterne, så vi kan skabe en struktur kort fra polypainting. vi har allerede gjort.,, skridt 42, tag støvlen subtool ned til det laveste opdeling niveau.,, gå 43, og eksport som. mål nr. 44, gå tilbage i maya, import støvlen. mål og skabe et uv - udformningen af det.når det er klaret, eksport ud af maya som. mål igen.,, skridt 45, tilbage i zbrush, indføre nye uv - kortlagt støvle model på samme opdeling niveau.,, skridt 46, prøv nu at ramme - uv - knap se uv - layout.,, skridt, 47, nu at omsætte polypaint en konsistens, kort.vælg subtool, angive den resolution af tekstur og klik på ny fra polypaint knap.,, skridt 48, det er konsistensen kort, vi får i bagagerummet, som jeg allerede har klonet, væltede og eksporteres, skridt 49, og her er konsistensen kort for den anden støvle.,, gå 50, eftersom de støvler og klæde om hænder var på samme uv - rum, jeg har alle tre billeder i photoshop og kombineres i en enkelt tekstur.,, skridt 51, nu i de næste skridt vil jeg skabe en normal kort for kroppen, og anvende den til model til maya.,, skridt 52, vælge det organ, fra subtools menu og gå til den "normale" løsning i værktøjer menu kortet.sørg for, de indstillinger, er de samme som vist nedenfor, og så klik på skabe normalmap knap.,, skridt, 53, zbrush kan tage noget tid at skabe den normale kort.når det er færdigt, det ligner det image, som vist nedenfor.,, skridt, 54, nu klone den normale kort efter den såkaldte klon nm - knappen, og derefter fra tekstur menu, vende billedet vertikalt og eksport.,, skridt 55, nu importerer den model til maya, tildeler et shader det organ, og fra shader attributter, klik på kanal knappen næste til at støde kortlægning.,, skridt, 56, og udvælge de sagsakter, som vist i billedet nedenfor.,, skridt 57 i 2d - attributter for slaget, vælg "tangent til normale i pull-down menu, skridt. 58, og fra filattributter menu, vælge den normale kort vi genereret i skridt 56.,, skridt 59, næste tur på den høje kvalitet i forbindelse med viewport.og det er, hvordan modellen bør se med den normale kort anvendes.,,, det er det resultat, jeg endte med ved afslutningen af denne del af tutor.i den næste og sidste del af denne serie, jeg vil forklare, hvordan til at generere forskydning kort, og anvende den på maya for at gøre med mentalray.,,