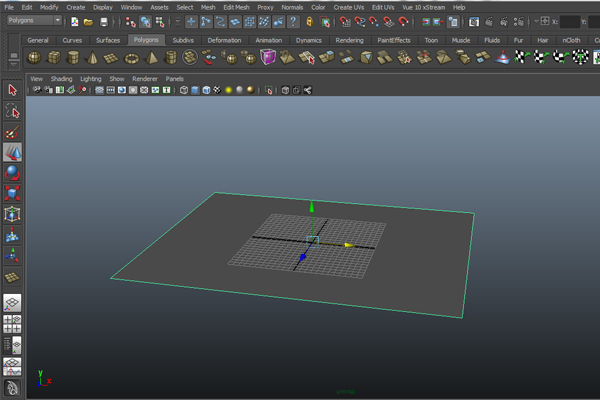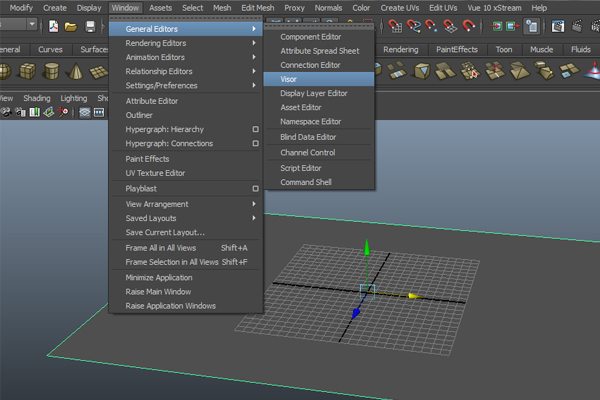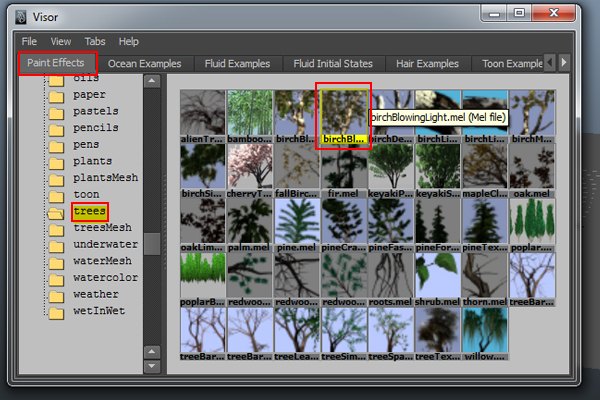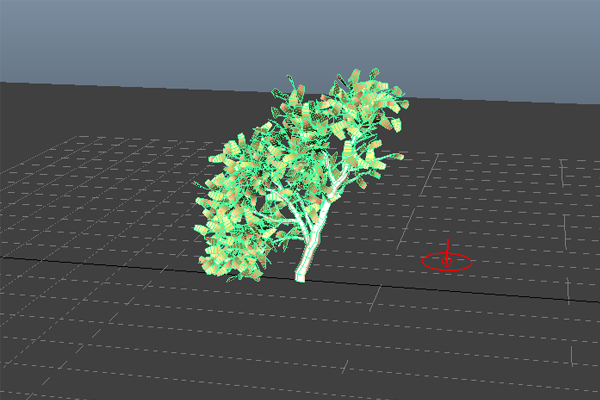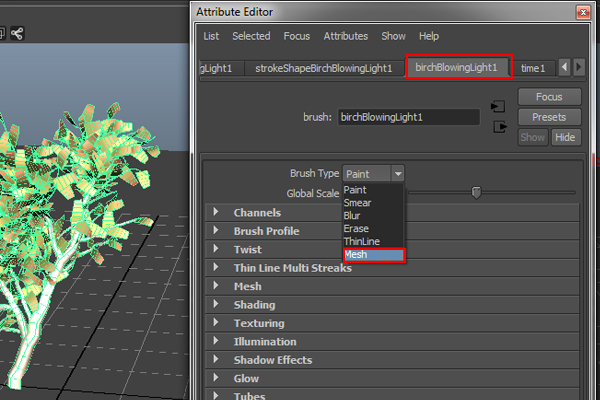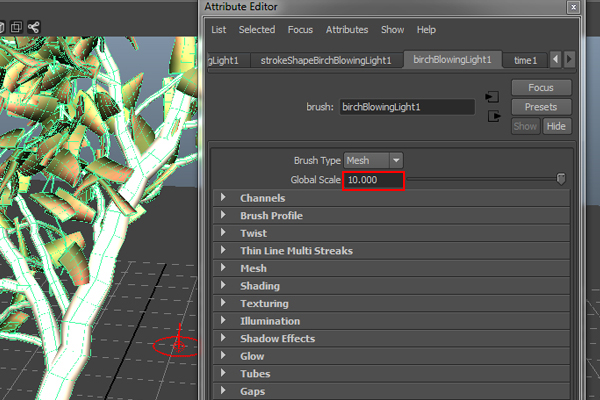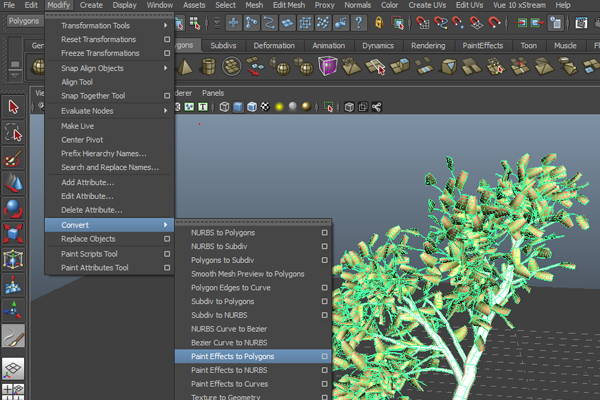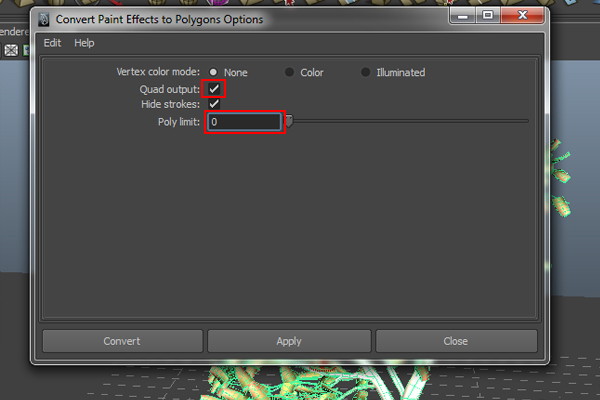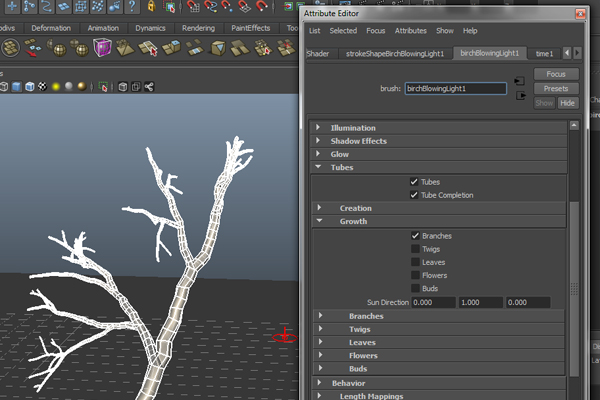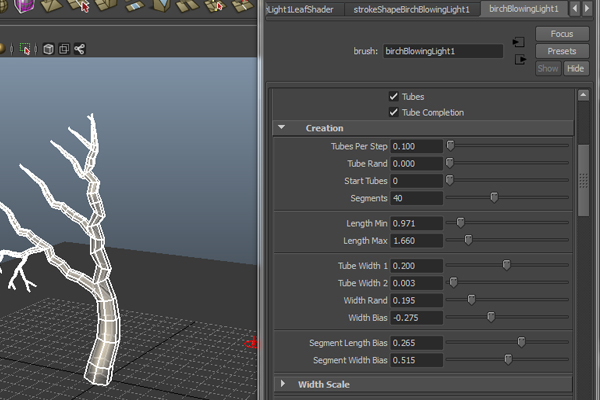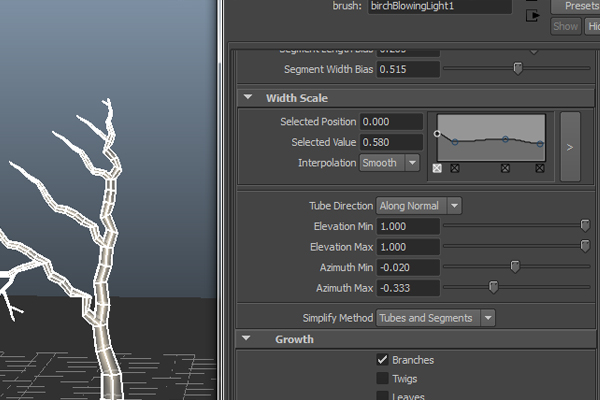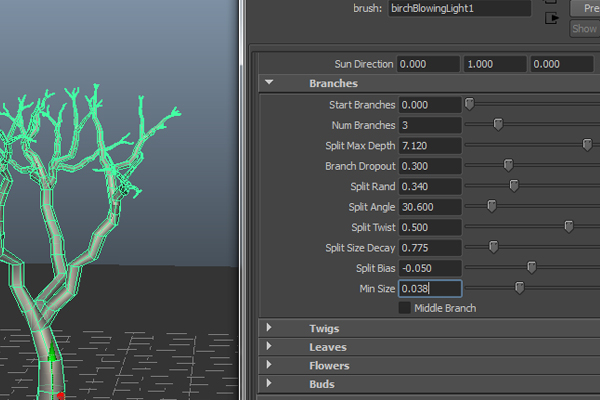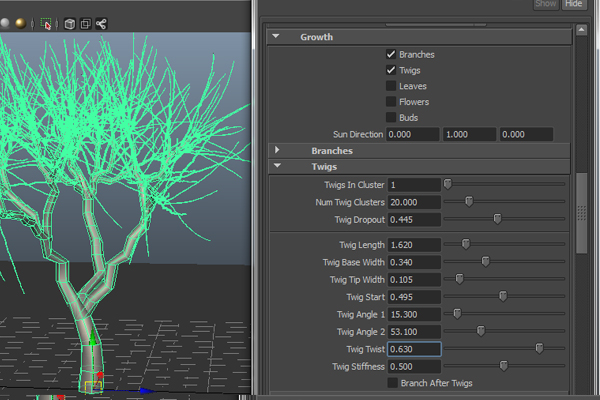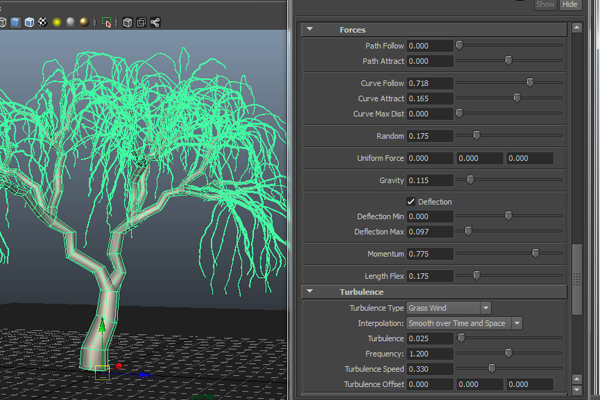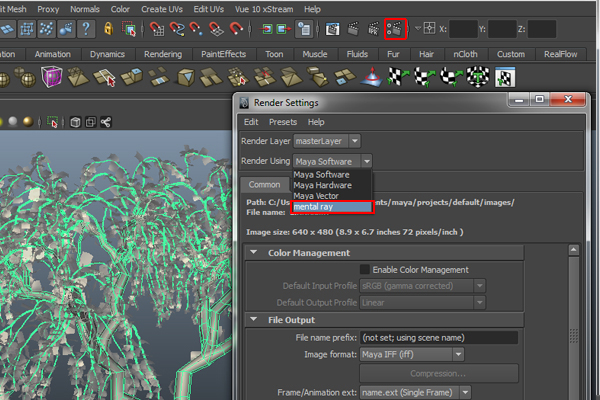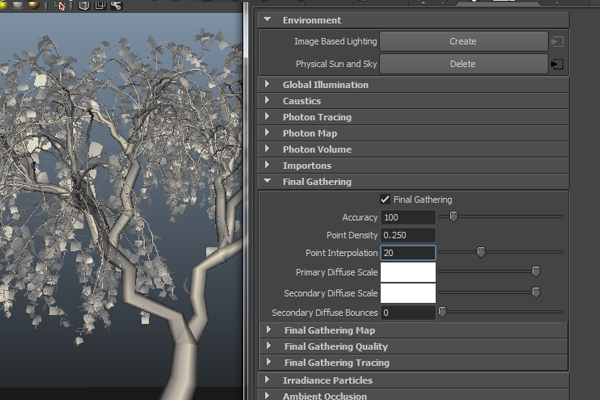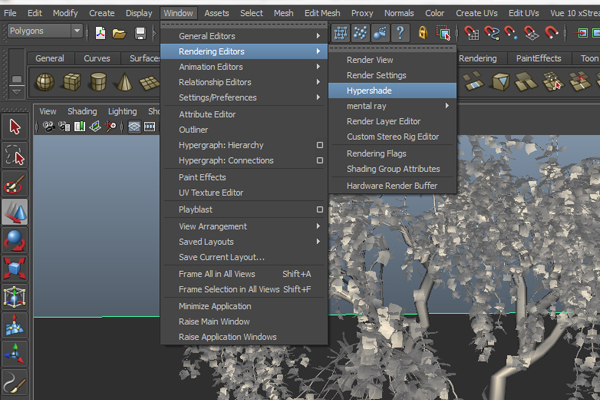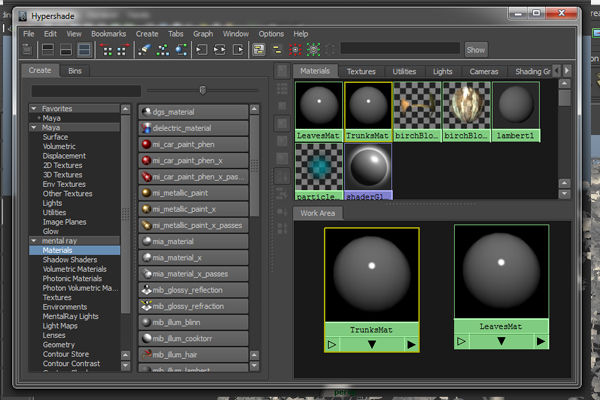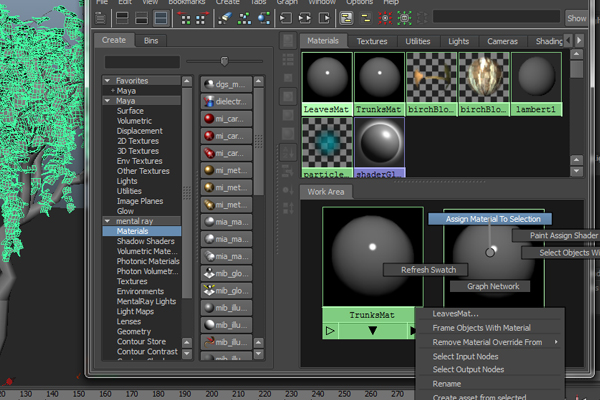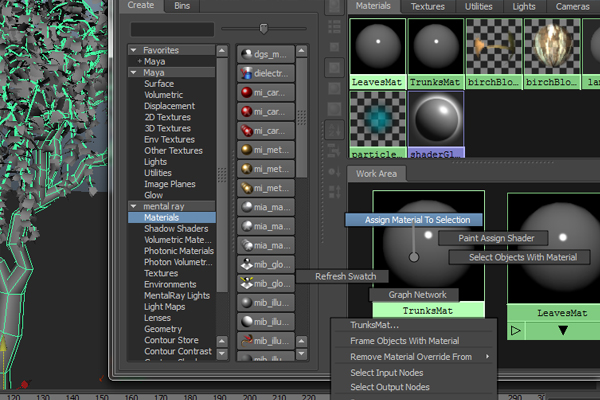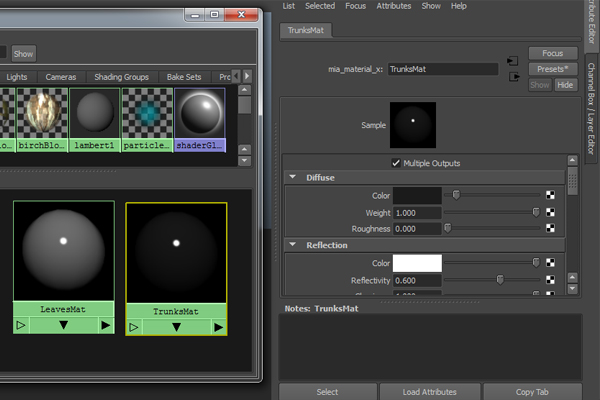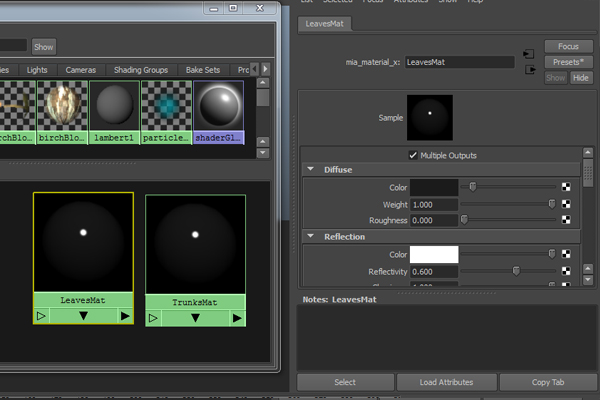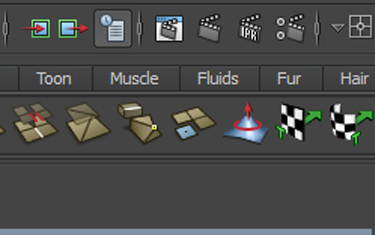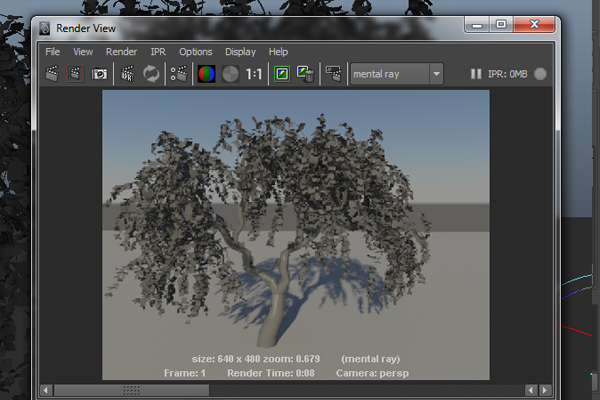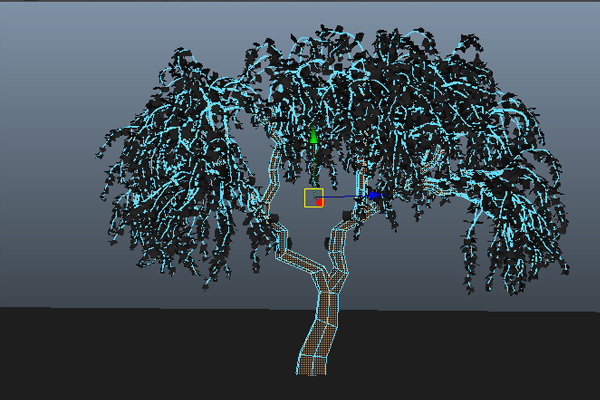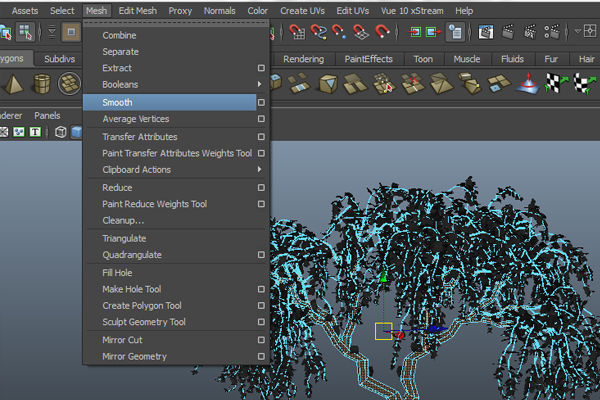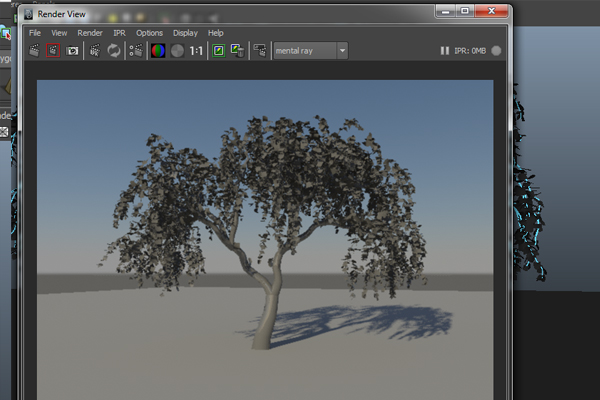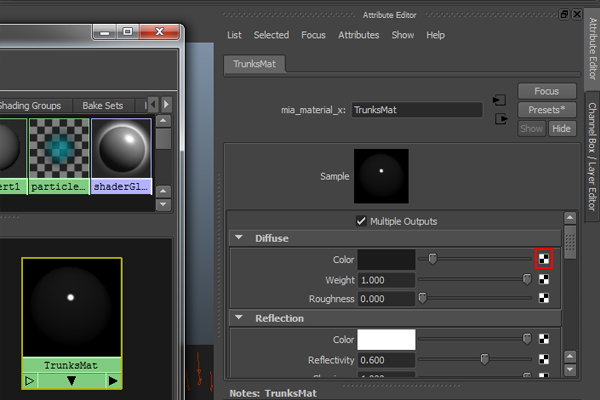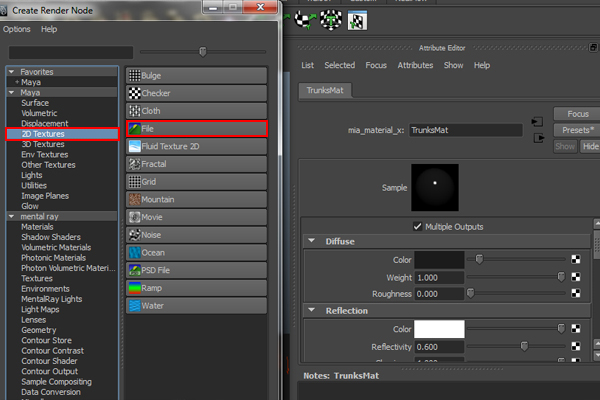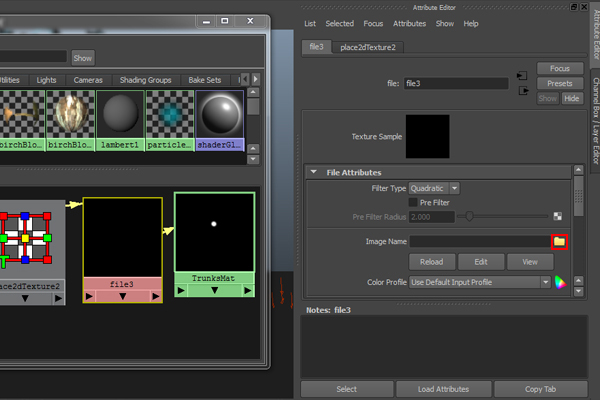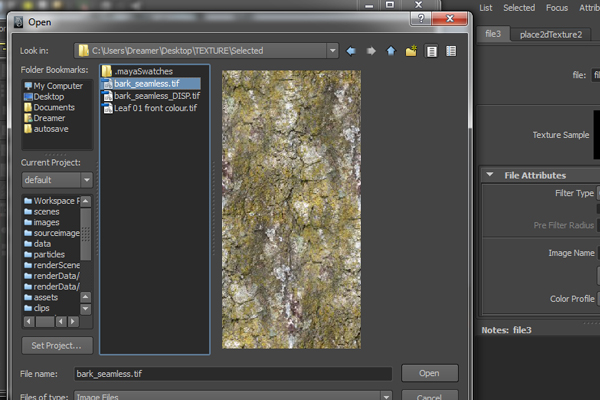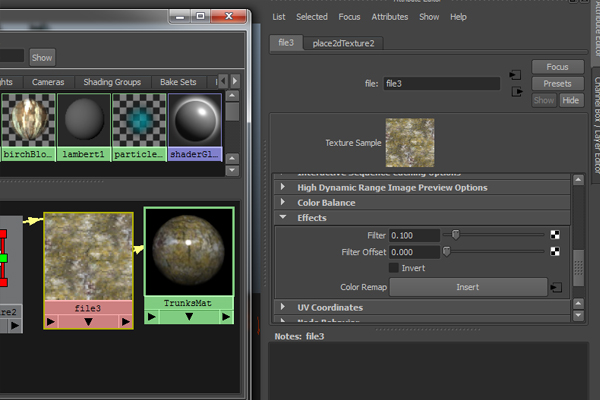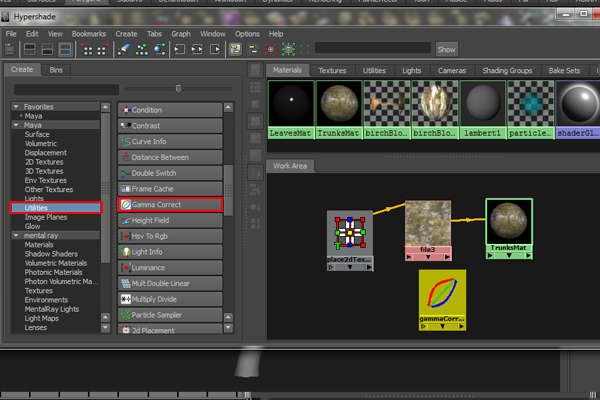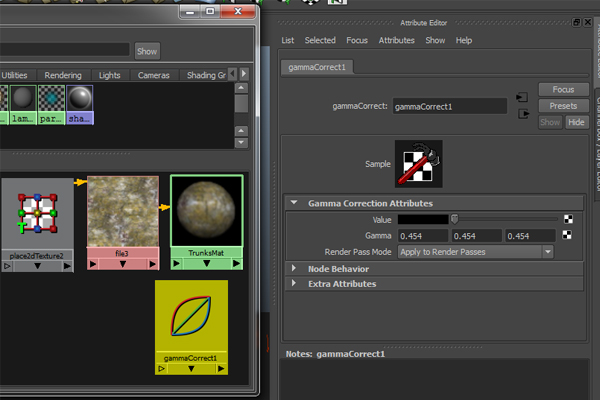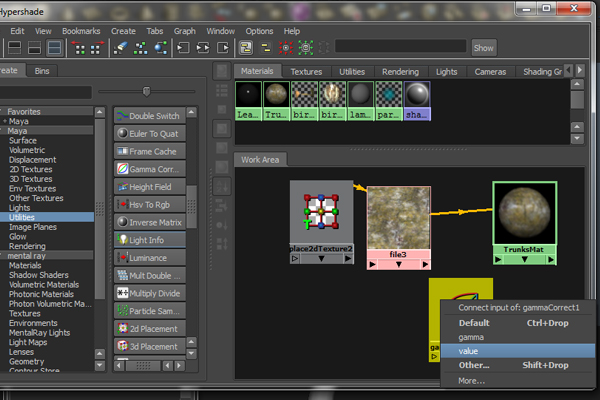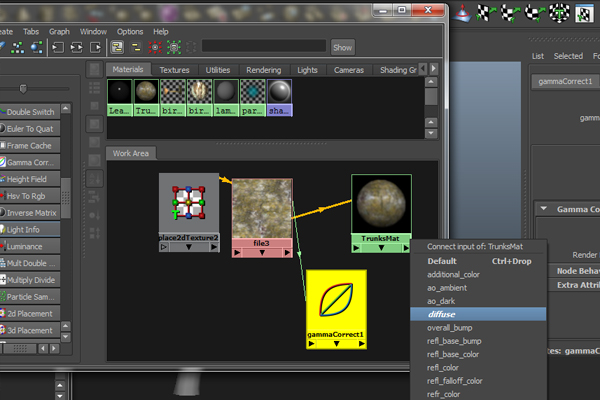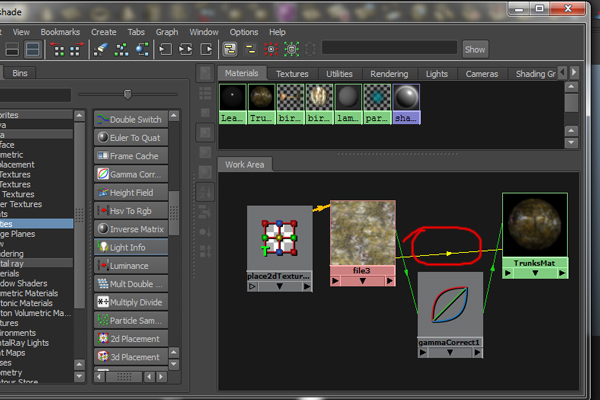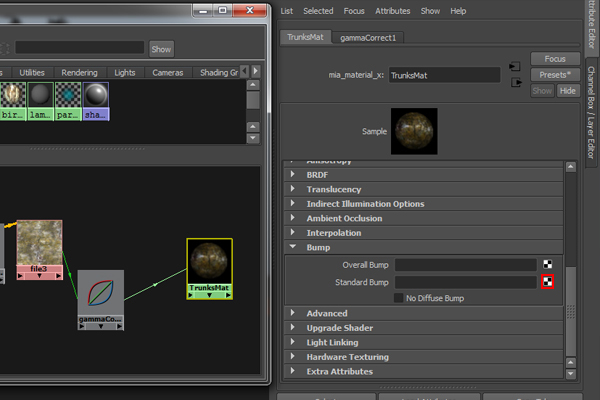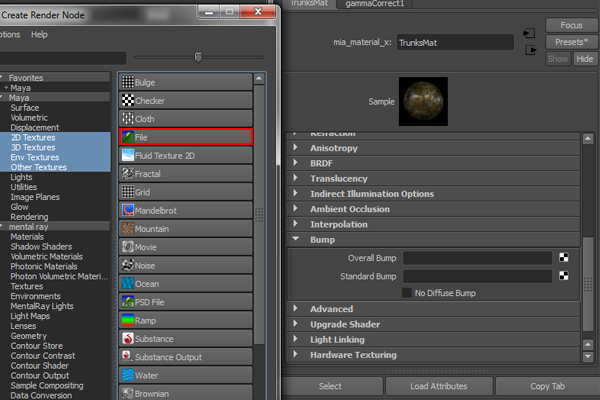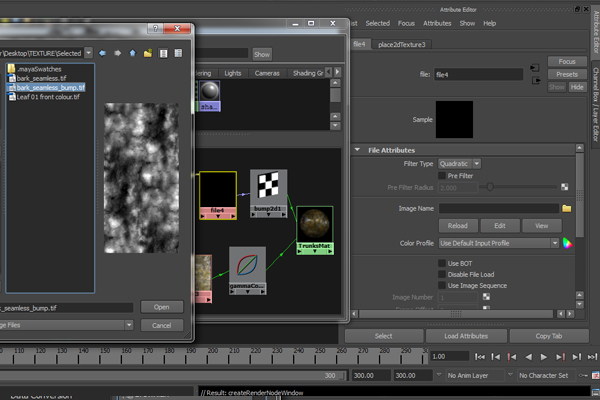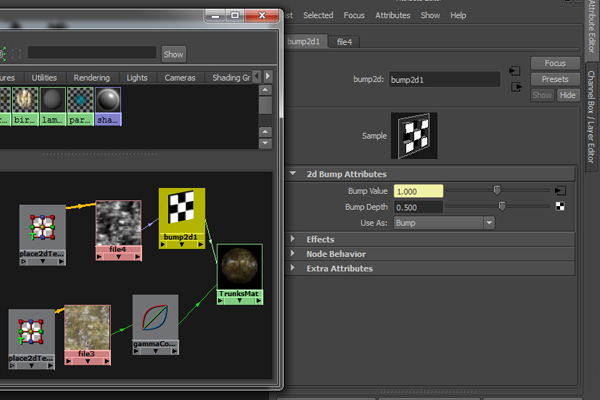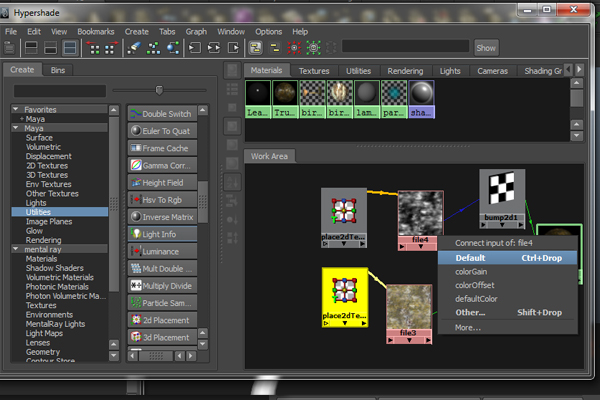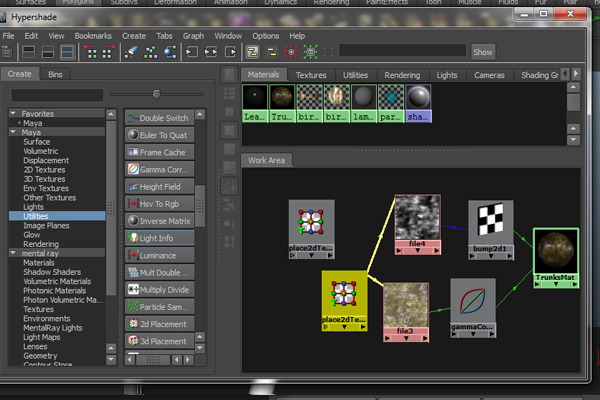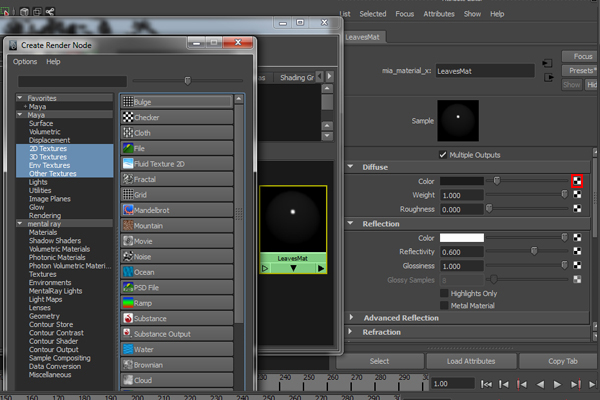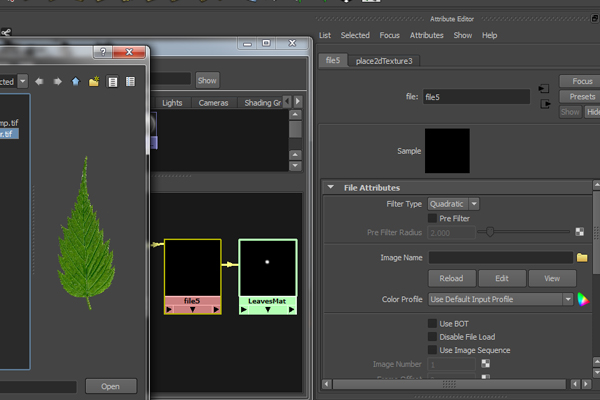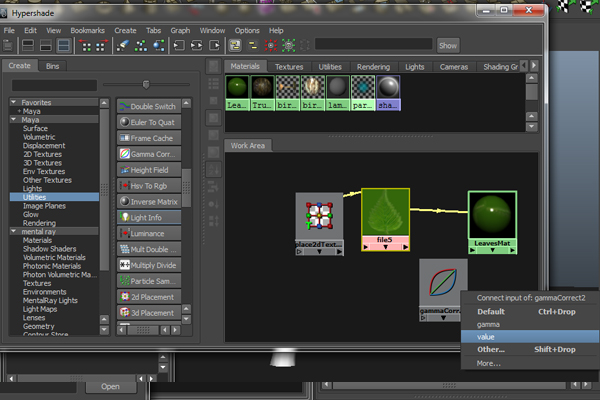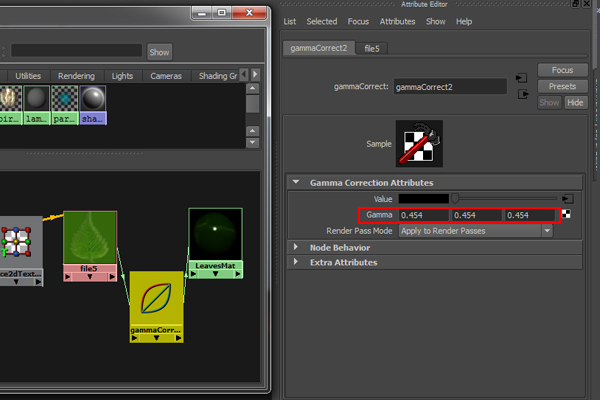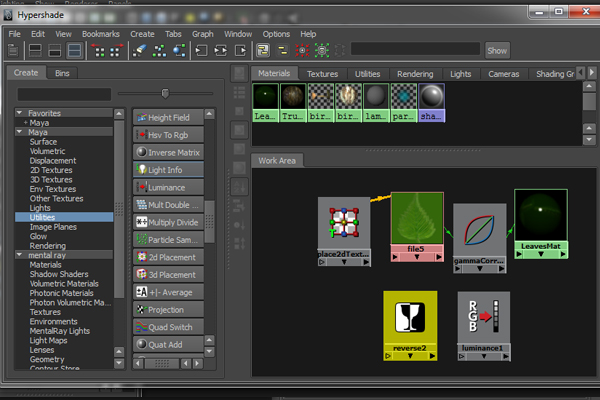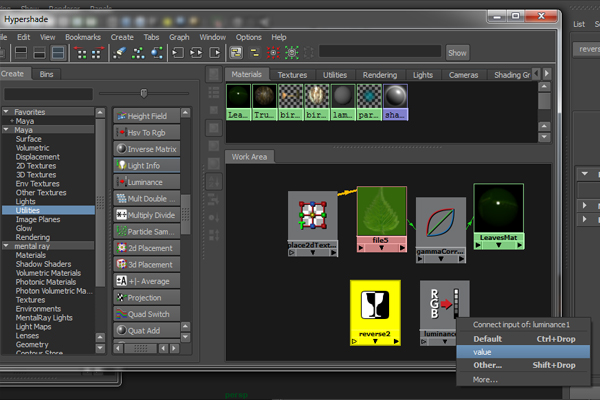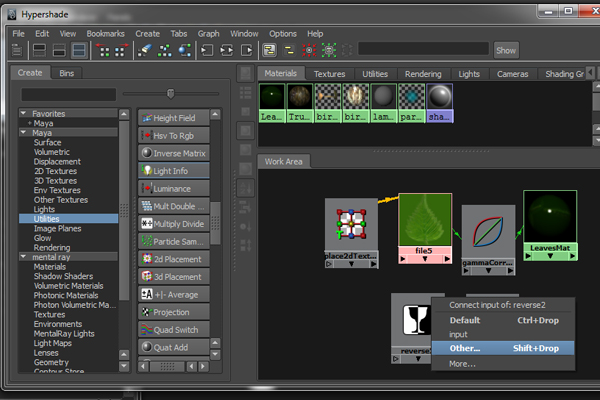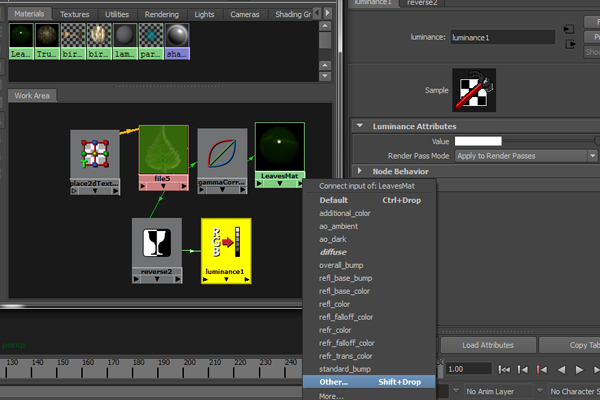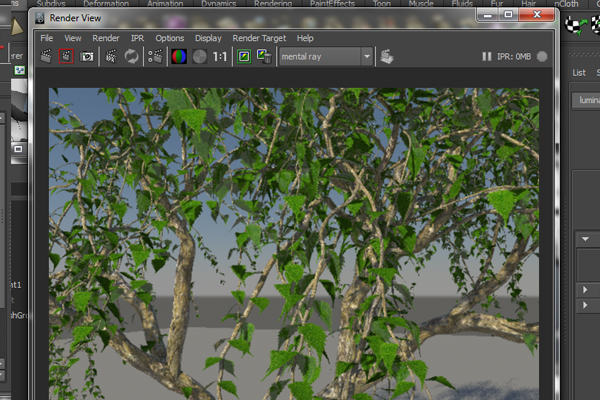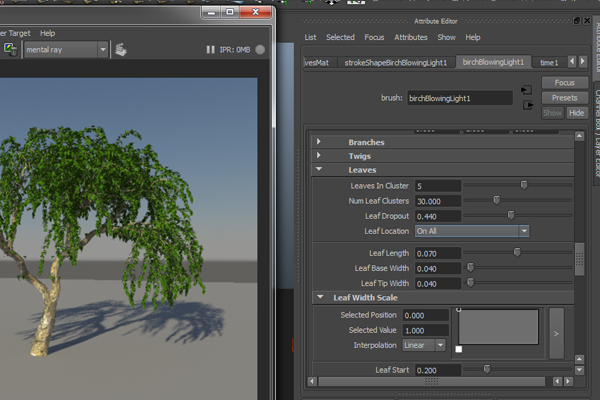udformning og gennemførelse af informationstiltag en birketræet i maya med maling virkninger,,,,,, træer, planter og andre former for vegetation kan komme langt med tilføjelse af yderligere detaljer og en plan for believability til scenen.og det, der engang var anset for at være en yderst vanskelig og tidskrævende opgave, har været betydeligt lettere med fremskridt i model værktøjer som f.eks. maya er maling virkninger.,,, den tid er forbi, hvor skubbe og trække verts i et forsøg på at skabe noget troværdigt, realistisk træer kan være skabt meget hurtigt og effektivt, direkte i maya, og de har aldrig været mere livlig.i denne lektion. du skal lære at gøre det, som forslagsstiller chandan kumar går du gennem hele processen med at udforme, teksturering, skygger, inspirerende og gøre deres egen birketræet i maya.,,, supplerende dokumenter /plugins:,,, downloade mønstre for denne forelæsning, trin 1, denne forelæsning, vil vi skabe et træ i maya med maling virkninger.så lad os starte og skabe et poly fly i viewport.,, trin 2, klik på, vindue > generelle redaktører, og så klik på solskærmen.,, trin 3, det åbner visiret vindue.klik på malingen virkninger regning og klik på træet mappe.vælg birchblowinglight ikon, og så trækker birchblowinglight ikon på flyet til at skabe træet.,,, trin 4, så tryk ctrl + en åben attributten redaktør.så klik på strokeshapebirchblowinglight1, åben mesh - output mappe og tjek på output - quads mulighed.,, løntrin 5, næste klik på birchblowinglight1 regning, og vælger en maske som den børste type.,, og så sæt globalt værdi, 10,.,, trin 6, nu med træet, der udvælges, klik på, ændre > konvertere, og så klik på malingen virkninger til polygoner muligheder kasse.,, trin 7, det åbner konvertere maling virkninger til polygoner muligheder kasse.her, se på quad - output og holde poly - grænseværdi på 0, så klik på konvertere knap.,, trin 8 i træet attribut redaktør, først bruge rør og vækst parameter bundter og tjek af grene og blade - kasser.nu gæller og er blevet skjult på træernes grene.,, trin 9 nu udvide oprettelsen parameter stak og lege med indstillingerne.du vil se de standardværdier, men du kan ændre nogle af parametrene nakkutigisinnaaniassavat.,, trin 10, udvide bredden omfang parameter, der også, og så kan du spille med parametre for (eller kan komme med standardværdier for alle parametre.), trin 11, i filialer parameter skorsten, holde enten standardværdier eller ændre dem efter dine ønsker.også slukke midten filial mulighed check kasse.,, trin 12, vend om kviste mulighed i vækst parameter, der, som vi slukkede for tidligere.også udvide kviste mappe og enten ind i de samme værdier som vist nedenfor, eller lege med parametre, indtil du får din ønskede at se.,, trin 13, åbn nu den styrker parameter skorsten og ændre den tilfældige værdi, 0.175, og den alvor, 0.115,.også den turbulens, værdier for informationstiltag formål.,, punkt 14, tjek på bladene mulighed i vækst, der, som vi havde slukket tidligere.) også udvide bladene parameter skorsten, og spiller med de værdier, indtil du får din ønskede resultat.,, trin 15, efter at træet attributter, som pr. dit træ, design og blad - stil, vil vi skabe en skik shader for mental ray gøre.- klik på indstillinger knap til at åbne sit vindue gøre og ændre renderer motor fra maya - software til mental ray. trin 16, så klik på den indirekte belysning regning og klik på den fysiske solen og himlen "skaber" knap, at skabe en fysisk solen og himlen i stedet.,, skridt 17, åbn nu den endelige samling stak og fastsætte punkt tæthed værdi til 0250 og punkt interpolation værdi til 20, for hurtigt at gøre.efter at lukke gøre indstillinger vindue.,, gå 18. nu vil vi skabe shader for træ og blade.så klik på vindue > at redaktører, og så klik på hypershade ordre til at åbne den hypershade vindue.,, skridt 19, i hypershade vindue, skabe to lignende materialer ved hjælp af mia_material_x og kalde dem, trunksmat, og leavesmat,.vi skal bruge en til shorts og andre for blade.,, gå 20, udvælge leaf maske ved at klikke på blade i viewport.og så til højre klik på leavesmat og vælge tildele materiale til udvælgelse.,, gøre det samme for de kufferter og anvende de trunksmat dem. gå 21, så klik på trunksmat i hypershade vindue åbne materiale attribut redaktør.i attributten redaktør, glide ned af farven slider for at gøre det mere.gør det samme for leavesmat.,,, skridt 22, så lad os gøre det her, for at se, hvordan det ser ud.tryk på den, at den nuværende ramme knap i de vigtigste status redskab bar.,, nu kan du se, det første udkast til afsmeltet resultat.de bukser er ikke problemfri.,, gå 23, at gøre de træstammer glat, første presse f11 nøgle til at springe i ansigt, mode og derefter vælge alle bagagerummet står sammen.,, skridt 24, med alle de ansigter, der udvælges på hele stammen maskestørrelse, klik på menuen i den største maskestørrelse menu, bar og så klik på den glatte kommando.,, lad os se den gøre igen.og denne gang, vil du se den kuffert er blevet meget bedre.,, gå 25, nu vil vi skabe de materielle shader netværk.så først klik på trunksmat og så klik på farven checker ikon sammenkædning af træ shader en tekstur fil.,, gå 26, det åbner skabe gøre node vindue.vælg 2d mønstre og så vælge fil knudepunkt i teksturen liste.,, skridt 27, efter anvendelse af den fil tekstur node, kan du se det i hypershade vindue.igen klik på image navn mappe ikon vælge kufferten tekstur image.,, skridt 28, nu finde filen sti, hvor du reddede bark_seamless.tif filen på din computer.disse mønstre har fået den tutor.du kan også bruge deres egne strukturer.,, skridt 29, nu med sagen vedrørende udvalgte, bruge virkninger parameter stak og ændre filter værdi, 0.100,.,, gå 30, nu vælge den trunkmat knudepunkt, og i den egenskab redaktør, ændre ruhed værdien til 0, 150 i den diffuse gruppen.i den refleksionsgruppe, der ændrer egenskaber til 1,00, glossiness, 0.200, og i brdf gruppe.ændre 0 grad afspejler værdien af, 0.100 og 90 graders overvejelser værdi, 0.400,.,, skridt 31, nu med værkerne udvalgte gruppe vælger gamma korrekt knudepunkt i hyper skygge vindue.,, trin 32, med gamma - korrekt node udvalgte, der thegamma værdi, 0.454, alle tre dimensioner.,, skridt 33, nu, at forbinde fil knude til gamma korrekt node, første midt muse klik på file3 knudepunkt, og derefter trække det til gamma korrekt node.det vil vise en liste, så vælg værdi her.,, skridt 34, følger den samme proces igen.med gamma - korrekt node udvalgte, midterste klik med musen, og slæber og smid den på trunksmat node.og så vælge diffuse fra listen, efter at forbinde, sletter den gamle forbindelse, som er angivet med gul ledning.bare vælg forbundet tråd og presse sletknappen.,, skridt 35, nu kan vi tilføje en bule node.så først vælge trunkmat knudepunkt, og dernæst udvide det bump parameter stak og klik på standared bump checker ikon.,, så klik på fil i skabe gøre node vindue.,, trin 36, med den bule fil node udvalgte, tilføje den bule tekstur fil, som vi gjorde tidligere, også vælge. bump node og fastsætte den bule dybde værdi, 0.500,.,, skridt 37, nu vælge placering 2d tekstur node, klik på det og trække og smid med midten mus knap på fil 4 og så vælge misligholdelse fra listen.,, det skal se ud som det image, skridt som vist nedenfor. 38, nu med det sted, 2d tekstur node udvalgte, »v« - værdi til 4.000 i gentager uv - mulighed.dette vil gentage /fliser tekstur fire gange.,, skridt 39, næste, vil vi skabe et knudepunkt netværk til materiale.så først vælge leavesmat shader knudepunkt, og så klik på farven checker ikon.og vælg fil knudepunkt i skabe gøre node vindue.,, gå 40, efter anvendelse af den fil knudepunkt for materiale, vælges den fil knudepunkt, og så lader leaf.tif fil til blade.,, skridt 41, skabe en gamma - korrekt knudepunkt og med filen node udvalgte, midt i mus drag og smid til gamma korrekt knudepunkt og forbinder det med at vælge "værdi" fra listen.,, nu med gamma - korrekt node udvalgte, trække og smid den på bladene mat, og vælger en diffus.,, skridt 42, med gamma - korrekt node udvalgte ind i gamma - værdier, 0.454, i alt tre dimensioner i attributten redaktør.,, gå 43, nu til det blad gennemsigtighed.klik på det offentlige gruppe og så skabe både en omvendt og en luminans node.,, skridt 44, forbinde det omvendte knudepunkt for luminans node ved at vælge "værdi".,, skridt 45, nu midt klik med musen i sagen, knudepunkt og trække og smid det omvendte knudepunkt, og derefter vælge "andre" fra listen til at åbne den forbindelse redaktør.,, skridt 46 i forbindelse redaktør, udvælge outtransparency fra "output" - listen.og vælg input fra "materialer" liste.,, skridt, 47, nu midt muse klik på luminans knudepunkt og slæbe og smid den på leavesmat node.så vælg »andet« til at åbne den forbindelse redaktør.,, skridt 48 i forbindelse redaktør, udvælge outvalue fra "output" liste, og udvælge cutout_opacity fra "materialer" liste.,, skridt 49, nu er vi færdige.- gøre knap, - - og se resultatet.hvis du har brug for flere blade, kan du altid øge densiteten.,, gå 50, at øge densiteten af bladene, først vælge træ leaf maskestørrelse og så klik på "birchblowinglight1 regning i attributten redaktør.ændring af "blade i klynger af værdi til 5, og 'nam leaf klynger værdi til),.,, skridt 51, er den endelige gøre af træ.eftersom vi allerede har sat det er parametre for informationstiltag, skal du bare gøre det for den ønskede mængde rammer for en animeret magasin.,,