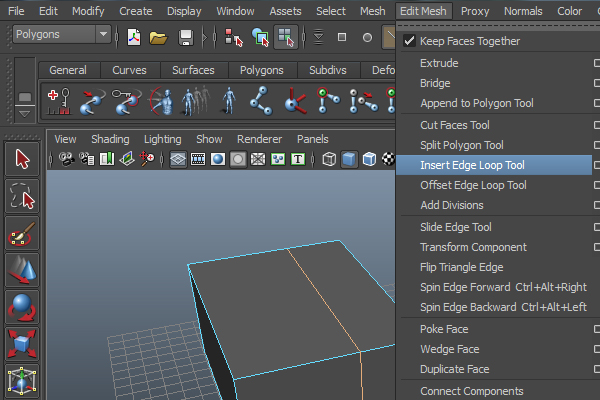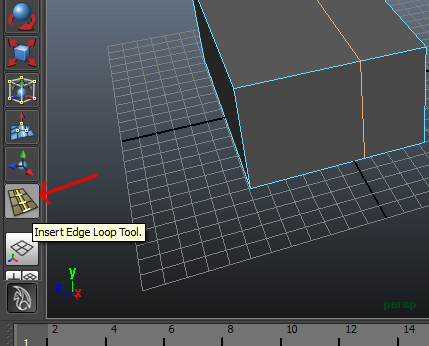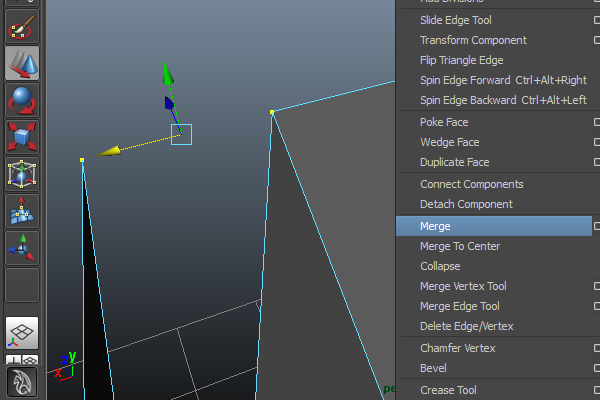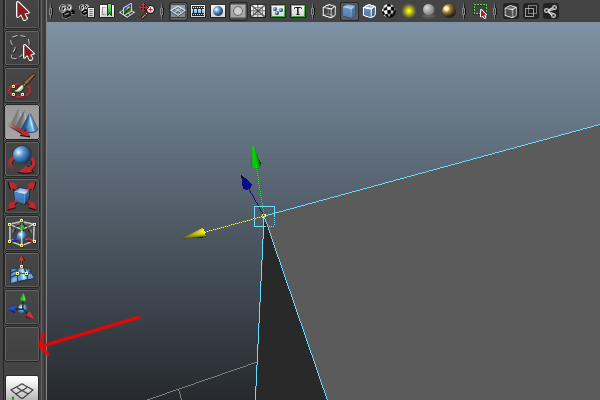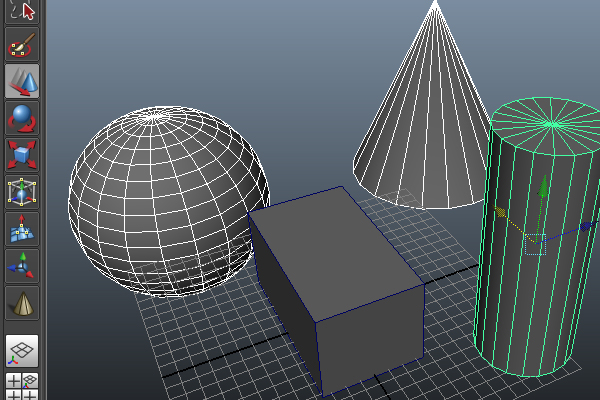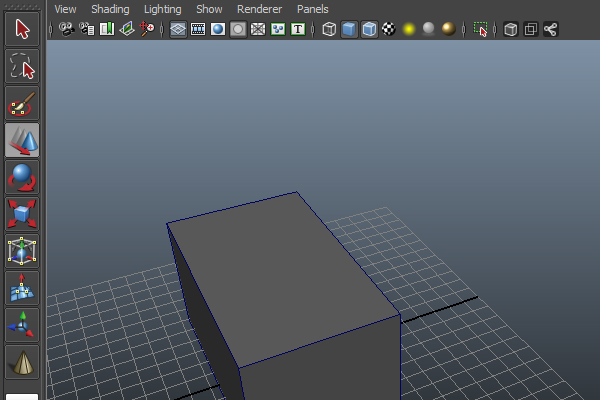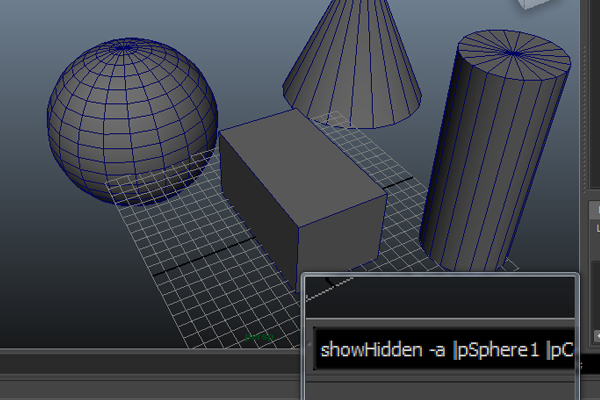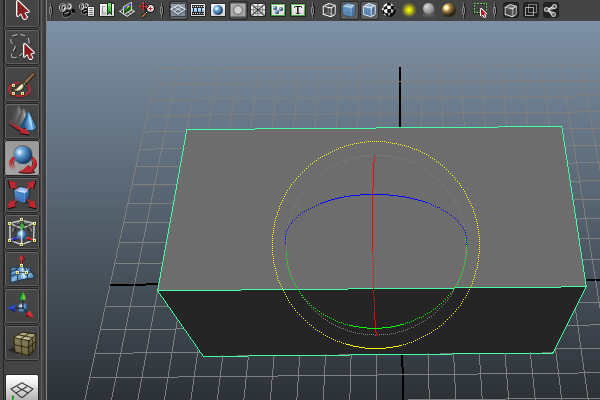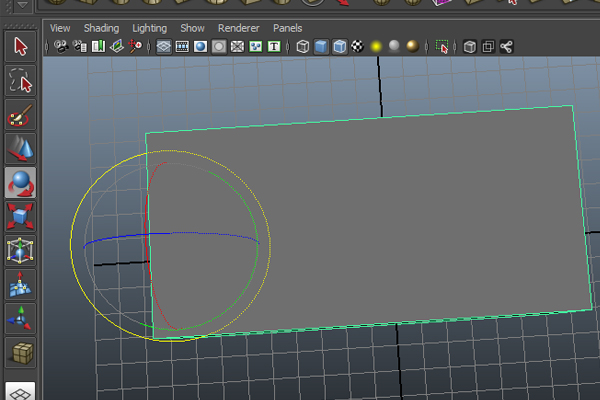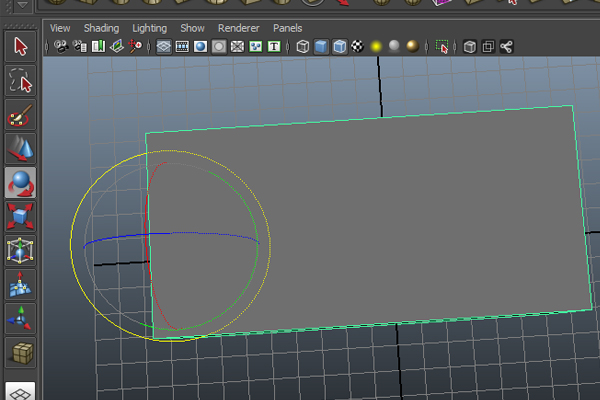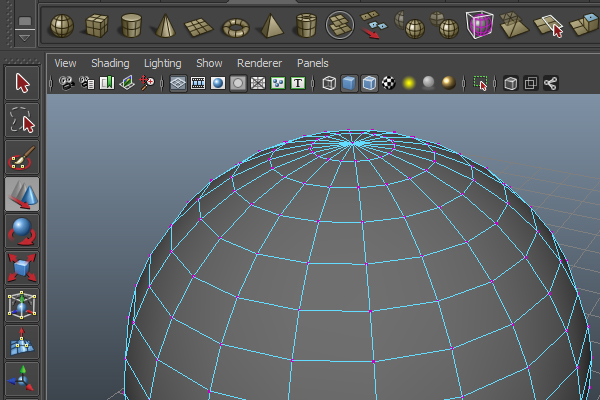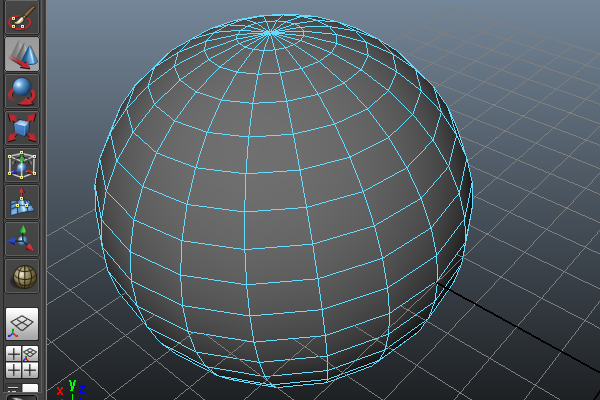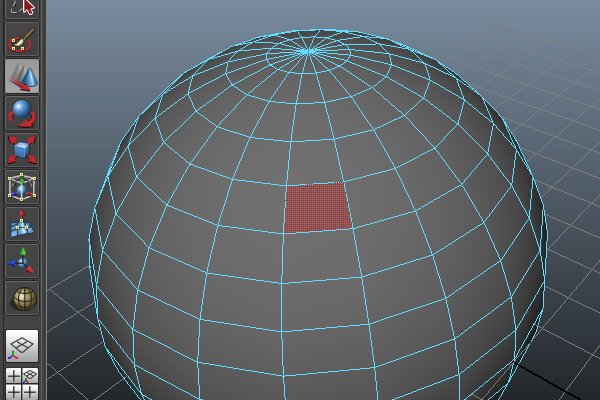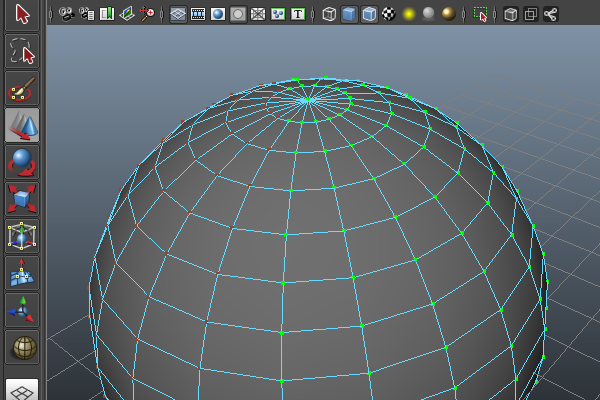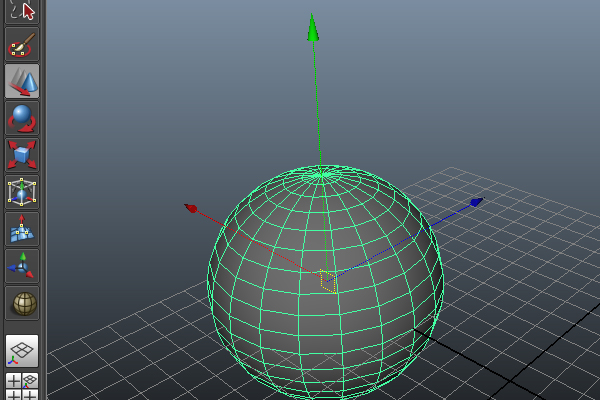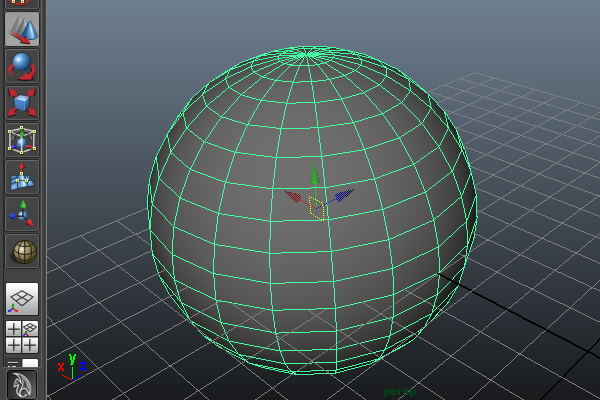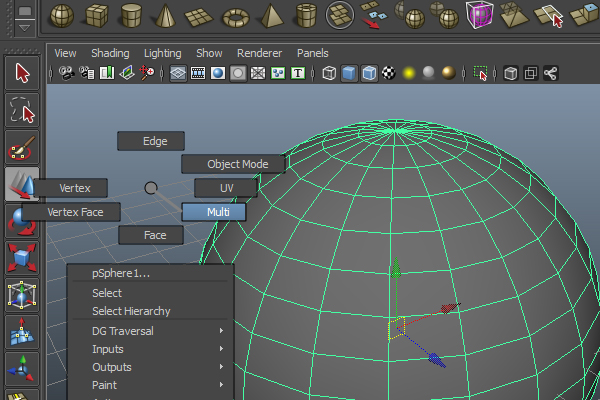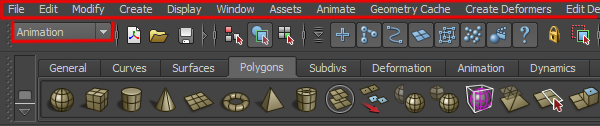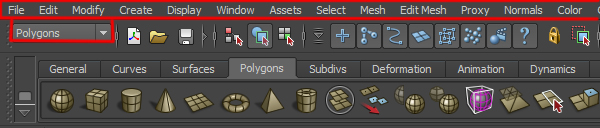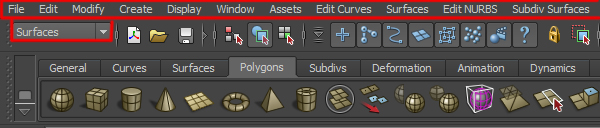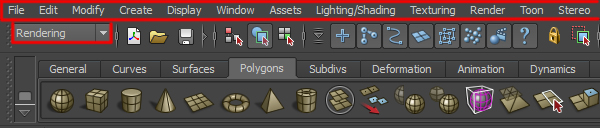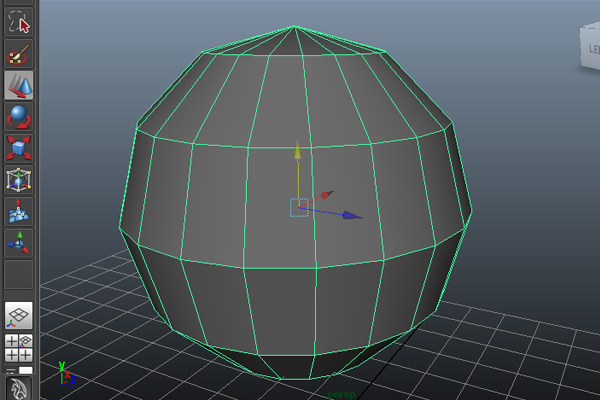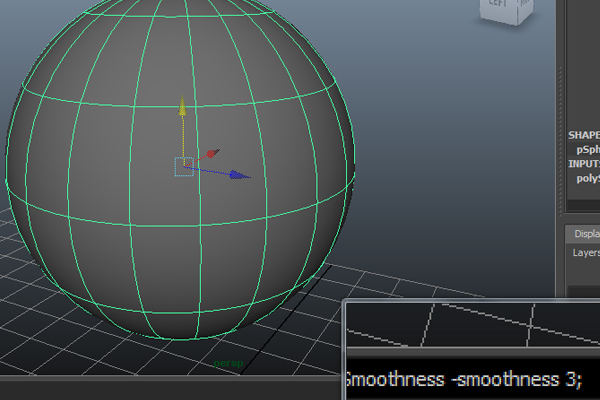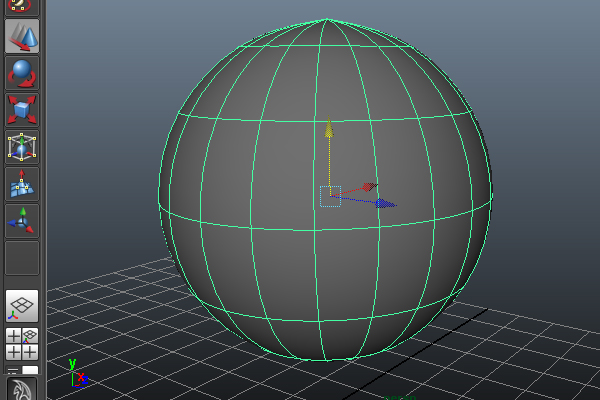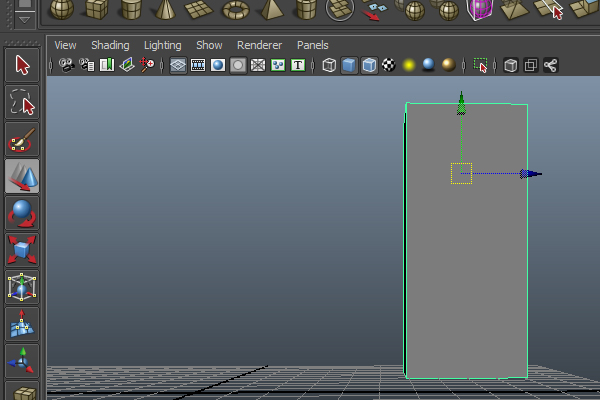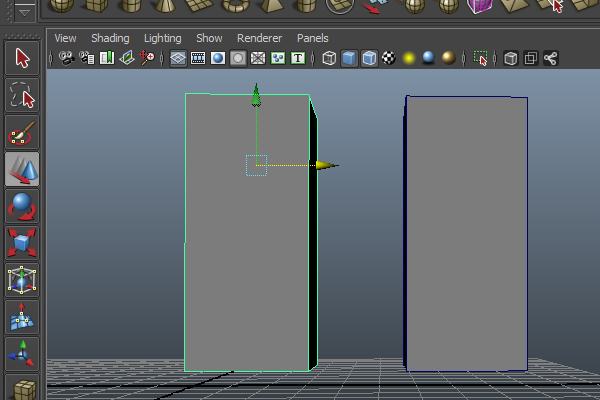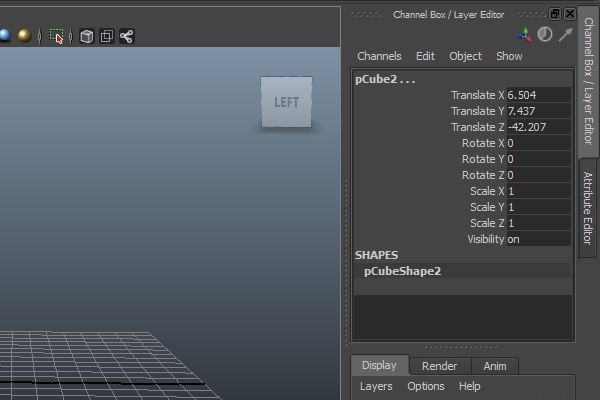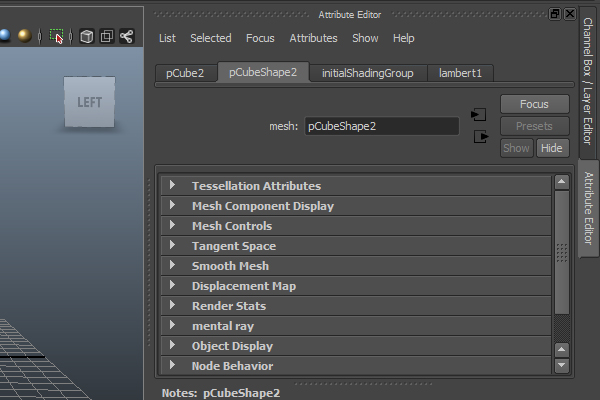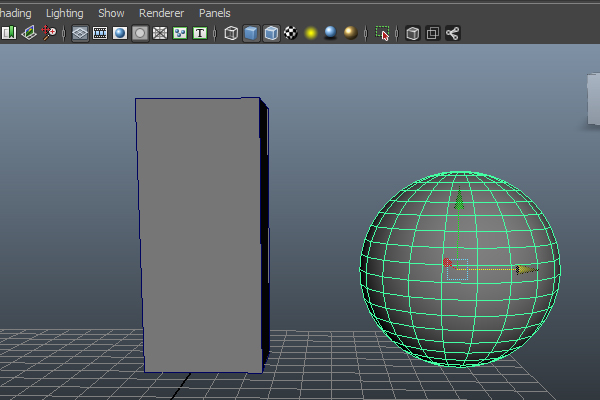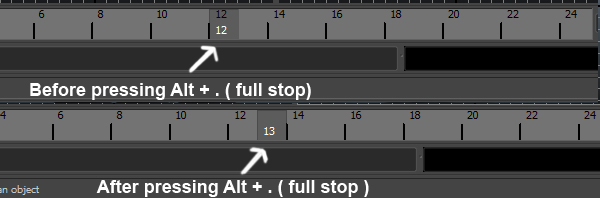hvordan til at fremskynde deres arbejdsgang i maya med hotkeys,,,, hotkeys /genvej nøgler spiller en central rolle i software og kan fremskynde deres arbejdsgang enormt, hvis du bruger dem ofte og klogt.i denne lektion, jeg vil lade dig vide, om nogle af de genvej nøgler i maya.jeg vil ikke fortælle dig, om disse genveje, men jeg vil vise dig, hvordan man bruger dem. der er mange hotkeys i maya, men mange mennesker ved ikke om dem alle.så i dag vil jeg fortælle om nogle af de vigtigste opgaver, vi anvender ofte, mens han arbejdede i maya.så lad os begynde.,,,, downloade genvej nøgler resumé pdf, trin 1, sidste værktøj, lad os åbne maya.jeg vil gerne opfordre dem til at bruge maya 2009 eller større.den første genvej nøgle, som jeg vil fortælle dig om "g"."g" er nøglen til minde om den sidste, der anvendes som genvej værktøj. for eksempel, når du arbejder på en model, og du vælger "indsæt kant loop redskab" fra, redigere maskestørrelser > sæt edge loop værktøj, og så er du pludselig presse w er nøglen til at aktivere flytte værktøj, hvis du har brug for at bruge indsæt kant loop værktøj, du behøver ikke at gå tilbage til edit maskestørrelse menu for at hente værktøj igen, som du kan se i den værktøjskasse, under den sidste værktøj, som vi anvender, er vist der.vi kan samle det redskab, der fra, eller ved at presse g - g er nøglen til minde om den sidste, der anvendes som genvej værktøj.,, trin 2, der er nogle værktøjer til maya, som ikke findes i den værktøjskasse, hvor den sidste anvendt redskab ser ud.hvis de f.eks. ønsker at samle to toppunkter, du er nødt til at gå, redigere maskestørrelser > fusionere.,,, nu kan du se både toppunkter sammen, når vi klikkede på fusionere redskab i edit maskestørrelse menu.men det sted, den værktøjskasse er tom, hvor den sidste, der anvendes værktøj skal anføres.men du skal ikke bekymre dig.g - genvej centrale gentage det sidste instrument, er stadig i gang, men fusionere redskab, er et af de redskaber, der ikke forekommer i den værktøjskasse efter brug.,, trin 3, skjule, nogle gange arbejder vi på scener, som har en eller flere genstande, og mener, at de skal gemme nogle af tingene fra viewport.så gemme udvalgte objekter, tryk ctrl + h ".,,, trin 4, unhide, tilbage, hvis du vil se den sidste skjulte genstande, så tryk ctrl + forskydning + h" (viser det også op i kommandolinjen.), løntrin 5, flytte omdrejningspunkt. ved misligholdelse af et objekt er drejet fra centrum.men nogle gange er vi nødt til at skifte fra det hjørne i stedet.hvordan kan vi dreje en genstand fra det hjørne?for eksempel, at skabe en kasse og vælge den roterer redskab ved at trykke på "e".hvis du tager æsken nu, vil det være flyttet fra midten.,, så tryk og hold "d" - nøgle.husk, ikke frigive d nøgle, hold det.kan du nu se omdrejningspunkt, mens stadig presserende og med d - nøgle, trække og flytte den frem til hjørnet af kassen, når omdrejningspunkt kommer til hjørnet, frigive d nøgle, og du kan se den roterer dreje, er nu på kassen er hjørne.nu kan du skifte fra hjørnet i stedet for midten.,, trin 6, ændrede transportformer, til hurtigt at gå ind i vertex tilstand, så bare tryk på "fra".,, trin 7, til hurtigt at gå til kanten tilstand, tryk på ")".,, trin 8, til hurtigt at træde over /polygon tilstand, tryk på "f11".,, trin 9, og til hurtigt at gå ind i uv 'erne - modus, så bare tryk på "f.12".,, trin 10 omdrejningspunkt størrelse, du kan også øge eller nedsætte størrelsen af det omdrejningspunkt, ved hjælp af plus og minus nøgler.tryk på "+" (plus) er nøglen til at øge størrelsen af -, og tryk på "-" (minus) er nøglen til at mindske omfanget af omdrejningspunkt.,, trin 11, udvælgelse, nu vil jeg gerne fortælle dem om et interessant genvej til at udvælge toppunkter, ansigter og kanter uden at ændre transportformer.højreklik på viewport og udvælge "flere".nu kan du vælge toppunkter, ansigter og kanter, uden at komme ind på deres respektive transportformer.,, trin 12, menu bar kan du ændre mulighederne for de vigtigste menu bar i henhold til deres behov, som animation, model, udvikling osv. tryk på "f2" til at springe i animation tilstand.,, tryk på "f3" til at hoppe i polygon tilstand.,, tryk på "f" til at springe i overflade - modus.,, tryk på "15" til at springe i dynamik tilstand., og endelig, tryk på "f6" til at springe i at mode.,, trin 13, udjævning, nogle gange er det nødvendigt at glatte objekter, mens model, fordi vi ønsker at se - hvor formålet vil se efter anvendelse af en transformer.kan du trykke på "3" på dit tastatur til hurtigt at se, hvor din model vil se glattet., og så gå tilbage til unsmoothed objekt, tryk "1" på tastaturet.,, punkt 14, betragtning transportformer, hvis du vil se din model i modellen tilstand, tryk på "4" på dit tastatur.,, hvis du ønsker at se det skraverede tilstand, så tryk på "5".,, trin 15, hvis de anvender en struktur til en model, men strukturen ikke er synlig i viewport, tryk på "6" på tastaturet.dette vil gøre tekstur synlige i viewport, så tryk på "5" til at se din model igen kun skraverede tilstand. trin 16, overlapper,, hvis du ønsker at lave en kopi (kopi) af en genstand, udvælge genstand og tryk "ctrl + d".og så videre ved hjælp af flytte værktøj.,,, skridt 17, tilskriver redaktør &kanal rubrik greb, greb mellem attributten redaktør og kanalisere den rubrik, tryk ctrl + ".,,, gå 18, forældre, hvis du vil lave et objekt forælder til et andet objekt.som for eksempel, hvis du vil have en kasse, som moderselskabet for et område.så er du nødt til at vælge det område, så vælg kassen og tryk på "p" på tastaturet.hvis du bevæger dig, skifte eller omfanget af den kasse, område også vil handle i overensstemmelse hermed og følg den til enhver tid.for at bryde de forhold, udvælge de protesterer, og tryk på "skift + p" på tastaturet.,,, skridt 19, tidsplan, når du laver en animeret sekvens, og du ønsker at spille animation, må du tryk på play knappen på det tidspunkt, slider.genvej nøglen til tur playback on /off "alat + v".,,, gå 20, hvis du vil flytte tid skyder ét billede frem i tiden, tryk på "alt +." (periode) (stop), og til at gå baglæns, tryk på "alt +" (komma).,, vi har offentliggjort et par beslægtede tutorials, du kan også være interesseret i:,, relaterede stillinger, hurtigt tip: at skabe en skik hylde maya, hurtigt tip: skik mærkning menuen i maya, hurtigt tip: tildeling af hotkeys &at skik menuen i 3d - studie -,