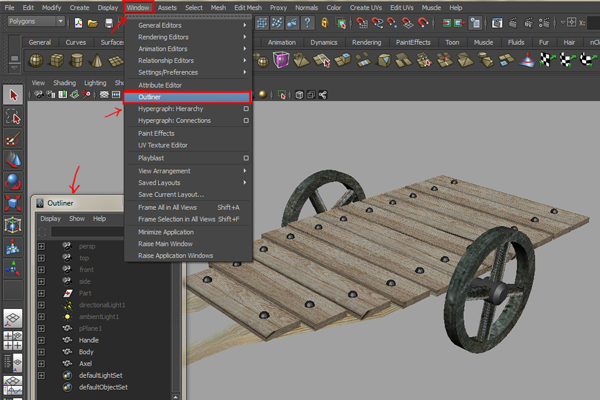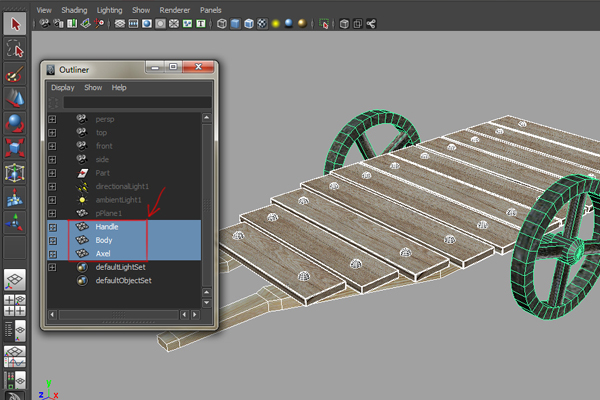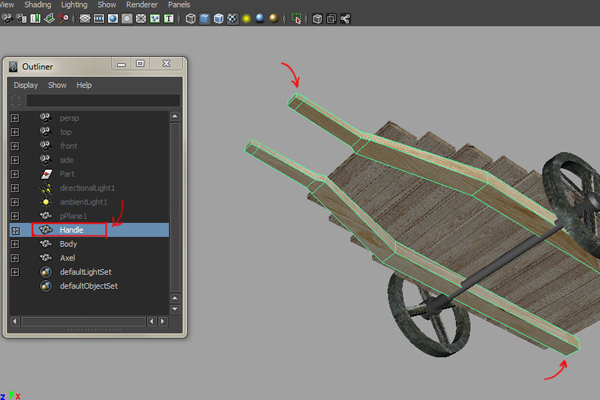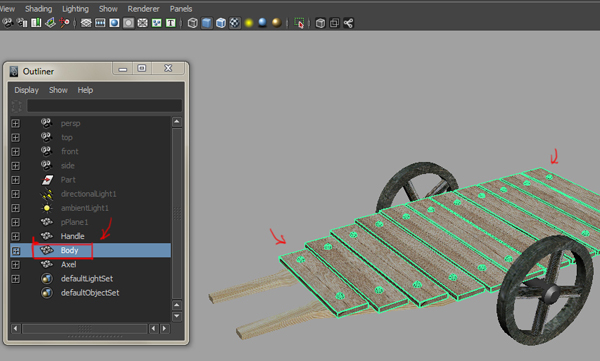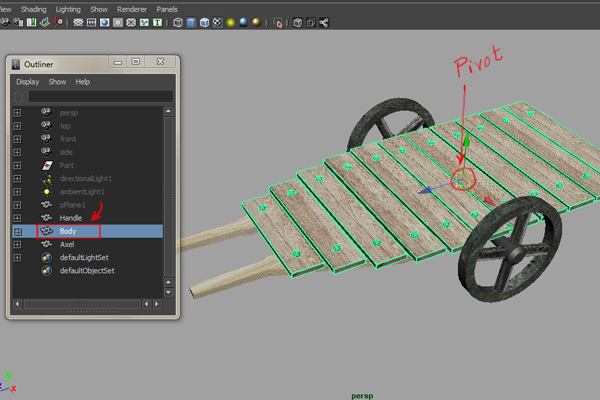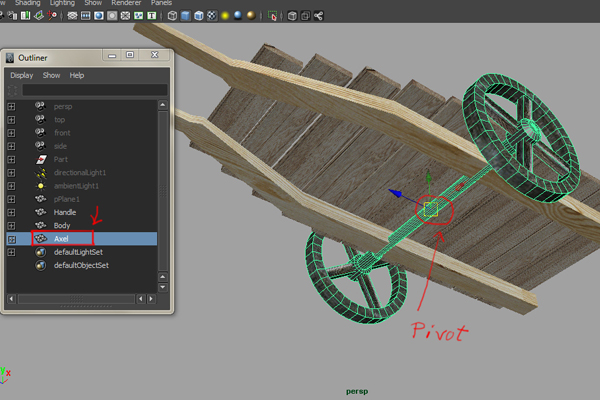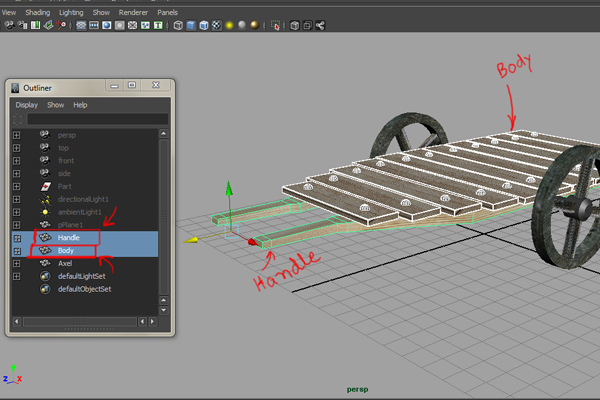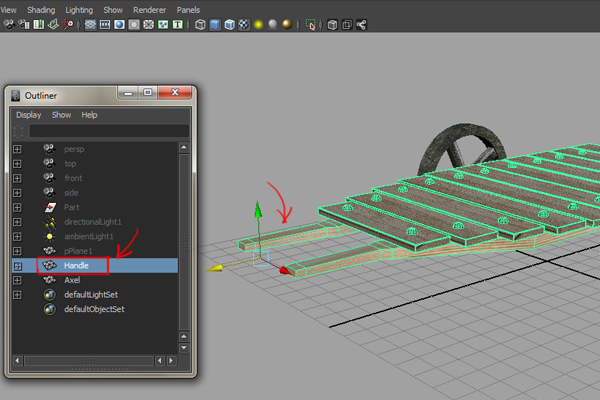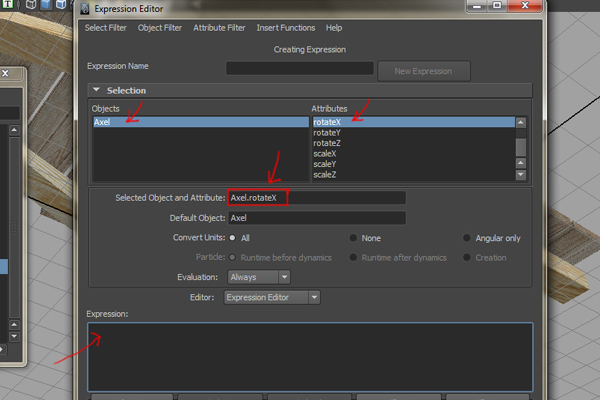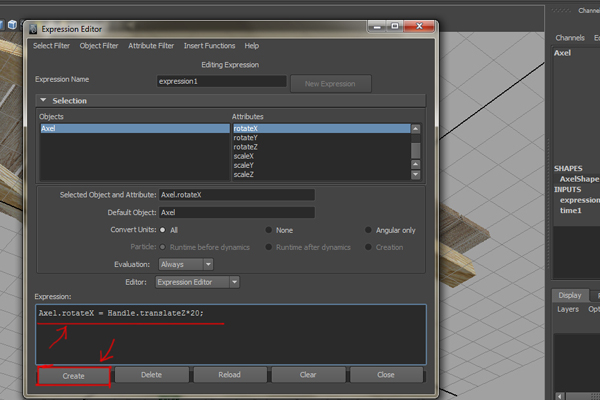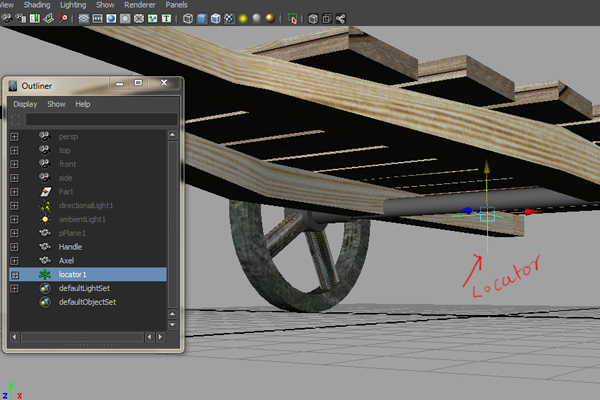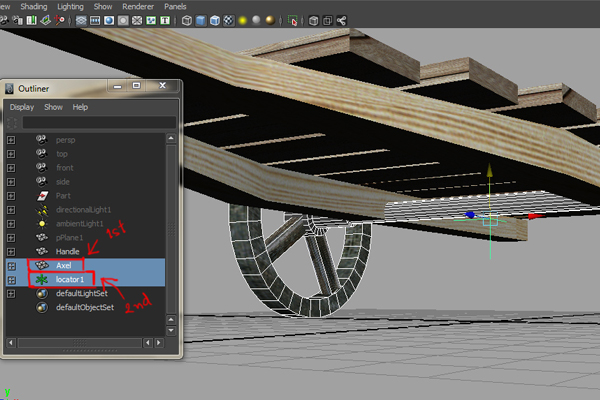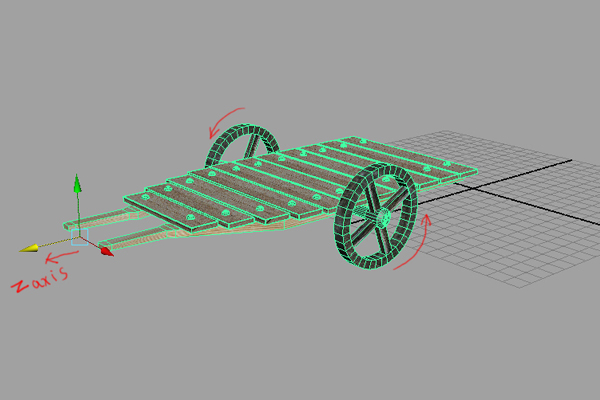inspirerende hjul automatisk i maya bruge magt udtryk,,,,,, gutter, i dag vil jeg vise dig, hvordan at animere en vogn er hjul ved hjælp af udtryk i maya.dette er en følge af min tidligere tutor tutor "hjul rotation i 3ds max ved hjælp af parameter ledninger".denne gang er jeg viser, hvordan til at nå det samme resultat i maya, og jeg håber, maya brugere vil finde det nyttigt,.,,, downloade filer for resten af projektet, trin 1 i dette maya forelæsning, vil vi lære at animere en prøvevogn /cart hjul med udtryk.det bedste er, at vi ikke behøver at give næring til de hjul.vi vil give næring til vognen, og hjulene vil give næring til og automatisk.jeg har skabt en grundlæggende model af vognen.så åbn den "start vognen. mb" fil første, som leveres med tutor.,, trin 2, før vi starter, lad os gå gennem vognens dele.så den første åbne outliner vindue at navigere genstand liste.at åbne outliner vindue, klik på vinduet menu og derefter vælge outliner.,, trin 3, du kan se, at der er tre store dele af vognen, der er anført i outliner - klare, krop og aksel.,, trin 4, udtages af gruppen, og du vil se dem, er adskilt fra andre dele.,, løntrin 5, vælge det organ, gruppe, og de vil se alle planker og negle er knyttet sammen, men ikke i forbindelse med andre dele, trin 6, udvælge akselgruppe, og du vil se begge hjul og aksel i denne gruppe.så før du begynder at få vognen, vi er nødt til at gøre nogle særlige og væsentlige foranstaltninger først.,, trin 7, så lad os starte med klare gruppe først.vælg den klare gruppen og derefter trykke på "indsæt nøgle på tastaturet, og du vil se sit omdrejningspunkt, trin 8, nu med den kropsdel udvalgte, tryk" indsæt nøgle, og du vil se sit omdrejningspunkt i midten.det kunne være hvor som helst.men vi har ikke brug for at ændre det, fordi kroppen at være forbundet med et barn med den klare.,, trin 9, akselgruppe viser omdrejningspunkt i midten af hjul, som det er helt rigtigt, at fikse det ordentligt.,, trin 10 nu, vil vi gøre noget forældre, der forbinder.så først vælge det organ, så tryk og hold vagt nøglen, og så vælger den klare del og endelig presse, s.,, trin 11, gør dette organ, et barn på håndtaget.nu, hvor den klare går kroppen vil følge, trin 12, nu vil vi give udtryk for rotation af hjulene.så vælg den aksel, del og i den engelske kanal redaktør, udvælge rotation x omdanner attribut, fordi de hjul ville rotere i x - aksen i denne sag.,, trin 13, med den aksel, og dets skiftende x omdanner attribut, der udvælges, klik på edit menu af kanal - kasse og vælge det udtryk...kommandoen i ned menu.,, punkt 14, udtrykket redaktør vindue åbner.vil du se aksel er udvalgt i genstande gruppe, mens rotation x er udvalgt i attributter gruppe.,, trin 15 i udtrykket tekstboks, skrive dette udtryk (axel.rotatex = klare. translatez * 20) og så klik på skabe knap.dette ordsprog siger, at når den klare skridt i z - aksen, aksel roterer den 20. en del af det.i stedet for den værdi, 20, kan du tjekke med andre værdier, som 30, 40 osv. faktisk denne værdi vil styre hastigheden af rotation, så jeg foreslår, at lege med denne værdi, indtil du får den ønskede hastighed af rotation., trin 16, vi vil forbinde den aksel, til at klare en del, men før det vil vi skabe en sporingsenhed.så klik på skabe menu og derefter vælge søger.søgeren er skabt på nettet.,, skridt 17, de søger i nærheden af om den aksel, som vist i billedet nedenfor.,, skridt, 18, første udvælge den aksel, så vælg - og tryk p nøgle.nu fuldstændig aksel (med hjul), bliver barnet af lokalisatoren.,, skridt 19 endelig udvælge de søger, og derefter vælge den klare del og tryk p nøgle.det gør de - barnet i håndtaget.denne vej, den klare bliver forælder til alle de dele,.,, gå 20, så vælg den klare og trække det i z - aksen.du vil se hjulene også rotere og følge den klare.nu kan du få den informationskampagne, som du vil.og det bedste er, at de kun har ret til klare og resten af tingene vil følge det automatisk med rotation af hjulene.,,