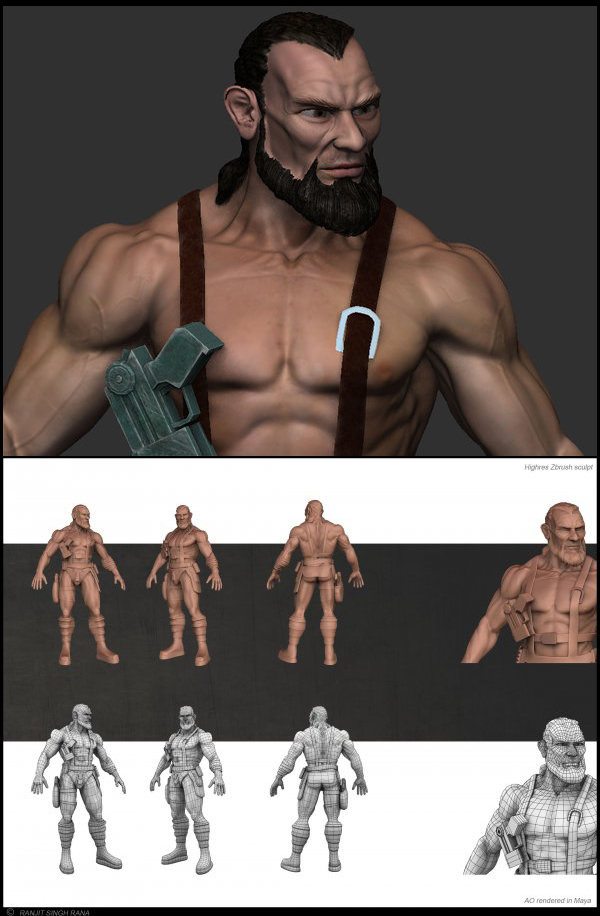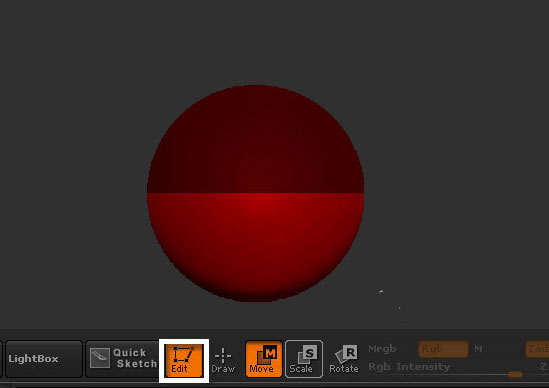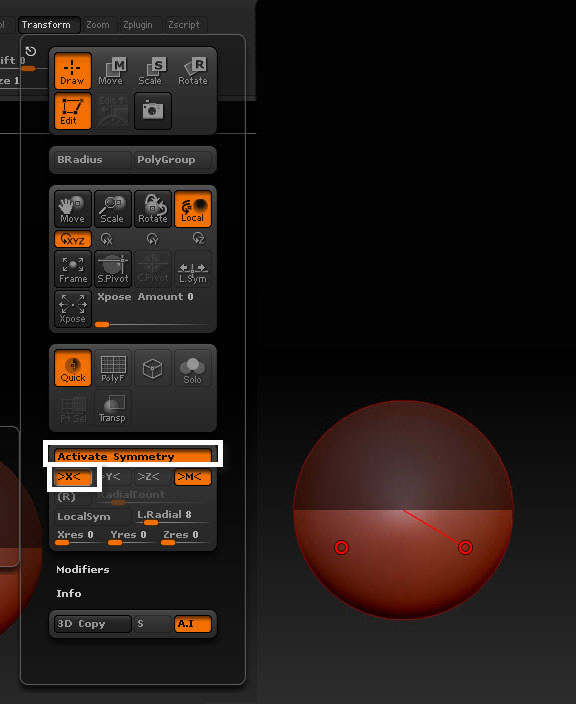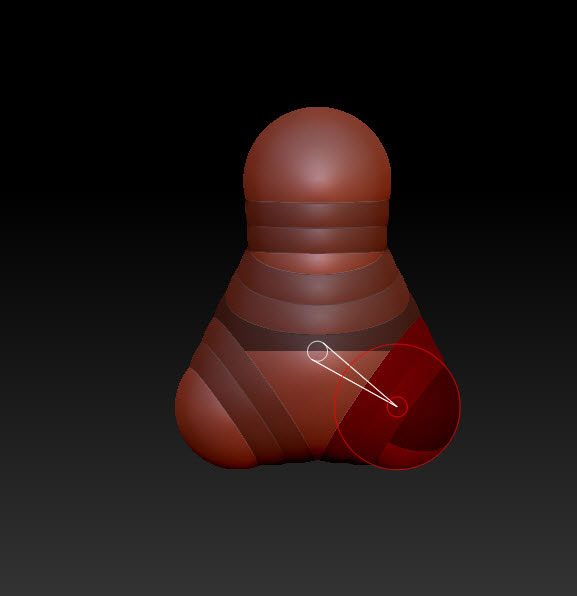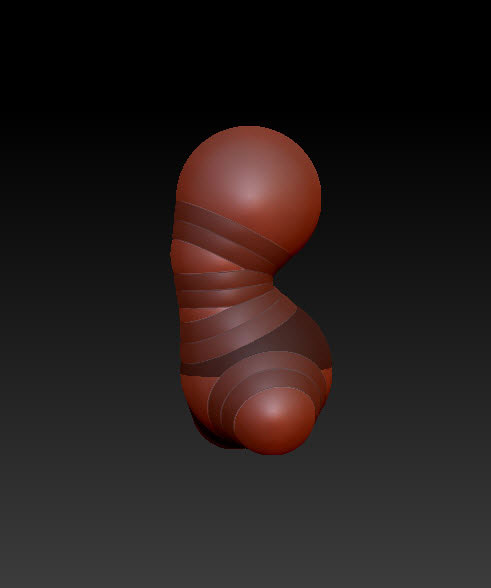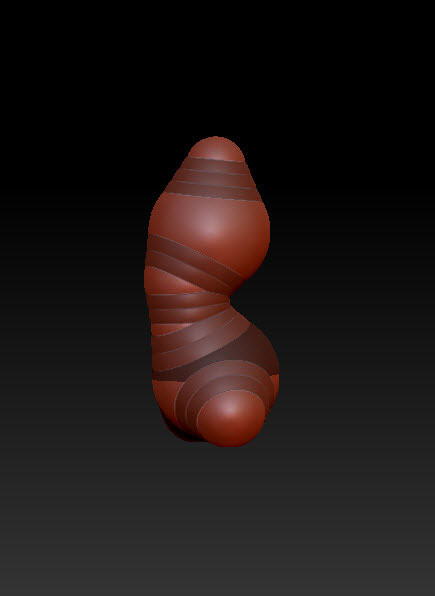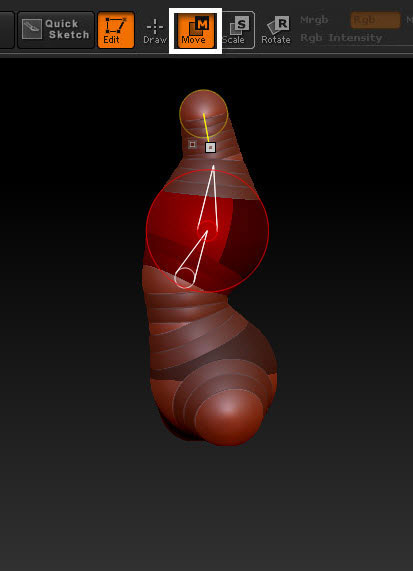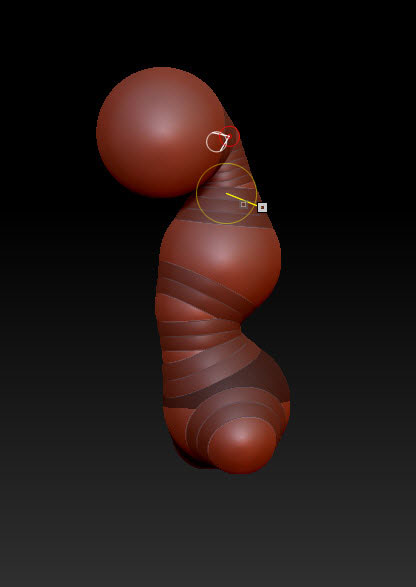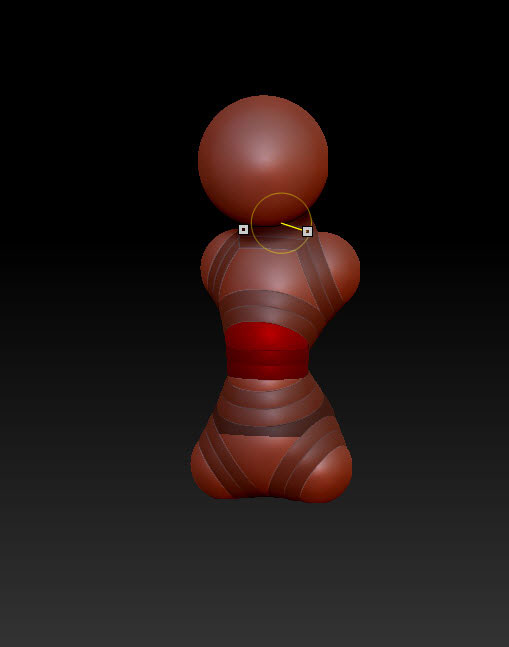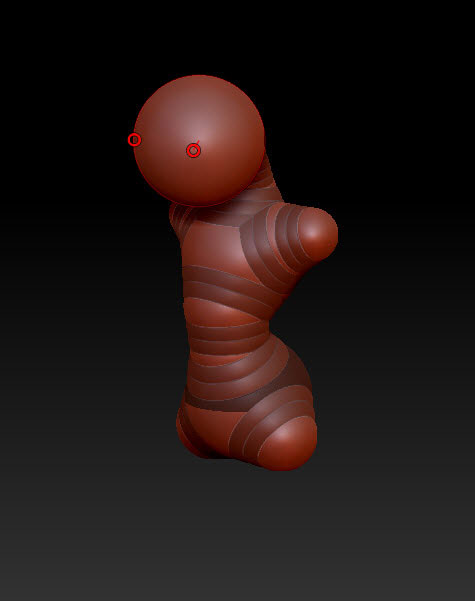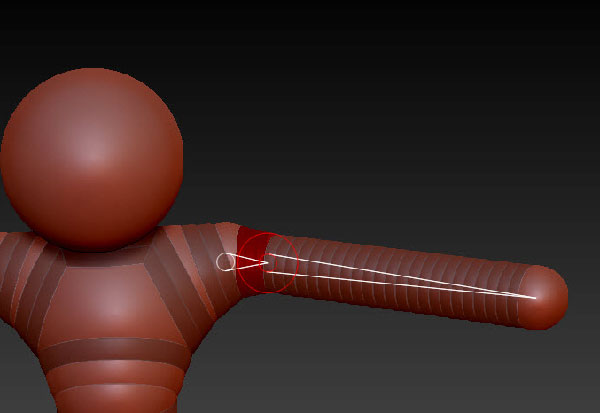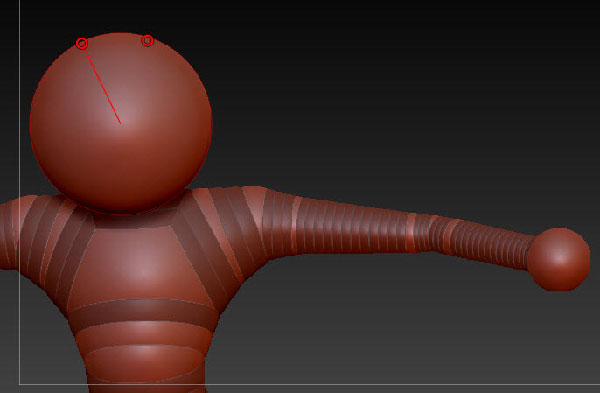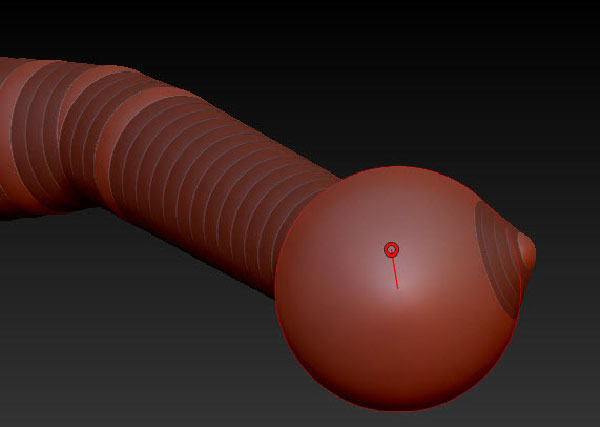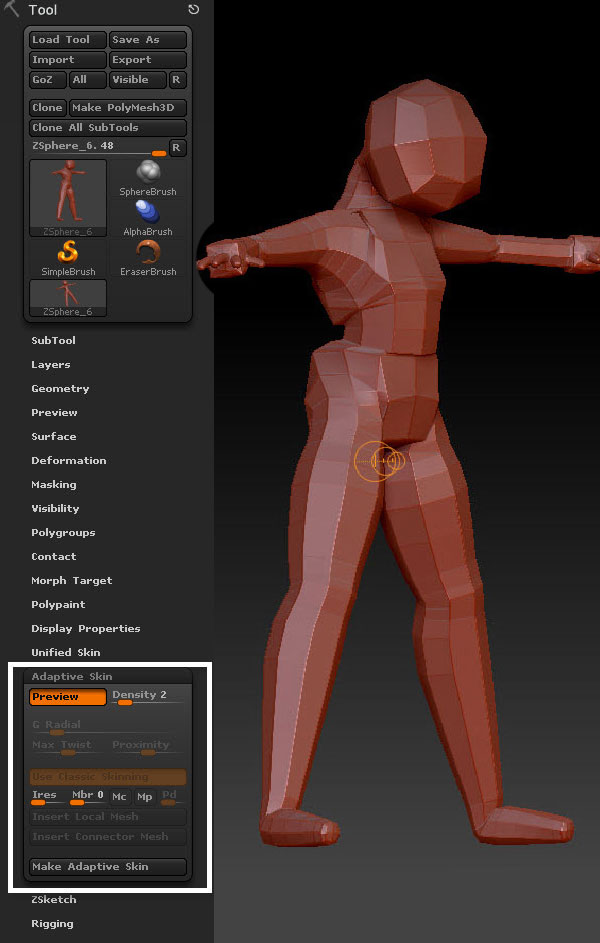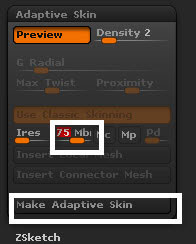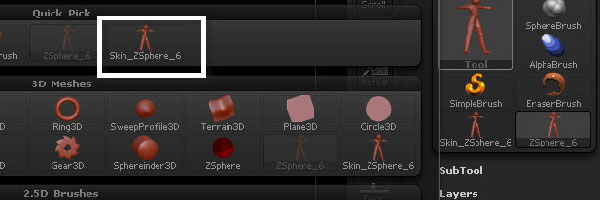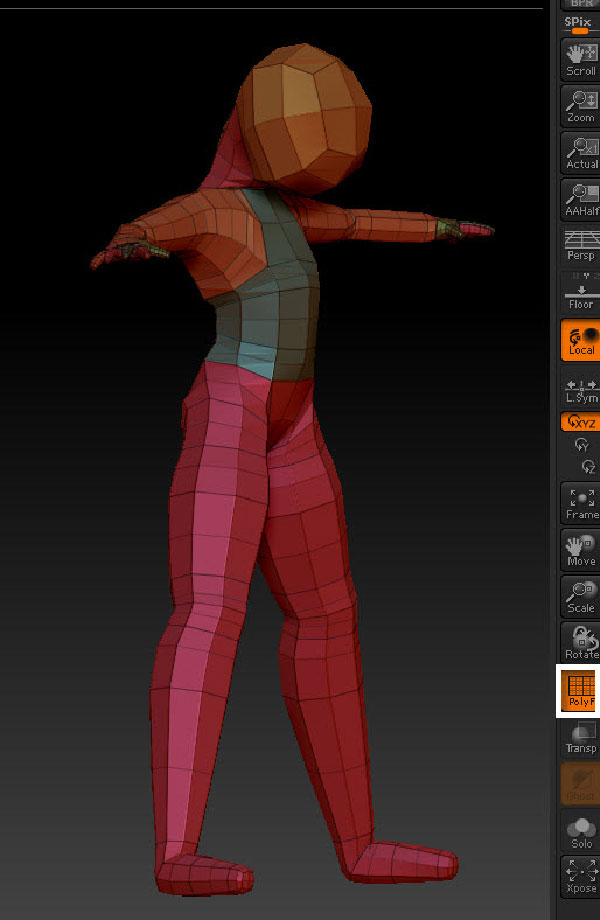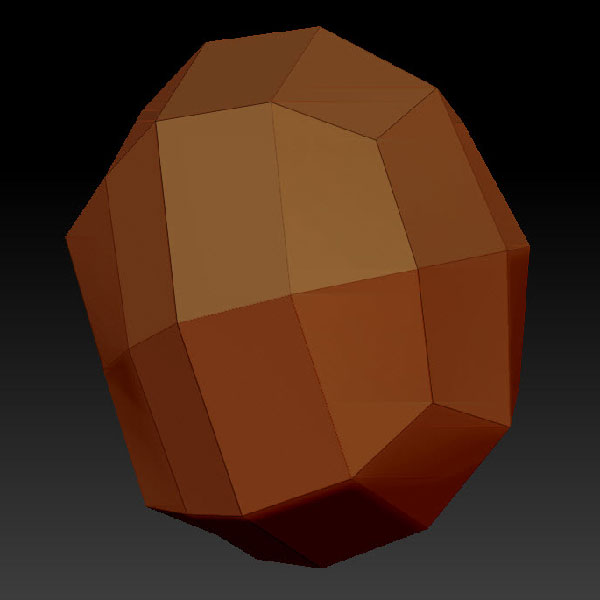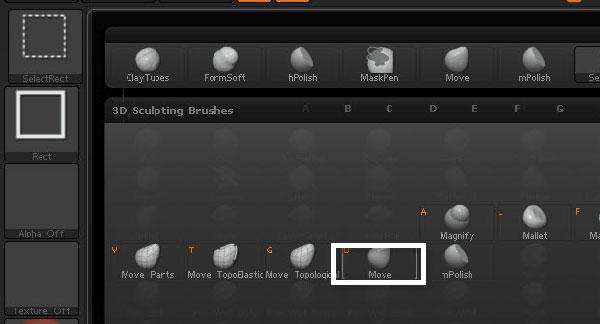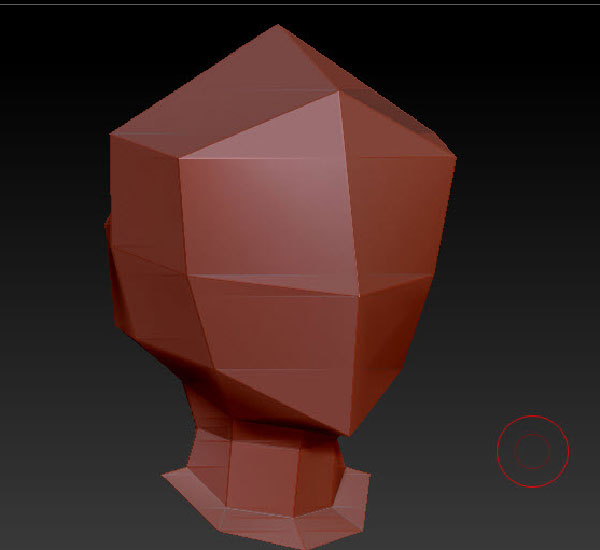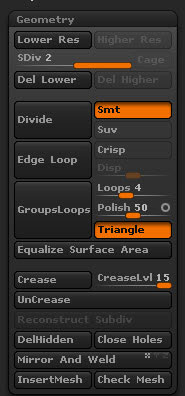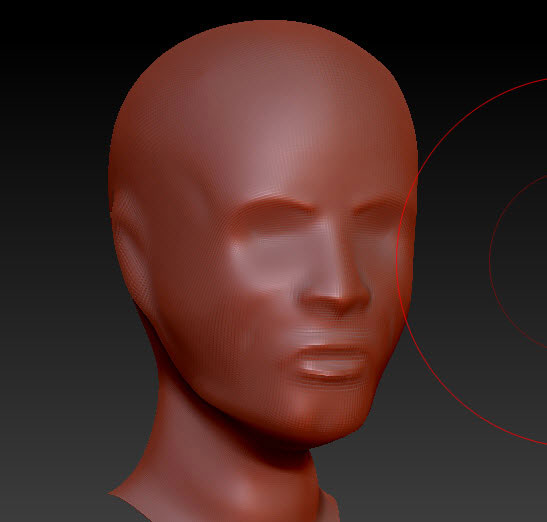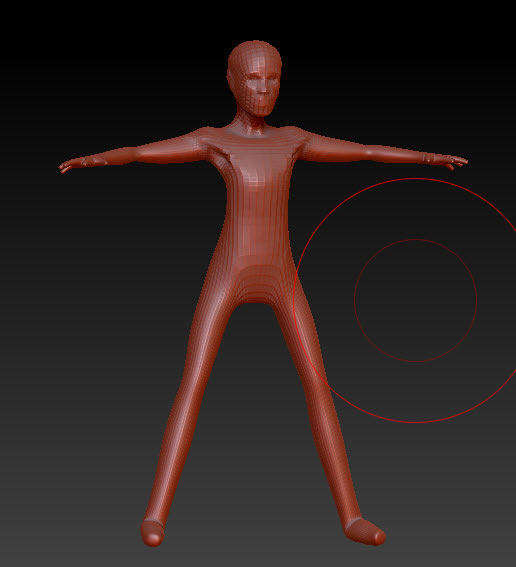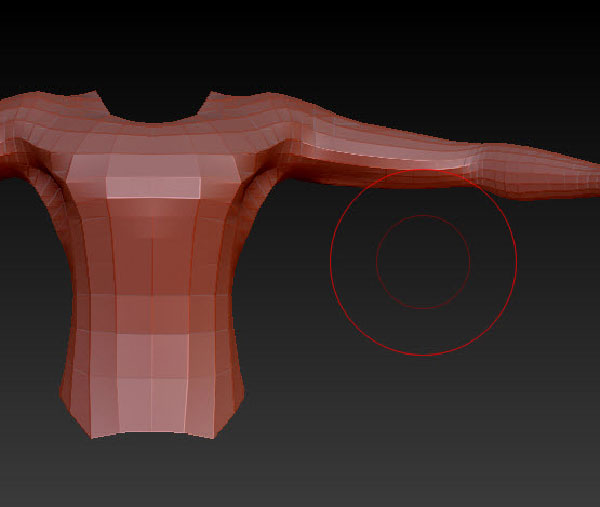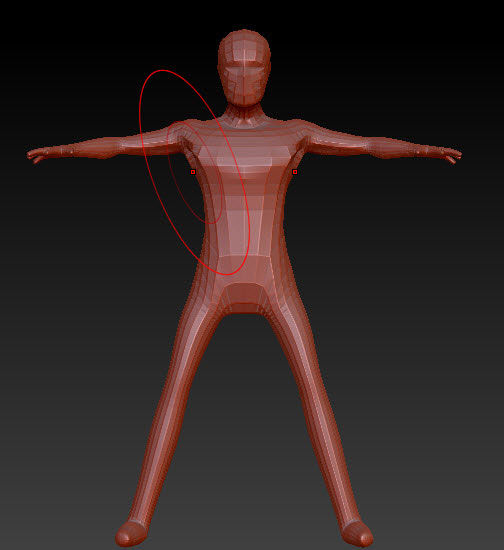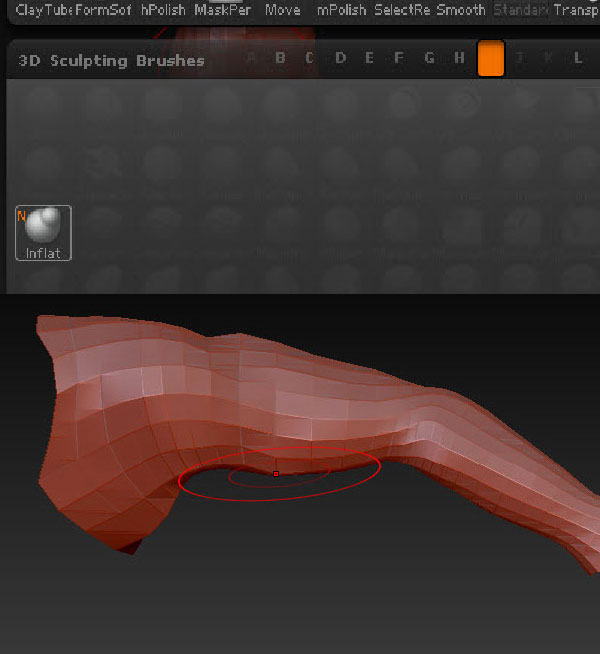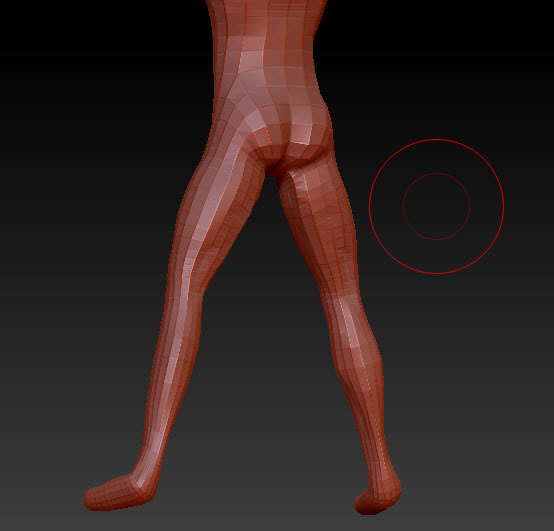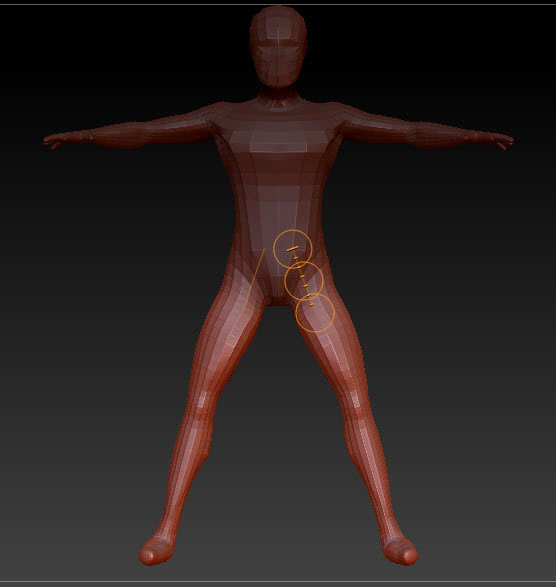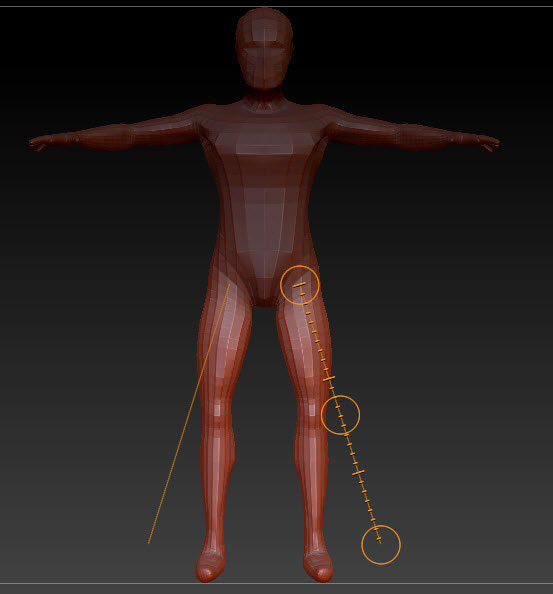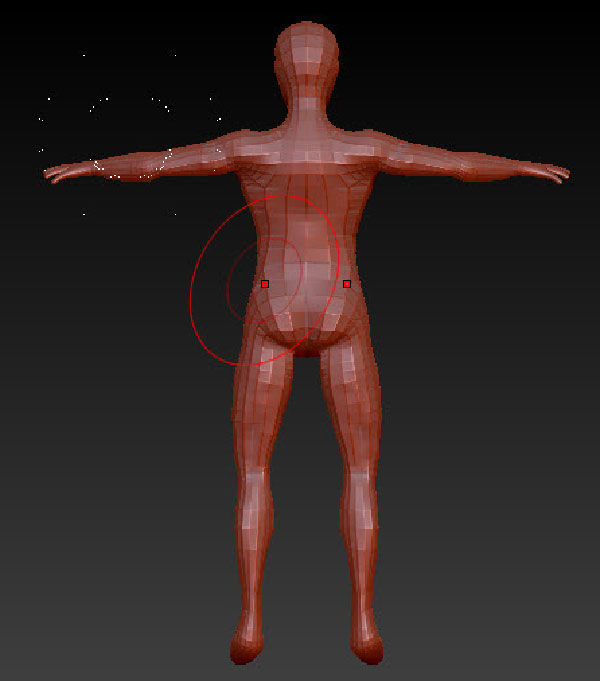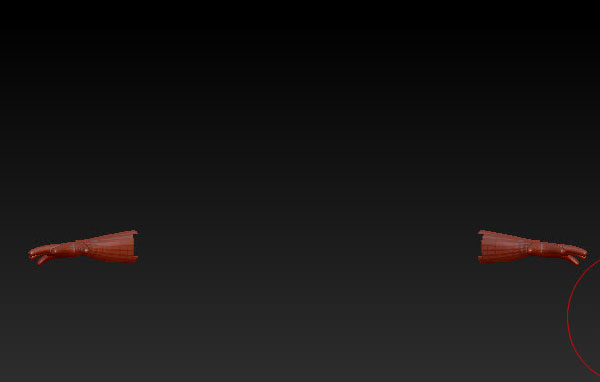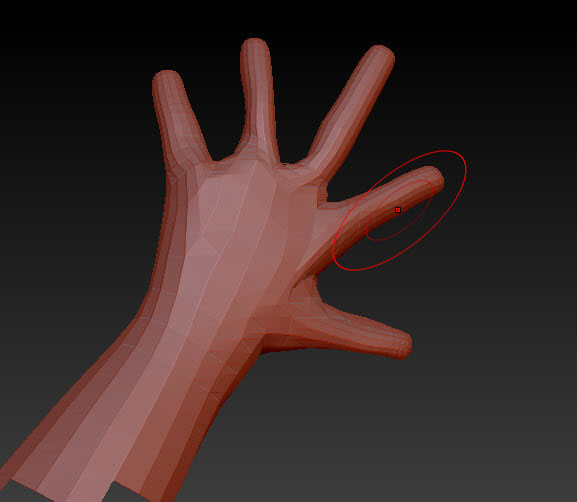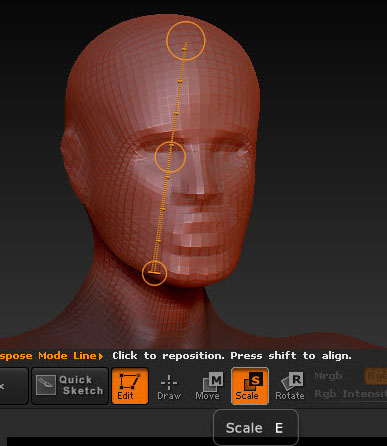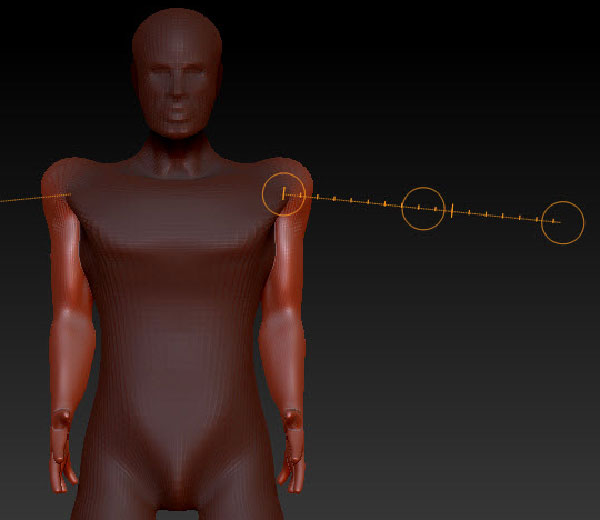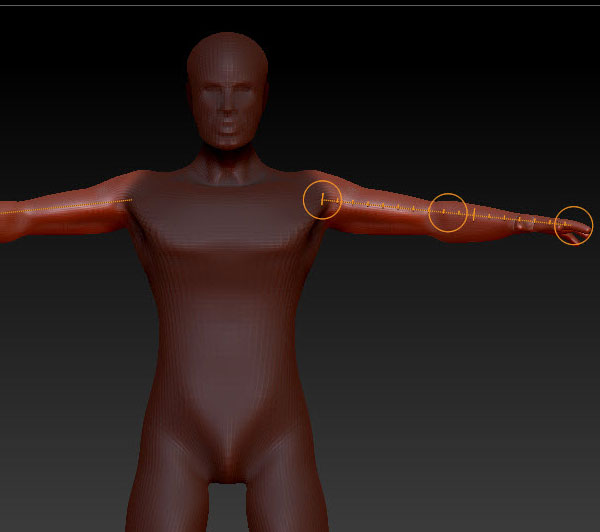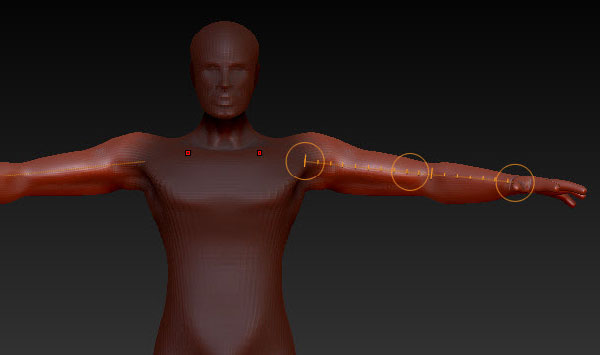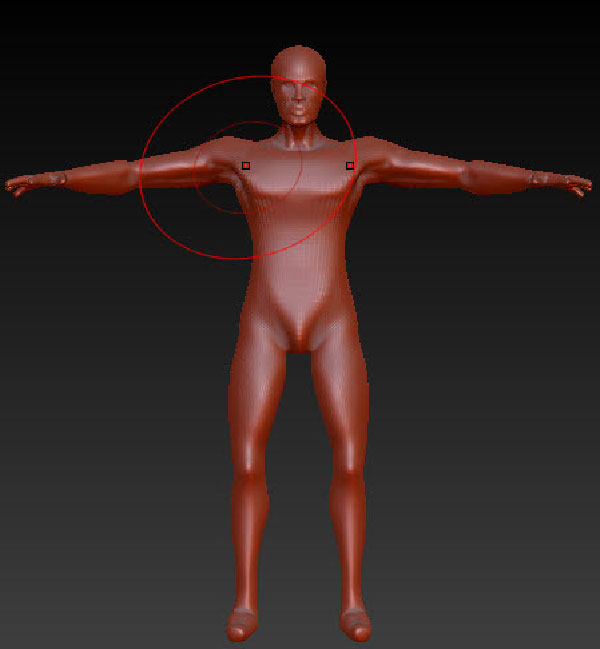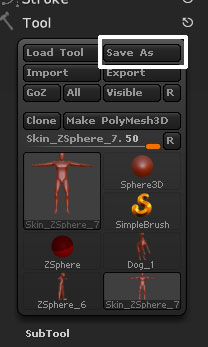skaber en kriger karakter: del 1, her er en del af en serie kaldet skaber en kriger karakter med zbrush og maya. at skabe en kriger karakter: 2,,,,,,, i denne lektion du går gennem hele den rørledning, ved oprettelse zbrush, maya, uvlayout og photoshop.vi vil gå igennem hele processen med at skabe "kriger" karakter, herunder teksturering og gøre med metalray.denne lektion er opdelt i 8 dele og i første del, vil vi begynde at blokere karakter i zbrush ved hjælp af zspheres.,,, trin 1, til at begynde med, åben zbrush og klik på det lærred, fra muligheden - boks, udarbejde størrelse, 0.,, trin 2, nu vælge " zsphere " fra " værktøj " menu og udarbejde en ny zsphere på lærredet.- klik på "klippe" knappen.det zsphere kommer til at fungere som bækken for vores karakter.,,,,, trin 3, så tryk på "x" på tastaturet, så hvad du lave /henlede automatisk vil blive fremskrevet på x - aksen.(det kan også gøres fra " og omdanne " menu), klik " aktivere symmetri ", og sikre, at x - aksen er udvalgt.her, du kan også vælge en anden akse, du vil bruge symmetri (x, y.), trin 4, nu drage en zsphere som vist i billedet nedenfor.,,,,, løntrin 5, næste gøre en enkelt zsphere på toppen af den oprindelige.da det er præcis i midten, kun en enkelt zsphere vil blive skabt.,, trin 6, tilføje en mere zsphere oven i den, vi har lige skabt (som vist.,,,,,, trin 7, tilføje en anden zsphere til toppen, og presse ‘ e &rsquo. på den tastatur (eller udvælge omfanget værktøj.) nu skala op på toppen zsphere.det bliver brystet del af karakter.While working with Zspheres, you can preview the output mesh anytime by pressing 'A' on the keyboard., ,,, ,Step 8,Add another Zsphere on top for the base of the neck., ,,, ,Step 9,And add another as shown in the image below., ,,, ,Step 10,Add one more Zsphere for the face and scale it up (as shown.) , ,,, ,Step 11,Add yet another Zsphere to the side of the chest, this will work as the base for the arm., ,,, ,Step 12,And another pair of Zspheres added on to those., ,,, ,Step 13,Add one more pair of Zspheres to the arm, and move it out to where wrist will be., ,,, ,Step 14,Insert another Zsphere into the chain for the elbow, and adjust it using the Move and Scale tools (to shape the arm.), ,,, ,Step 15,Add two more Zspheres, one before and one after the elbow zsphere, as shown in the image below., ,,, ,Step 16,Add another zsphere on the wrist for palm., ,,, ,Step 17,Add a chain of Zspheres for the finger as shown in the image., ,,, ,Step 18,Using the same method, add the remaining fingers and the thumb., ,,, ,Step 19,Now your ztool should look like this., ,,, ,Step 20,Now start working on the legs, add Zspheres and adjust them as shown below., ,,, ,Step 21,A few more zspheres to create the lower leg., ,,, ,Step 22,Add two more Zspheres for the feet, one for the ball joint and another for the toe (as show below in the image.), ,,, ,Step 23,Here is the complete Zsphere ztool for this character., ,,, ,Step 24,You can preview the mesh by presserende ‘ a ’ på tastaturet.eller ved at trykke " forpremiere " knap i " fleksible hud og quot; valg af instrument menu.du kan se, har vi et problem, hvor de arme og ben forbindes til torsoen.,,,,, skridt, 25 fra " fleksible hud og quot; muligheder menu, sæt " mbr ", beløber sig til 75,.,,,,, gå 26 forpremiere masker igen, som du kan se, er problemet blevet fastsat.klik på " gøre adaptive hud og quot; knap.,,,,, skridt 27 fra " redskaber " menu, udvælge masker, der er genereret af zspheres.,,,,,, skridt 28, tryk "skift + f på tastaturet, de forskellige farver på en vis polygroups, der er skabt af zspheres.,,,,, skridt. 29 af presserende og lsquo; ctrl + skift ’ på tastaturet og trykke på en polygroup, vi kan gemme alle andre polygroup masker, bortset fra den vi klikkede.,,,,, gå 30, nu vælge den " flytte " børste.,,,,, skridt 31, for udvælgelse af børster hotkeys kan tildeles.presse - og lsquo; ctrl + alat og rsquo; på tastaturet og klik på den børste, du ønsker at tildele en hotkey (det vil vise det budskab, som vist i billedet nedenfor.) nu, tryk på en tast på tastaturet til at tildele en nøgle.i mit tilfælde - og rsquo har tildelt ‘ m ’ for den børste, og &lsquo, s ’ for standard - børste.,,,,, trin 32, nu ved hjælp af flytte børste, begynde at udforme hoved (som vist.,,,,,, skridt 33 fra " geometri " muligheder i " værktøj " menu, "sdiv" beløb til 2, og justere hoved længere.,,,,, skridt 34, fastlægge hoved lidt mere som vist nedenfor.,,,,, skridt 35, presse - og lsquo; ctrl + skift ’ på tastaturet og klik på lærredet.hele model vil blive synlige, øge underafsnit niveau af maske ved presning og lsquo; ctrl + g ’ på tastaturet.så yderligere definere form af dyr ved hjælp af standard og børster,.,,,,, trin 36, gøre det samme for resten af kroppen.,,,,, skridt 37, mens skulpturer, altid forbedre formen på et lavere opdeling niveau.og så videre til en større opdeling niveau for mere detaljerede arbejde.genvej nøgler til at flytte til en lavere opdeling niveau er ‘ forskydning + d ’ og " d " for at gå op til en større opdeling niveau.når som helst, du kan gemme dig eller unhide et bestemt område af trådnet for at arbejde med.,,,,, går 38, nu unhide hele kroppen.,,,,, skridt 39, udvælge og quot; øge " børste fra " 3d sculpting børster " menu, og øge masken, når det er påkrævet (som vist i følgende billeder.,,,,,, gå 40,,,,,, skridt 41, jeg vil have ben være lidt tættere på hinanden, for denne " gennemføre " værktøj kan anvendes.vælg " roterer " værktøj (eller presse " f " på tastaturet) og trække mus fra låret til bunds, samtidig med at citere ctrl &&; quot; på tastaturet.,,,,, skridt 42, nu, som du kan. se, hele kroppen bliver sort, undtagen for ben.den sorte områder, eller de bliver tilsløret.den maskerede områder forbliver intakt, samtidig med at de ændringer til andre dele af maskestørrelse." gennemføre " værktøj, udviser en linje med tre cirkler, position, gennemføre overensstemmelse ved at bruge den ydre ring (som vist nedenfor).og bring benene tættere sammen med roterende små inderkreds.,,,,, gå 43, tjek masker fra andre vinkler, og forbedre de masker, hvis det er nødvendigt.,,,,, skridt 44, for at skjule et specifikt område, drag, mens presserende ‘ ctrl + skift ’ og presse - og lsquo, alat og rsquo; før frigivelsen af mus.det område, der er indeholdt i teltet, vil blive gemt.følg den samme proces at skjule det, men det hænder.,,,,, skridt 45, forme på fingrene med " flytte ", " standard " og " øge " børster, til at give dem den rigtige form.til omvendt virkningen af de udvalgte børste, mens skulpturer, presse - og lsquo, alat og rsquo; på tastaturet.,,,,, skridt 46, udvælge og quot, omfang og quot; værktøj (eller presse ‘ e ’ på tastaturet) og resize hovedet, så det virker lidt store i forhold til det organ,.,,,,, skridt, 47, sørg for, de arme længde er i forhold til kroppen.for at gøre dette skifte våben ved hjælp af " roterer " og " gennemføre " værktøj.her våben virker lidt for lille.,,,,, skridt 48, nu at ordne det, gør de ændringer, der er foretaget, og resize våben ved hjælp af ", omfang og quot; (e),.,,,,, skridt 49, følg skridt 47 igen for at sikre, at en arms længde er i forhold til kroppen.,,,,, gå 50, det er, hvad vi har nu, ved udgangen af den dag, 1.,,,,,, skridt 51, for at redde den model, der skal reddes, som " ztl redskab ".det kan gøres ved hjælp af " medmindre " i "redskab" menu.du kan også redde ztool skabte vi fra zspheres efter trin 23.,,,,,