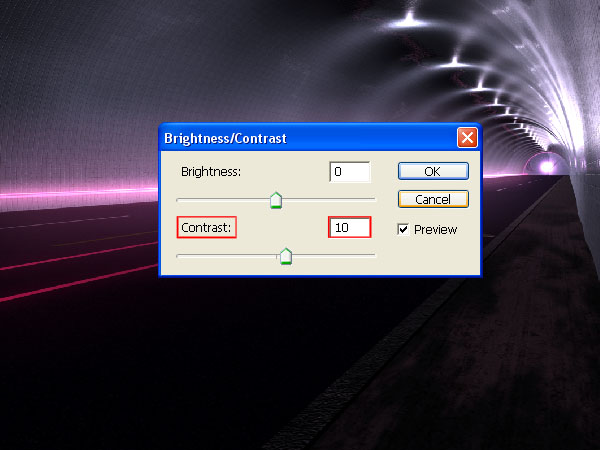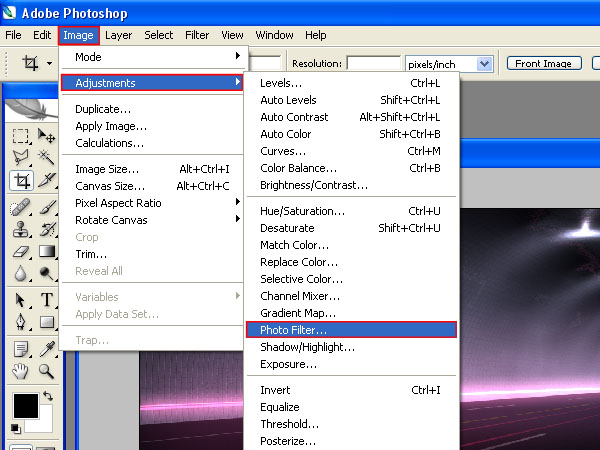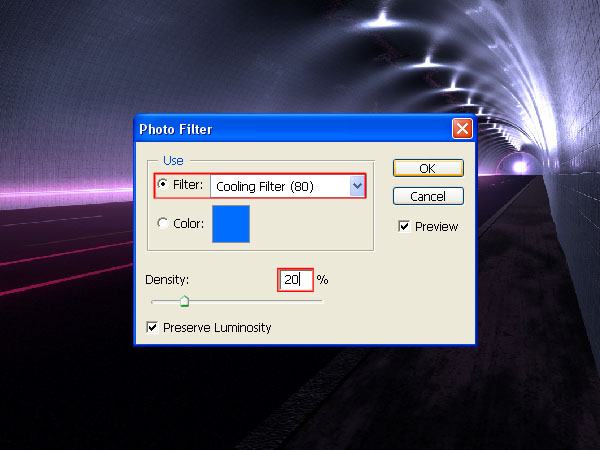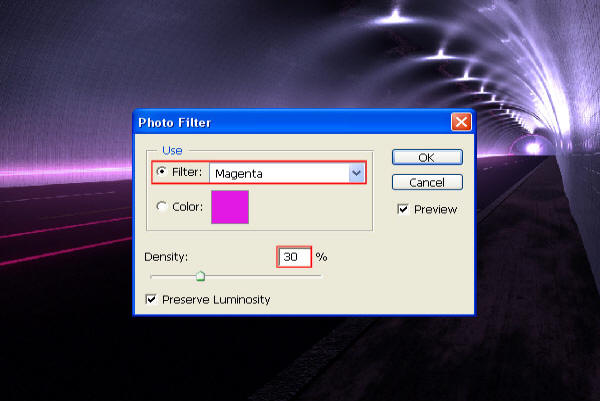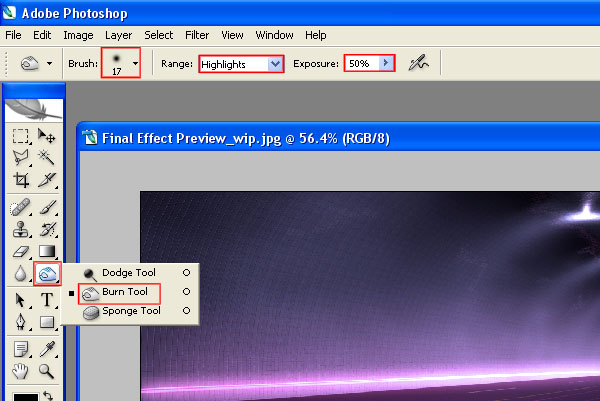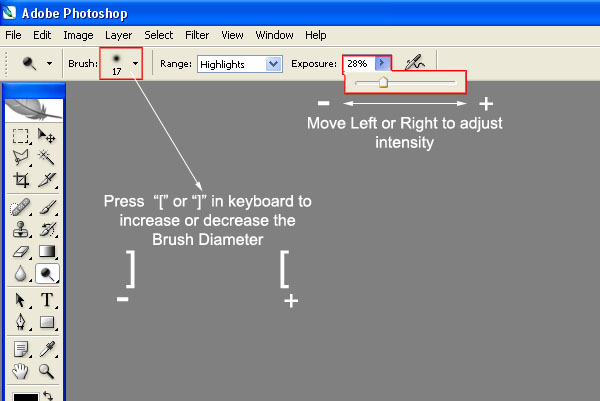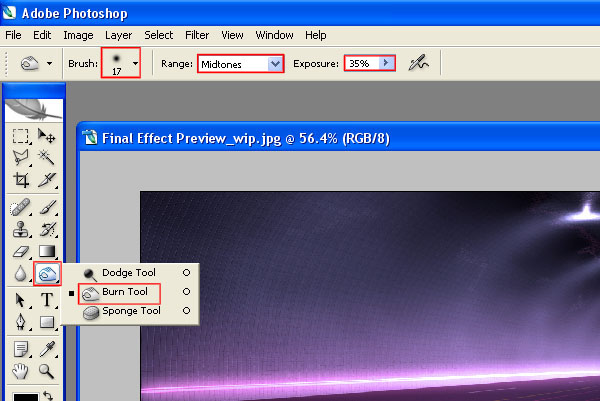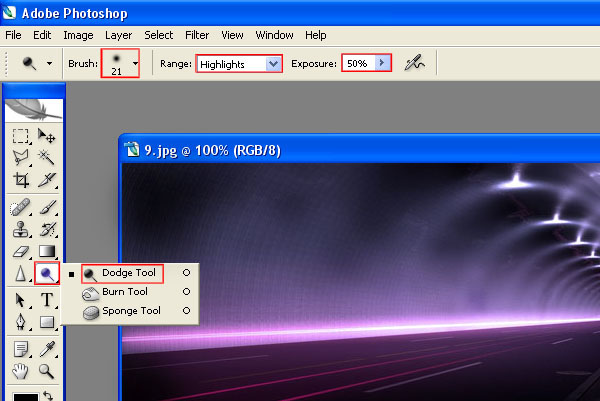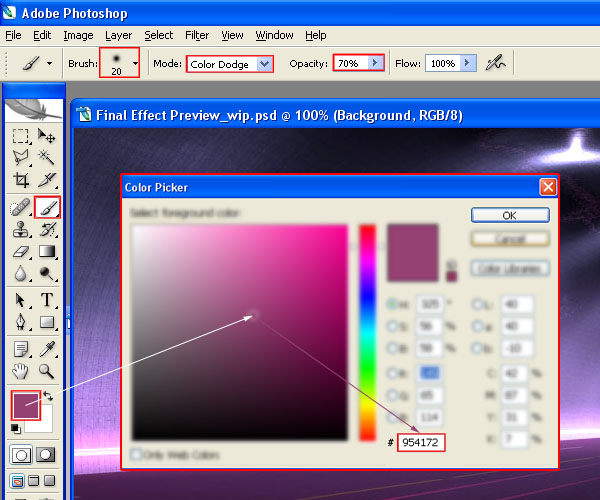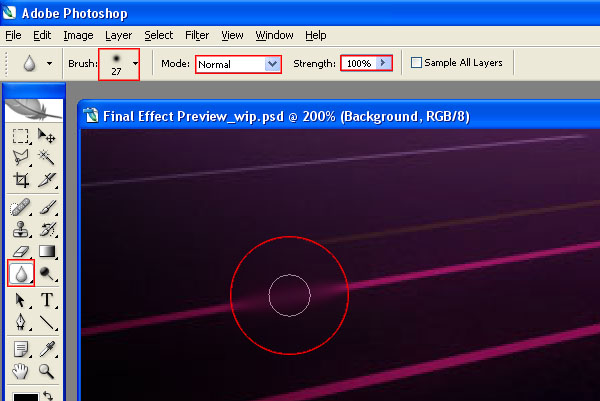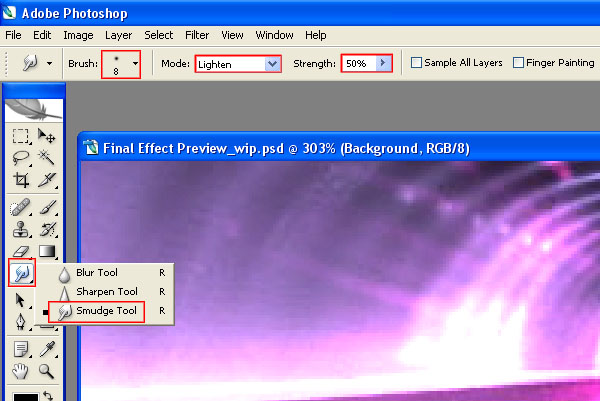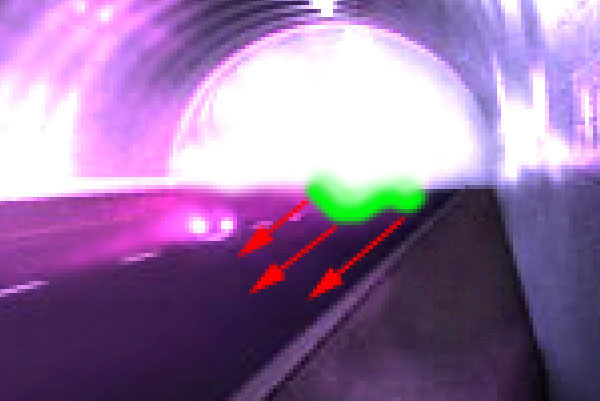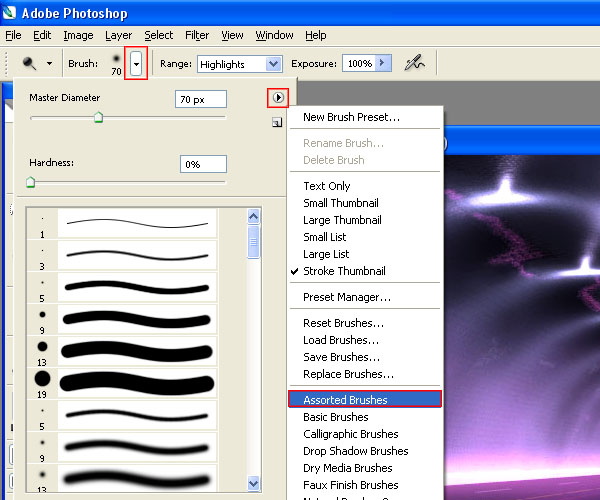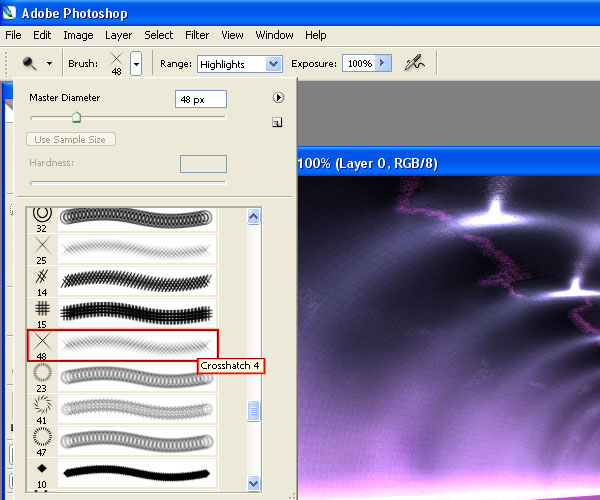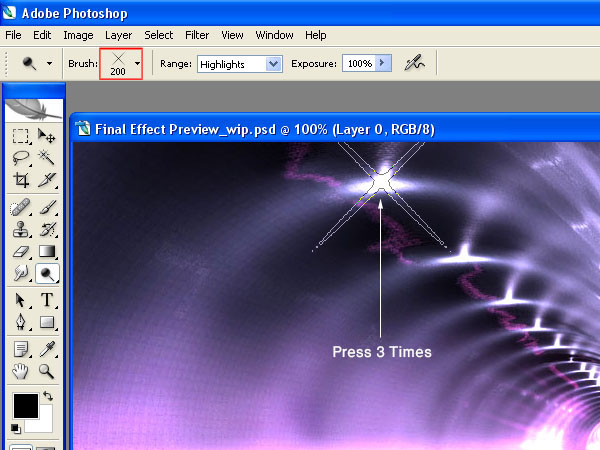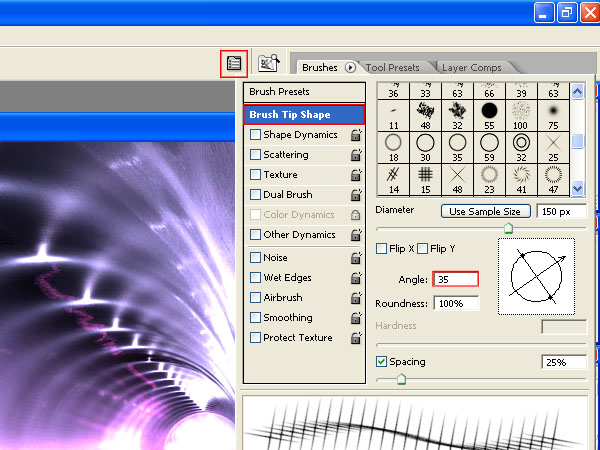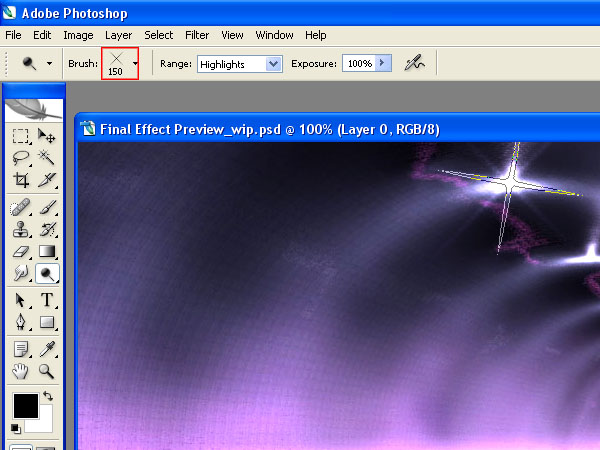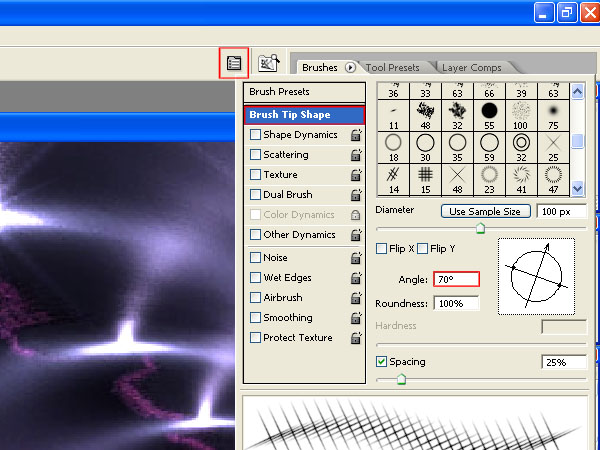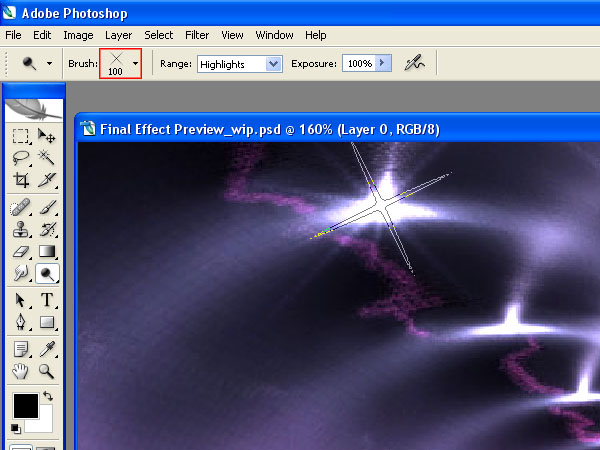at "tunnelen" maya og photoshop: del 3,,, denne post er en del af en serie kaldet fremstilling af tunnelen i maya og photoshop. at "tunnelen" maya og photoshop: del 2 i denne lektion du vil lære at lave en fantastisk tunnel scene, maya, og så tilføje nogle endelige belysning rører i photoshop.You will follow Abed Ibrahim through his process of modeling, texturing, shading, and rendering techniques, and finally arrive at the spectacular result that is shown here.,,, ,Final Effect Preview, Click on the image to open a High-Rez version.,,,Step 1,This is where we left off on Day 2., \t, ,Step 2,Open Photoshop, then go to "Image> Adjustments>, Brightness/Contrast"., \t,Step 3,Set the "Contrast" to '10'., \t,Step 4,Go to "Image> Adjustments> Photo Filter"., \t,Step 5,Set the "Filter" to "Cooling Filter (80)", with a density of, '20%', and press "OK"., \t, ,Step 6,Again, go to "Photo Filter", and choose "Magenta" with a, density of '30%'., \t, ,Step 7,Select the "Burn Tool" with the settings as shown., \t,Step 8,While using thesetyper af photoshop værktøjer, hold om, "" master diameter "og" eksponering ", som det er nødvendigt, trin 9," brænder "redskab, maling, hvor det fremhæves, grønne image.nb: der skal anvendes en høj, "eksponering" værdi for kondenseret områder og omvendt.,,, trin 10, skift til "område: midtones", til darken rahl, nogle områder bedre.,, trin 11, din resultat skal se sådan her.,, trin 12, nu vælge den "dodge" redskab med følgende indstillinger.,, trin 13, maling, hvor det fremhæves, gul i billedet.,, punkt 14, bør du få følgende resultat.,, trin 15, udvælge "børst" redskab med følgende indstillinger, og en farvekode for 954172., trin 16, maling hvor fremhæves det hvide i billedet.,,, skridt 17, bruger "dodge" værktøj igen, og at male i følgende fremhævet områder, gøre dem synes mere skinnende.,,, gå 18, deres resultat skal se sådan her.,, skridt 19, udvælge "slør" redskab med følgende indstillinger, og bruge det til at sløre poly fly eller "car_trace" objekter.,, gå 20, prøve at få dem til at se sådan ud.note: andre lange strækninger på venstre side simulere, at spore det til en hurtig bil, og dem, der repræsenterer en langsommere køretøj.,,, gå 21, udvælge "plet" redskab med følgende indstillinger.,, skridt 22, brug "plet" redskab på fremhævet område.Make sure to drag toward the red arrows., \t,Step 23,Try to achieve the following result., \t,Step 24,Select the "Dodge" tool, open the "Brush Preset", picker, then load the "Assorted Brushes" and press "Append"., \t,Step 25,Select the "Crosshatch" brush., \t,Step 26,Scale the "Master Diameter" to '200', then press on, the center of the first light's glow three times., \t,Step 27,Open the "Brushes Palette", select "Brush Tip, Shape", and set the "Brush Angle" to '35' degrees., \t,Step 28,Scale the "Master Diameter" to '150', then press three times in the same area., \t,Step 29,Set the "Brush Angle" to '70' degrees., \t,Step 30,Reduce the "Master Diameter" to '100' and press three times again in the same area., \t,Step 31,Repeat these stepsfor resten af lyset på tunnelen taget, og du ender med følgende resultat.,, trin 32, tillykke!du har nået slutningen af "tunnelen" tutor.gem dit billede, og du er færdig!.,,,