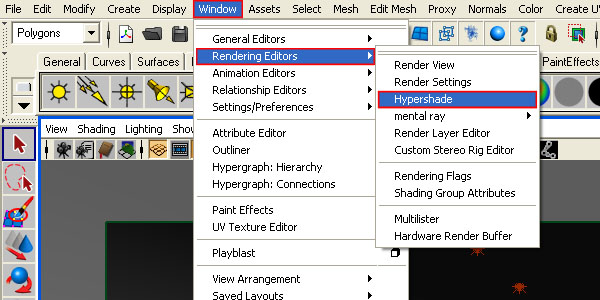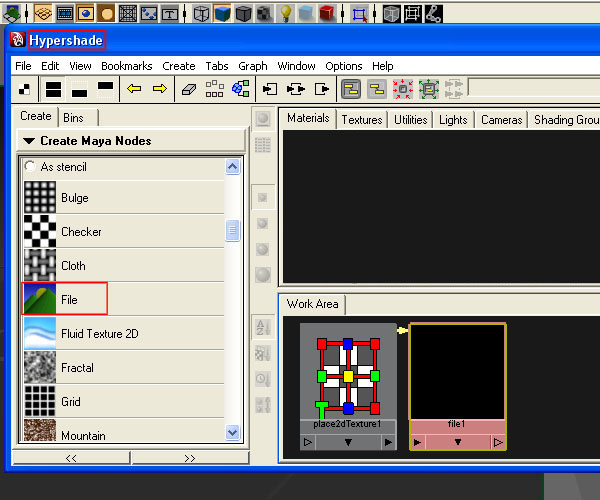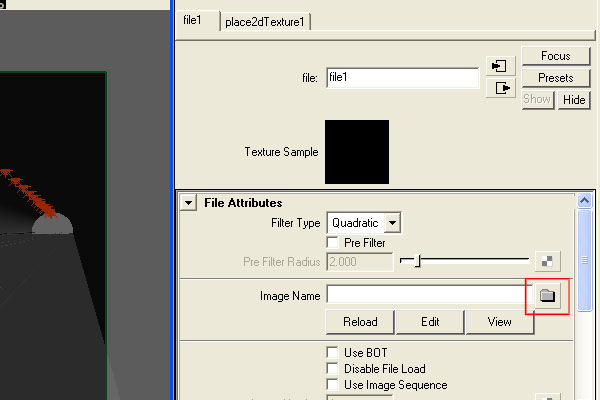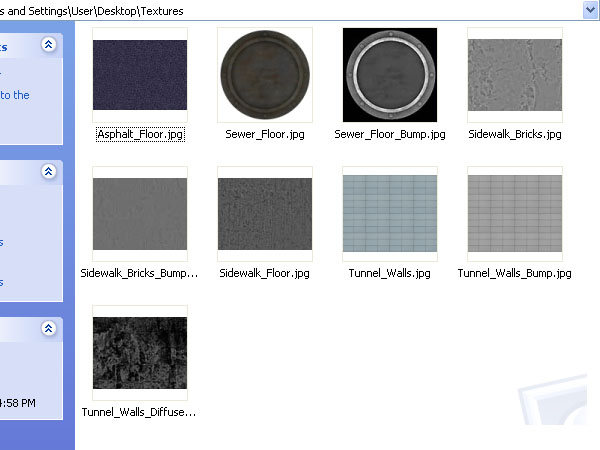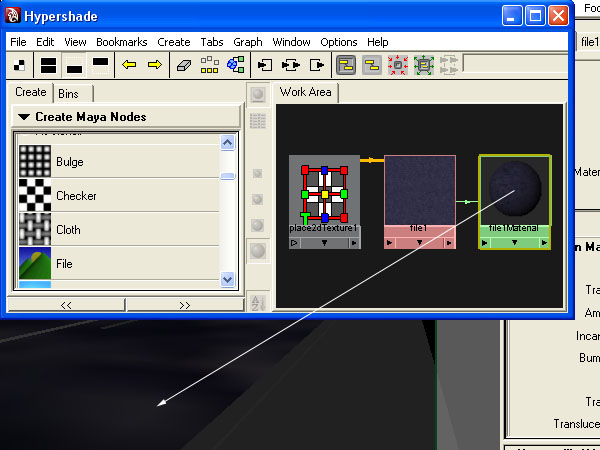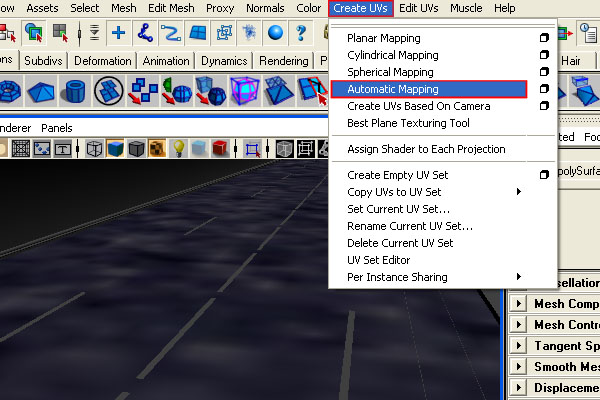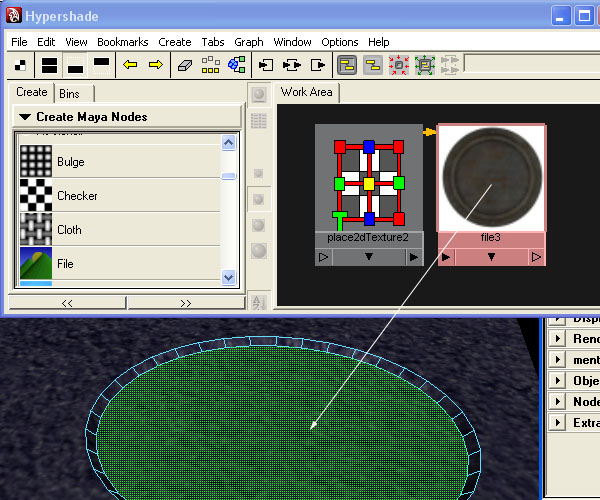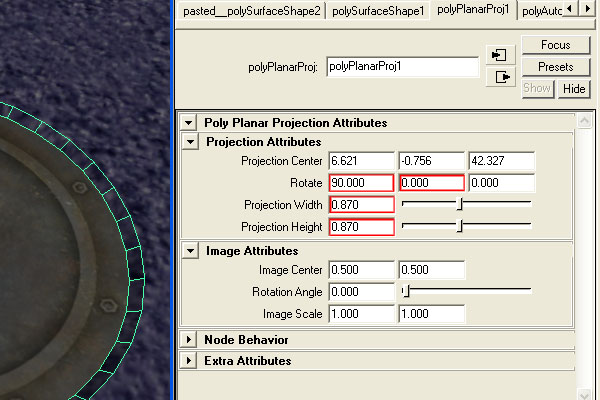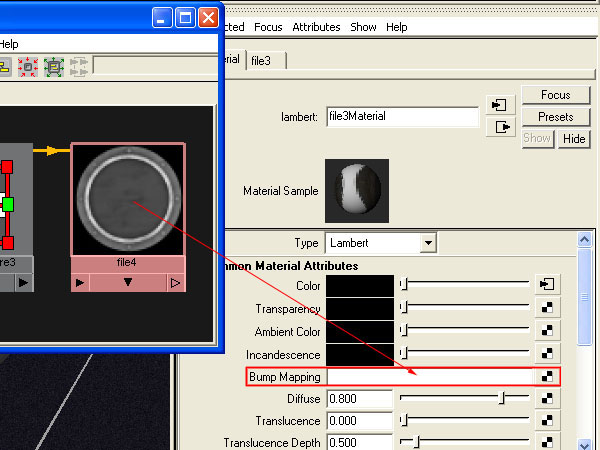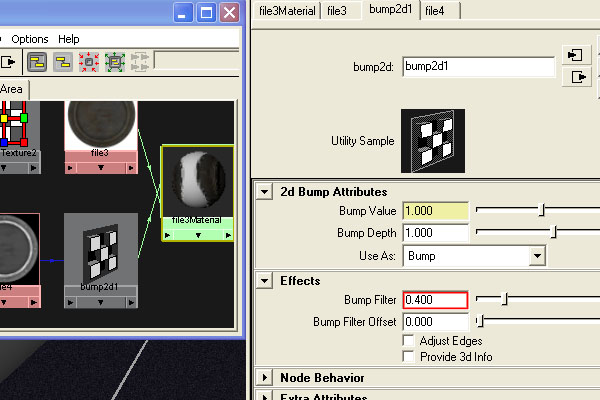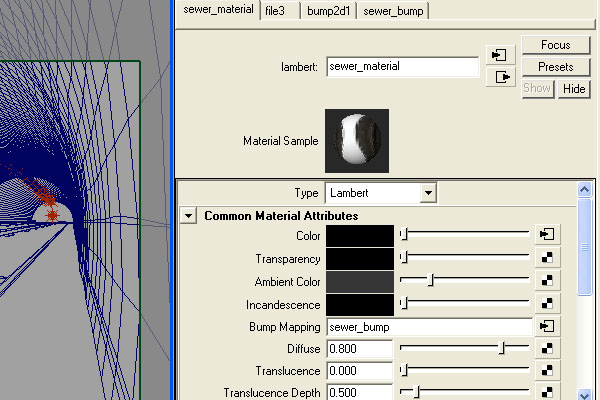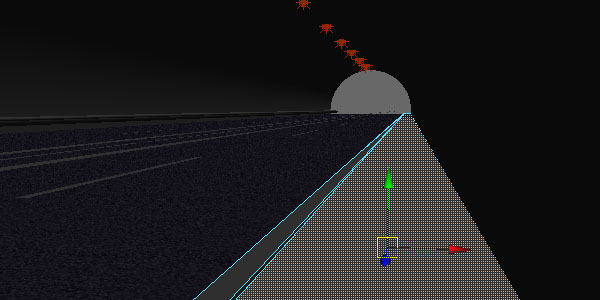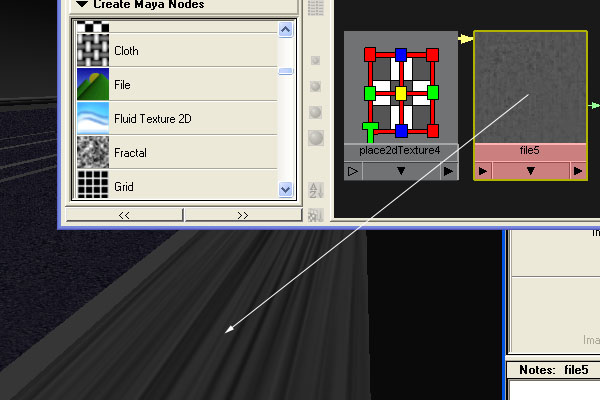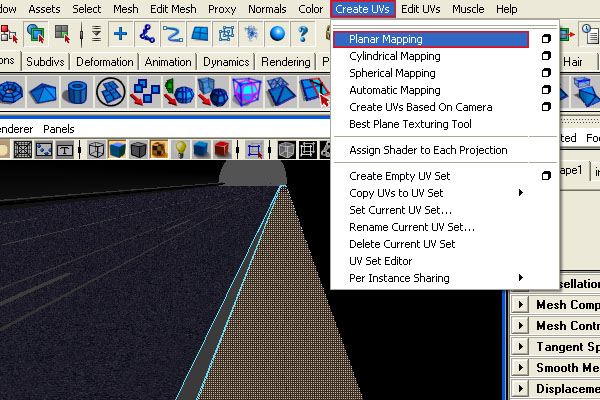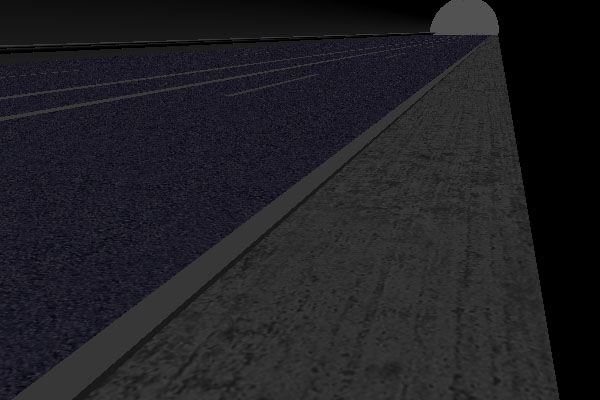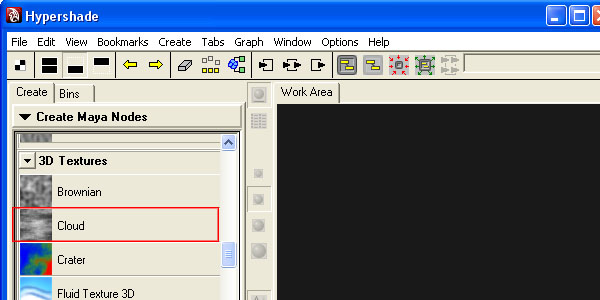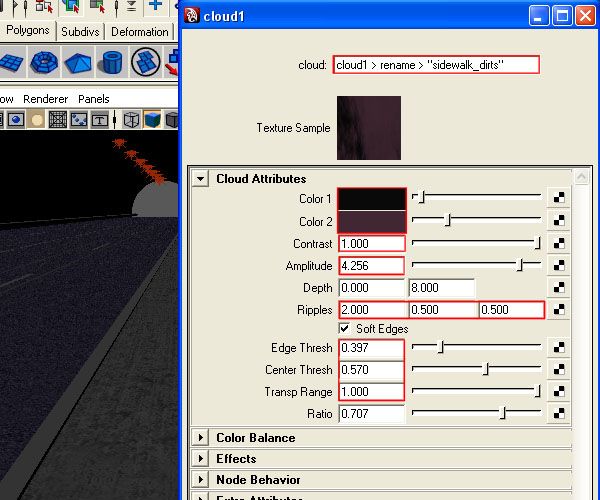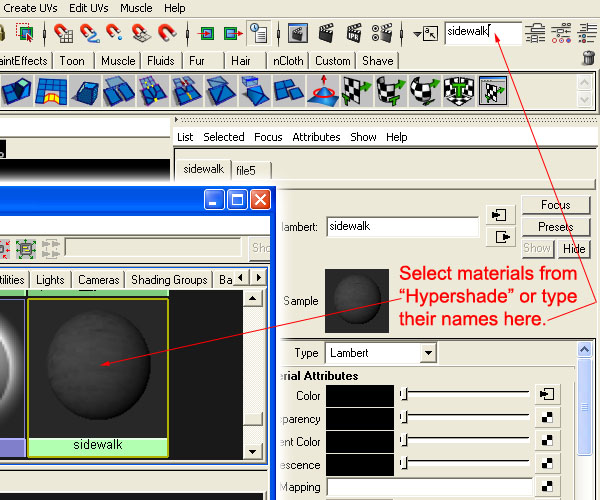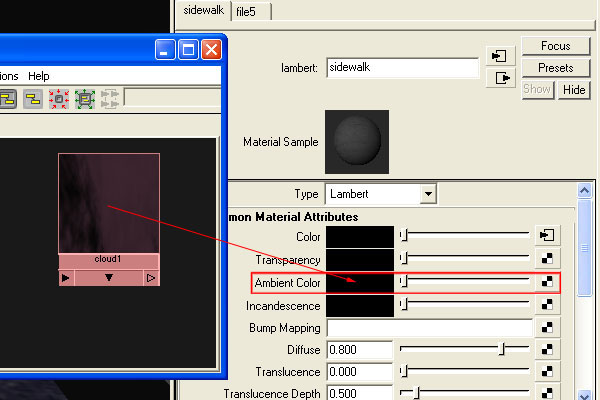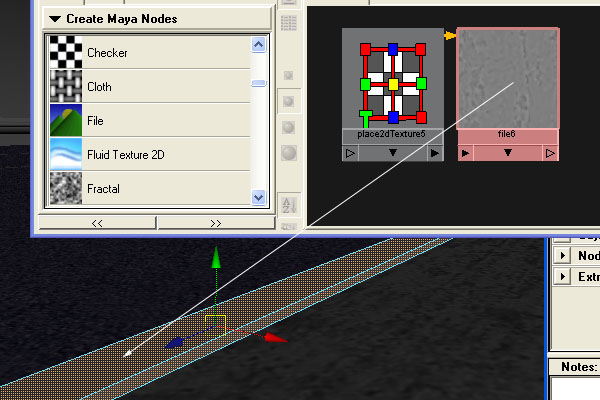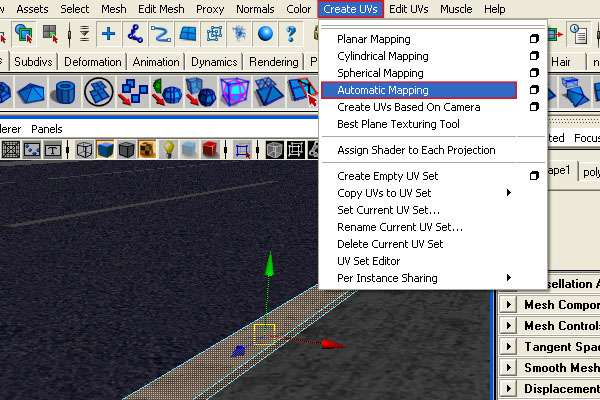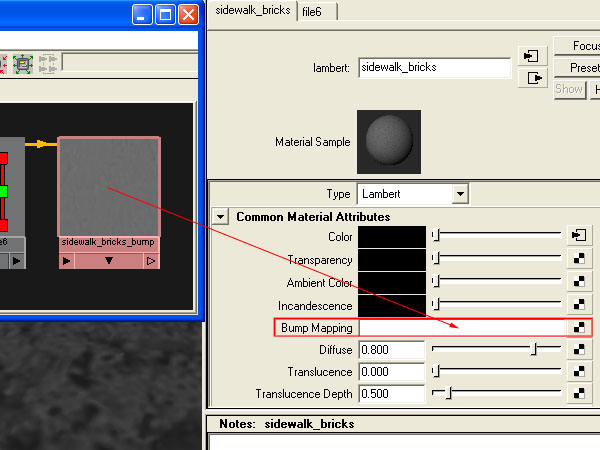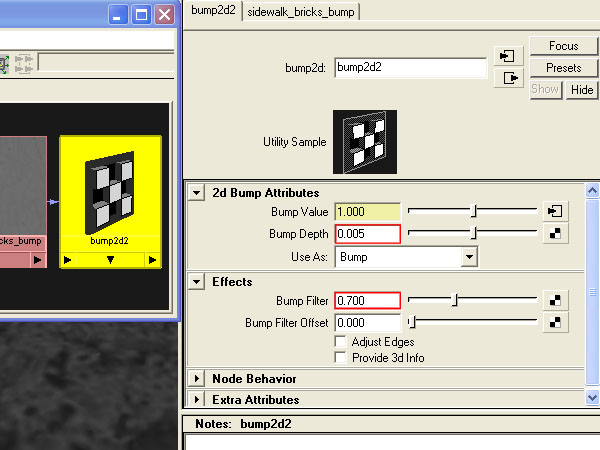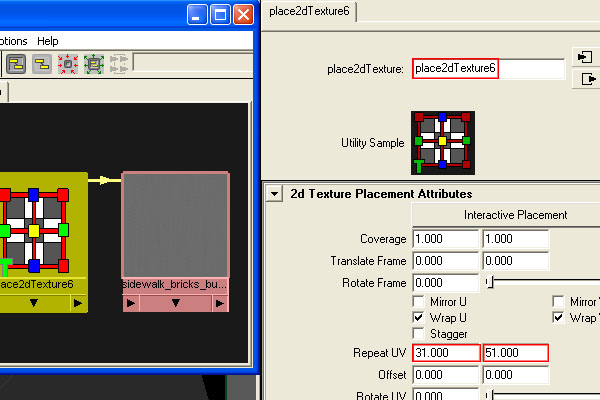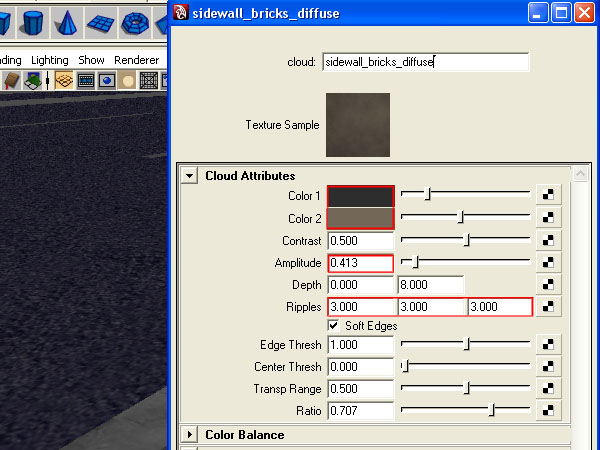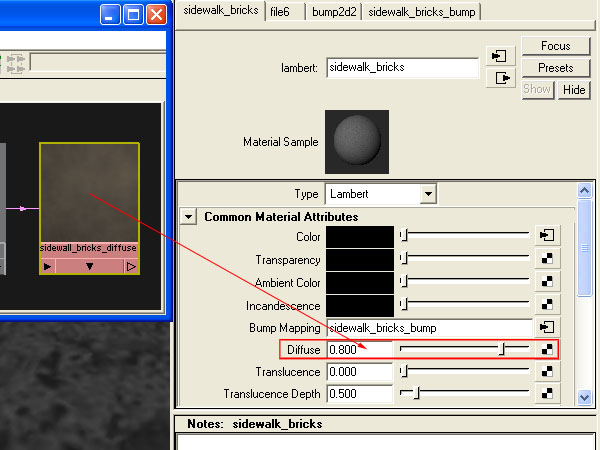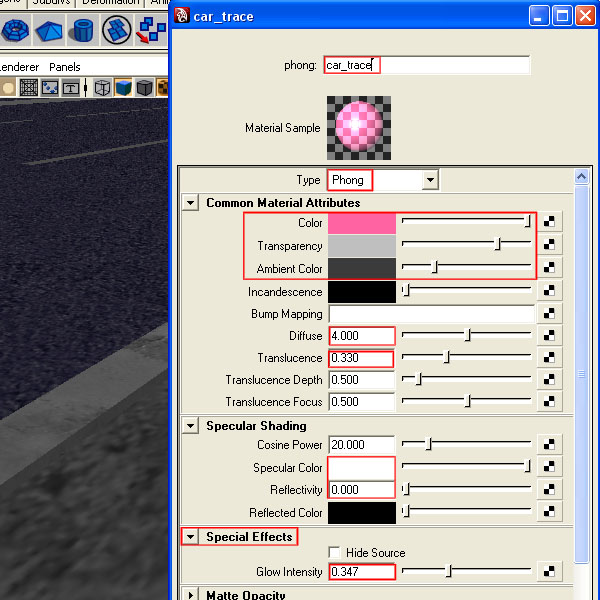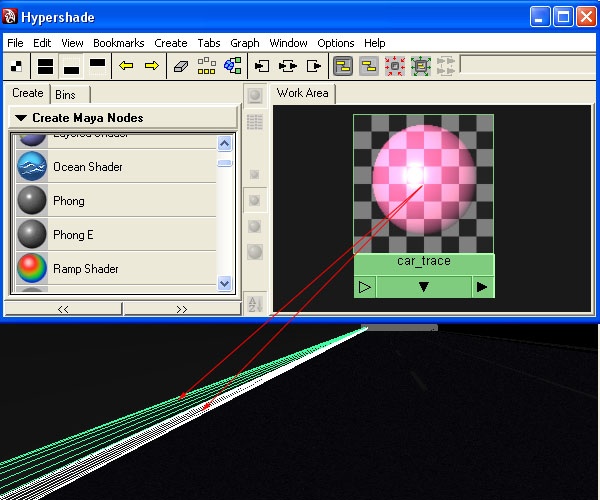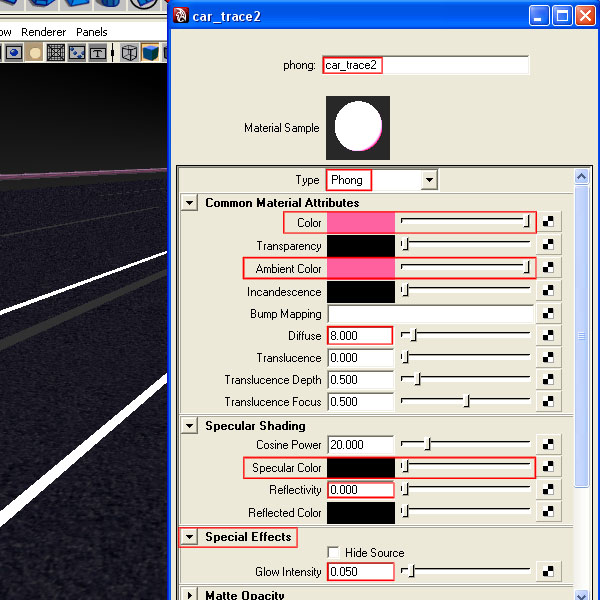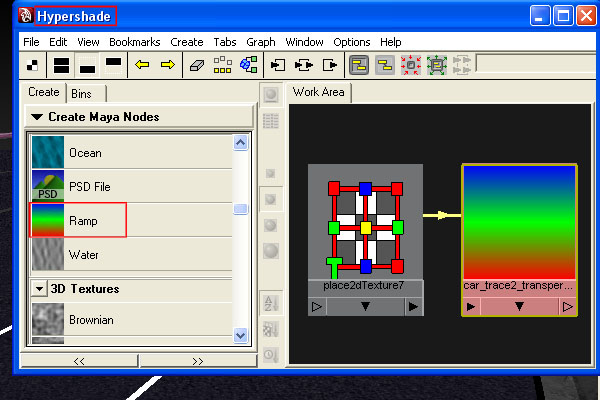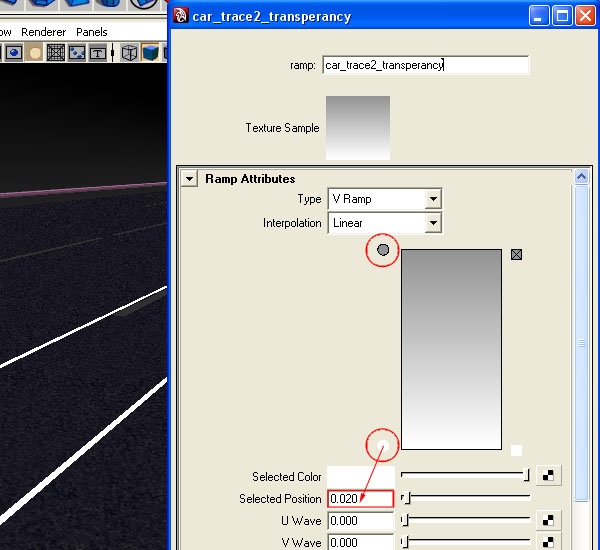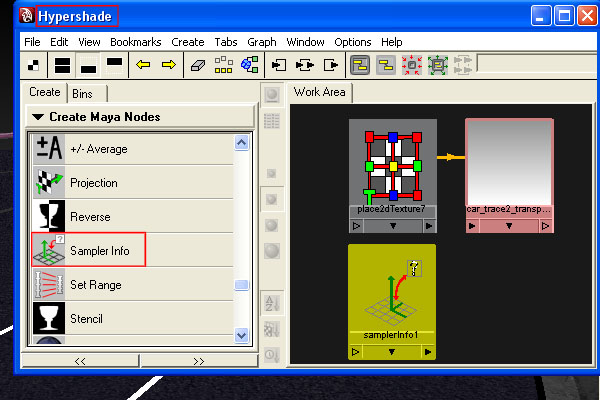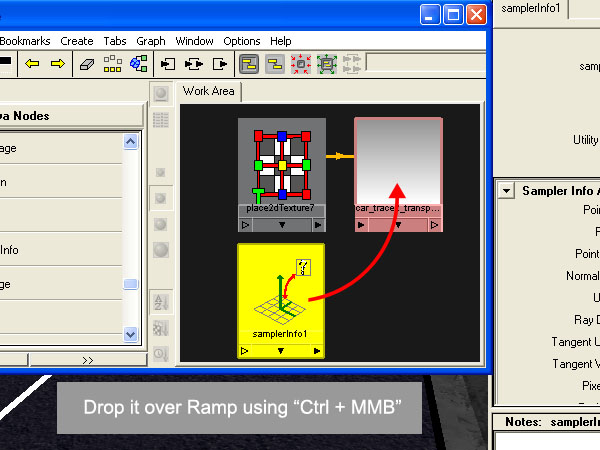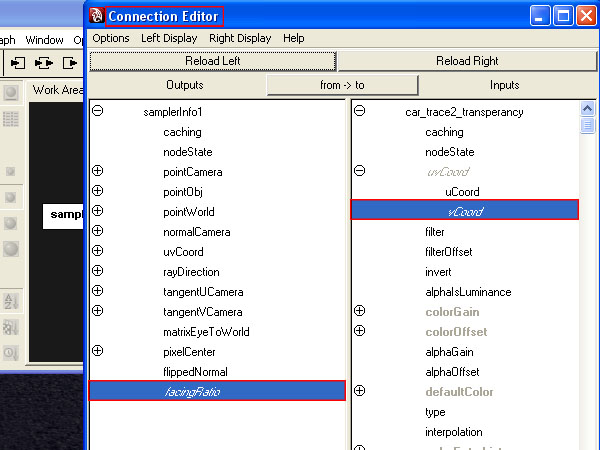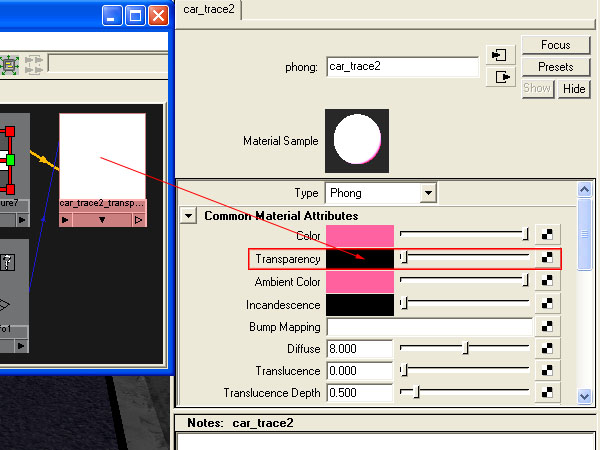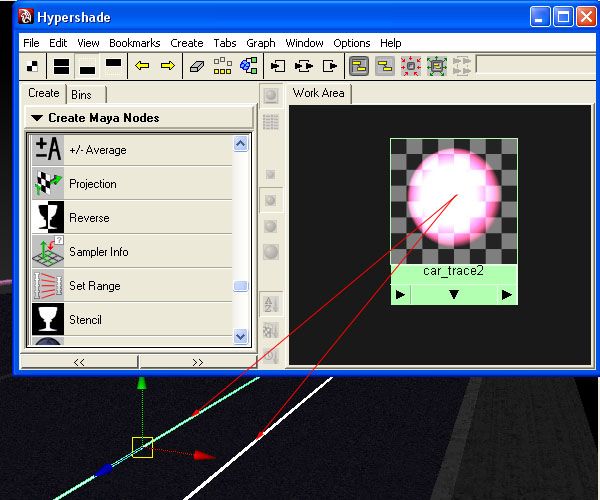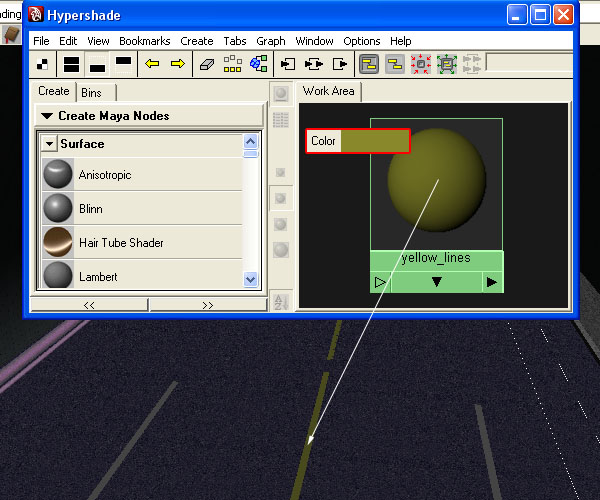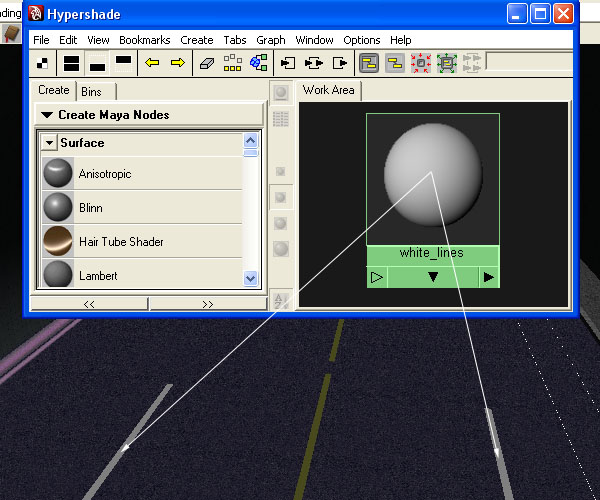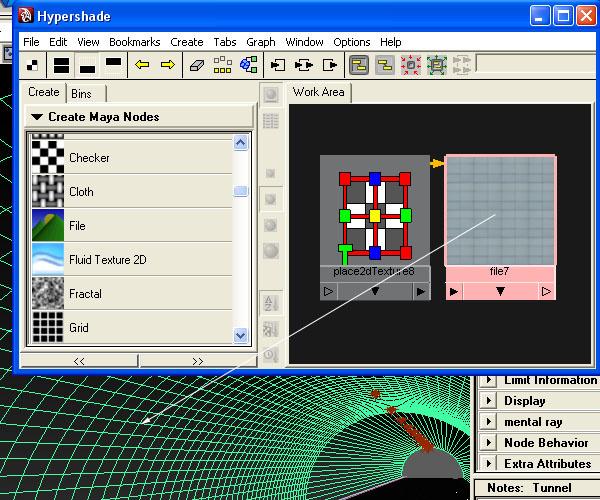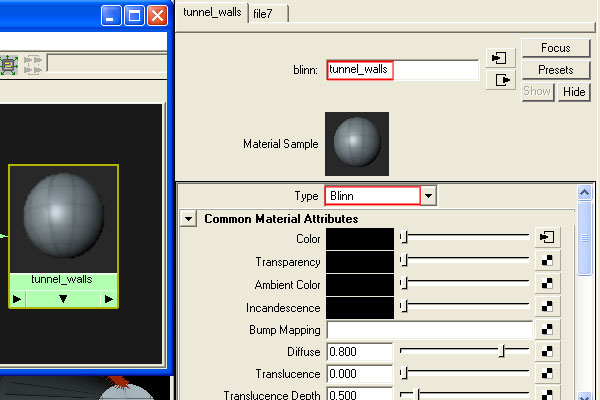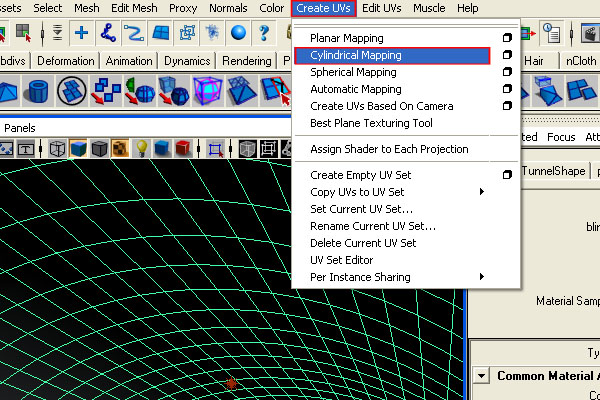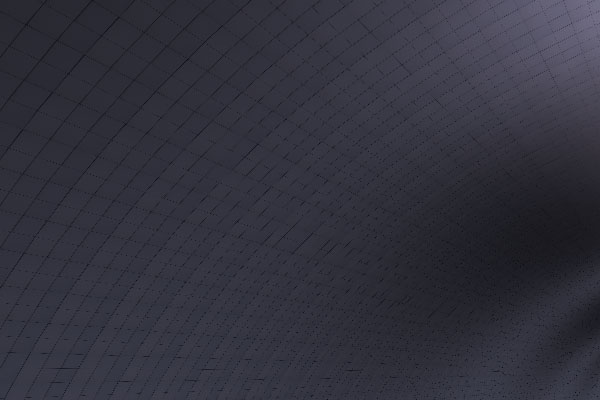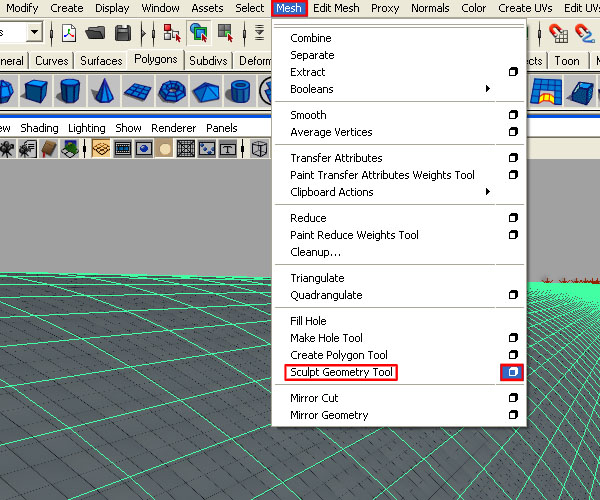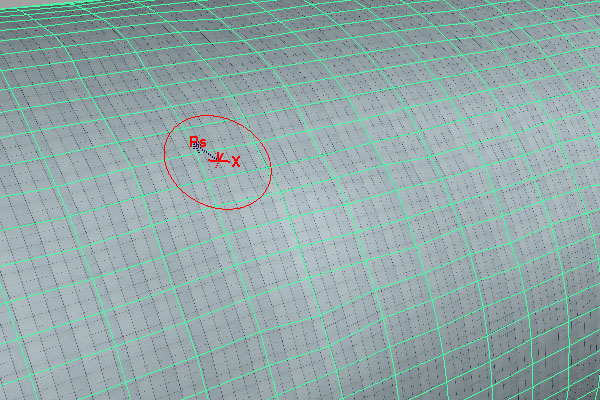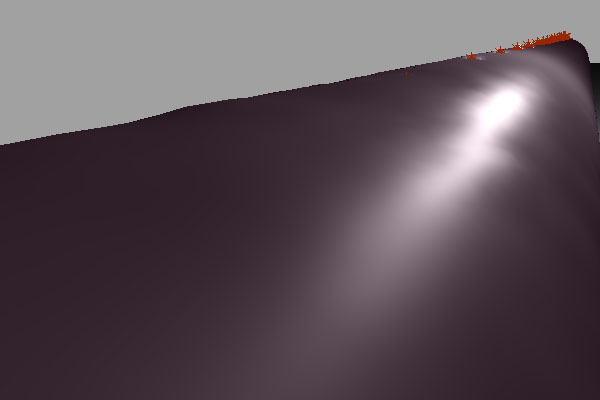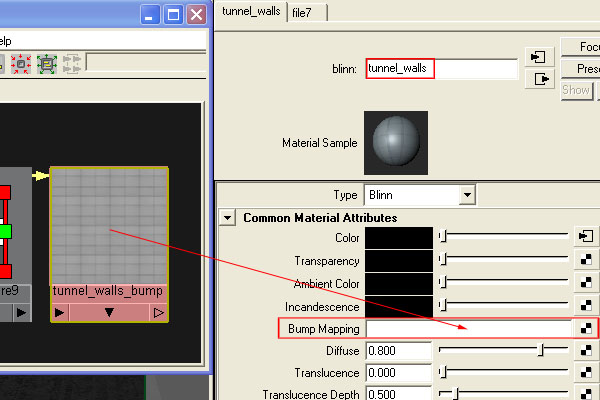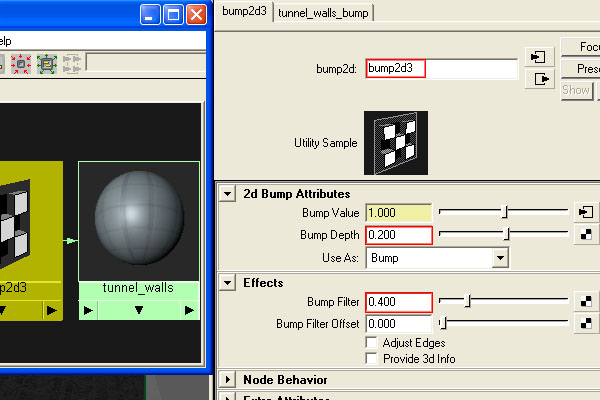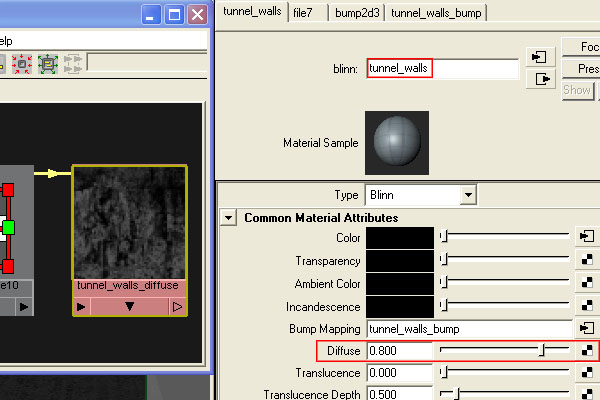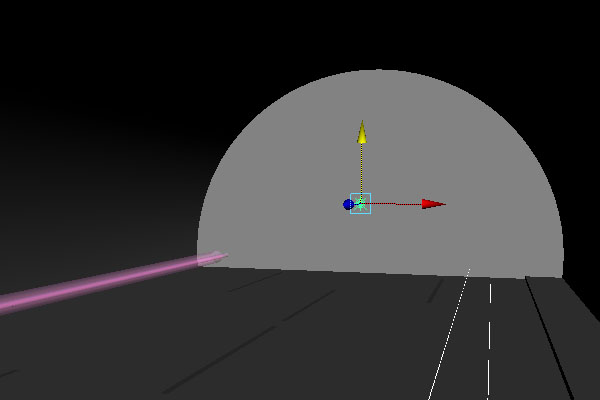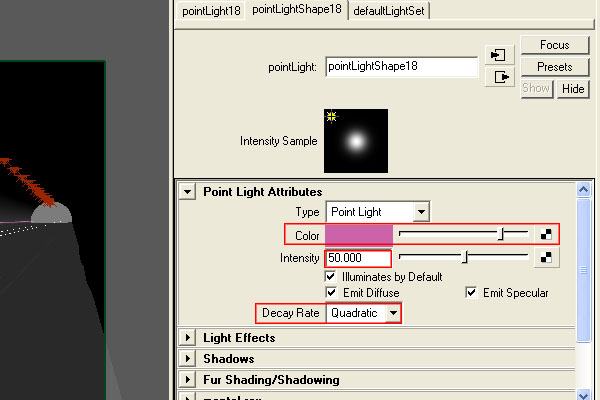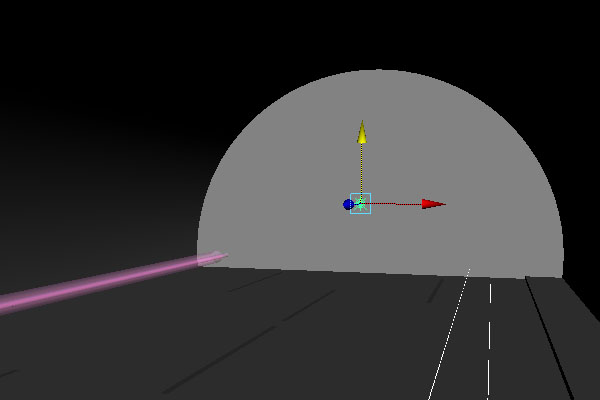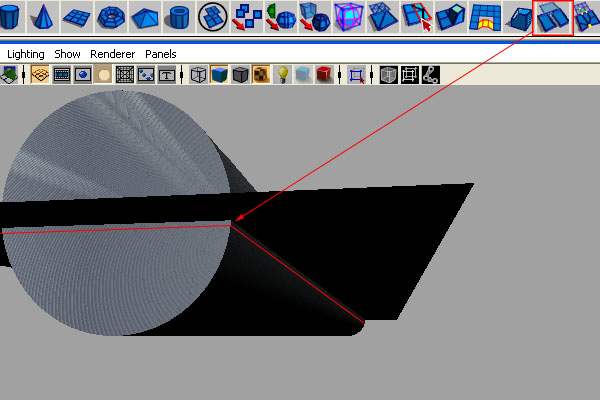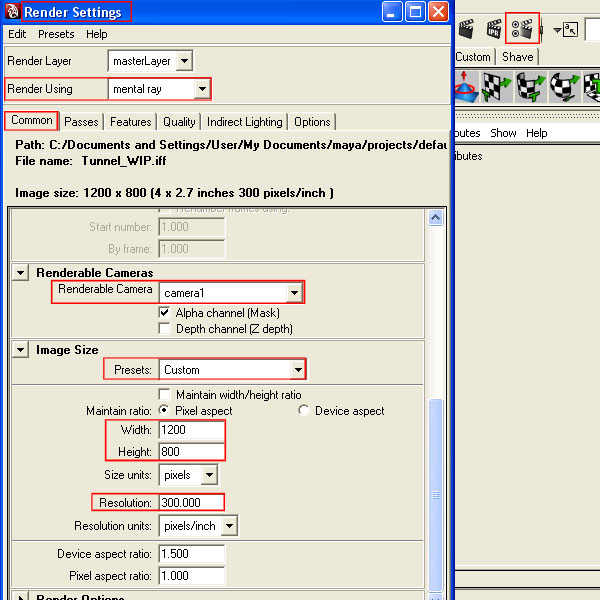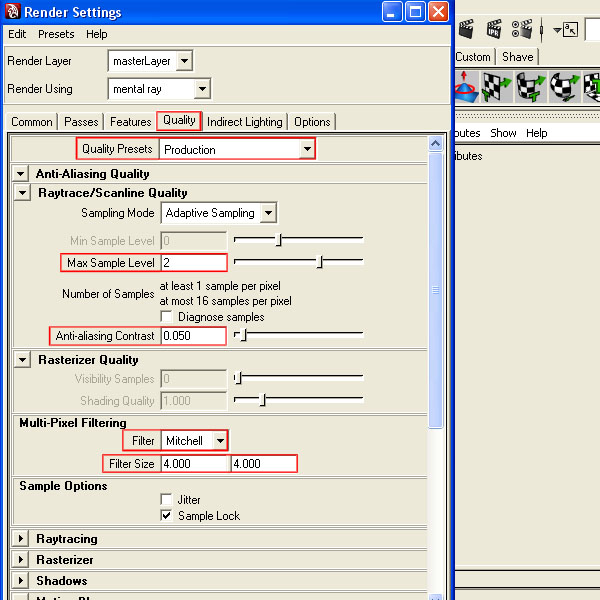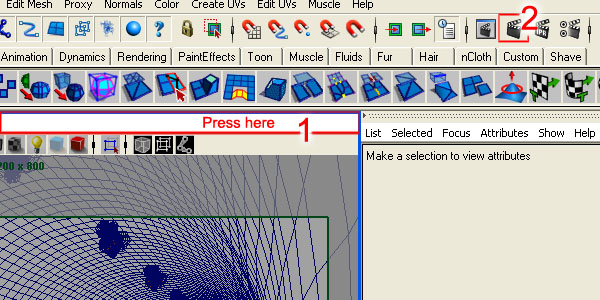maya og photoshop: fremstilling af "tunnelen" maya og photoshop: del 2, denne post er en del af en serie kaldet fremstilling af tunnelen i maya og photoshop. at "tunnelen" maya og photoshop: del 1making "tunnelen" i maya og photoshop: del 3 i denne forelæsning, du skal lære, hvordan man skaber en fantastisk tunnel scene, maya, og så tilføje nogle endelige belysning rører i photoshop.vil du følge abed ibrahim gennem hans proces af model, teksturering, skygge, og at teknikker, og endelig når frem til et resultat, der er vist her.,,,, endelige virkning forpremiere, klik på det billede, at åbne et højt rez version.,,,, tekstur filer, downloade, trin 1, din scene nu ligner billedet nedenfor, hvilket betyder, at du er klar til teksturering, skygge, og at fase af tutor.,, trin 2, gå til "vindue> at redaktører> hypershade".,, trin 3, skabe en ny fil node.,, trin 4, åbne "asphalt_floor jpg" textur fil.,, løntrin 5, gentages trin 2 - 4 for alle tekstur filer i "textur" mappe.,,,, trin 6, tildele "asfalt" materiale til "street" objekt.,, trin 7, udvælge "street" objekt, og at "skabe uv 'erne> automatisk, kortlægning".,, trin 8, gå til sagen placering nytte "place2dtexture1" og at ændre indstillingerne som det fremgår, trin 9, zoom ind på "kloak - og tildele" sewer_floor jpg "konsistens, fil.,, trin 10, udvælge ansigt, så gå til" skabe uv' erne> planner kortlægning ".,, trin 11, ændre følgende attributter til" polyplanarproj1 ".,, trin 12, udvælge "kloak" materiale, og trække "sewer_floor_bump" sag i sin "bule kortlægning" attribut.,, trin 13, ændre "bule filter" som vist.,, punkt 14, give en lille omgivende magt til "kloak" materialer, gå 15. nu vælge den bedste ansigt i "et" objekt. trin 16, tildele "sidewalk_floor jpg" konsistens i ansigtet.,,, skridt 17, vælges den igen, og at "skabe uv 'erne> plane, kortlægning".,,, gå 18, ændre følgende værdier for "poly plane, fremskrivning".,, skridt 19, fortovet nu ligner det. gå 20, skabe et "sky" 3d konsistens i hypershade vindue.,, gå 21, ændre attributter til "sky" konsistens som vist.sørg for at bruge den ret meget i at vælge præcis samme farve.,, skridt 22, udvælge "her" materiale.,, gå 23, tryk på "cloud1" tekstur (fortov snavs) med din "mellemste mus knap", og smid den i "et" materielle "omgivende farve.",, skridt 24, udvælge fortovet brick ansigter, og tildele "sidewalk_bricks jpg" konsistens til dem. gå 25 med ansigter stadig udvalgte, at "skabe uv 'erne> automatisk, kortlægning".,, gå 26, gå til konsistensen placering nytten af det "sidewall_bricks" materiale og ændre følgende indstillinger.,, skridt 27, drop det "sidewalk_bricks_bump jpg" konsistens i "bule, kortlægning" attribut til "sidewall_bricks" materiale.,, skridt 28, nu ændre.disse værdier for slaget utility.,, skridt 29, ændre strukturen placering til nytte for "sidewalk_bricks_bump jpg" som vist.,, gå 30, skabe en "sky 3d" konsistens med følgende værdier i "hypershade" vindue.,, skridt 31, drop det "sky" i "diffuse" anerkendelse "sidewall_bricks" materiale.,, trin 32, skabe en ny "phong" materialer, med følgende indstillinger.,, skridt 33, tildele "phong" materiale til den flaske, former, der ligger på venstre side af tunnellen,.,, skridt 34, skabe en ny "phong" materialer, med følgende indstillinger.,, skridt 35, skabe en ny "rampe" konsistens.,, trin 36, ændre "rampe" farver som vist.,, skridt 37, skabe et "stikprøve info" nytteværdi.gå 38, udvælge "(info" nytteværdi ved hjælp af "ctrl + midt mus knap", så træk og smid det over "-" tekstur, der forbinder to attributter, sammen med den "forbindelse redaktør.", skridt 39, efter "forbindelse redaktør" vindue er dukket op, som forbinder "forholdet mellem" i venstre menu, med "vcoord" i den rigtige menu, gå 40 nu vælge den "car_trace2" materiale, og drop "car_trace2_transperancy" rampe i "gennemsigtighed" attribut.,, skridt 41, tildele "car_trace2" materiale til den lange tynde poly - fly, som befinder sig på højre side af tunnellen,.,, skridt 42, skabe en ny "lambert" materialer, med følgende, farve, så opgaven til gaden linjer i center.,, gå 43, skabe en ny "ja" materiale, ændre farve hvid, så opgaven til gaden linjer på begge sider, skridt 44, udvælge "tunnel" objekt, tildele "tunnel_walls jpg" konsistens fil.,, skridt 45, ændring type materiale til "blinn", og at omdøbe den til "tunnel_walls".,, skridt 46, udvælge "tunnel" objekt, så gå til at "skabe uv 'erne> cylindriske kortlægning".,, skridt, 47, "tunnel" objekt, skal nu se sådan ud, hvis du vender om "hardware teksturering og lys". skridt 48, udvælge "tunnel" objekt, så gå til "maskestørrelse> forme geometri redskab" og åbne mulighed for rubrik.,, skridt 49, nulstil redskab, så ændre følgende attributter.,, gå 50, begynder skulptur "tunnel" målect, ændrede den akse, fra tid til anden, skabe lys krøller og buler i overfladen.,,,, skridt 51, drop det "tunnel_walls_bump jpg" konsistens i "hop, kortlægning af" tunnel_walls "slot" materiale.,, skridt, 52, tilpasse "bule" attributter som vist.,, skridt 53, drop det "tunnel_walls_diffuse jpg" konsistens i "diffuse" anerkendelse "tunnel_walls" materiale.,, skridt, 54, nu tilpasse "tunnel_walls" materiale til se ud nøjagtig som vist.,, skridt 55, skabe en ny "lys" med følgende indstillinger.,, skridt, 56, det nye punkt lys for enden af tunnelen.,, skridt, 57, valgfrit, du kan slette den nederste halvdel af "tunnel" trådnet for at reducere de gange.gør det, bruger "ansigt skåret redskab", vælges den nederste halvdel, tryk derefter slette.,, skridt, 58, åbne "gøre miljøer" vindue, og tilpasse sig til følgende indstillinger.,, skridt, 59, tænd for "kvalitet" regning, og at tilpasse følgende indstillinger, 60, skridt. vælg din "renderable kamera, så ram" gør, at den eksisterende ramme "knappen.,, skridt 61, har vi gjort det teksturering, belysning, og at en del af projektet.du bør har nu gøre det ser noget som dette.bliv på kanalen for at "post - produktion" fase, hvor vi vil skabe en meget lys virkninger og gør det i photoshop.,,