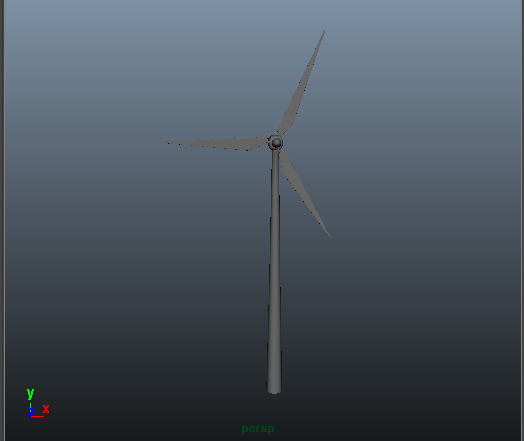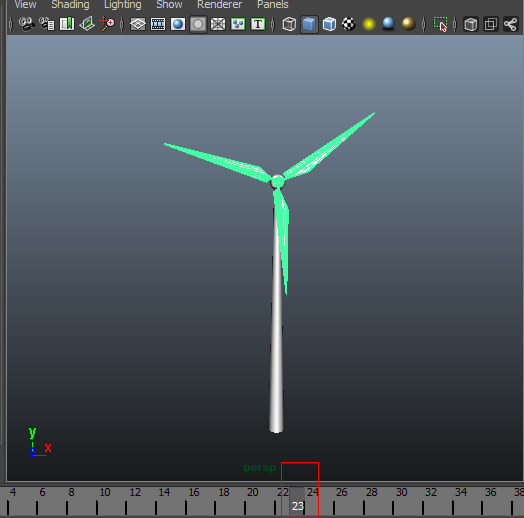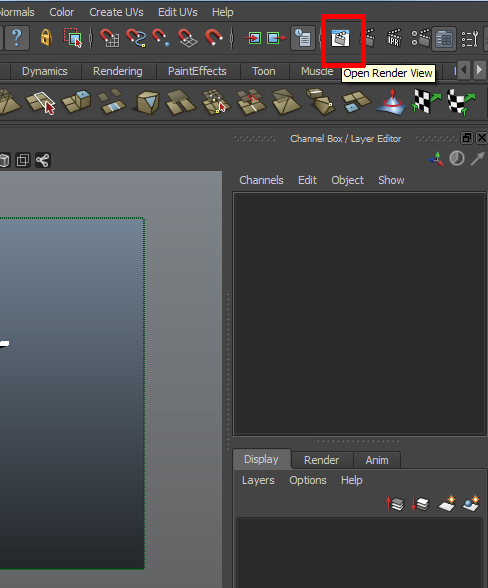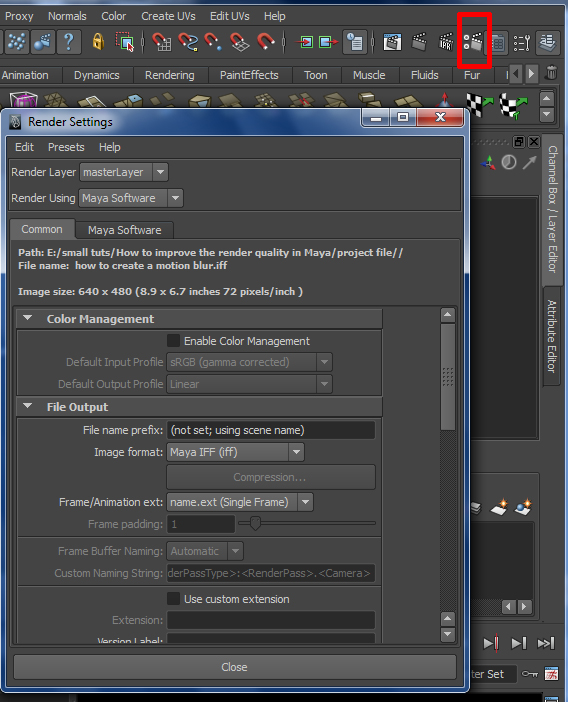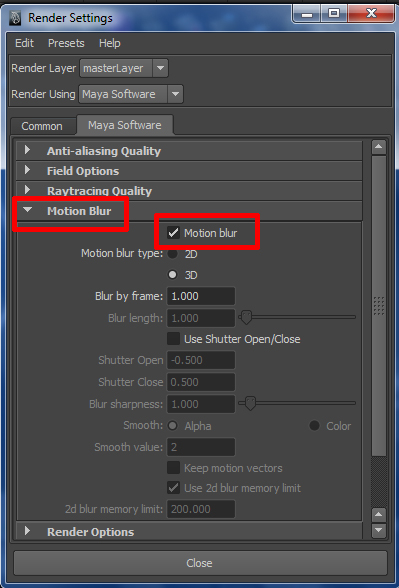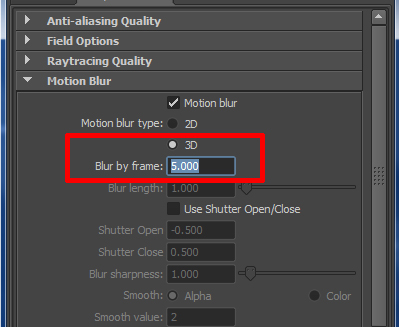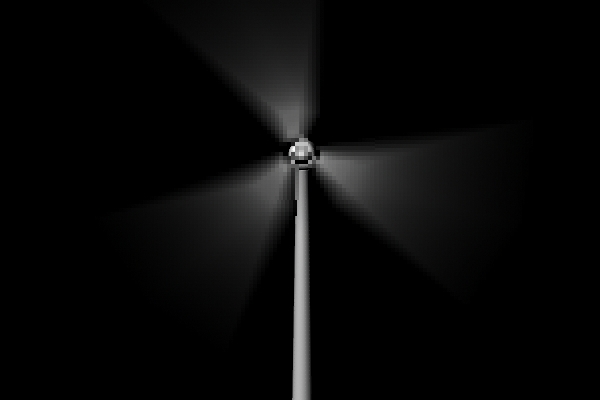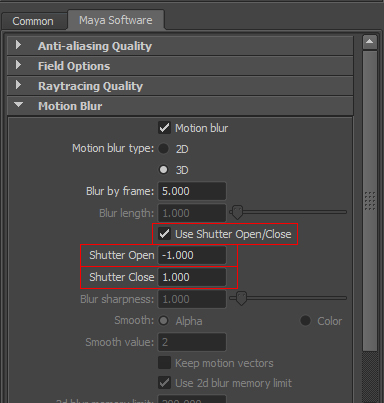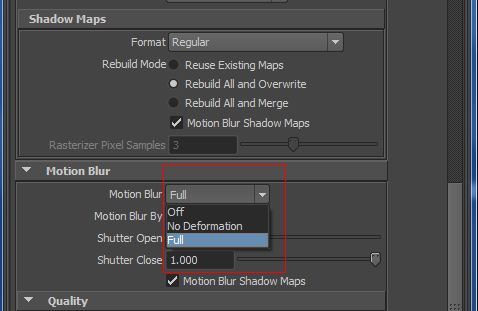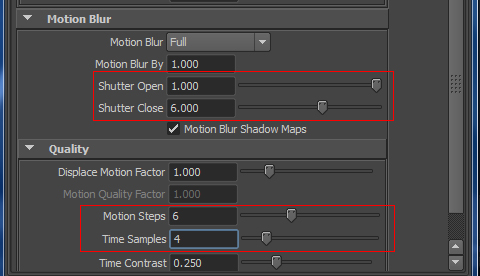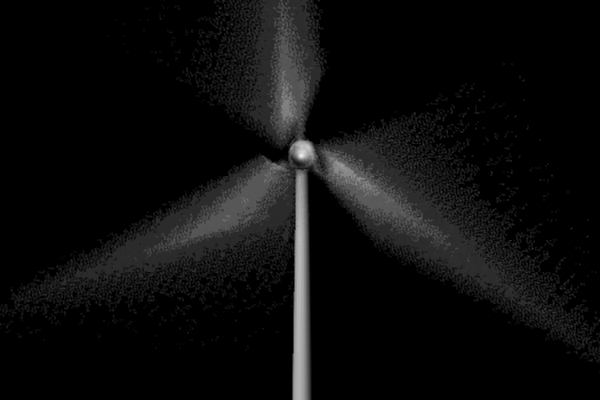hurtigt tip: at gøre med forslag tåge i maya,,,,,, gutter, i dag vil jeg vise dig, hvordan du kan skabe realistiske forslag tåge i maya.denne hurtige tips er en opfølgning på tidligere at skabe bevægelse tåge i 3d - studie max tutor.som de ved, når noget bevæger sig meget hurtigt, og det er set gennem et kamera med visse miljøer, får vi en gang slør indvirkning på objekter i bevægelse.afhænger af flere faktorer, som vi udvisker lysintensitet, samt et kamera shutter hastighed og blænde indstillinger.så lad os se, hvordan vi kan skabe et realistisk forslag slør indvirkning på en genstand i bevægelse i maya.,,, trin 1, jeg har skabt en meget enkel vindmølle model, maya, som jeg kan bruge til at vise det slør indvirkning på det bevæger sig blade.,, trin 2, før vi anvender forslag sløret, vi skal give forslag til vindmøllen, blade.derfor er vi nødt til at give næring til de rotation af blade, fordi forslaget sløre virker ikke, medmindre de turbineblade har bevægelse.,, trin 3, nu vælge de blade og fastsat den første nøgle ramme 1, ved at trykke 's centrale på dit tastatur.så gå til den, 47, ramme og skifte blade på z - aksen, så mange gange, som du kan.jo mere du skifte blade, mere bevægelse tåge, du får.og efter det, tryk på den store igen.,, trin 4, nu kan du se tegnefilm.når du så tid slæde, blade af vindmøllen roterer automatisk.fansene har nu forslag, men når du gør billedet kommer de ud uden bevægelse væk.træk tiden skyder fra venstre til højre og se, om de propellerne er roterende korrekt på z - aksen.,, løntrin 5, så klik på, at knap for at gøre billedet.,, trin 6, blade er forslag, men billedet er gjort uden nogen forslag tåge.lad os sætte forslag tåge i gøre indstillinger.,, trin 7, første gang åbner de indstillinger vindue ved at trykke på knappen på billedet nedenfor.,, trin 8, så klik på maya software regning, og du vil se et beslutningsforslag slør "løsning.klik på det at udvide udbredelsen, og du vil se to muligheder: 2d og 3d. med 3d - løsning, der er valgt, tjek forslaget slør "løsning, og så ramte gøre knap.,,, trin 9, forslaget sløre ser ret takkede.der er to muligheder for at øge den skarphed og kvalitet.den første metode er sløret af ramme ".den højeste værdi, flere blade bliver sløret.jeg satte den værdi, 5.000, så resultatet bliver meget bedre.,, ud gør knap.,, trin 10, den anden måde at kontrollere forslaget sløret er at bruge "brug shutter åbne. - luk" løsning.forslaget sløret er mængden og kvaliteten afhænger af varigheden kameraet er udløseren er åben eller lukket for en bestemt frist.jo længere jeg forbliver åbent, mere bevægelse tåge, du får.manglende værdier af lukkeren stå åben, og luk tæt mulighed er, - 0.500, og 0.500 hhv.så nu vil jeg ændre dem, -1.000, og 1 000).,, trin 11, kan vi vise forslaget sløre virkning i de mentale ray renderer også.for det her, går til de indstillinger og ændre renderer fra maya - software til mental ray.,, trin 12, klik på kvalitet, regning og gå til forslaget sløre udsættelsen.i forslaget tåge pull-down menu, ændre indstillingen til: fuld.,, trin 13, ændre lukkeren stå åben, og luk tæt på værdier som vist i billedet nedenfor.du kan øge forslag foranstaltninger værdi, da det vil give nogen bevægelse væk.,, punkt 14, ud gør en knap, og kontrollere, at kvalitet.forslaget sløre kvalitet ser meget lavt.,, gå 15, til at løse dette problem, er vi nødt til at øge de kvalitet.gå til kvaliteten af forudindstillinger pull-down menu og ændre gøre kvalitet: "produktion: forslag slør".,, ud gør knap til at kontrollere kvaliteten.det ser meget bedre ud.jo mere du øge lukkeren hastighed og prøver værdier, bedre kvalitet af deres forslag tåge vil være.,,