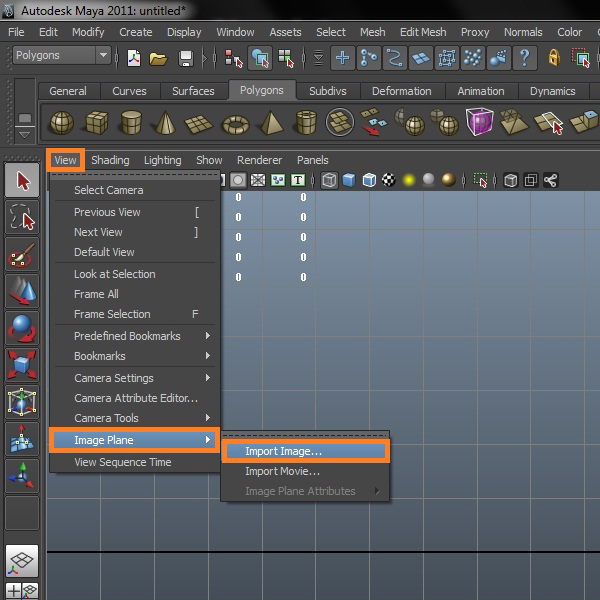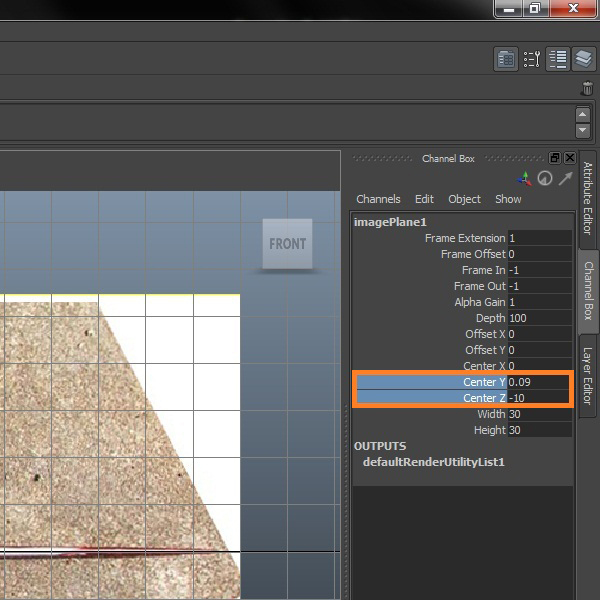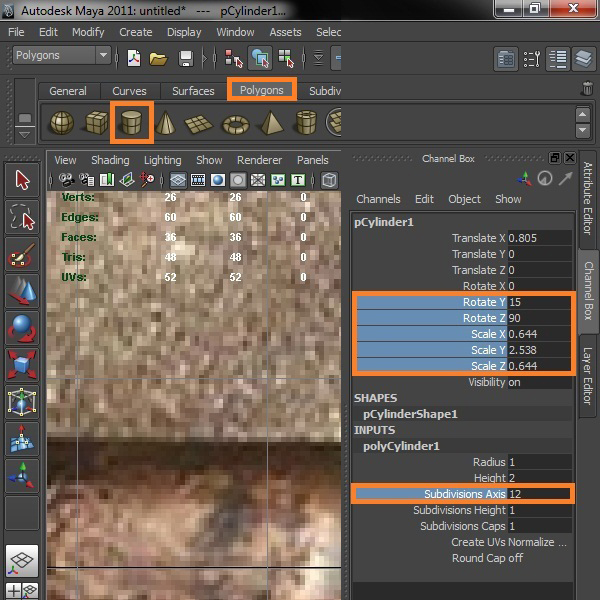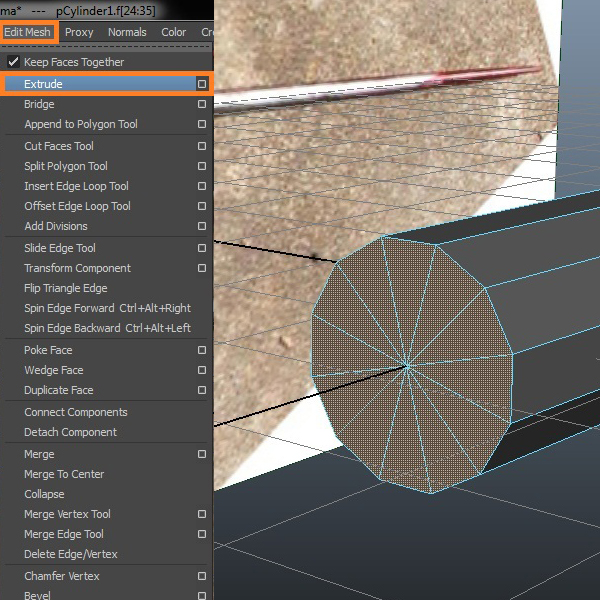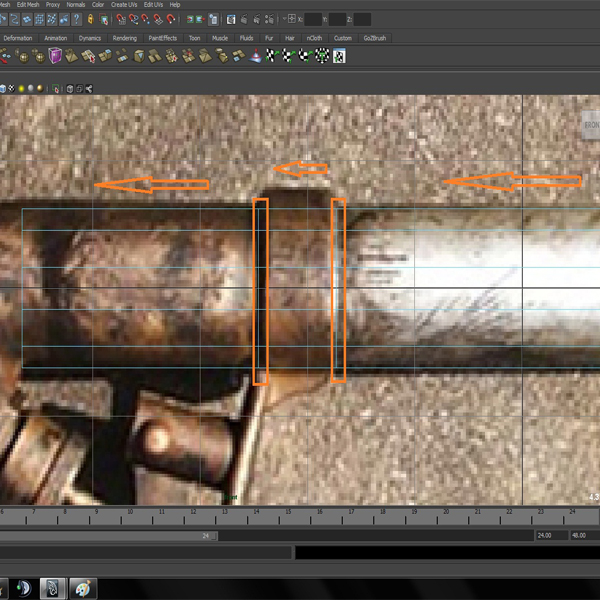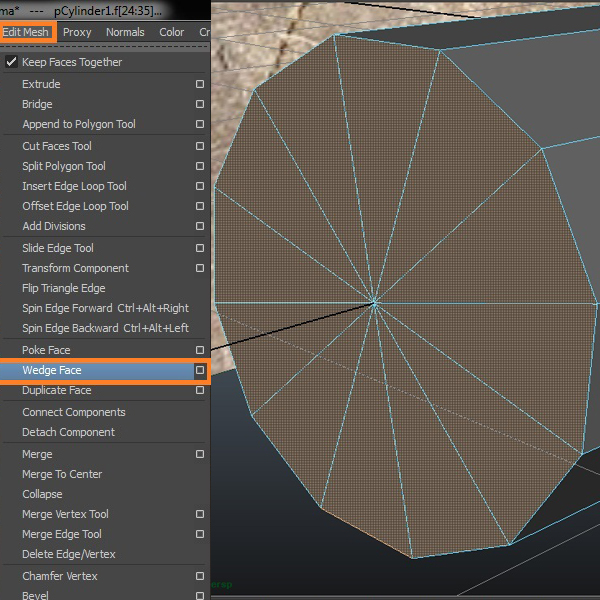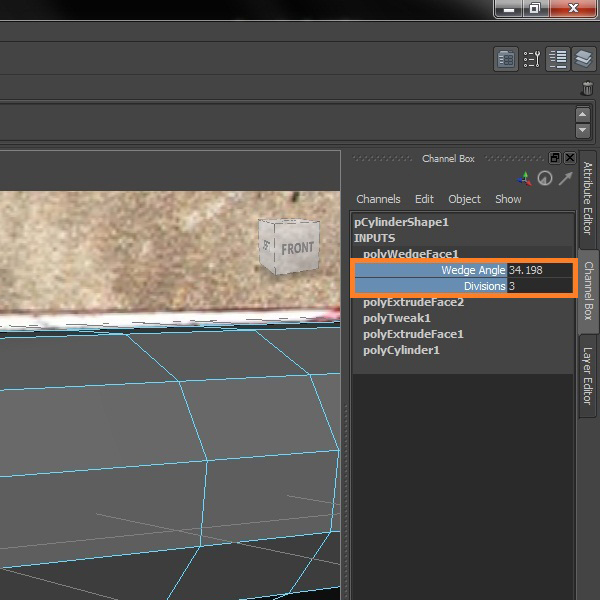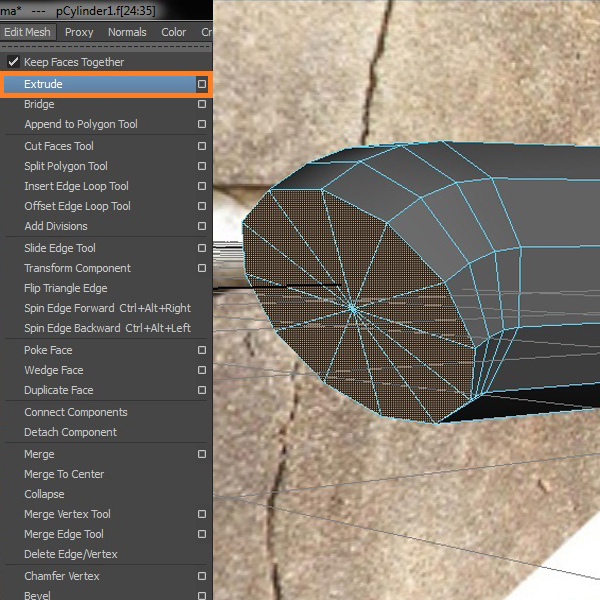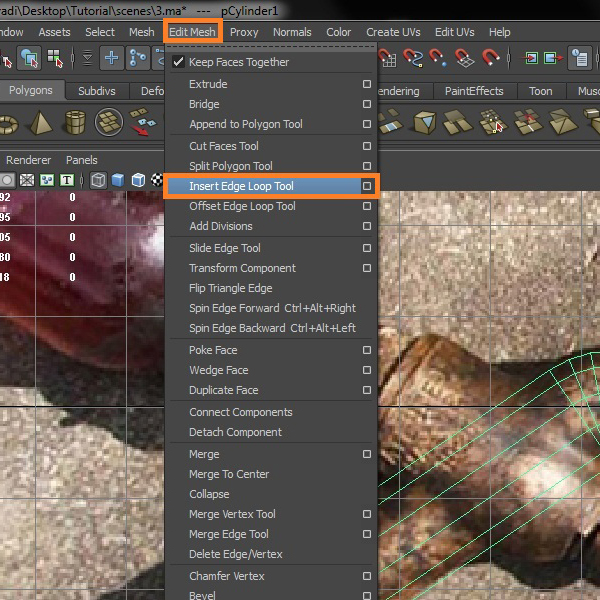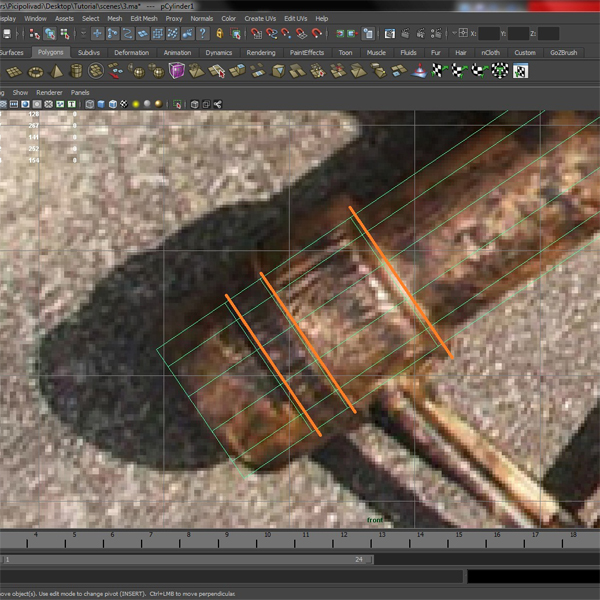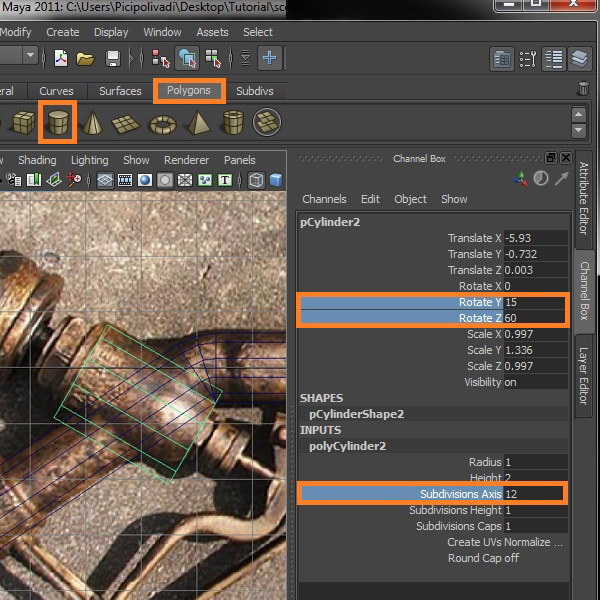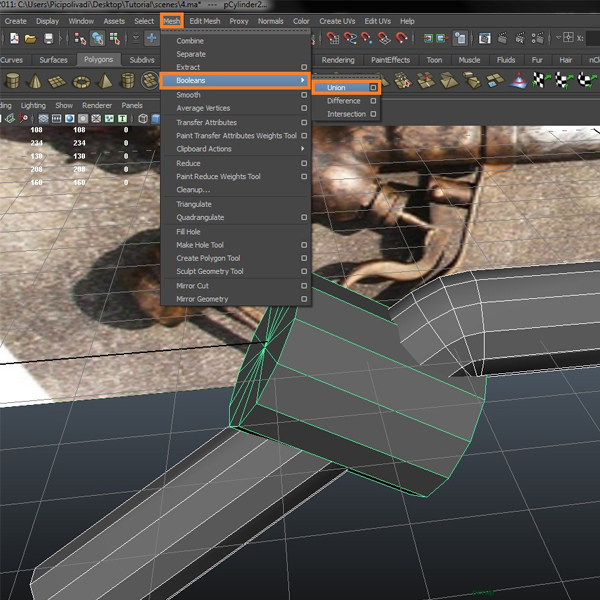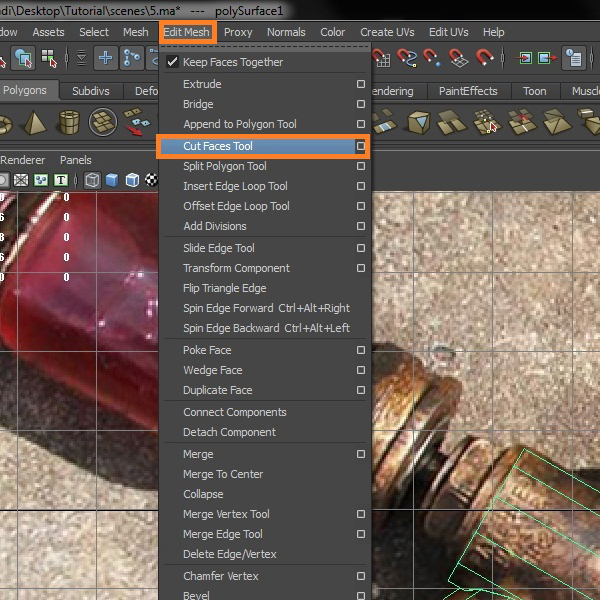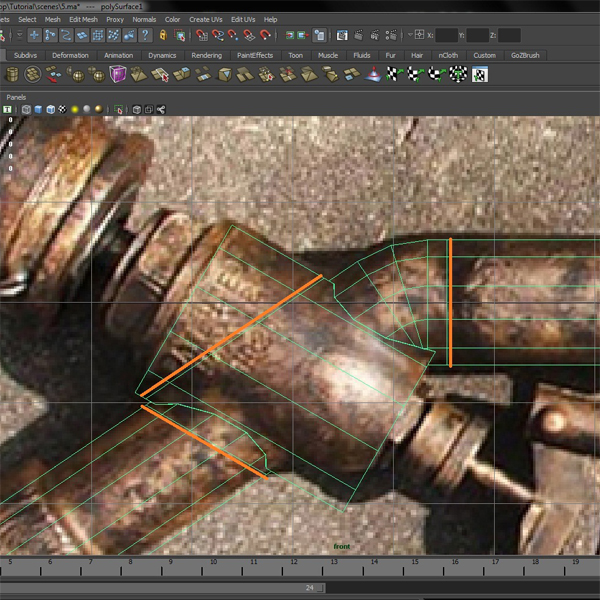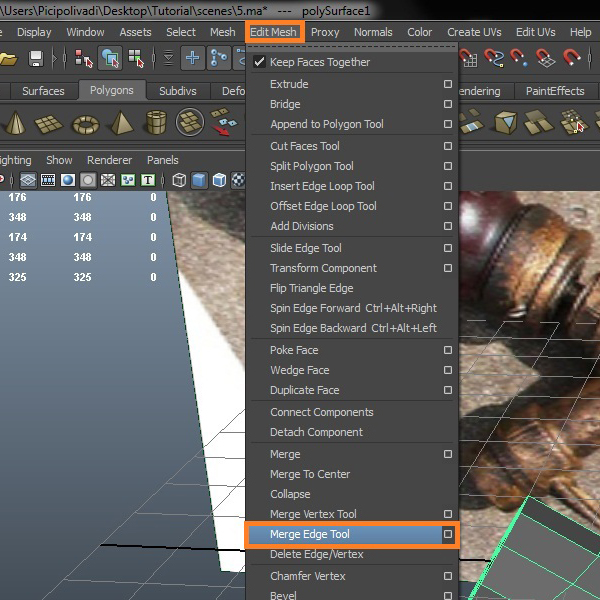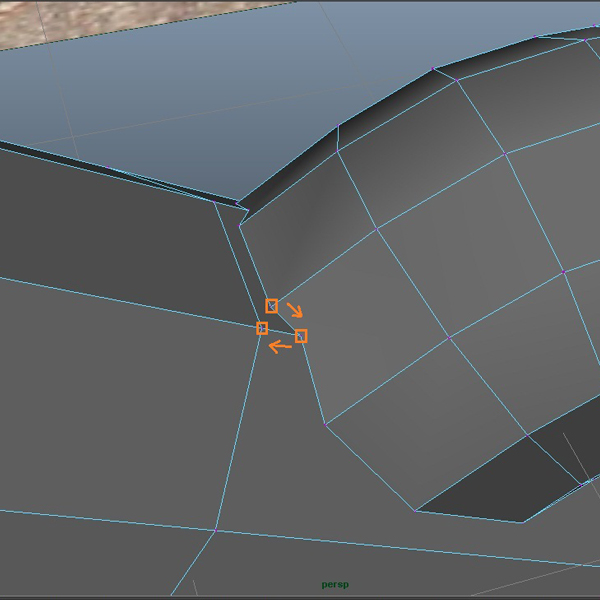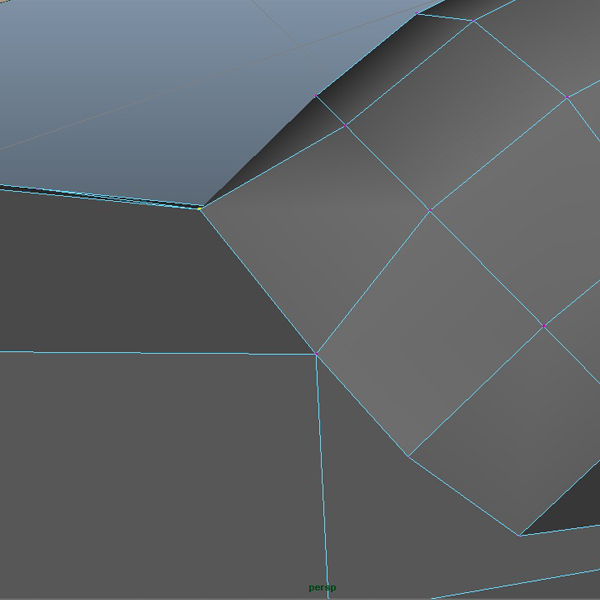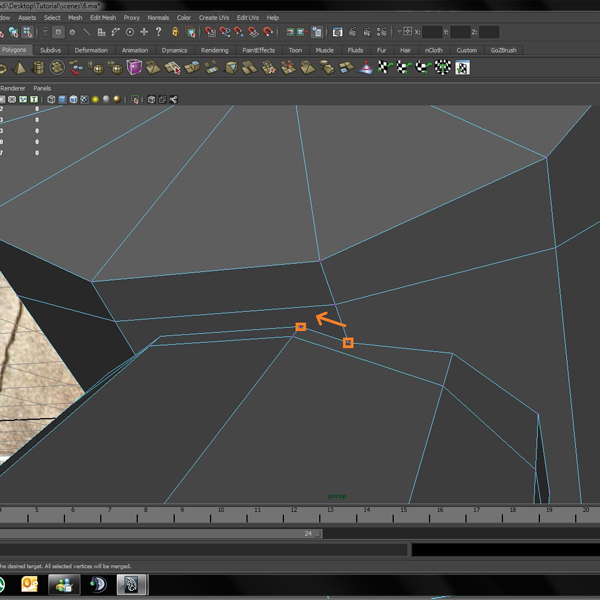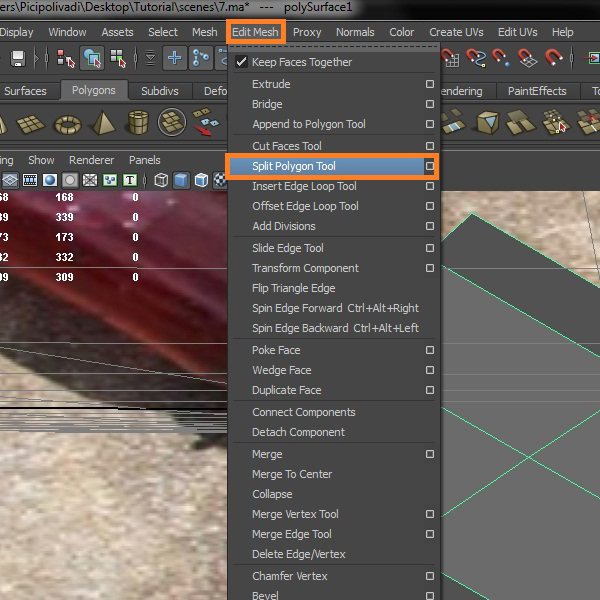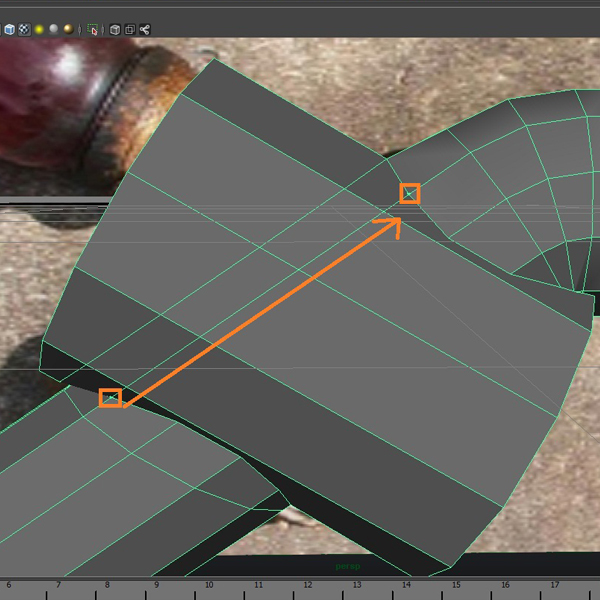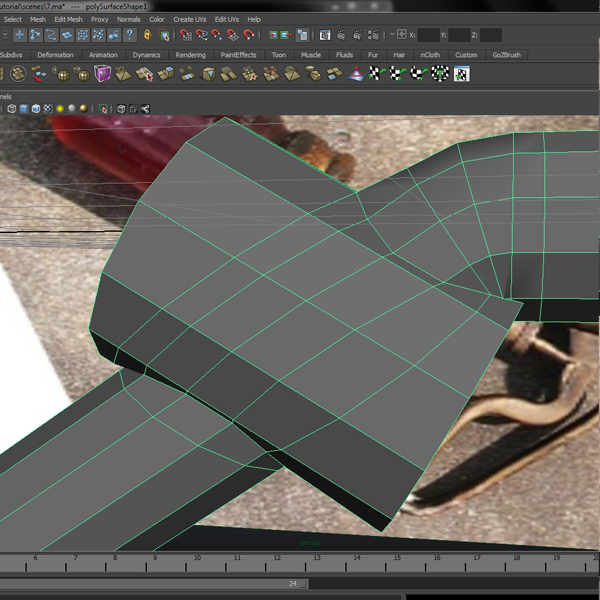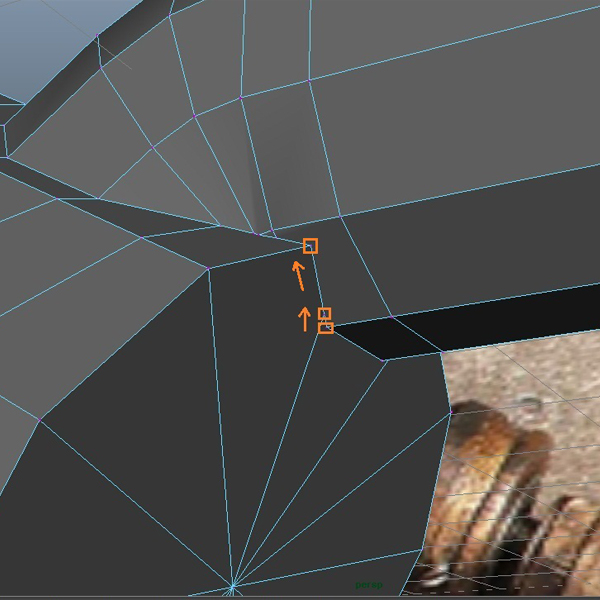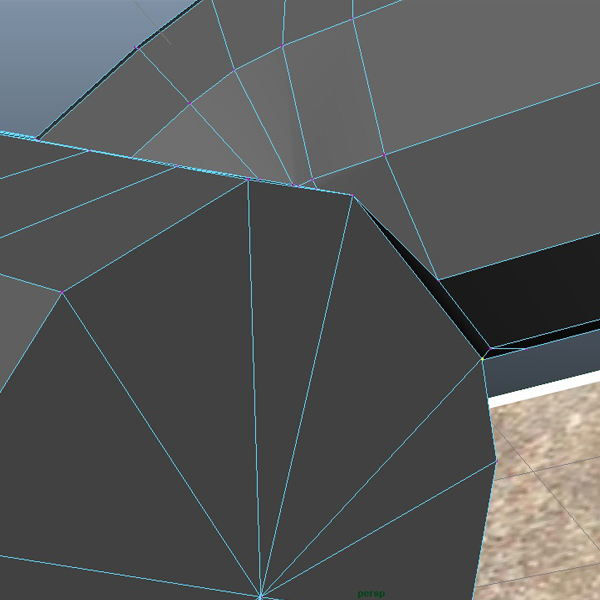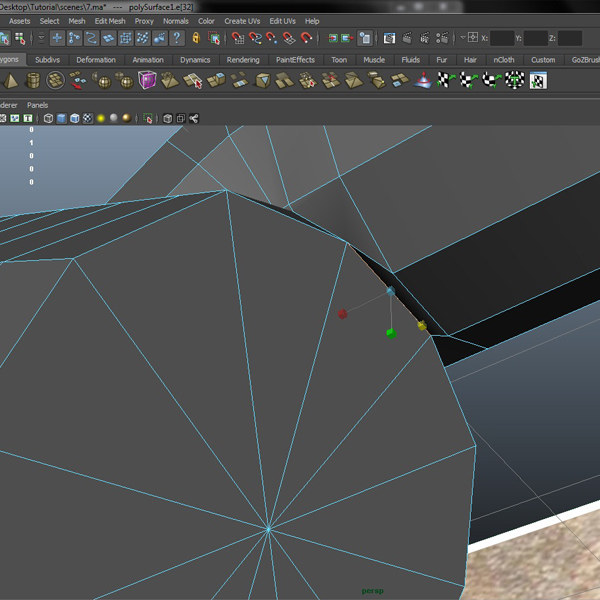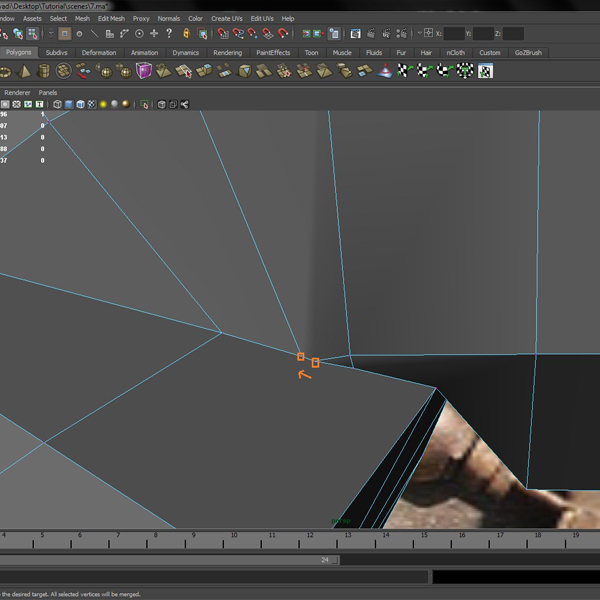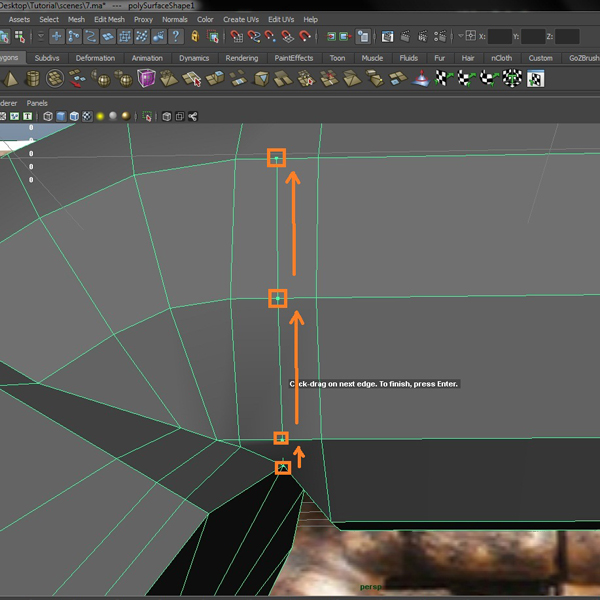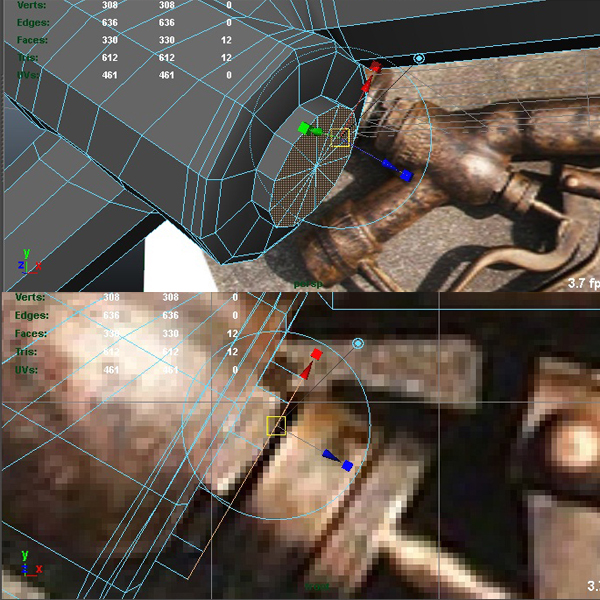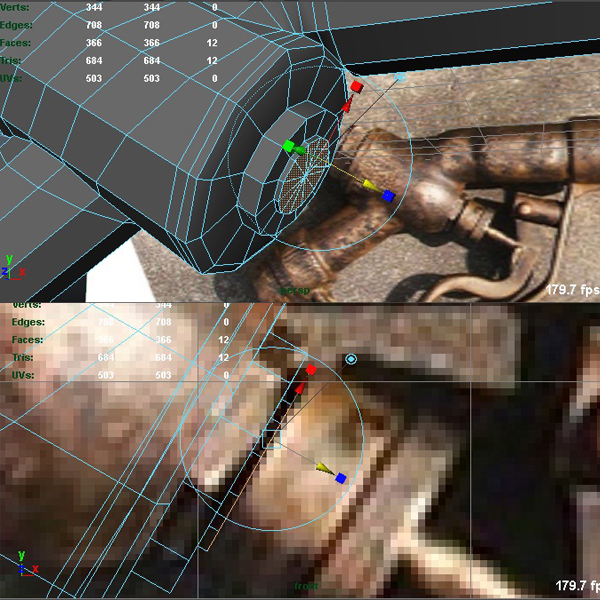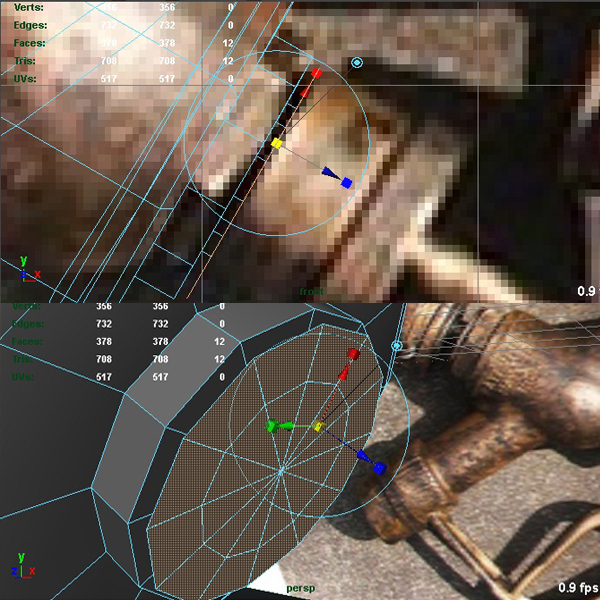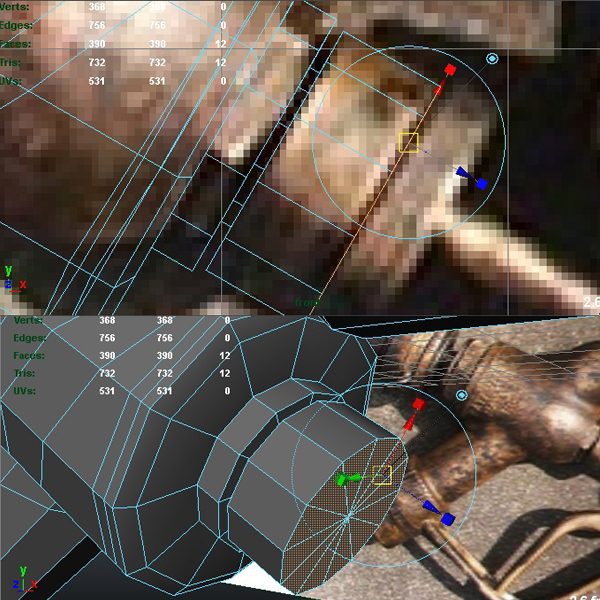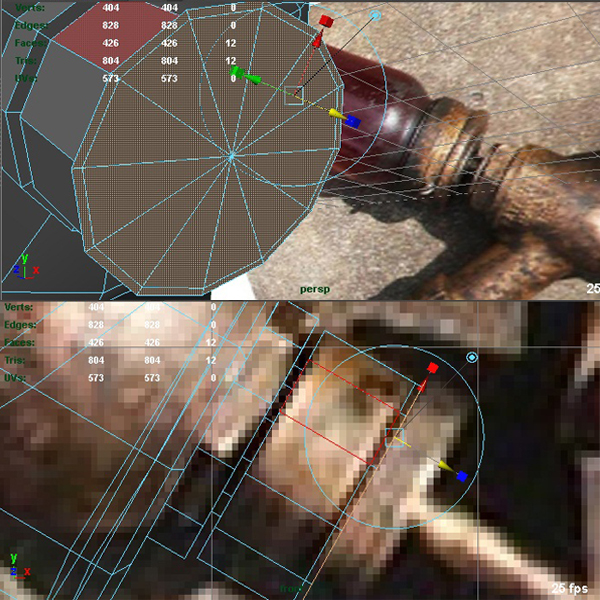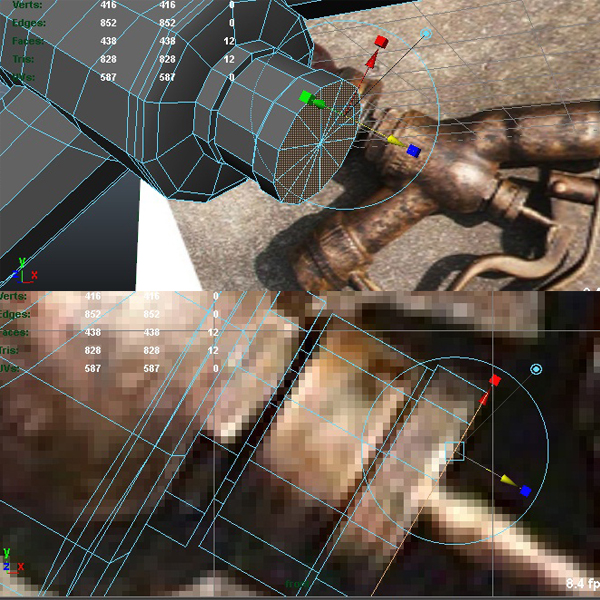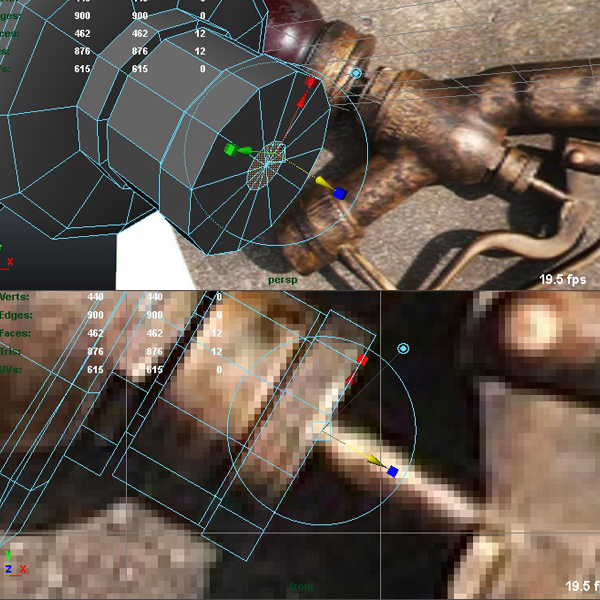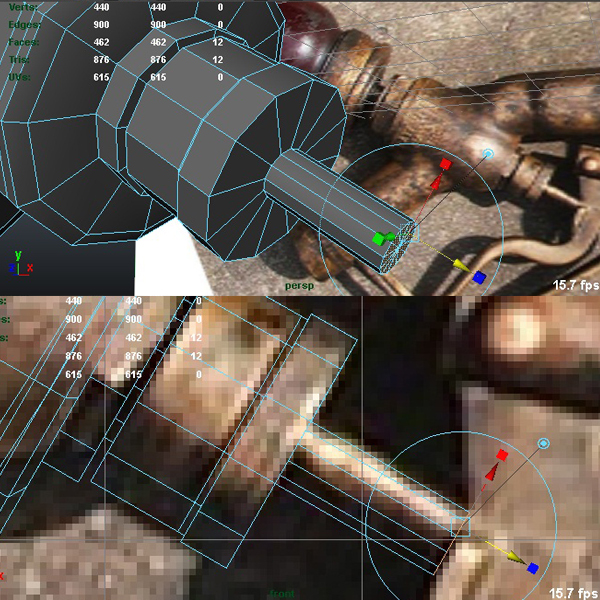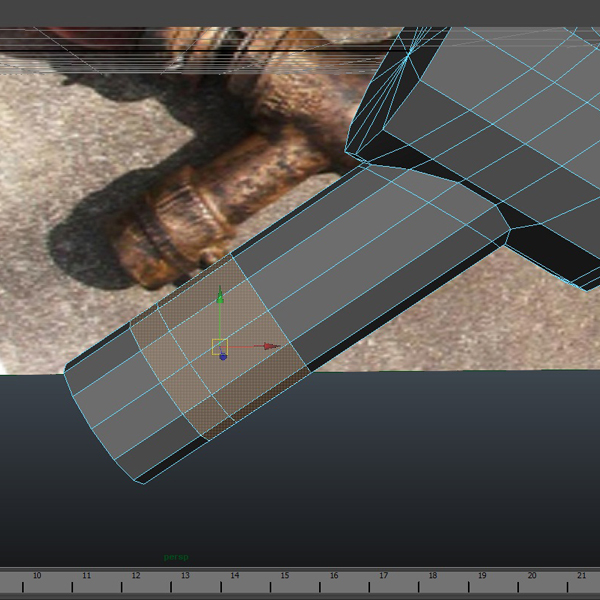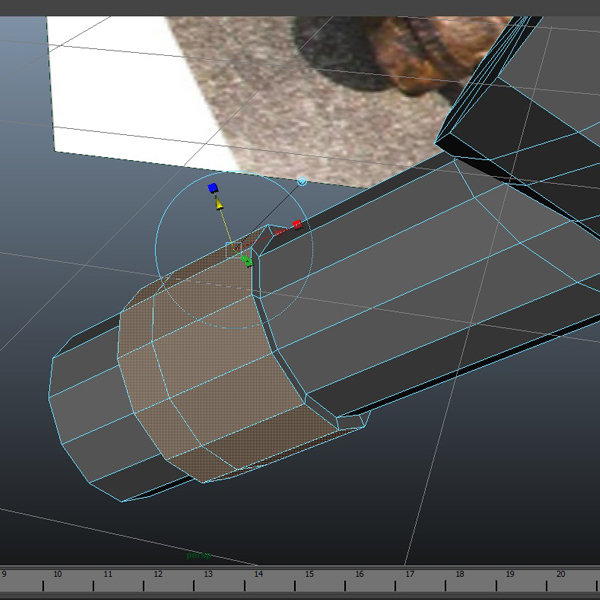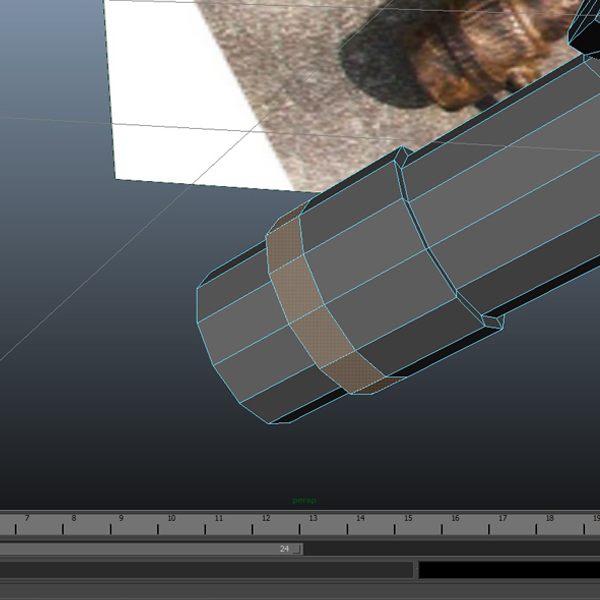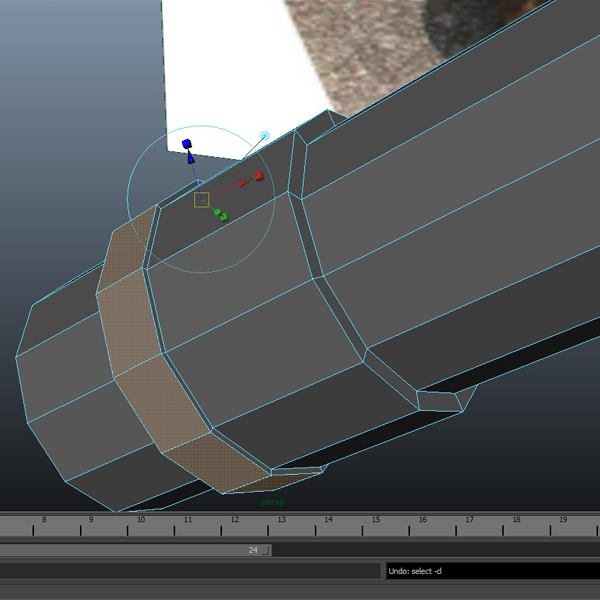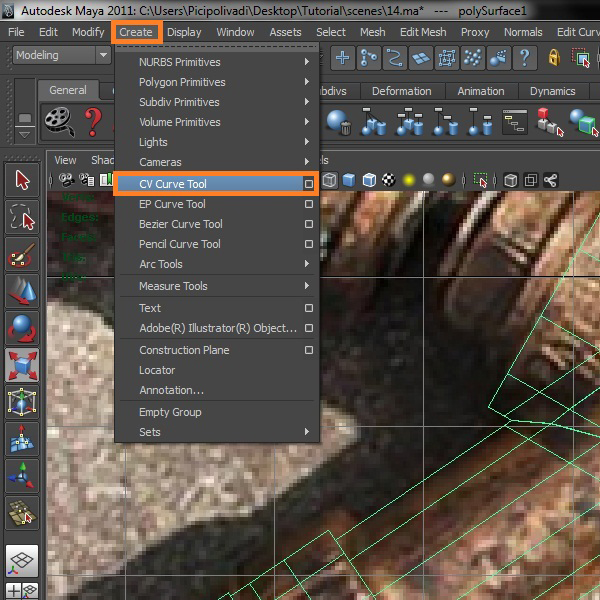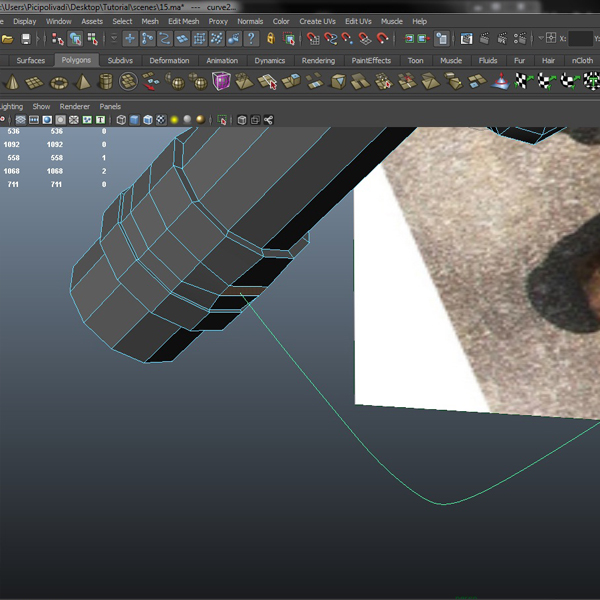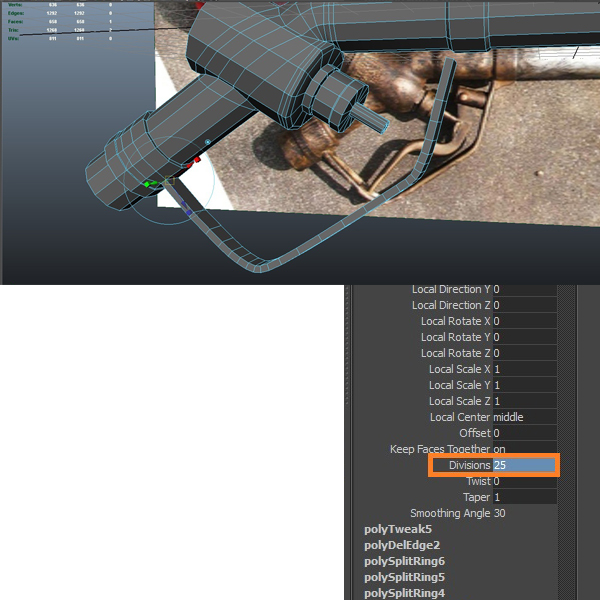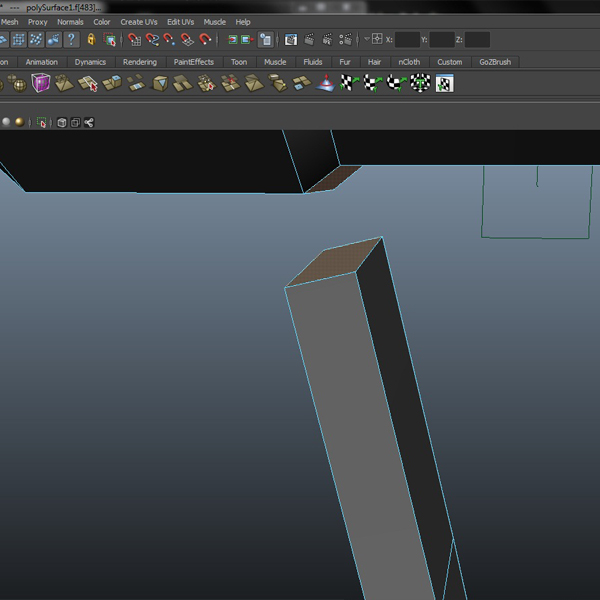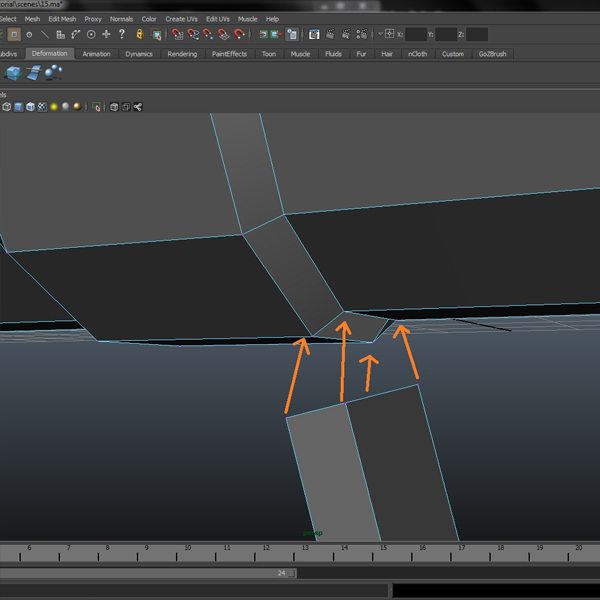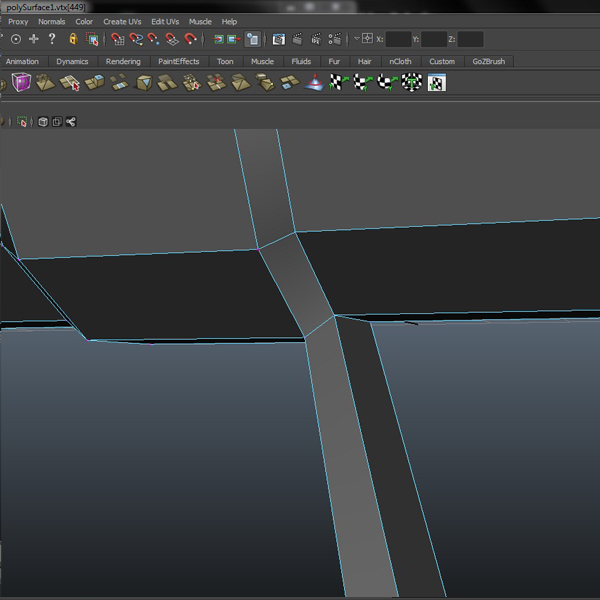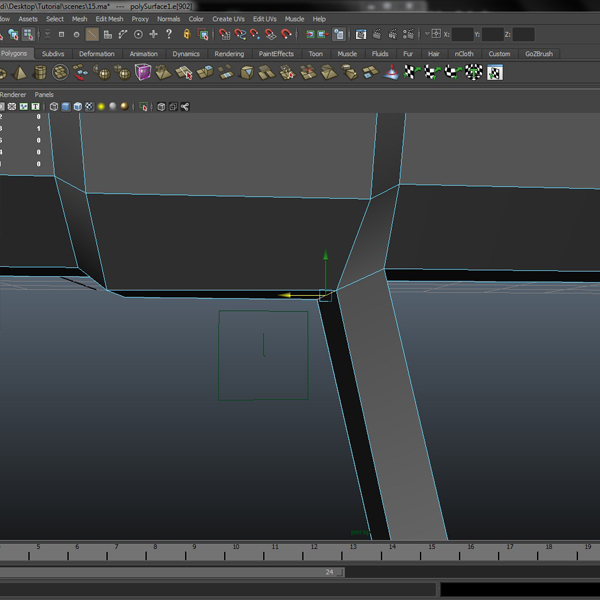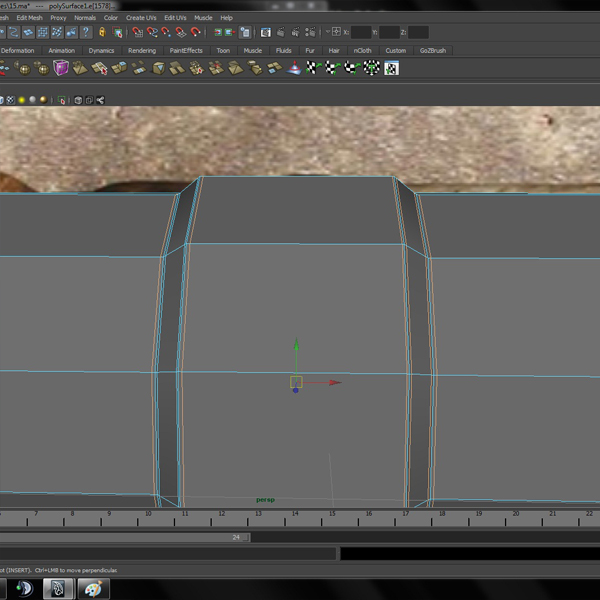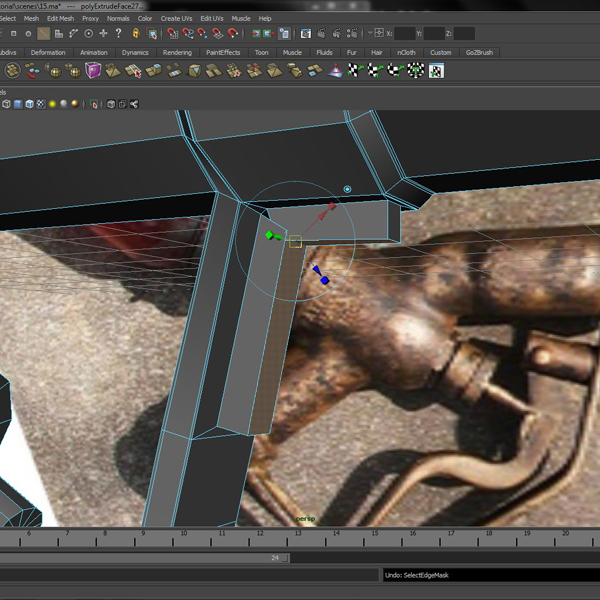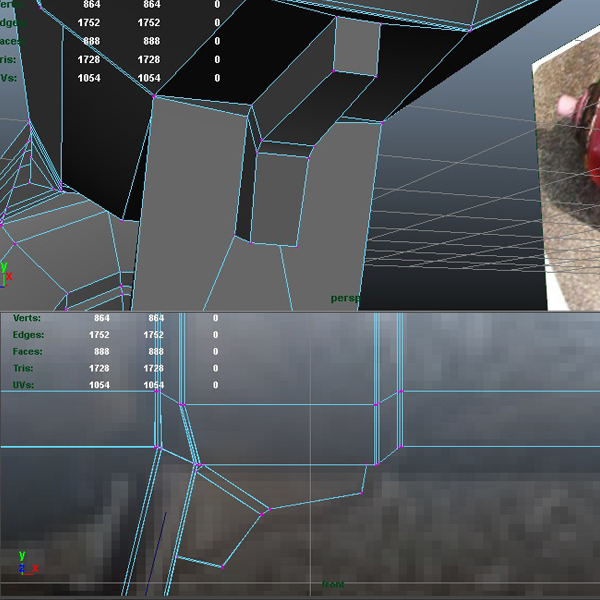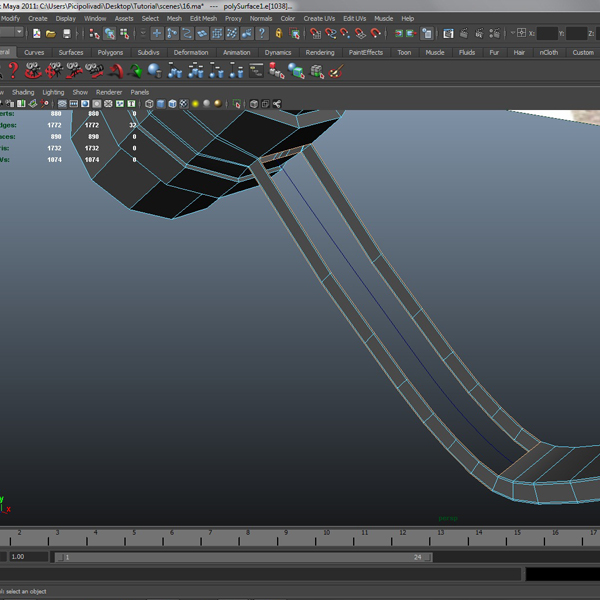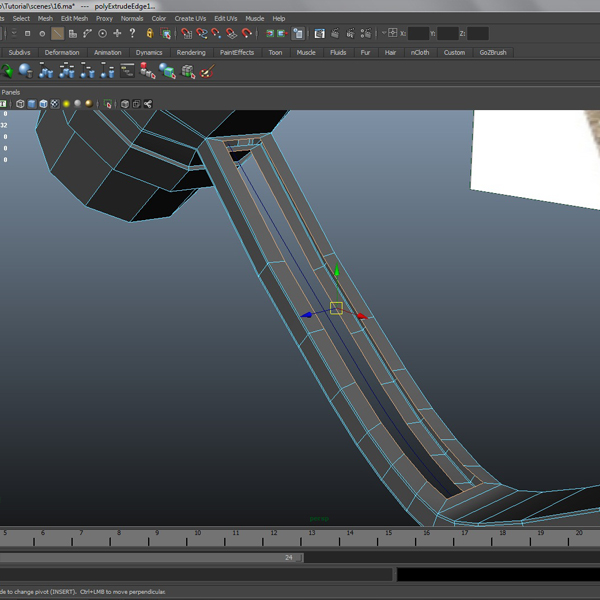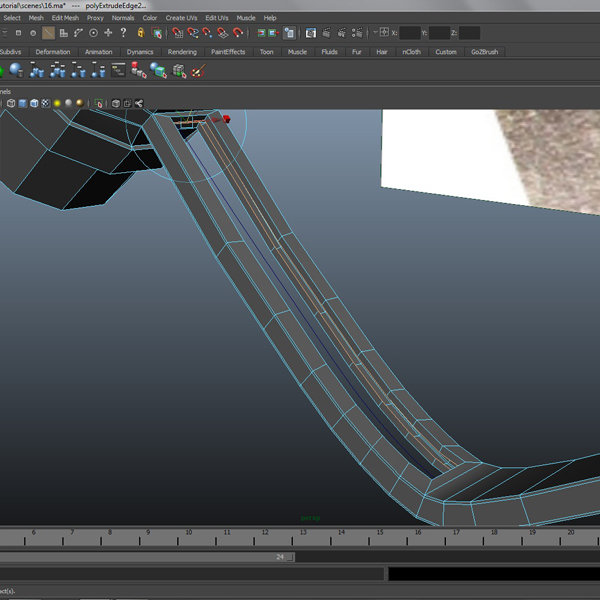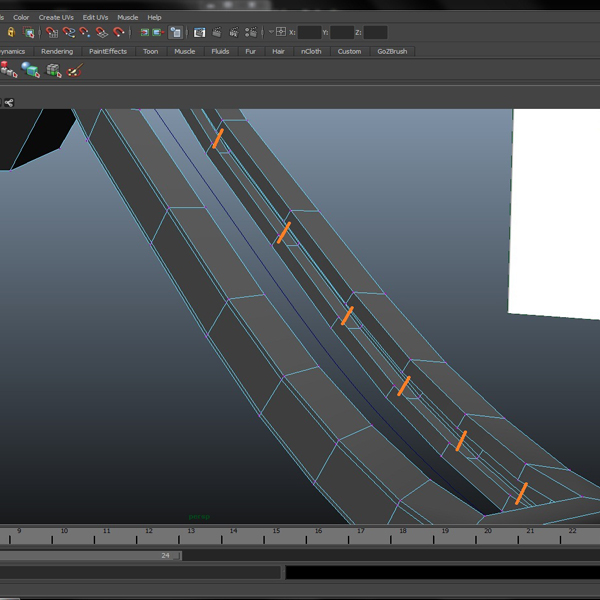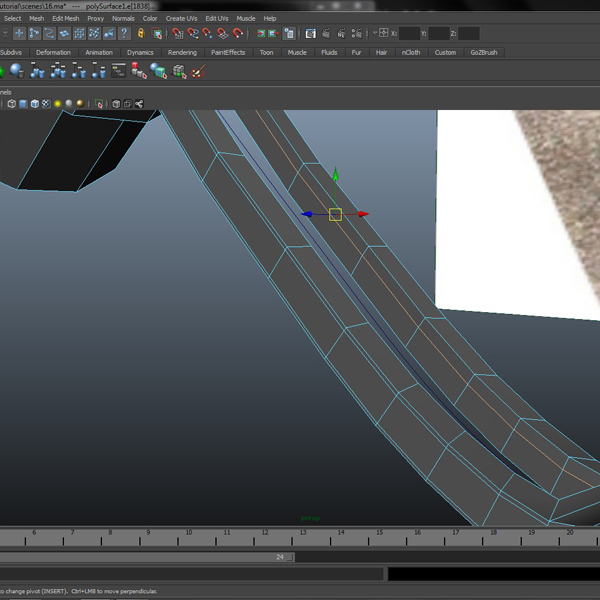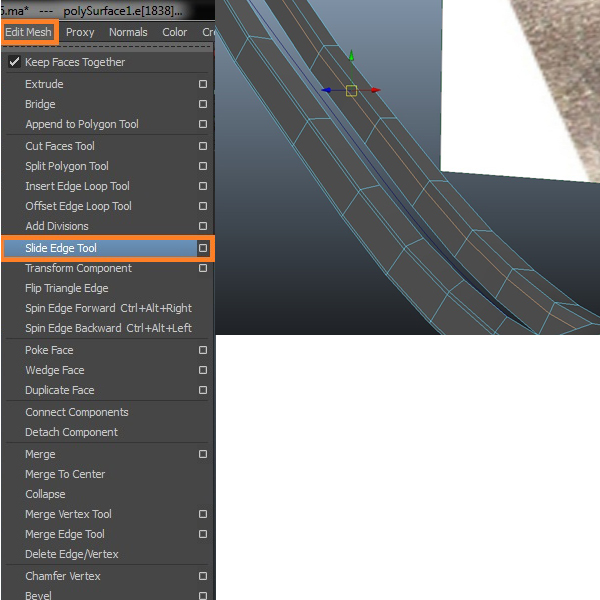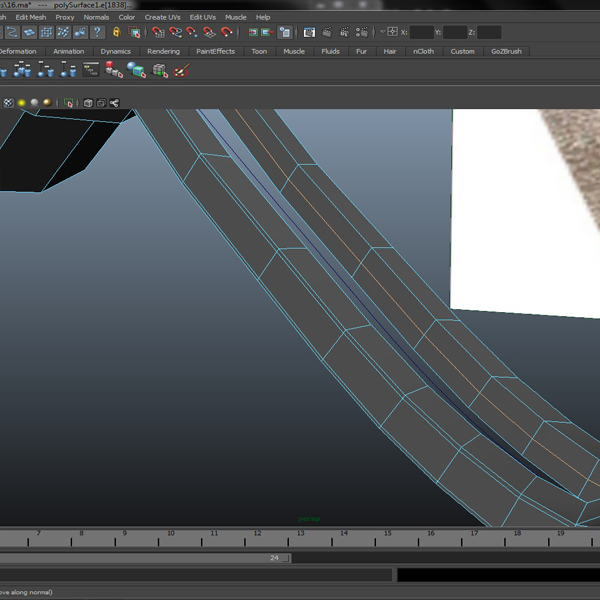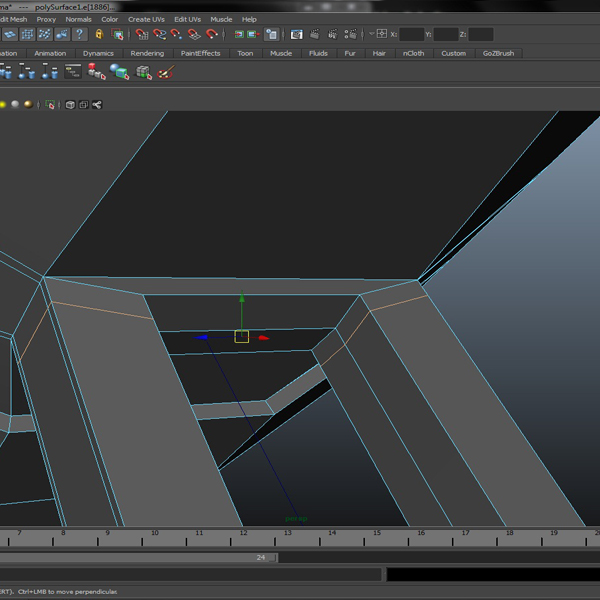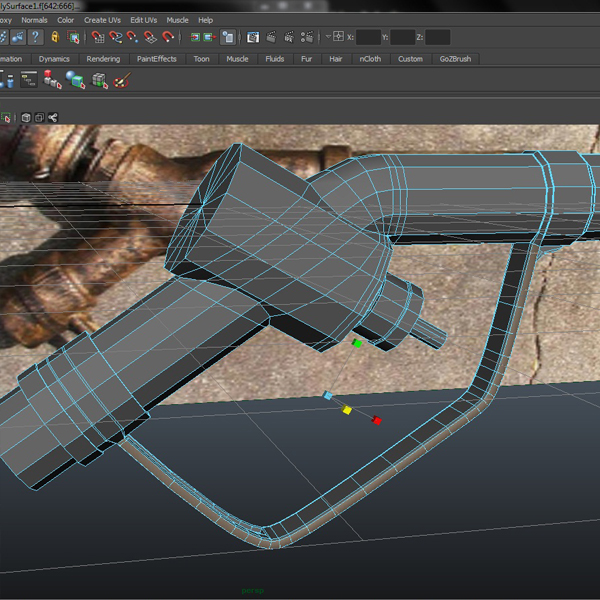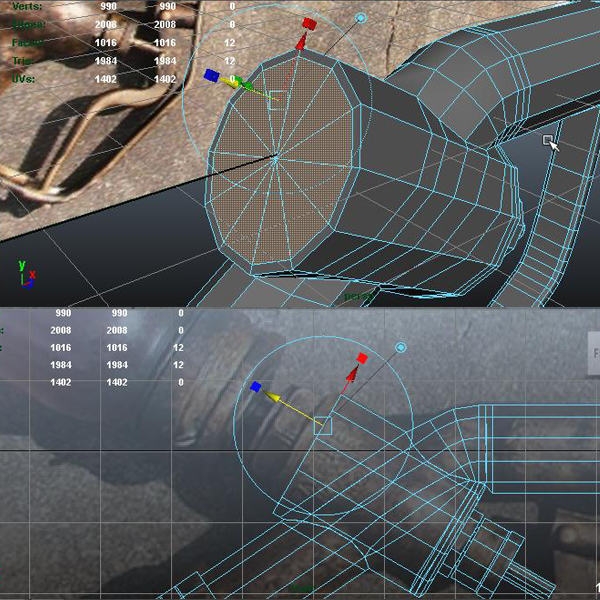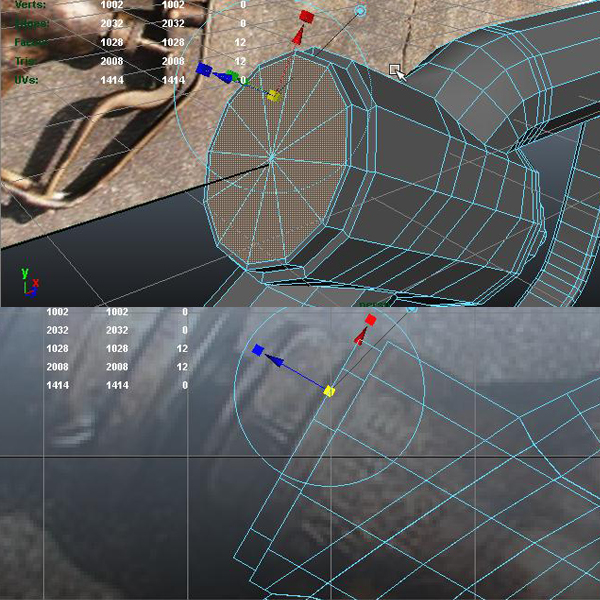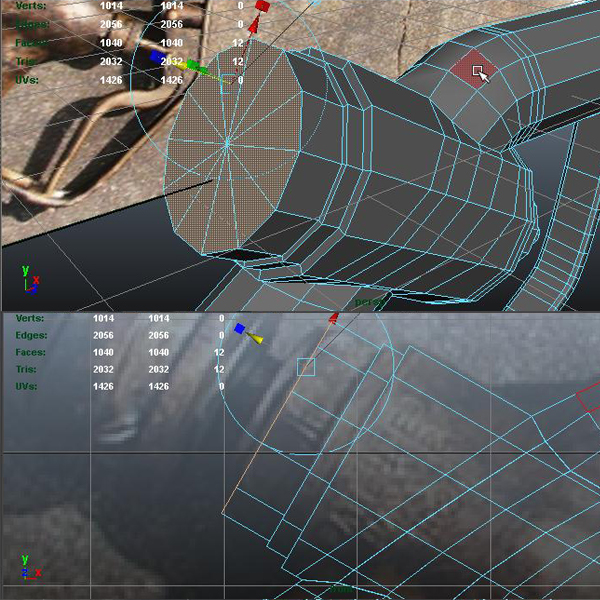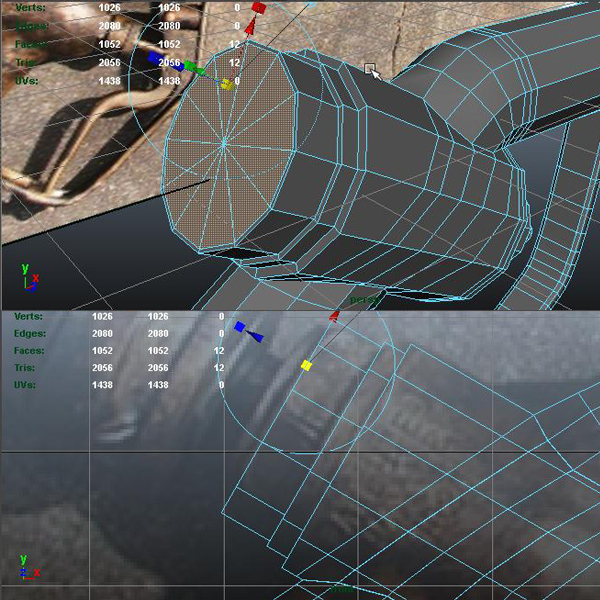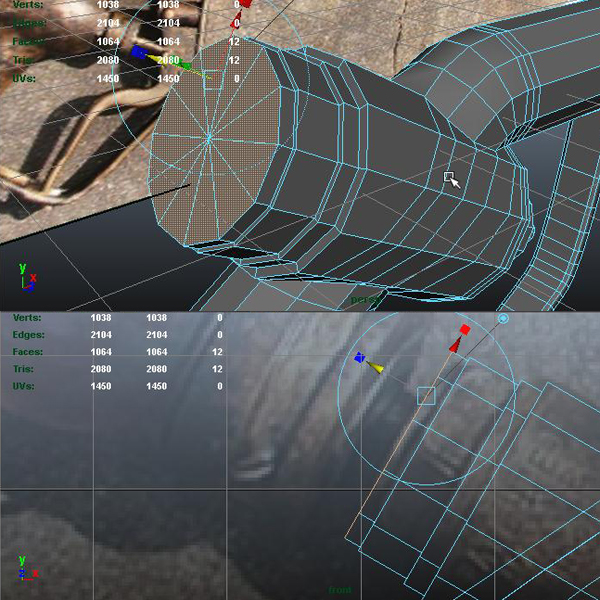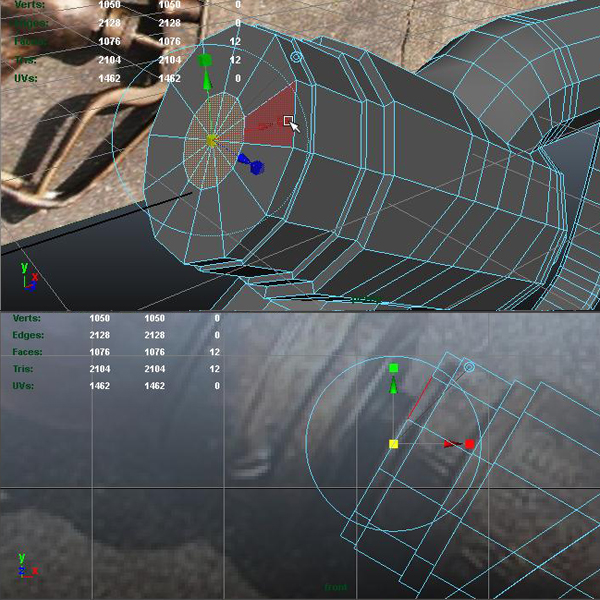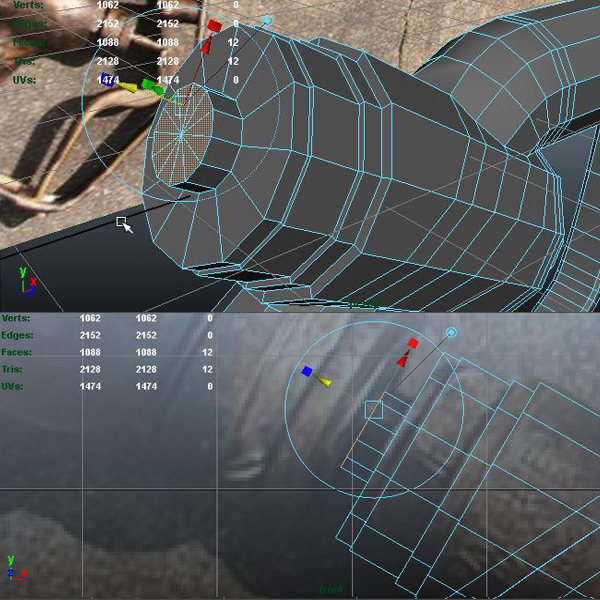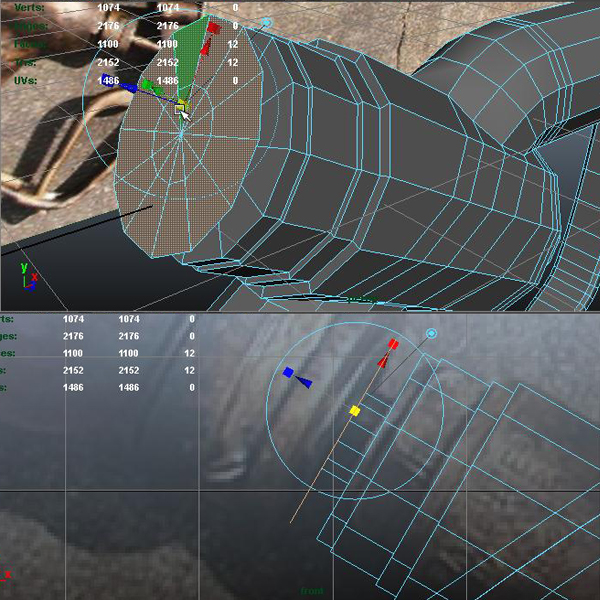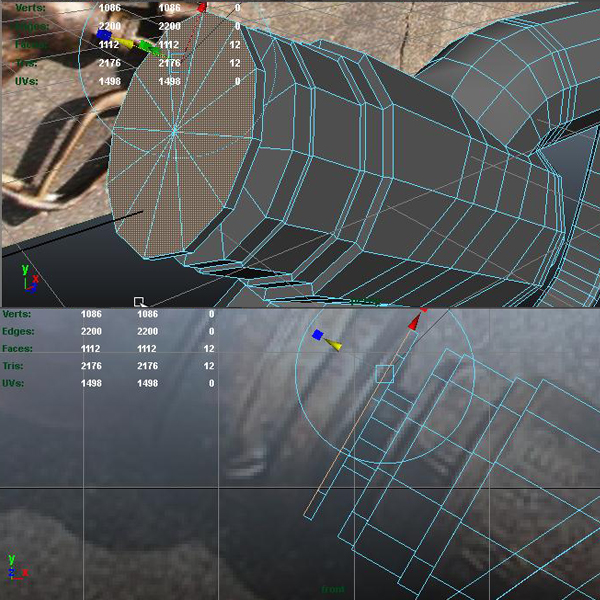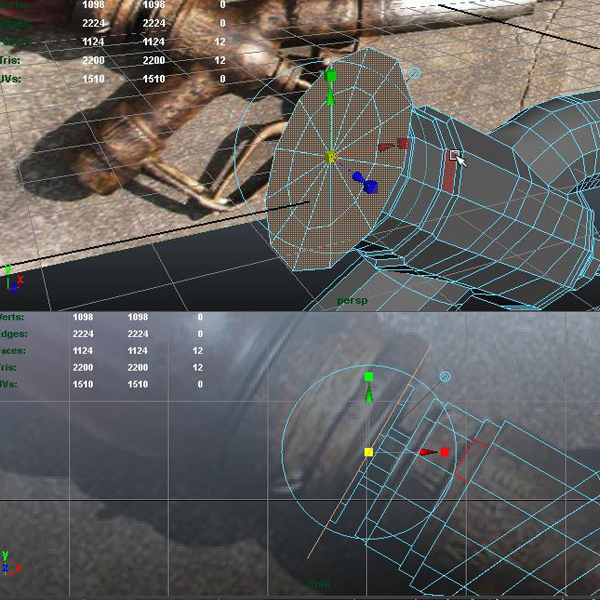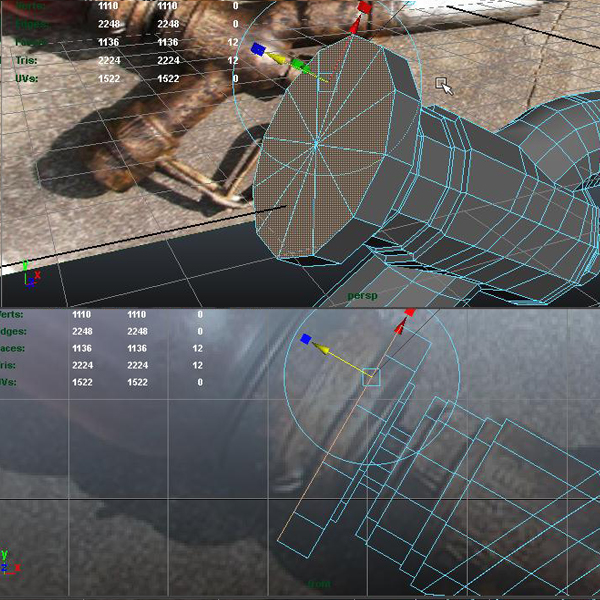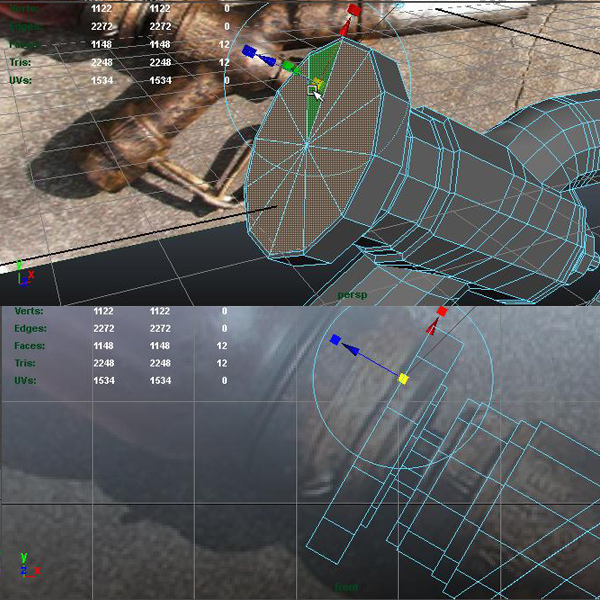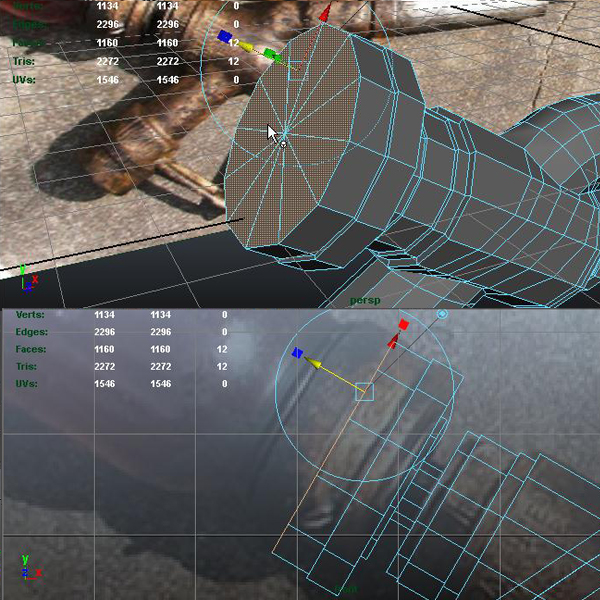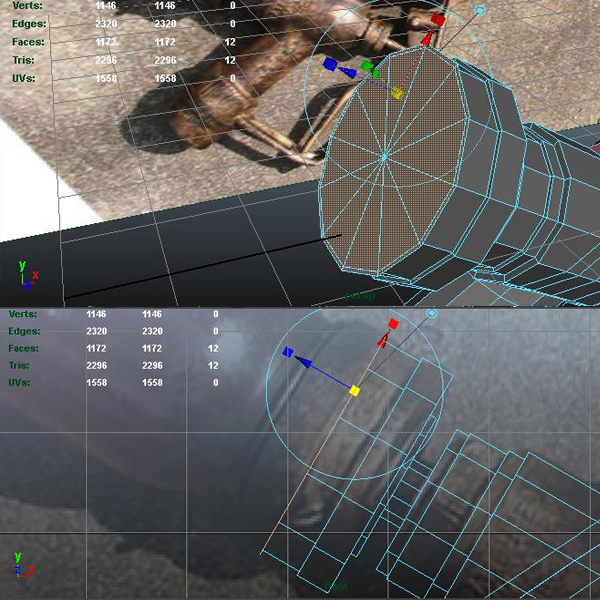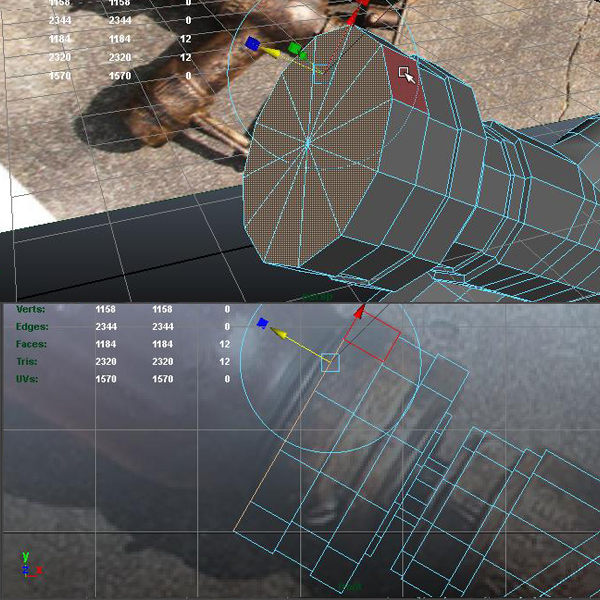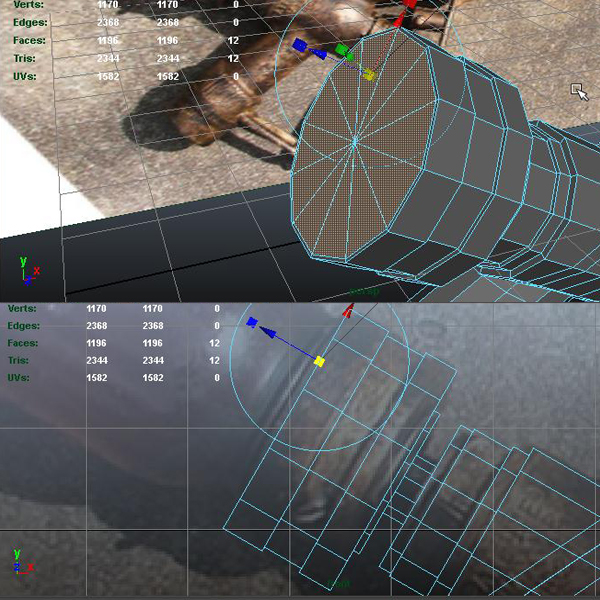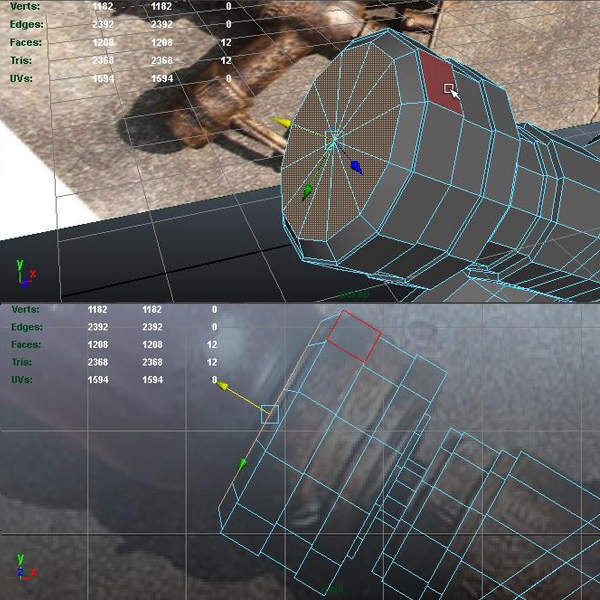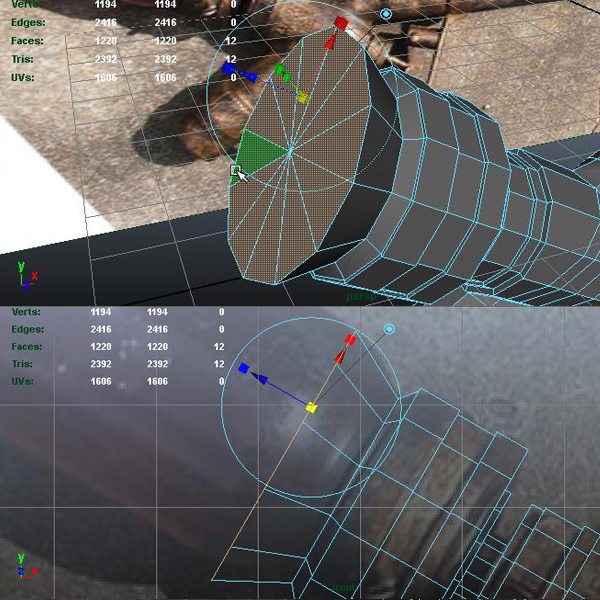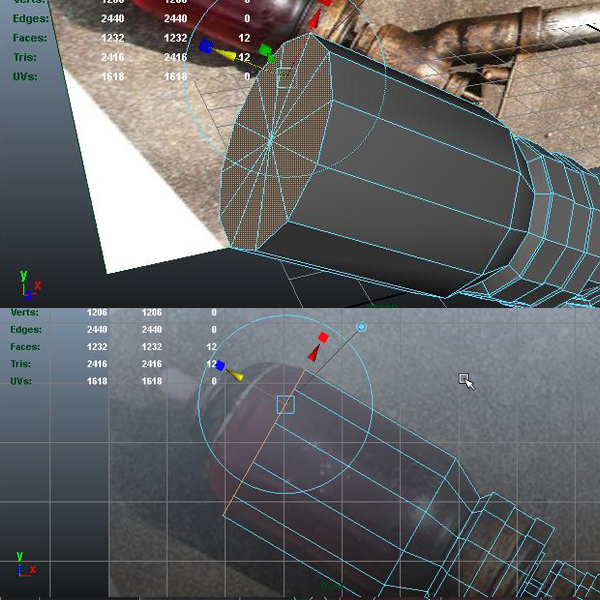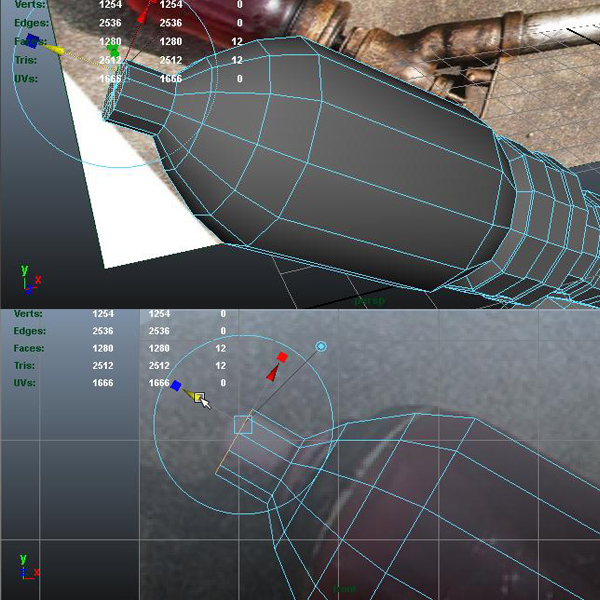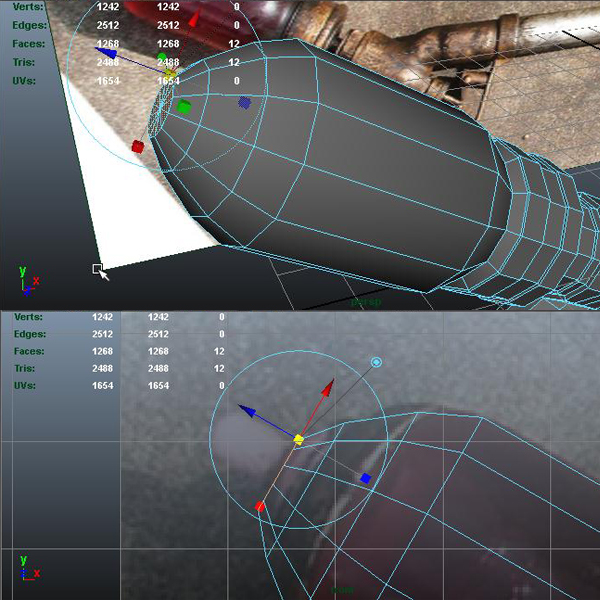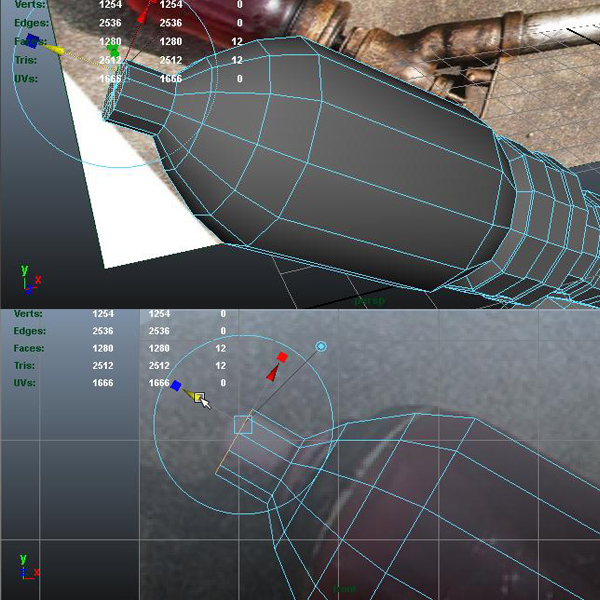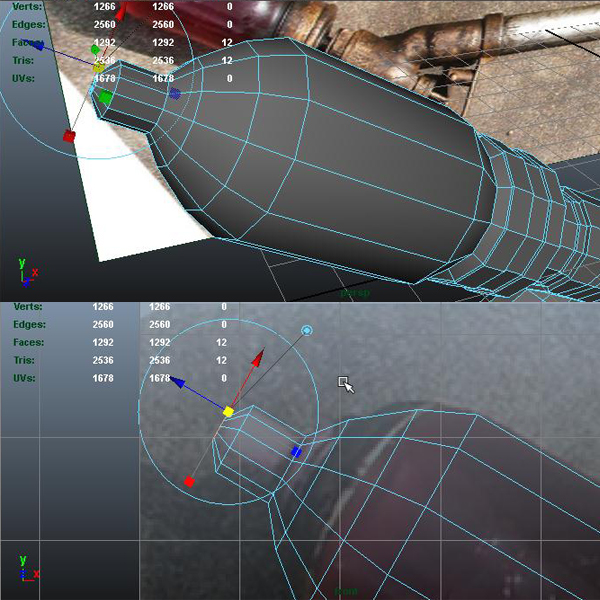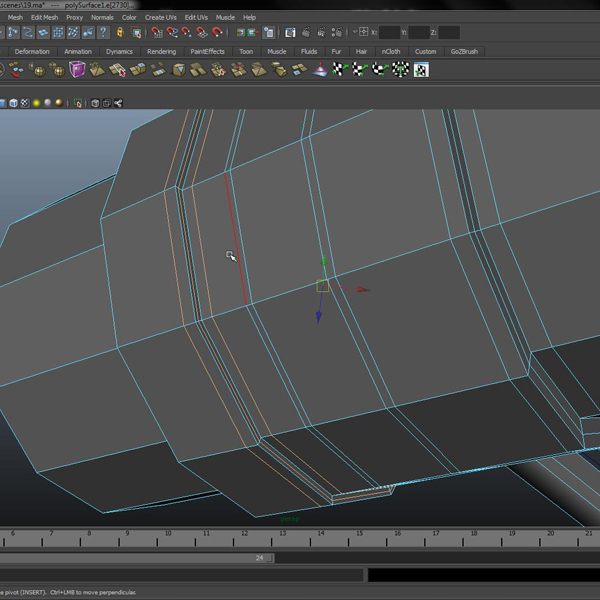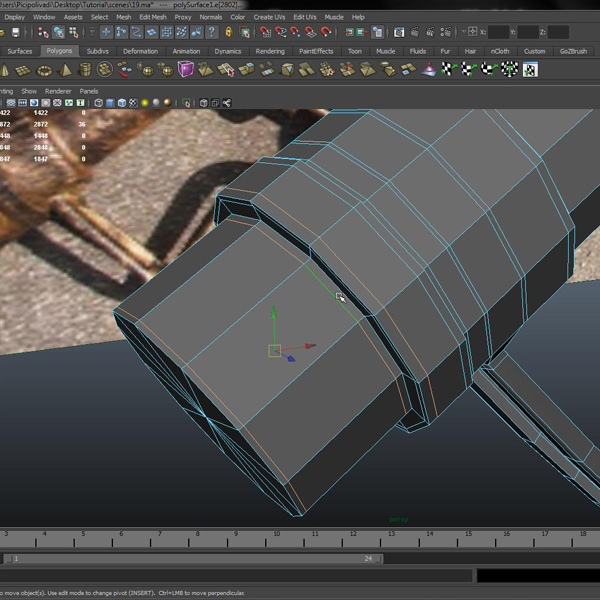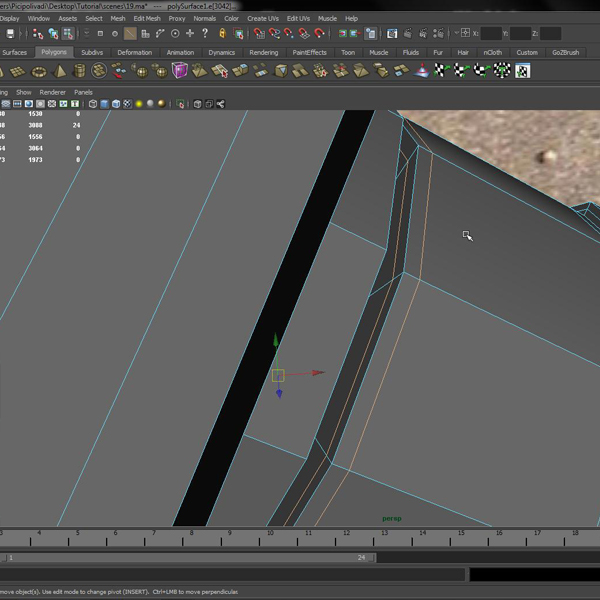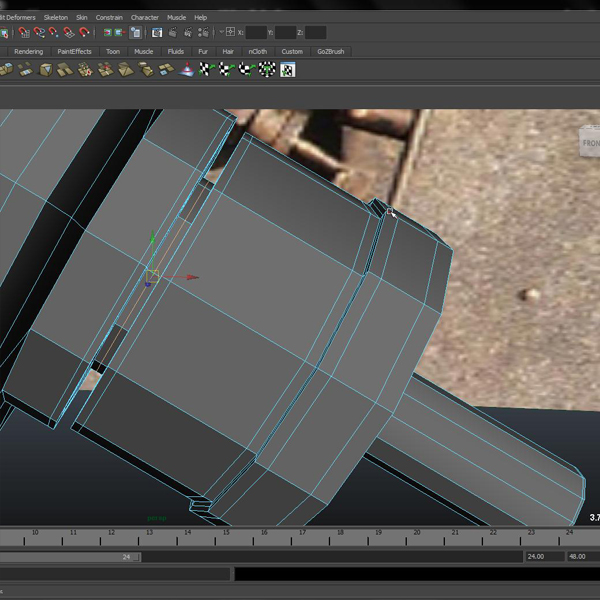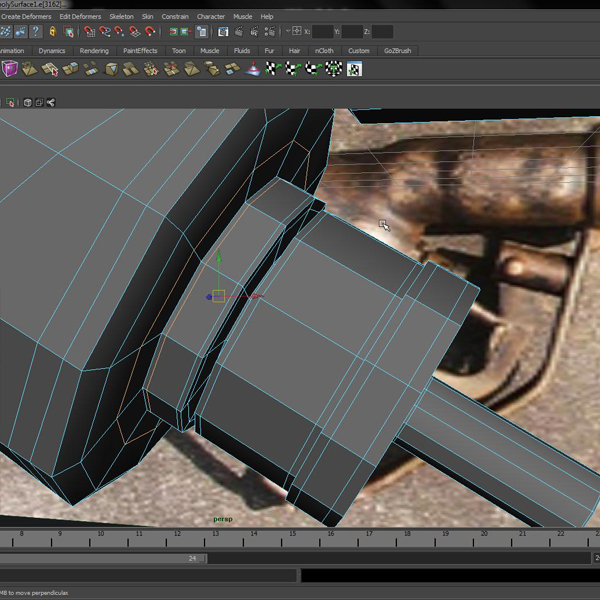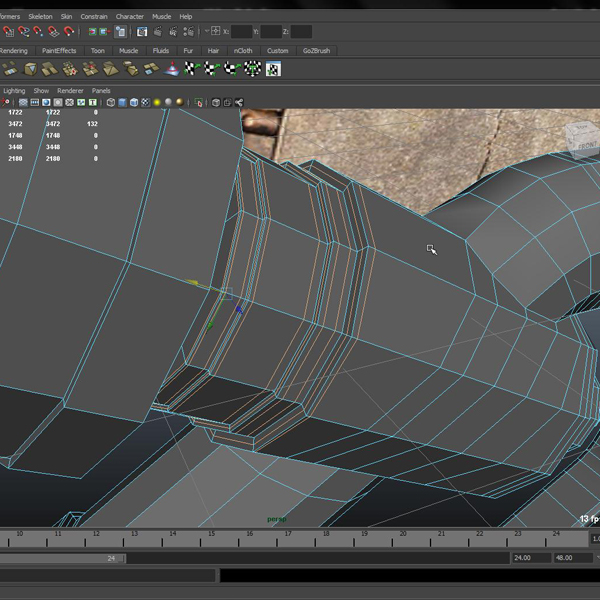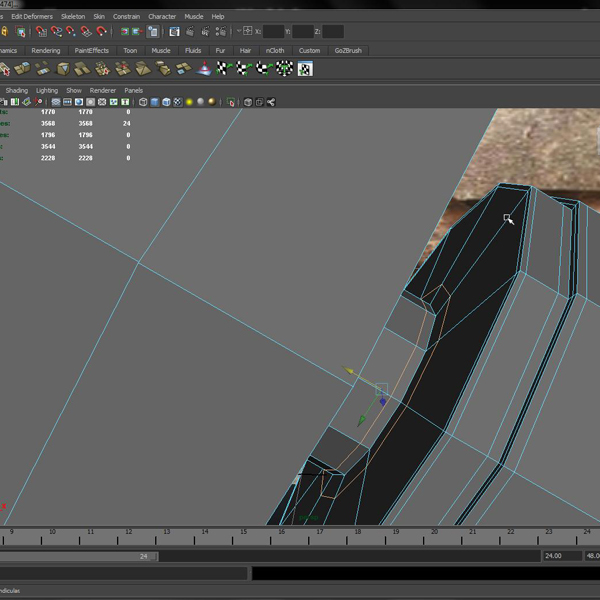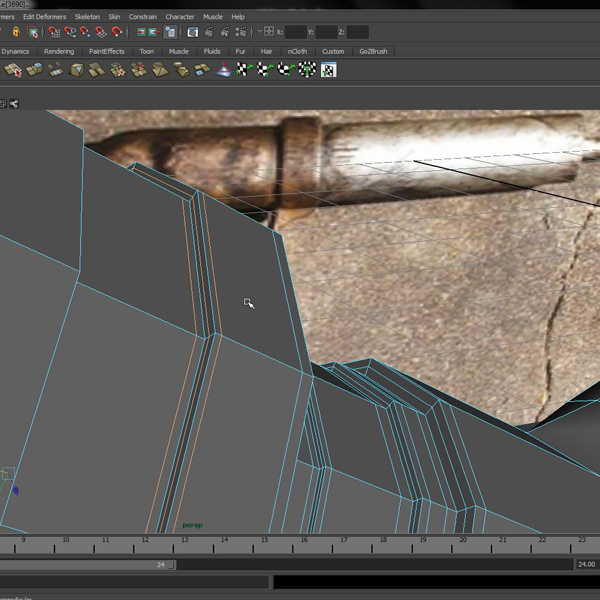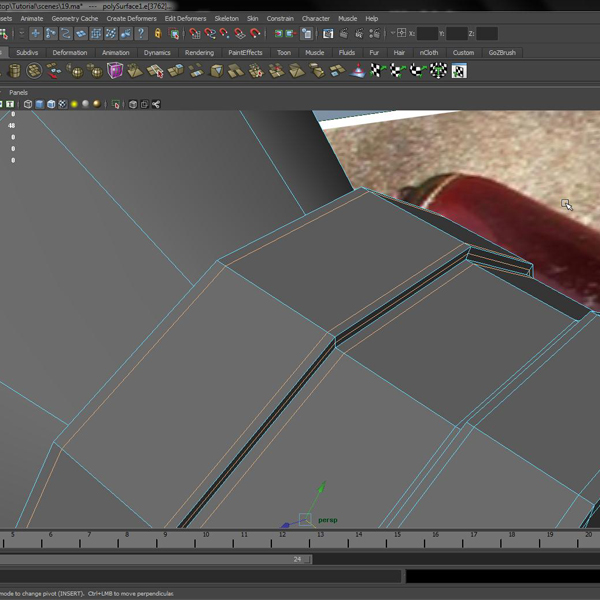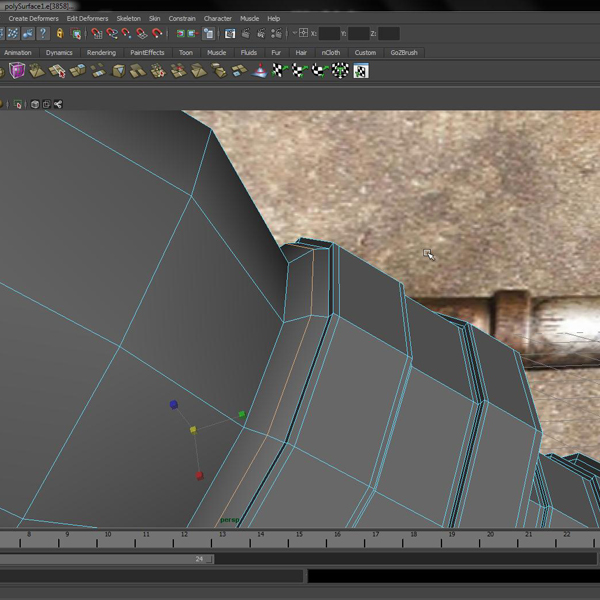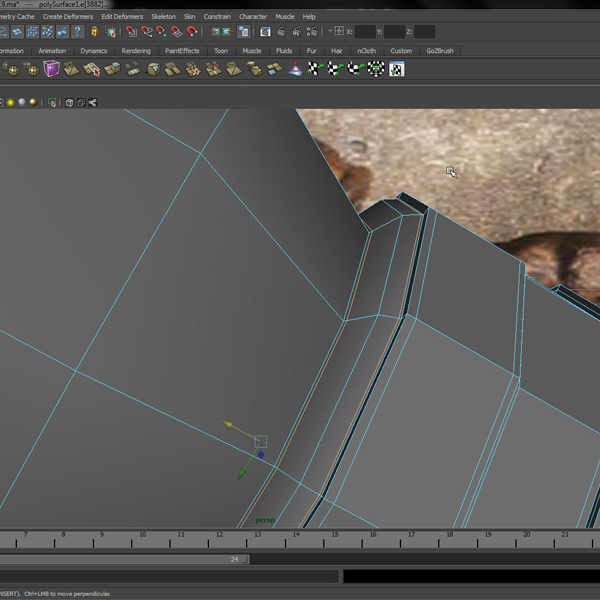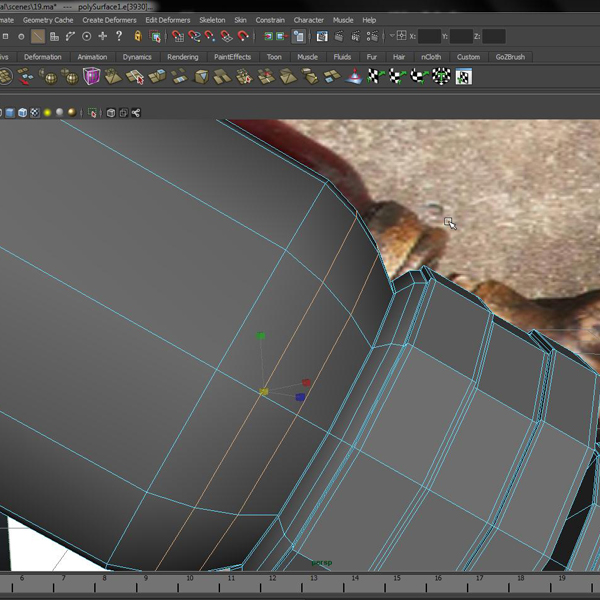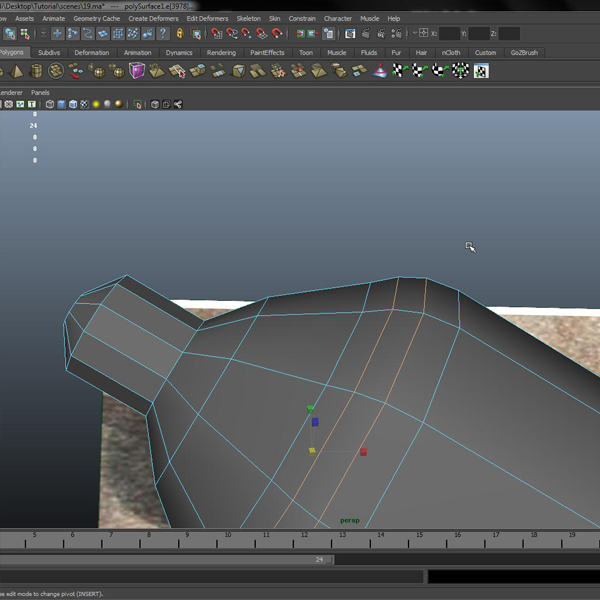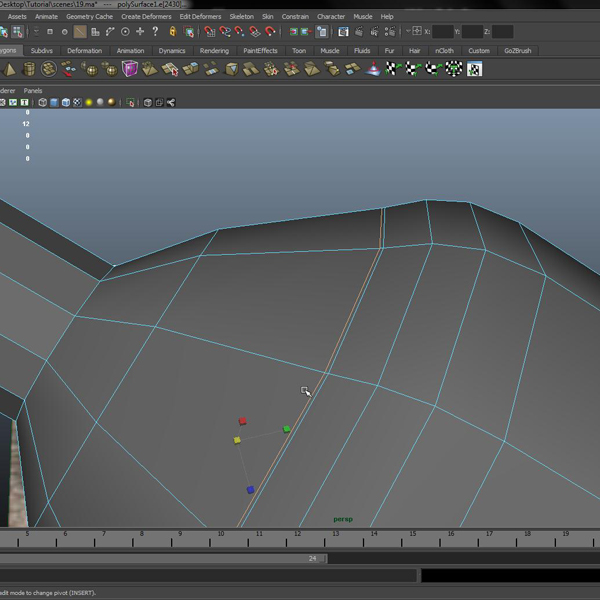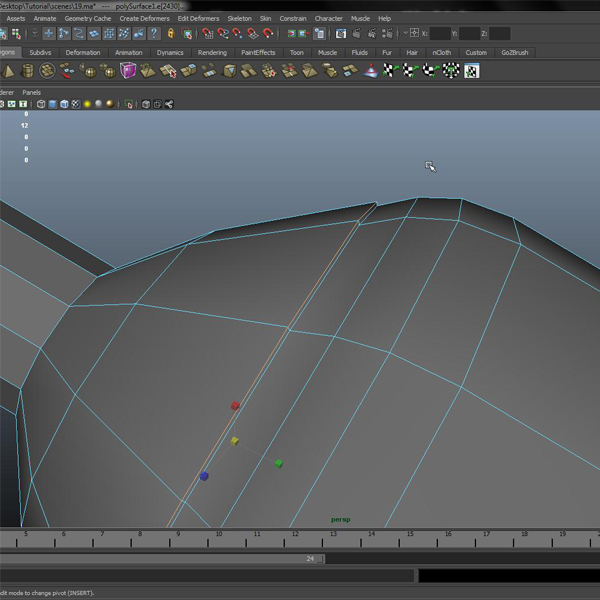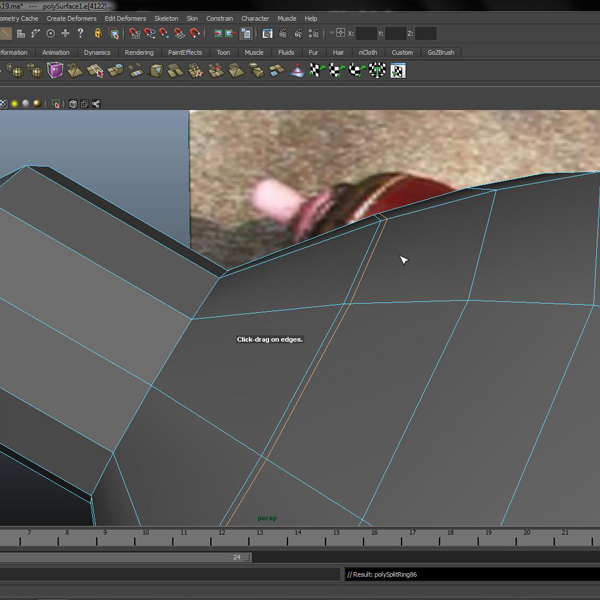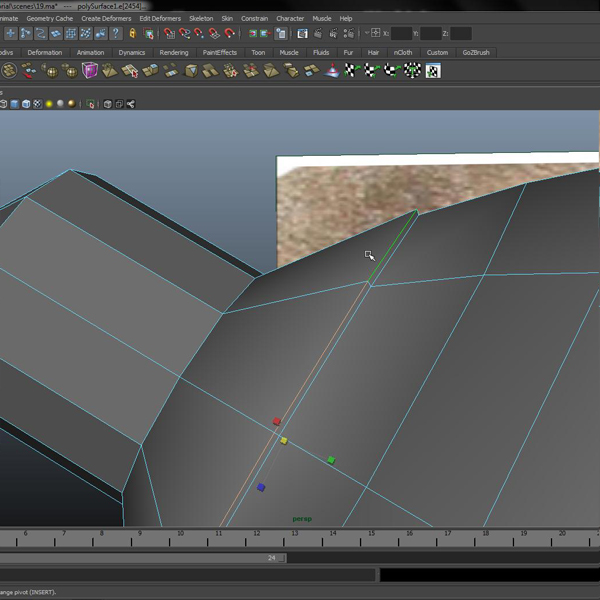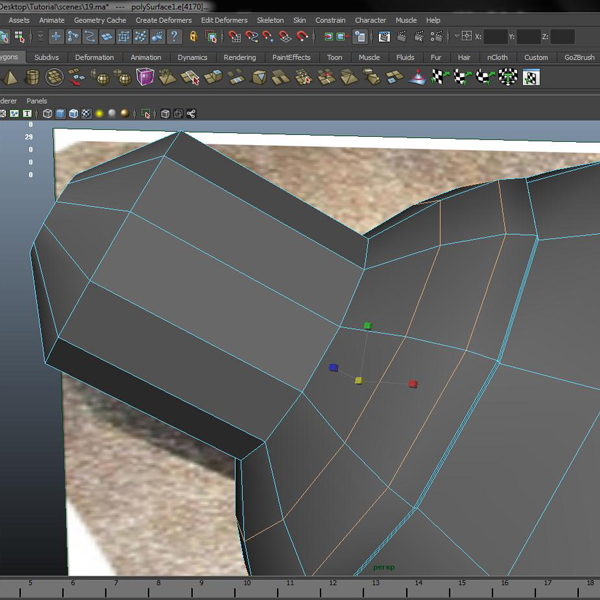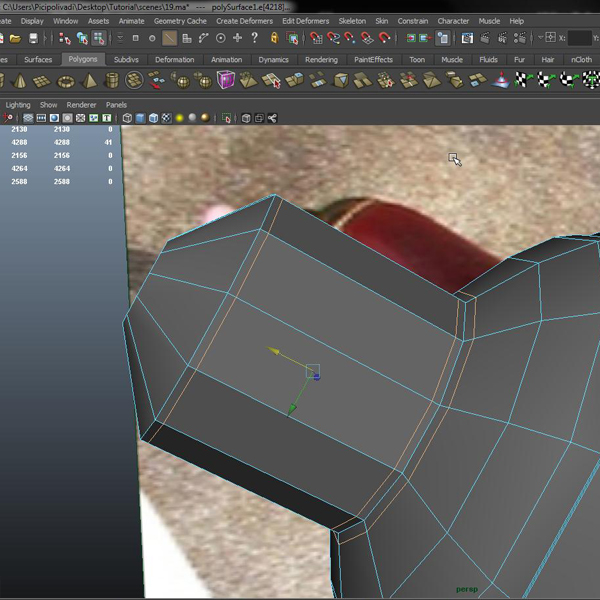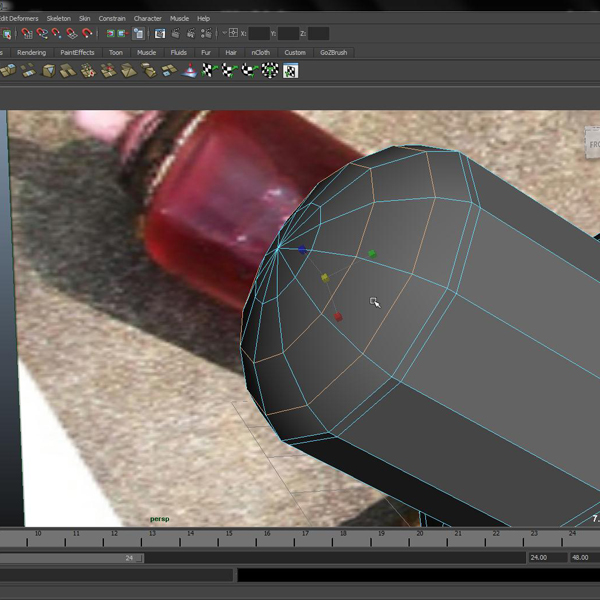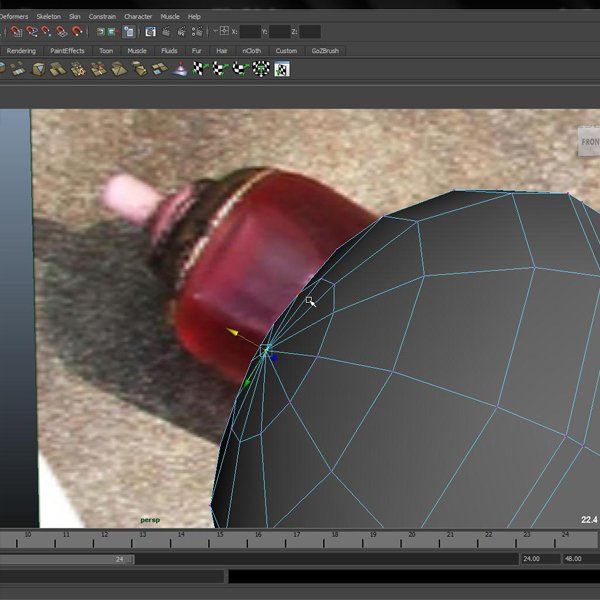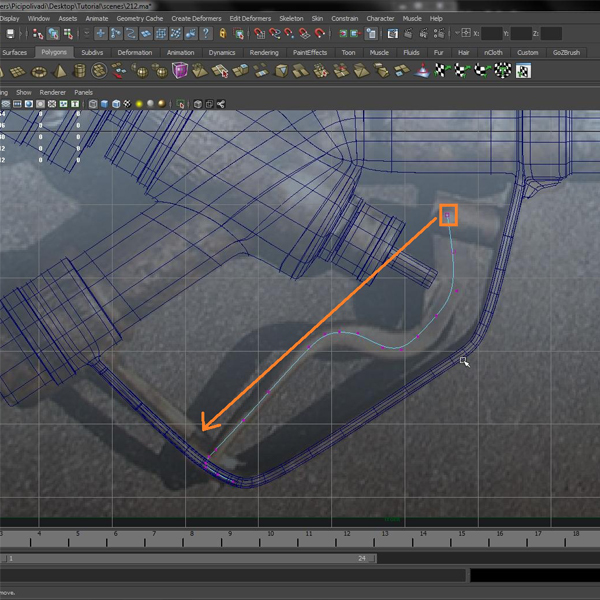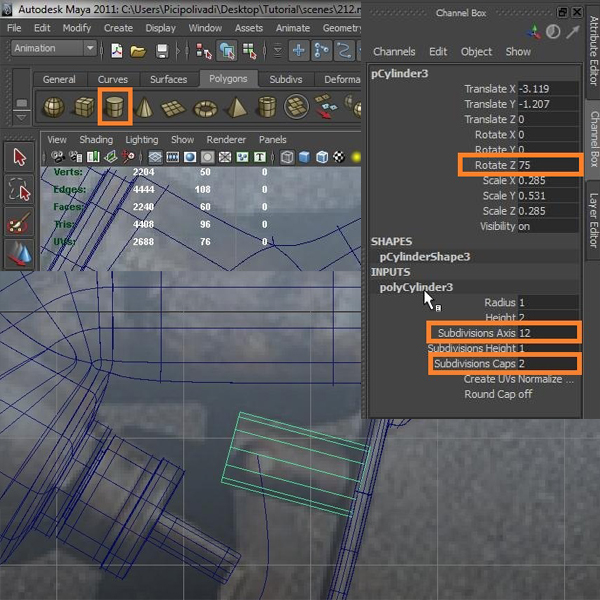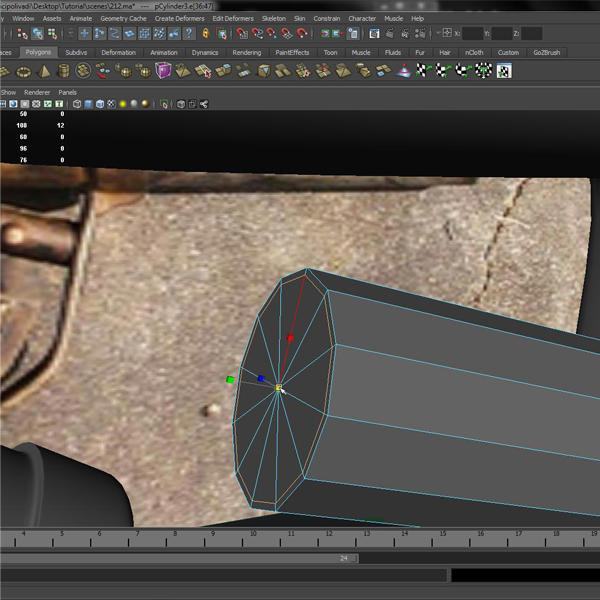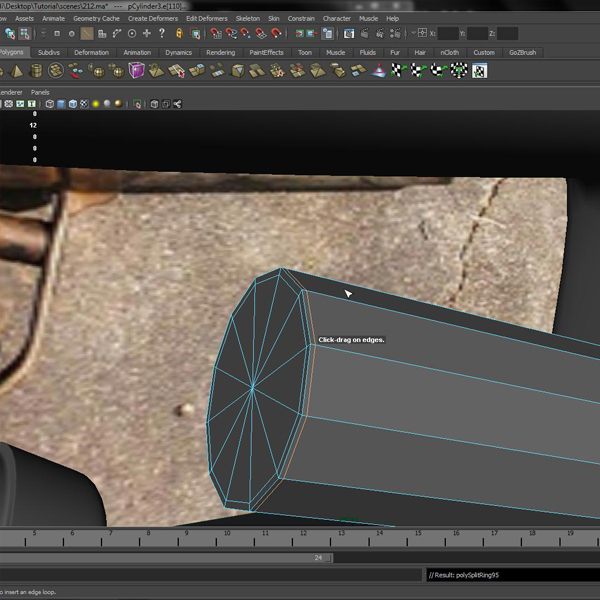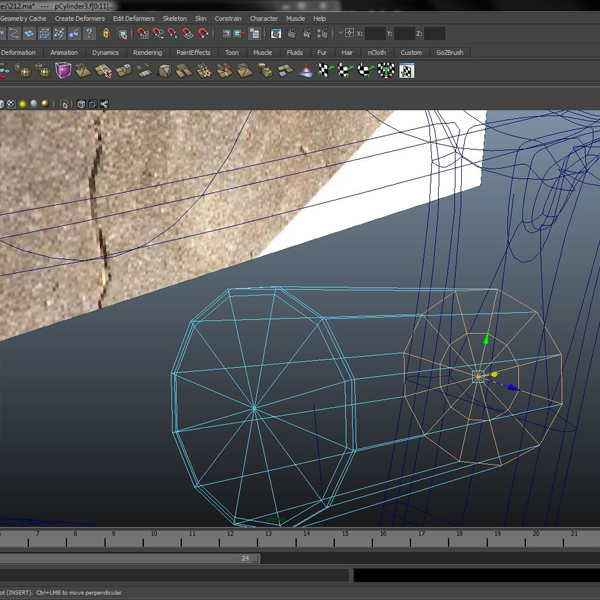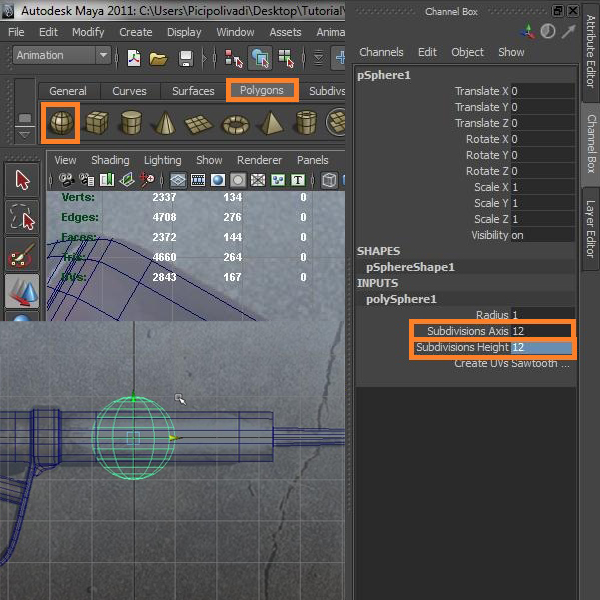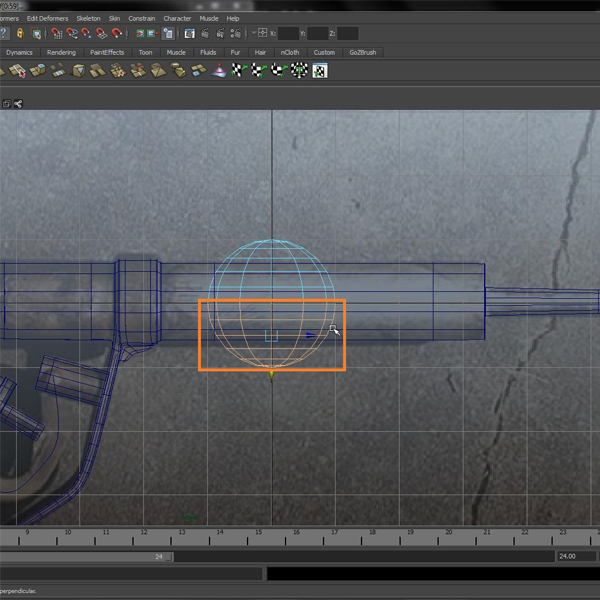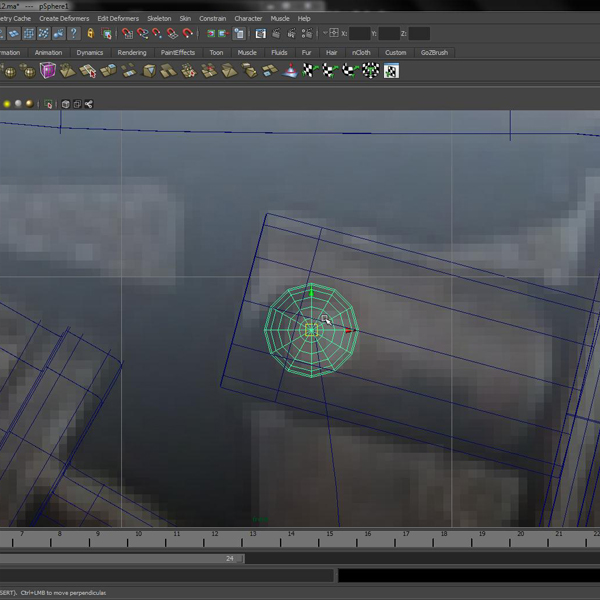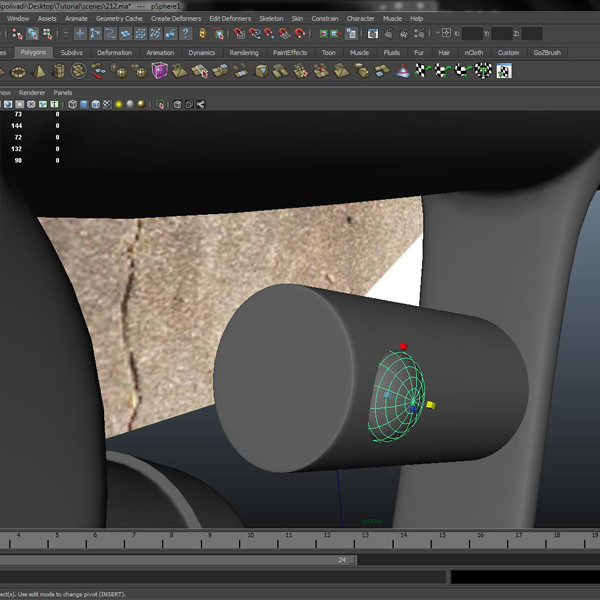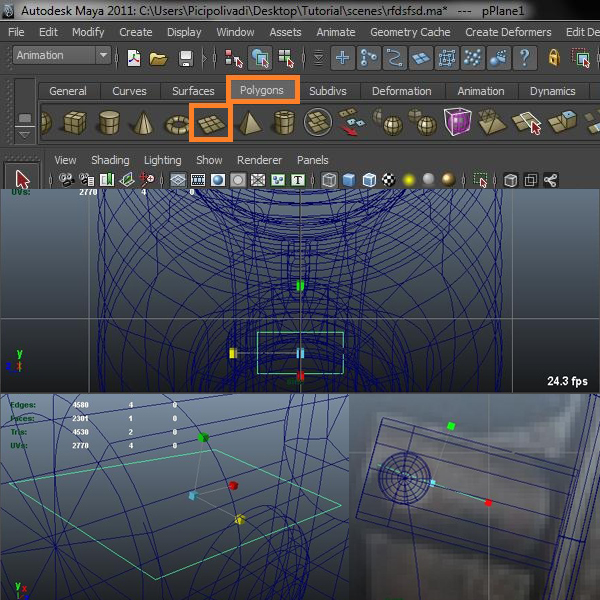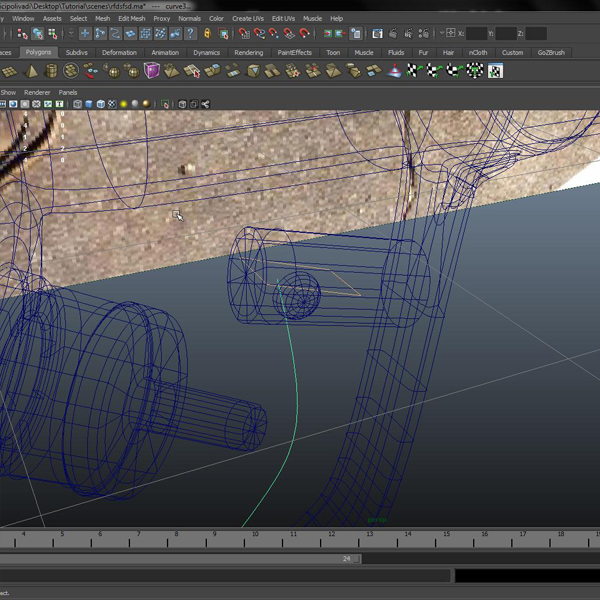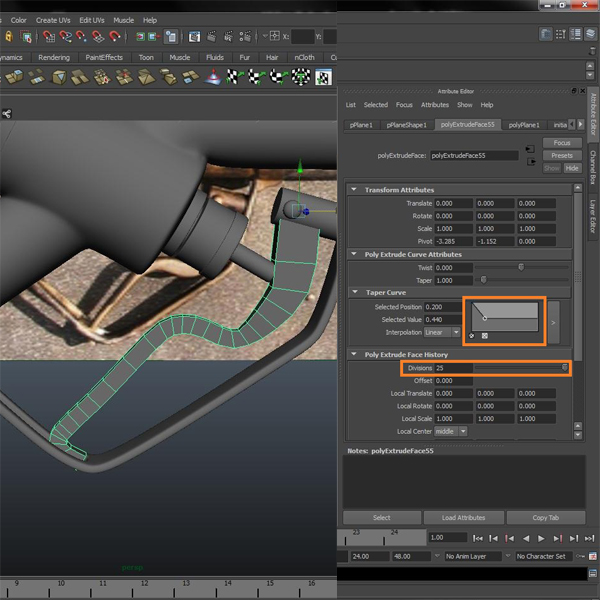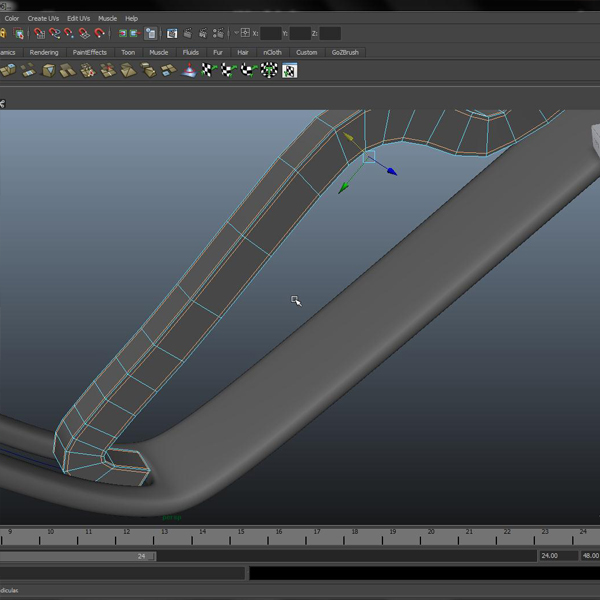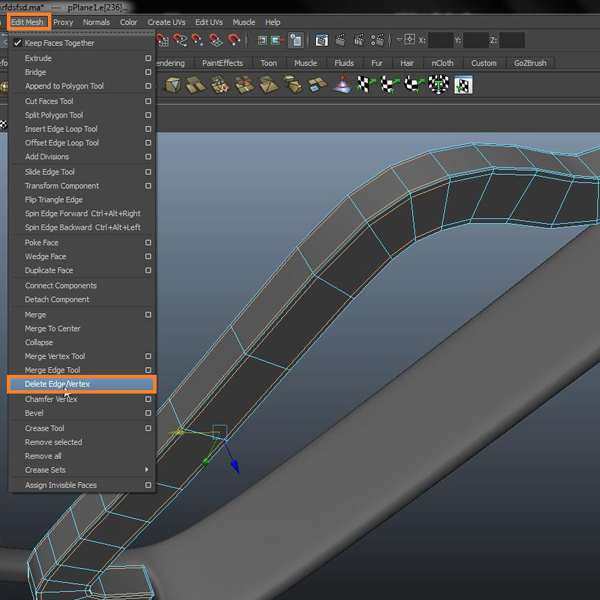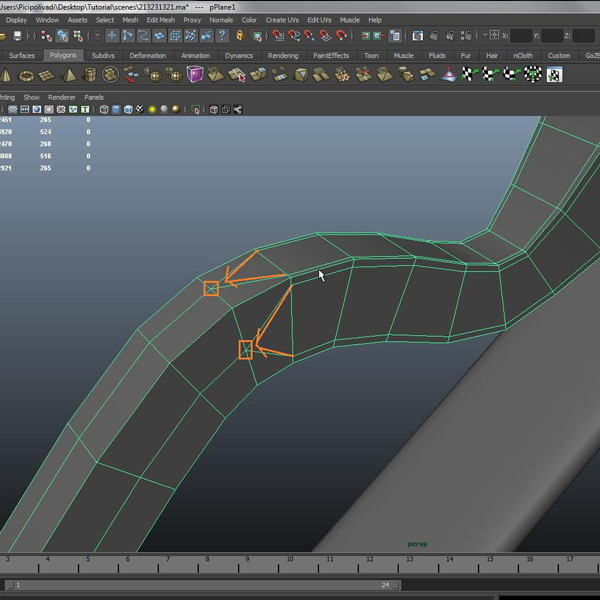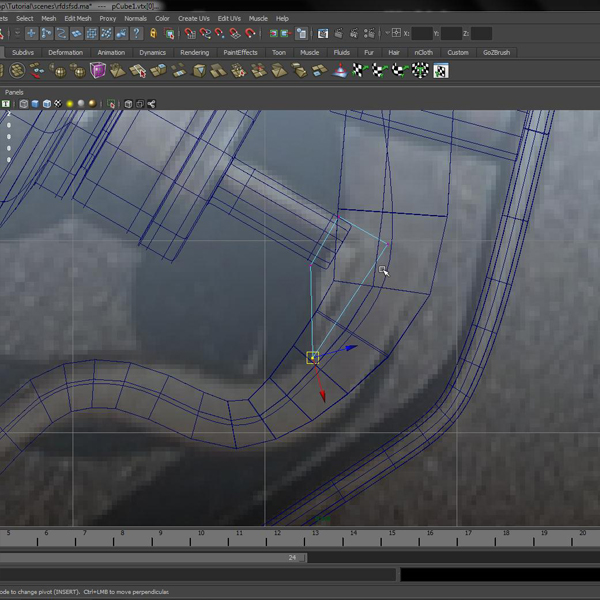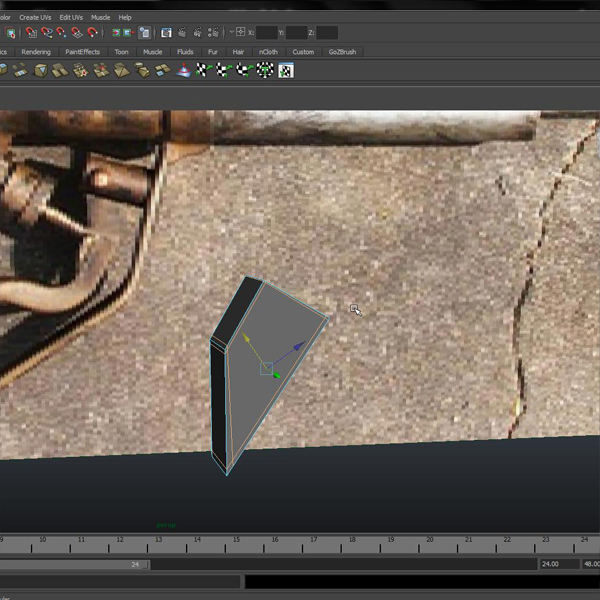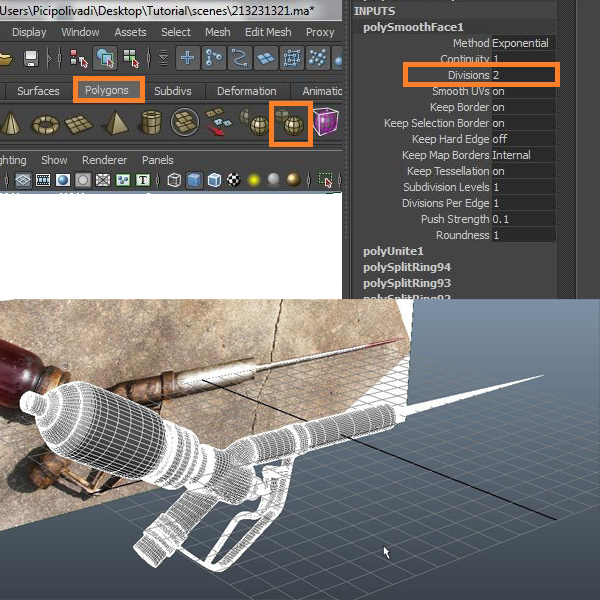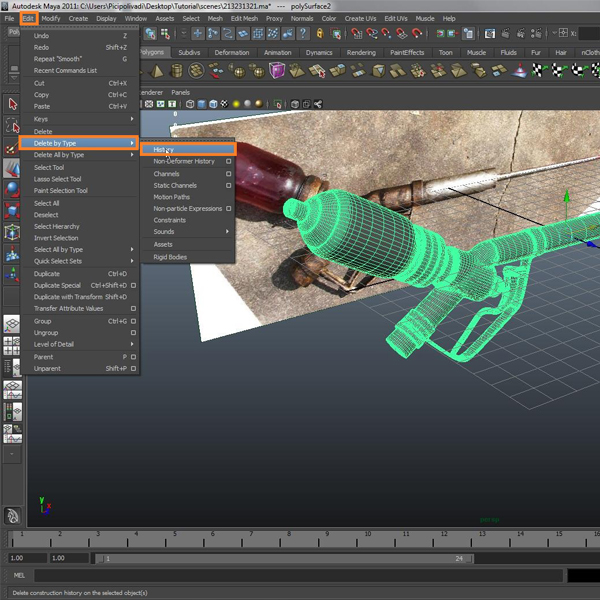model "adam sprøjte" fra "bio shock",,,,,,, i dagens lektion, nye cgtuts + forfatter mario novoselec vil vise os, hvordan man skaber en høj opløsning, model af "adam sprøjte" fra den populære spil "bio shock".mario vil bruge autodesk maya, men de fleste af de teknikker viser, er universelle, skulle du ikke have nogen problemer efter sammen med en 3d - programpakke.mario vil bruge fælles poly - teknikker til at bygge sprøjten er base mesh, før tilsætning af opdeling for at opnå den model er endelig udg. se.lad os komme i gang!,,,, supplerende dokumenter /plugins:,,, downloade referencematerialer til denne forelæsning, trin 1, første, foran lyset, vi er nødt til at tilføje, i vores reference image.vi vil gøre det ved at gå på> image fly> import image og vælge vores reference image, i vores tilfælde er "adam_syringe_r".,, i den engelske kanal rubrik ændre center y til 0, 09, så vores forhold er koncentreret på y - aksen) og derefter center z, - 10 (så det ikke distrahere os under vores arbejde), trin 2, skabe en cylinder med følgende atributes: roterer y, 15, drej z, 90, omfang afhænger af reference (ensartet størrelse), og underafsnit akse, 12,.,, trin 3, nu skal vi vælge alle de left, x ansigter og så: redigér maskestørrelse> extrude.,, vi er nødt til at trække de udvalgte polygoner (i – x - aksen) og derefter extrude igen.We drag them in the –x axis., ,Step 4,Next we select all the left end faces again, and add one edge on the bottom of the object (which tells us that the selected faces will rotate around this angle.) We then go to Edit Mesh> Wedge Face., ,In the Channel Box we change the Wedge Angle to ,34.198, and the Divisions to ,2, (I put 3 but that was too many)., ,Step 5,Again we Extrude the end faces., ,We then drag them down to the bottom of the handle, as shown in the picture., ,Step 6,Then go to Edit Mesh> Insert Edge Loop Tool., ,And make 3 loops as shown., ,Step 7,Create a Cylinder and set the Rotate Y to:,15, and the Rotate Z to: ,60,, also change the Subdivision Axis to ,12, so that shape and rotation will match with the real object., ,Step8, så vi vælge begge objekter og gå til maskestørrelse> booleans> union.nu er vores topologi ser ret rodet, men vi vil fastsætte, at det i de kommende skridt.,, trin 9, skifte til det forfra.så gå til at redigere maskestørrelse> skære ansigter værktøj (vi vil ikke bruge indsæt kant redskab, for vi kan ikke vælge den vinkel, som vi er nødt til at skabe sløjfer).,, vi derefter tilsættes 3 kant løkker, som vist i figur.,, trin 10, nu vil vi forbinde vertex ved udvælgelsen af edit maskestørrelse> fusionere vertex værktøj, først den øvre del.forbind det som vist i figur og følg pilene.vi skal gøre det på den anden side også. det bør nu, svarer til den, der er angivet i nedenstående billede.,, trin 11, skal vi fortsætte, der forbinder de verticies som vist i figur.husk også at gøre det på den anden side. det bør nu ser sådan ud:,, trin 12, for den nedre del, vi bruger også fusionere vertex værktøj.,, trin 13 i objekt tilstand, at redigere maskestørrelse> deler polygon værktøj.,, vi vil forbinde verticies som vist i det billede:,, at vi gør dette, så de 3 forskellige par knytte sammen.vi gør det samme på den anden side af objekt.,, punkt 14, nu med fusionere vertex redskab, vi forbinder det næste vertex:,, så det ser ud, som om dette:,, trin 15, så vil vi vælge kanten forestillede nedenfor og omfang det lidt ned med en tabel, værktøj, således at det ser ud som de andre. og nu lidt mere arbejde med fusionere vertex værktøj. trin 16 med delt polygon redskab gør en løkke rundt, så det er med den modsatte side.,, gøre det samme igen her.,, og så endnu en gang, skridt 17 i dette skridt, vil vi extrude udvalgte ansigter som vist nedenfor og omfang i.,, extrude igen, og omfanget dem indenfor.,, extrude igen og flytte polygoner.,, extrude, og omfanget af de ansigter i igen.,, extrude og mohar de polygoner (lidt).,, extrude og omfang igen til udenfor.,, extrude den polygoner igen.,, extrude, og flytte polygoner lidt.,, extrude og omfang (lidt) til udenfor igen.,, extrude igen., extrude, så skala til indenfor.,, extrude det lidt mere, gå 18, udvælge ansigter som angivet i nedenstående billede (hele loop).,, så extrude den polygoner og flytte dem med flytte værktøj, lidt længere.vi så dem til i omfang.,, skridt 19, udvælge både loops af polygoner, som vist nedenfor.,, så extrude igen og bruge flytte værktøj til at flytte disse ansigter.,, så vælg den nedre ring af polygoner.,, igen extrude, og bringe dem ud, gå 20. vælg de ansigter som mig, og så med normale gennemsnitlige tændt for omfanget af værktøj, ansigtet længere og smigrer.,, gå 21, så vælg skabe> cv kurve værktøj.,, en linje, som forestillede mig.følge den kurs, som vist nedenfor.,, skridt 22, udvælge ansigtet, så spil.,, så extrude.i den engelske kanal - boks, opdelinger, 25,.,, gå 23, slette de udvalgte ansigter ved at slette, forbinde hver vertex med fusionere vertex værktøj.,, så det ser ud, som om dette:,, skridt 24, nu omfang udvalgte kanter lidt mere og så videre. de udvalgte kanter.,, gå 25, nu med indsæt kant loop redskab, der tilsættes 2 kant loops tæt på bunden af den klare.,, og derefter med indsæt kant loop værktøj, tilsættes 6 mere loops.,, gå 26, nu vælge disse ansigter.,, så extrude og omfanget af dem en smule. nu extrude,,.,, skridt 27, ved hjælp af flytte værktøj, flytte verticies, så de kan danne en bue,.,, skridt 28 med indsæt kant loop redskab, der tilsættes 2 mere løkker, som vist.,, skridt 29 med flytte værktøj, flytte verticies rundt for at mildne hjørner.,, skridt30, udvælge disse ansigter og sletter dem.,, skridt 31, udvælge både løkker rundt om hullet.,, extrude dem lidt, så extrude igen.,, trin 32, nu bruger fusionere vertex værktøj til at forbinde verticies, som vist nedenfor.,, så det ser ud, som om dette: gå 33, udvælge hele loop og gå til at redigere maskestørrelse> glide kant værktøj.,, presse mmb (middle mus knap) og drag mod centrum, så de udvalgte loop er tættere på midten., med indsæt kant loop redskab, der tilsættes 2 mere loops.,, skridt 34, udvælge ansigter på den klare som vist i figur.ved hjælp af skalaen værktøj, forlænge dem med z - aksen.,, skridt 35 næste udvælge udgangen ansigter, som vist i billedet nedenfor.,, så extrude dem mod midten.,, extrude igen, så drag langs x, opgave at skabe nålen.use ensartet omfang at tilpasse tip, som vist nedenfor.,, trin 36, i dette skridt, vil vi anvende de extrude værktøj igen, ved hjælp af de samme teknikker som beskrevet tidligere.hver af billederne nedenfor viser, hvordan jeg ekstruderet og besteg de polygoner.følg med og prøver at matche de billeder,.,,,,,,,,,,,,,,,,,,,,,,,,,, skridt 37, nu hvor de lave poly - modellen er komplet, lad os presse, 3, se modellen med udjævning i anvendelse.som du kan se, er der ingen skarpe kanter.vi vil ordne dette ved at tilføje kant loops ved hjælp af insertet kant loop redskab, vil vi også anvende skalaen værktøj til at tilpasse deres holdninger, her og der.Follow the images below., , , , , , , , , , , , , , , ,Here we will add 1 new edge loop and scale it to round out the shape., ,Add 2 edge loops here, close to the sides., ,Now add 2 more loops and scale them one at a time, as shown below., ,We'll then repeat this process on the other end., , ,Here select a loop and scale it outwards., ,So that it looks like this., ,Add one more loop in the center., ,Next add two new loops, and scale them one after another., ,Select a loop and scale again like before., ,So that it looks like this., ,Again, add another loop in the center., ,Then make 2 more loops and scale them out to round the shape., ,Add two more loops here., ,Next add 2 loops to the top and then scale them out to create a rounded shape.,vælg den center vertex og flytte den lidt ud.,, skridt 38, ved hjælp af cv kurve redskab drage en kurve for klare.start den kurve, og følge den kurs, som vist i billedet nedenfor.,, skridt 39, skabe en ny flaske og underinddelingen akse, 12, og underafsnit lofter, 2 og rotation z, 75,.,, udvælge låget og omfanget af det, vi tilføje en. mere loop ved kanten.,, slette polygoner til at sænke ansigt tæller, som disse vil ikke være synlig.,, gå 40, næste skabe et område og fastsætte underafsnit akse og højde, 12,.,, næste gang vi sletter den nederste halvdel af område.,, vi flytter hende til den rette holdning. vi så fladt ned for enden af den kugle, en smule ved hjælp af skalaen værktøj.,, skridt 41, dernæst vil vi skabe et fly og fastsætte underafsnit bredde og højde, 1.så stilling som vist i billedet nedenfor.,, skridt 42, næste udvælgelse af fly og den kurve, skabte vi tidligere. nu extrude, fastsættelse af afsnit 25 og matchende taper kurve diagram billedet nedenfor.,, gå 43, næste skabe 4 nye loops langs den klare, disse vil hjælpe og støtte form senere, når vi skal tilføje udjævning.,, udvælge kanter er anført nedenfor og slette dem: redigér maskestørrelse> slette kant /isse.,, når kanterne er blevet slettet, skabe 2 nye loops.som vist nedenfor., nu forbinder dem ved hjælp af delt polygon værktøj.,, skridt 44, skabe nye kube og holdning, som vist i billedet nedenfor, også rotere det, så det passer til den vinkel,.,, udvælge verticies og trække dem ned for at skabe en hældning, tilføj 4 mere havregryn og tilpasse deres stilling som vist nedenfor.,, skridt 45, næste vælge alle de dele af våben og kombinere dem.,, skridt 46 nu vælge den pistol og glat, fastsættelse af de afsnit, 2. trin 47, vi endelig kan slette alle de redskaber, vi brugte historie ved at redigere> slette af type> historie.,, og nu kan vi se vores endelige resultat.