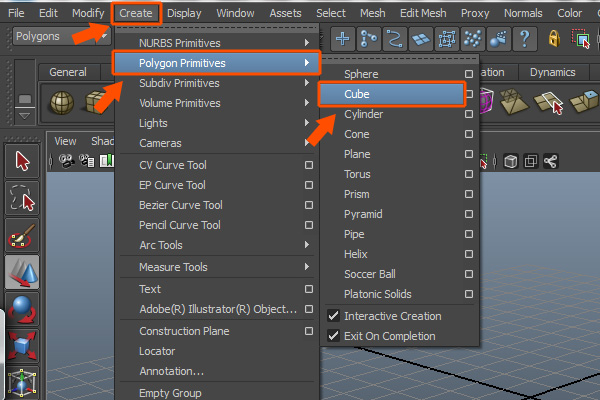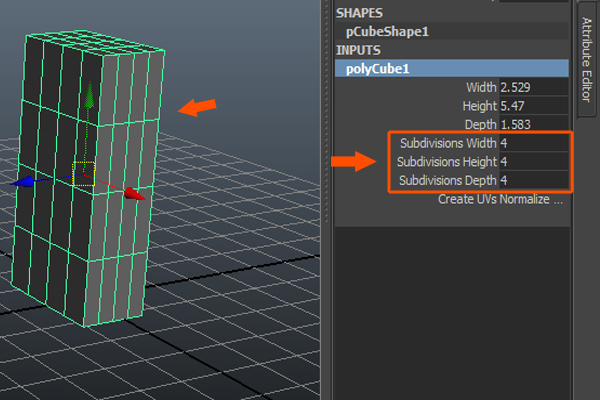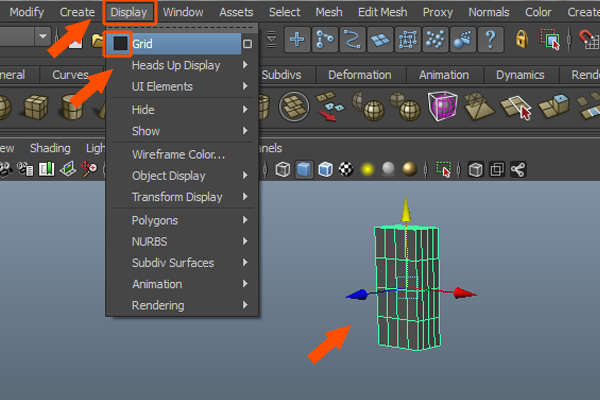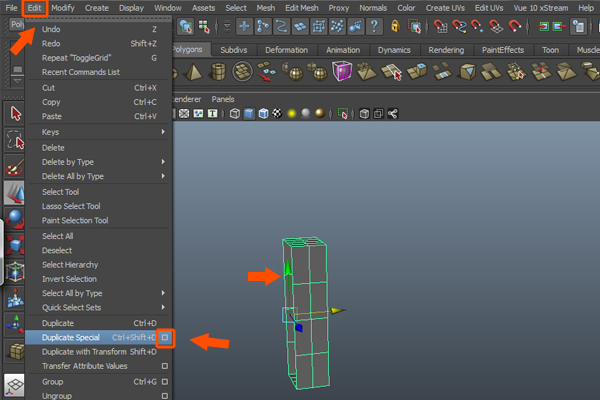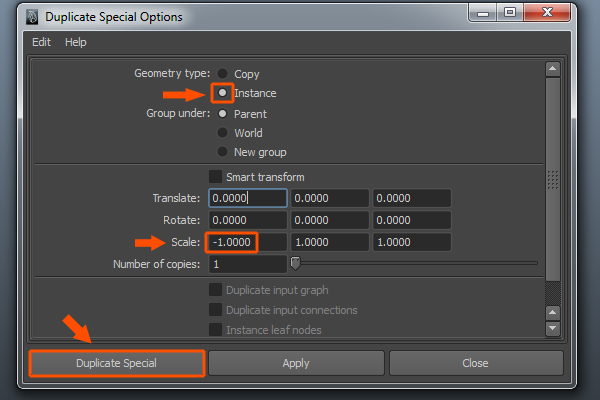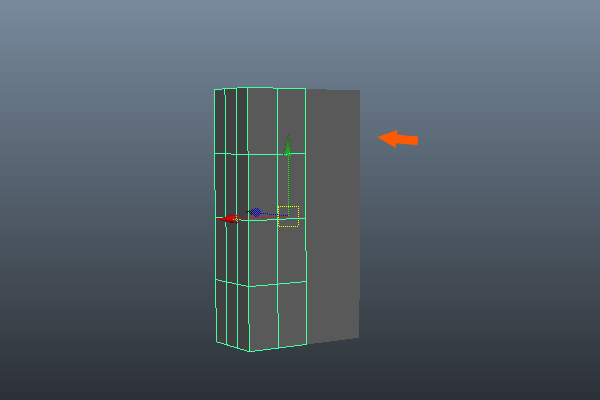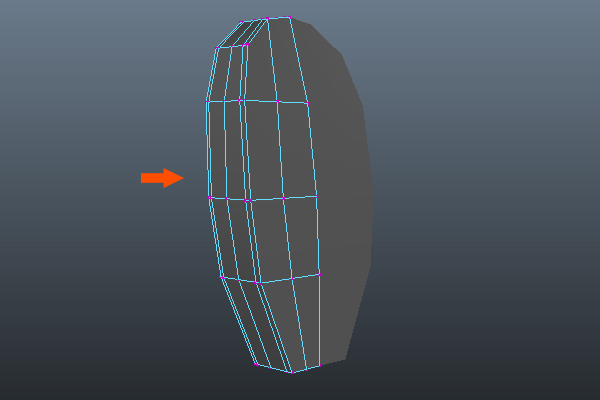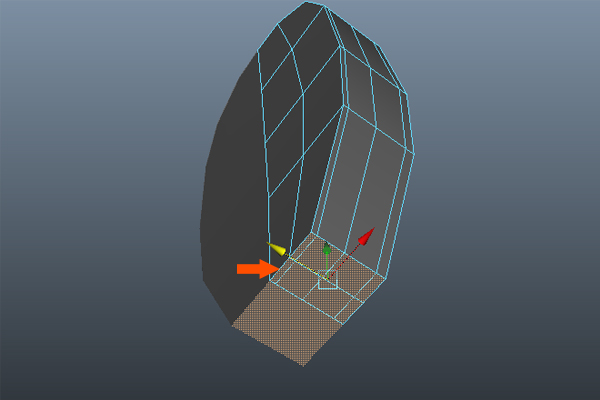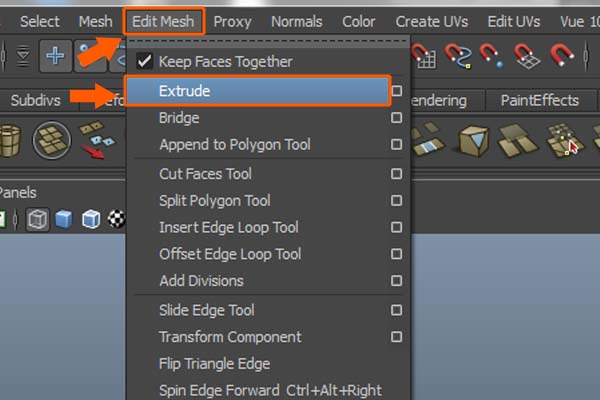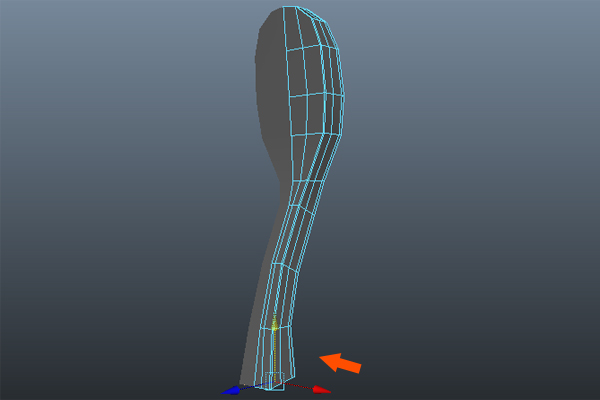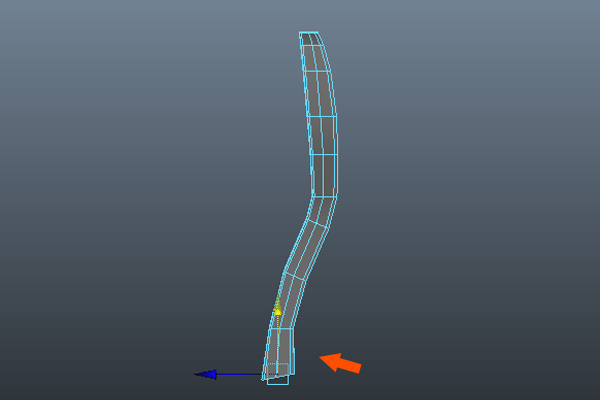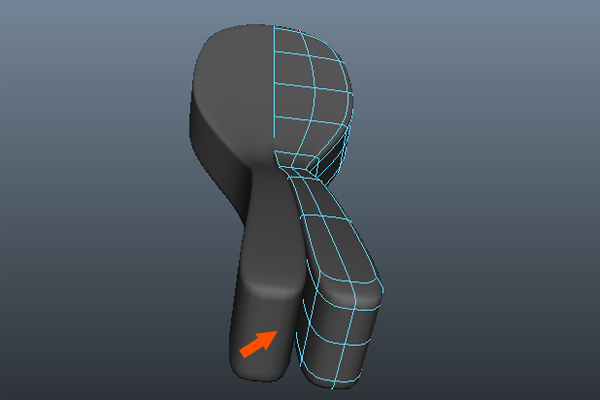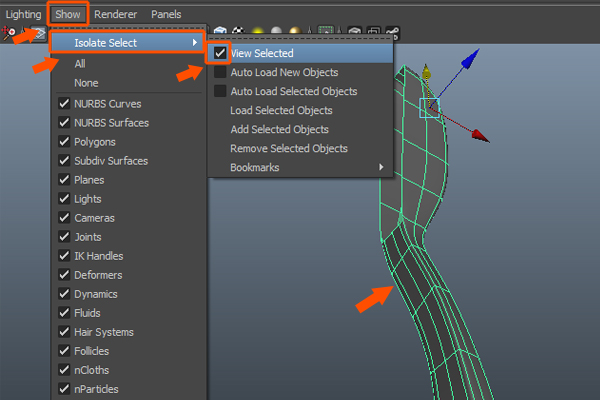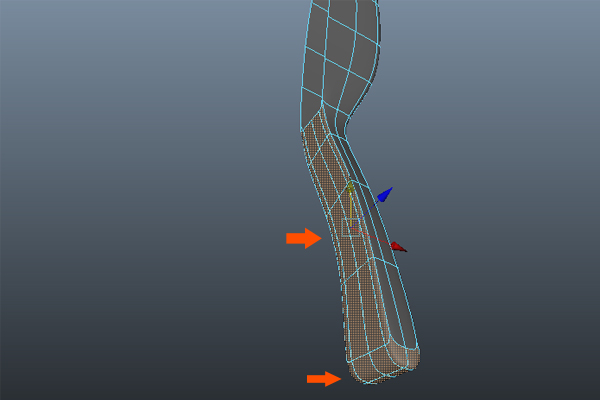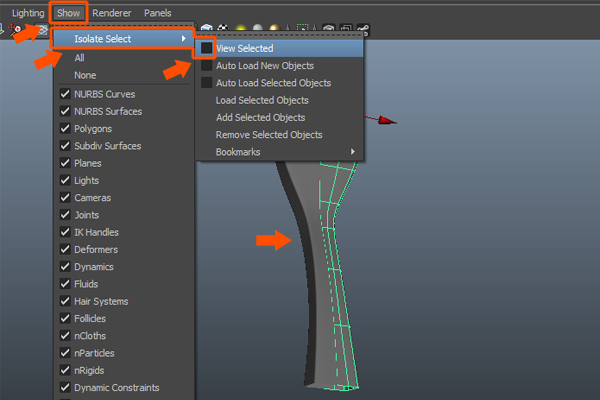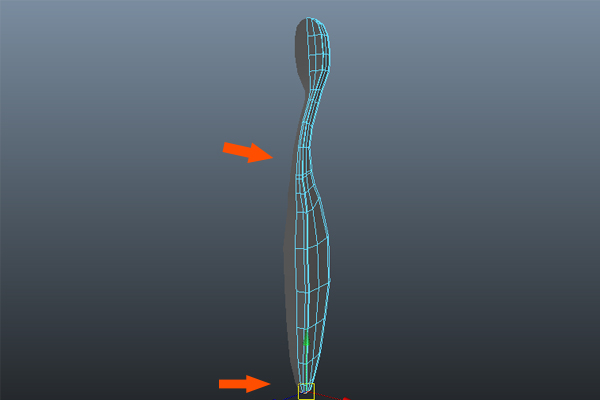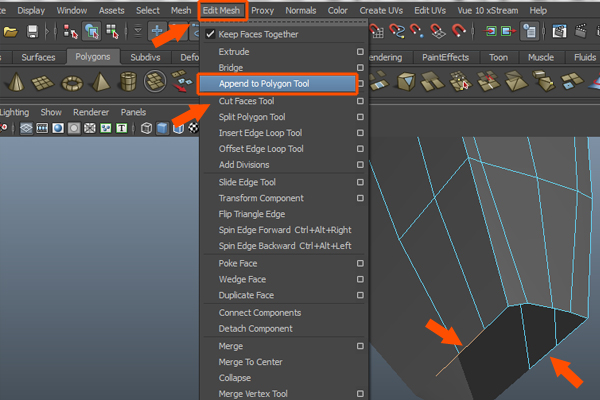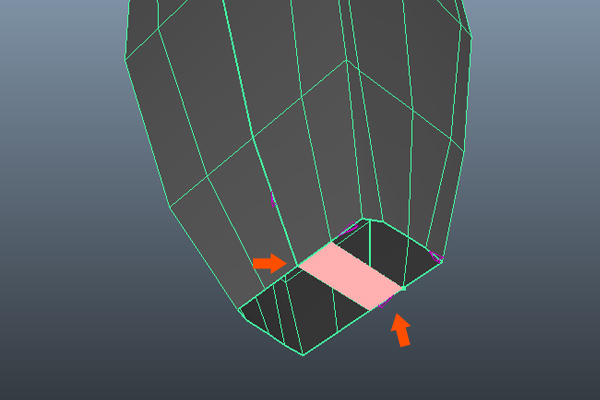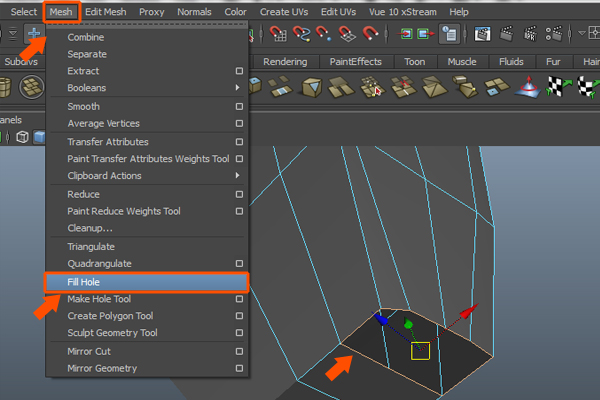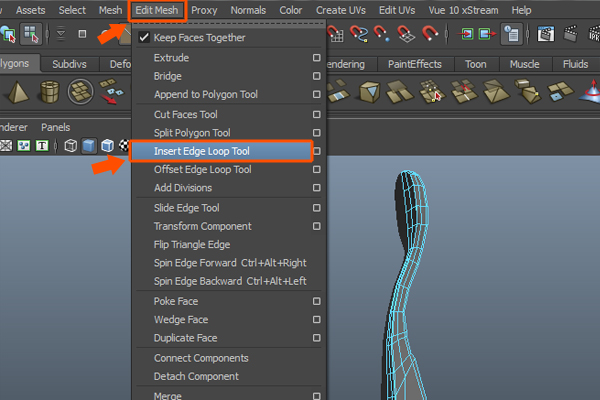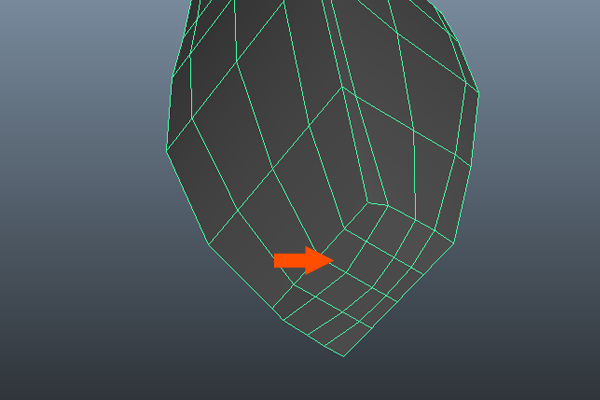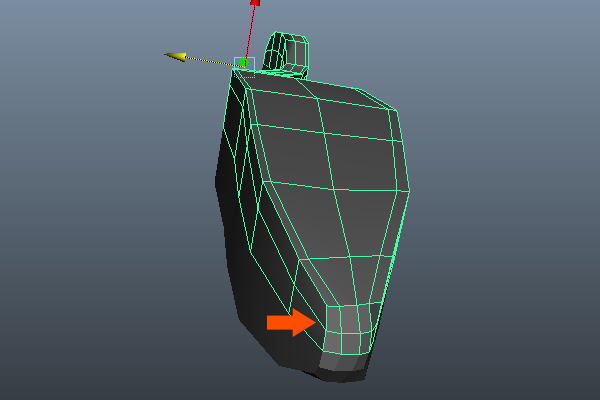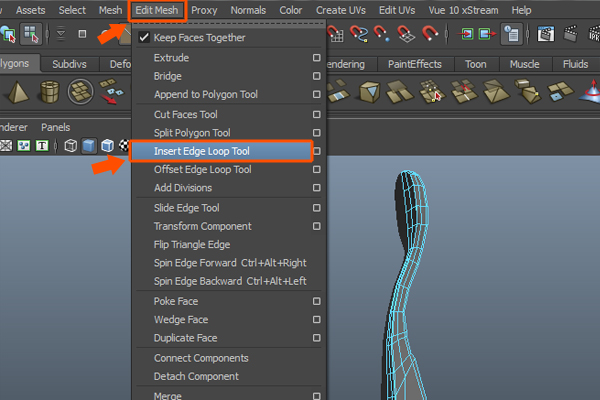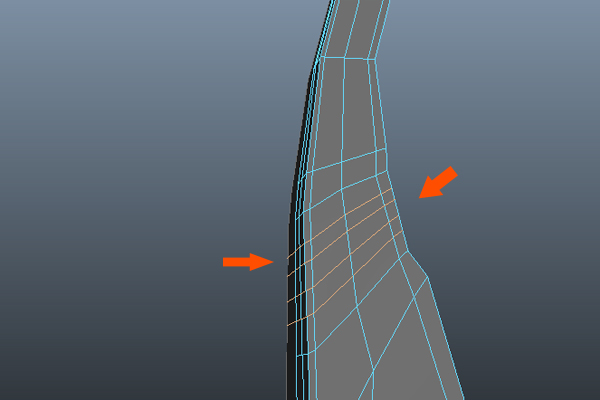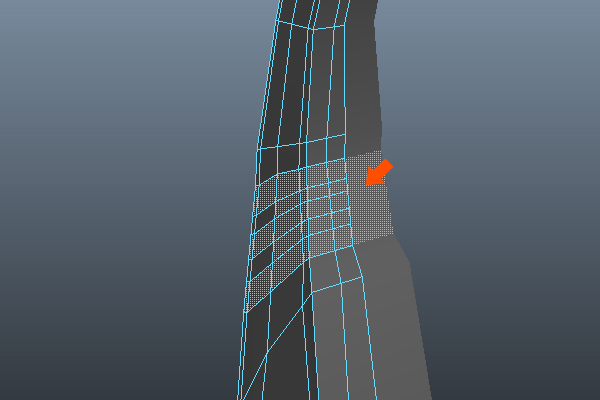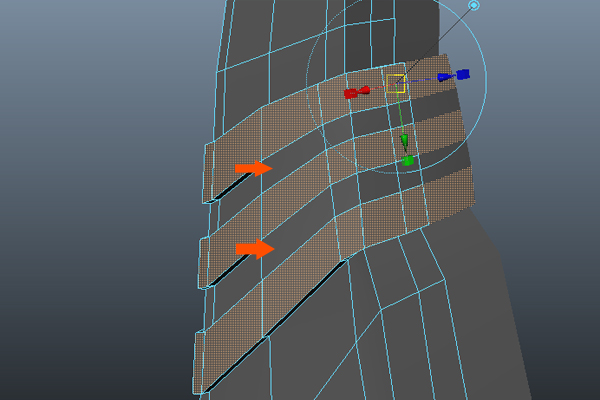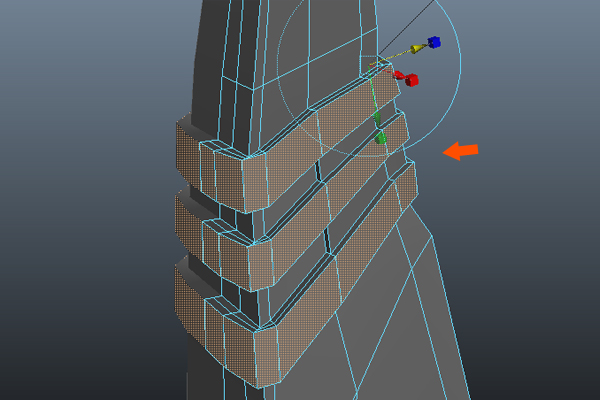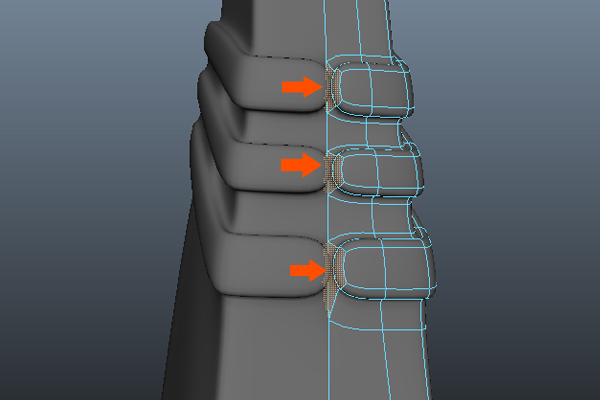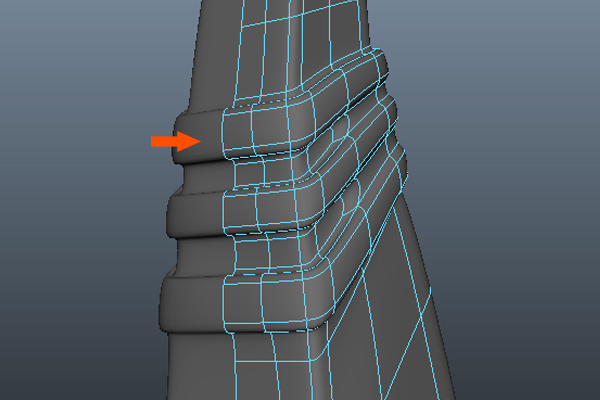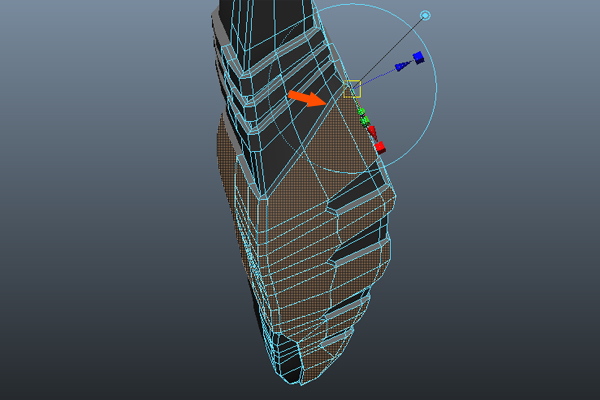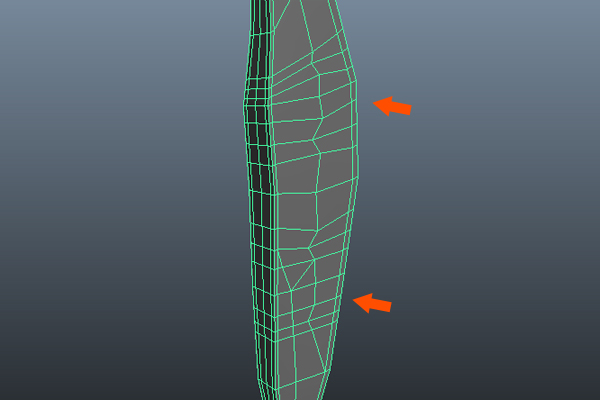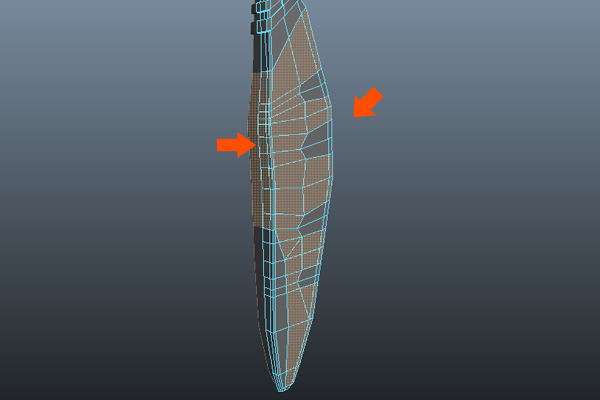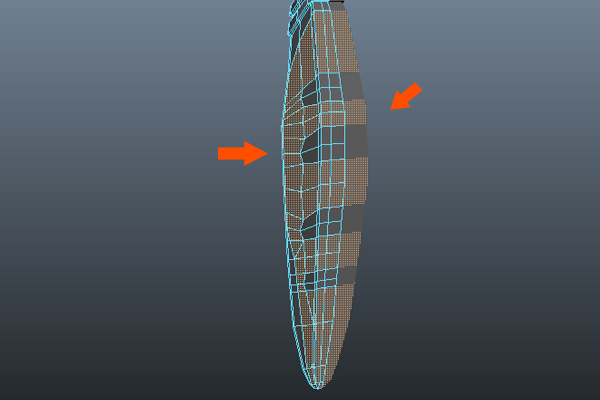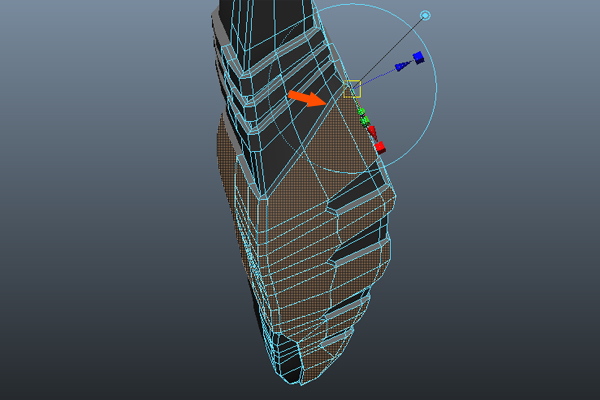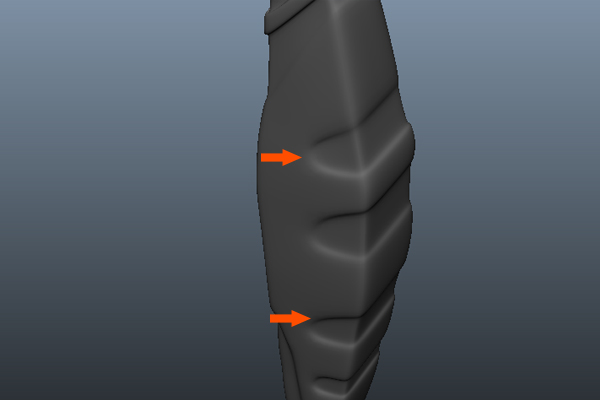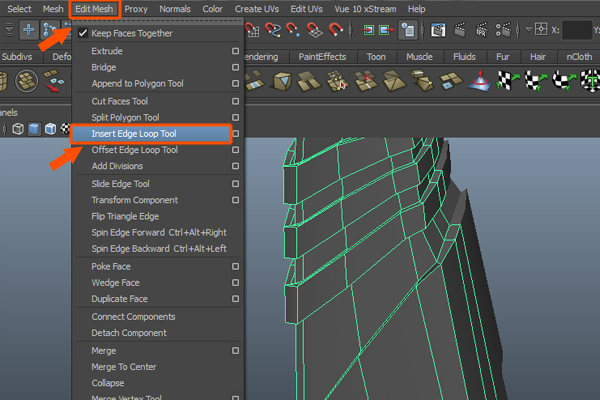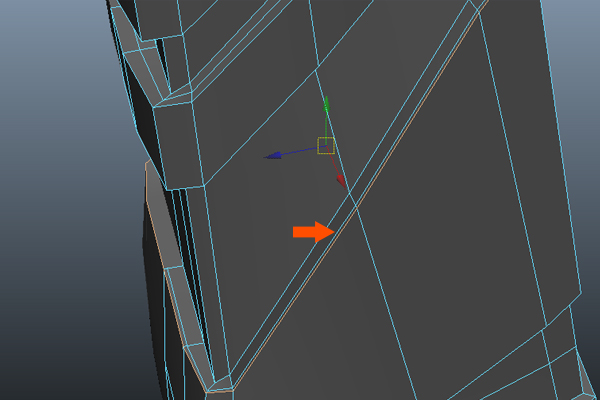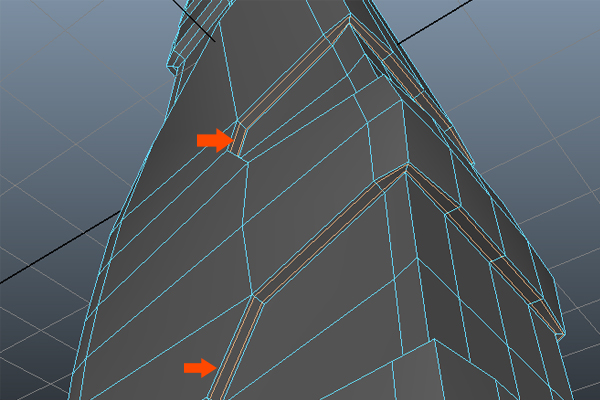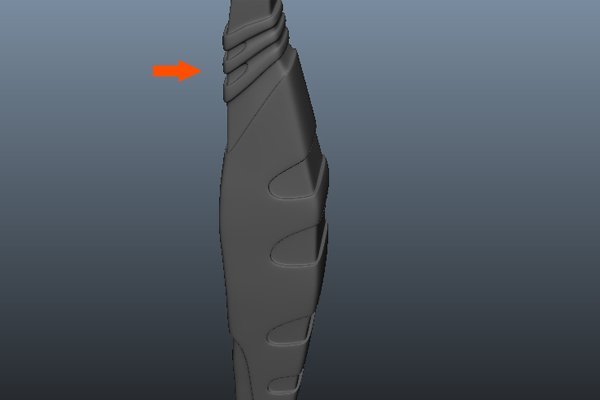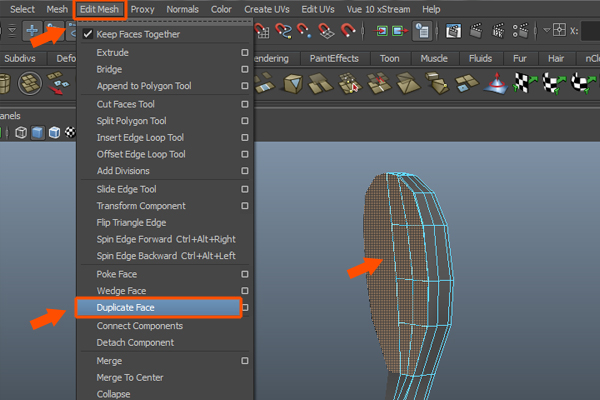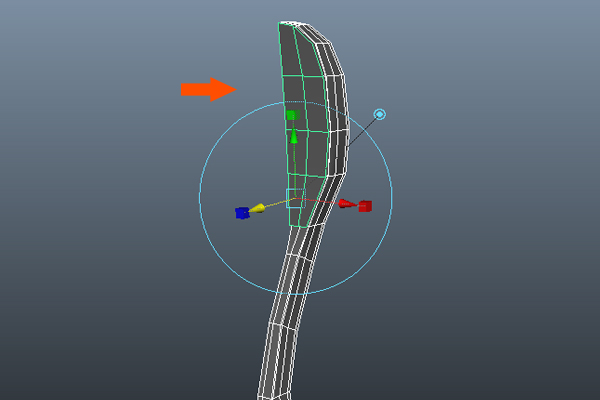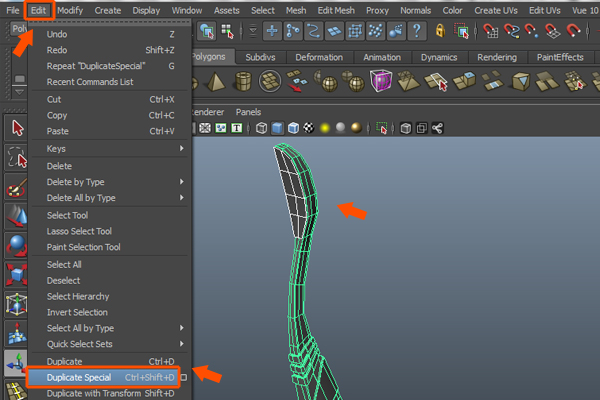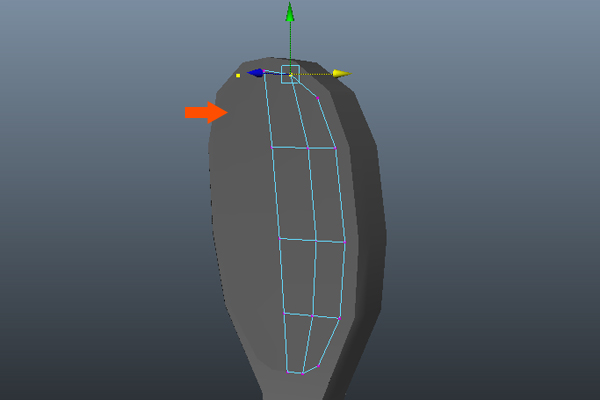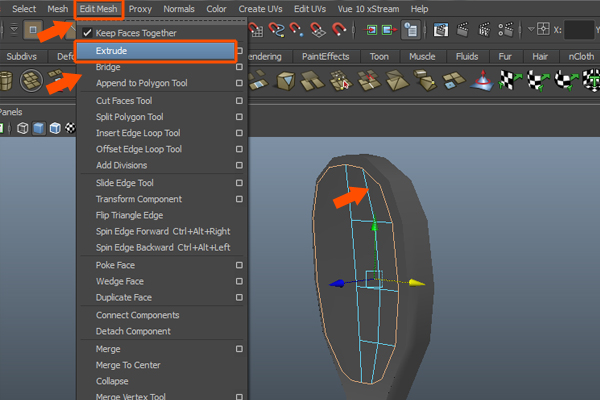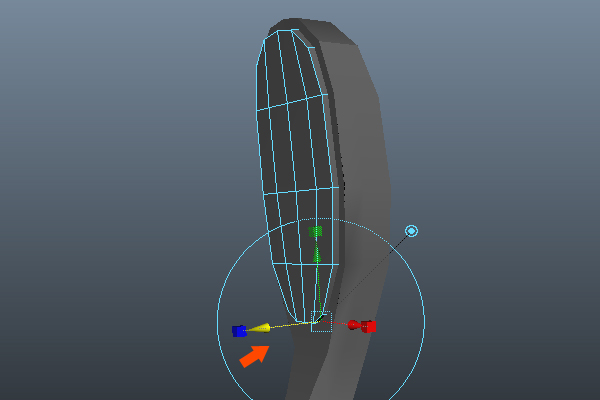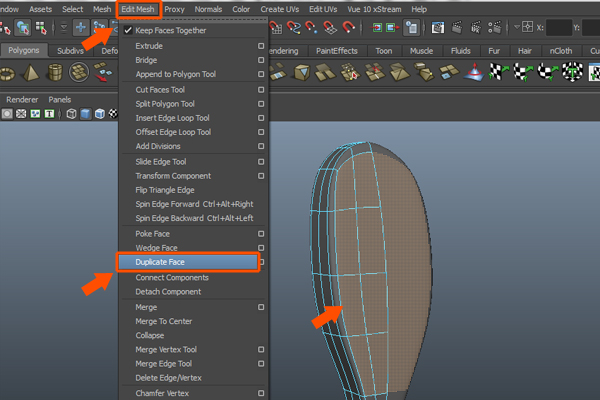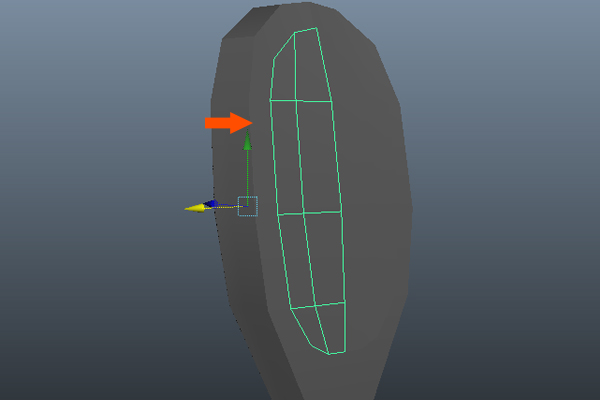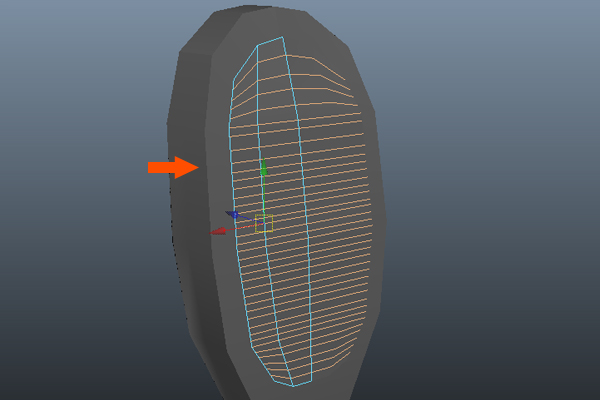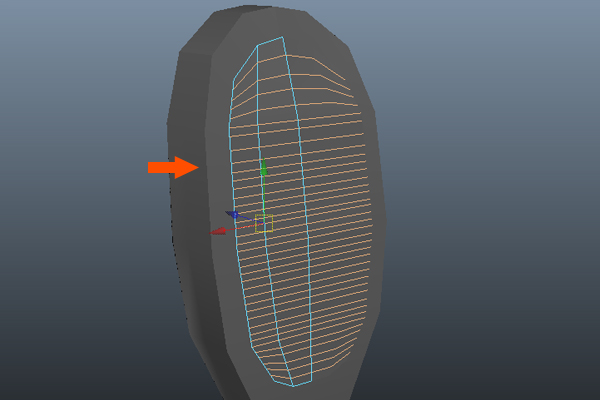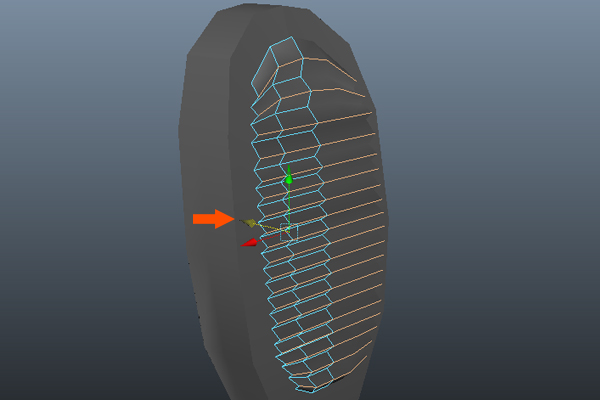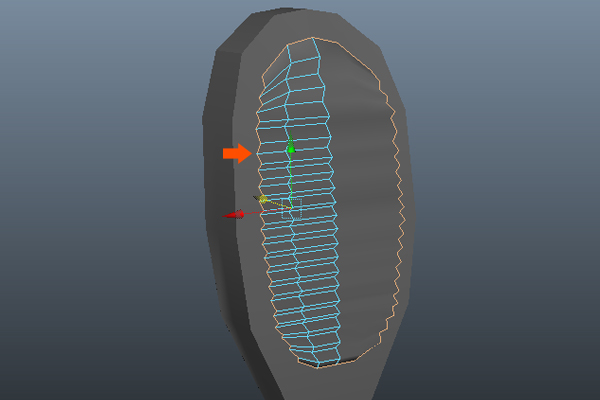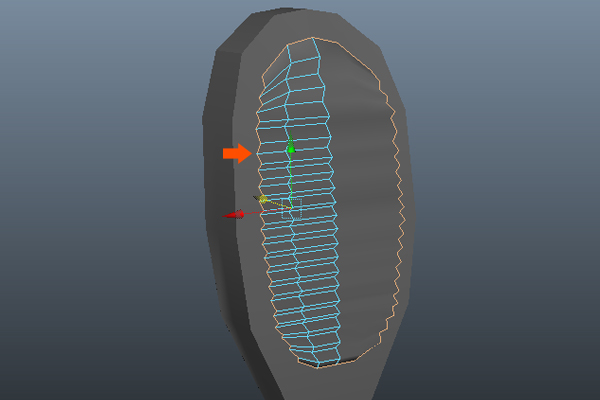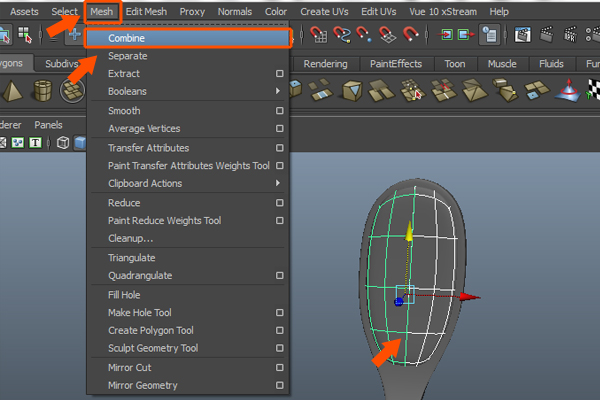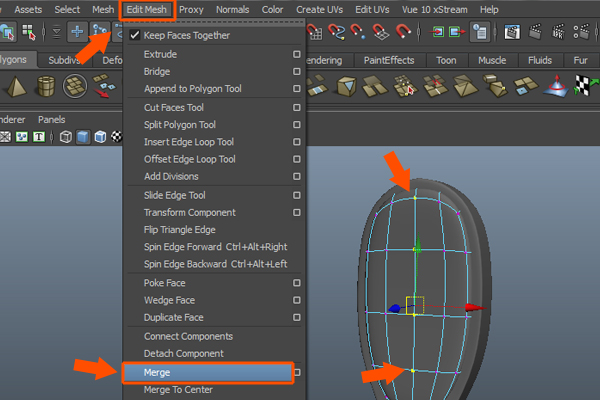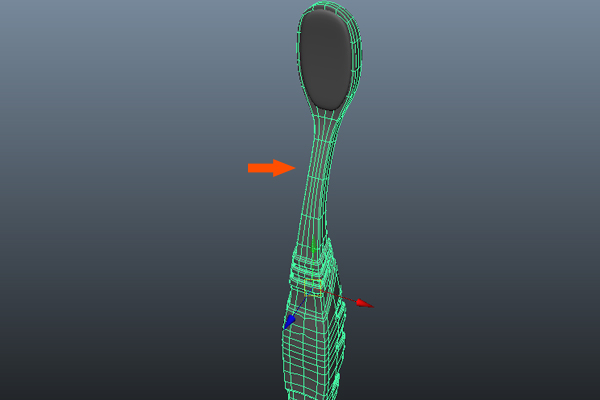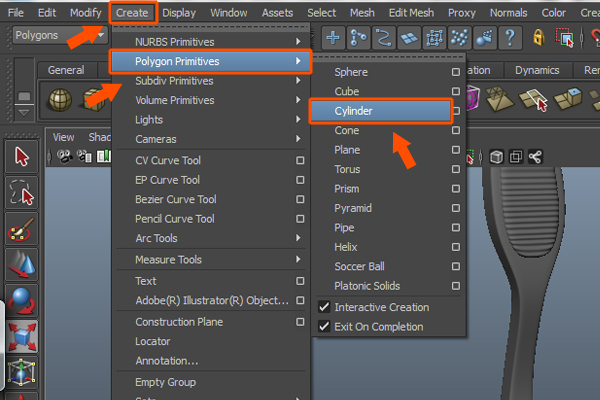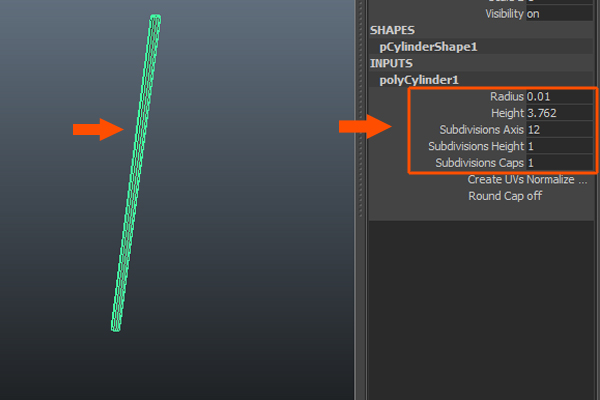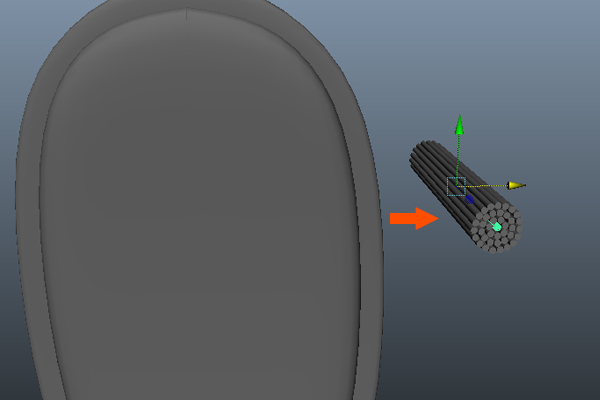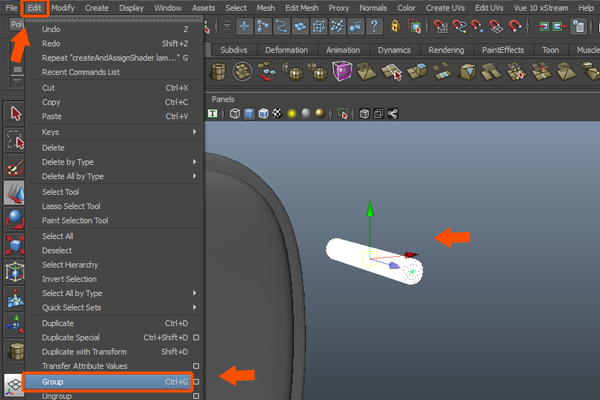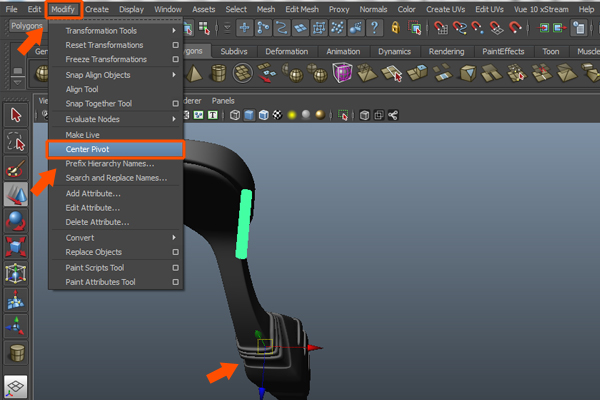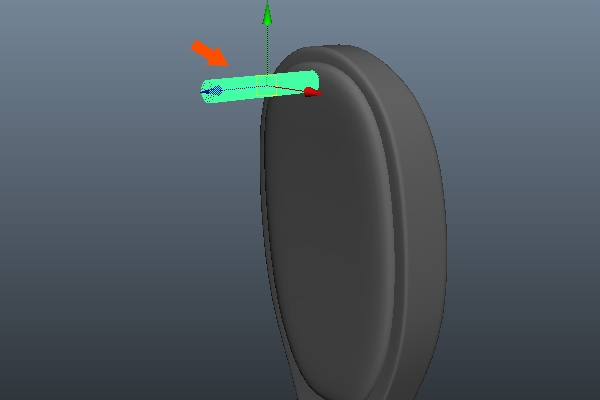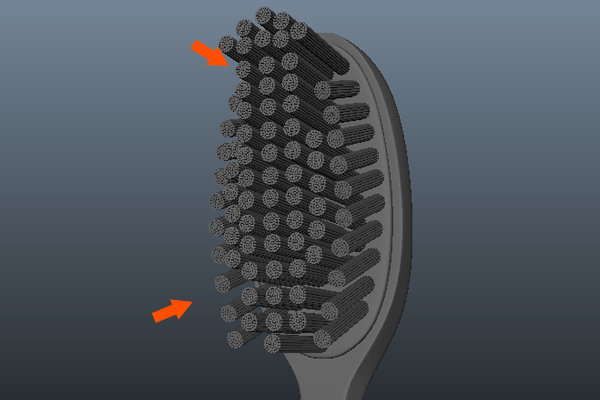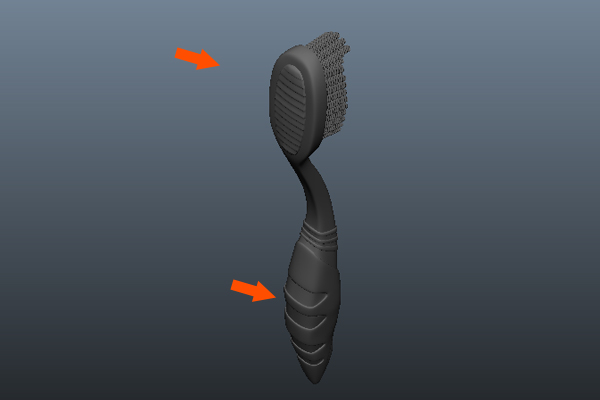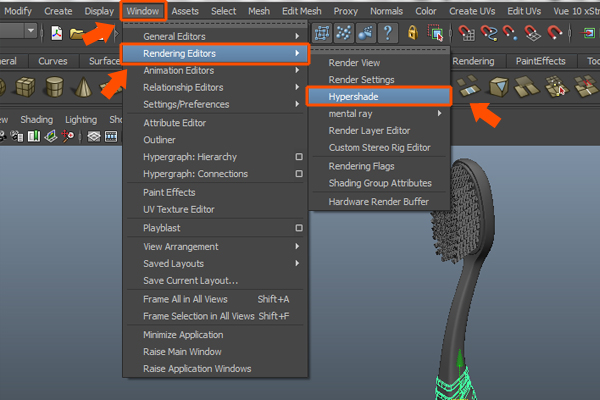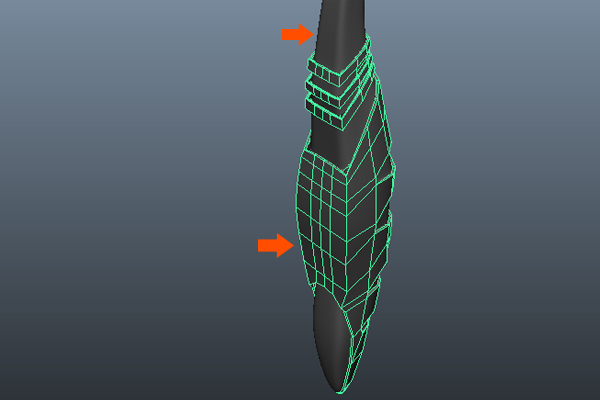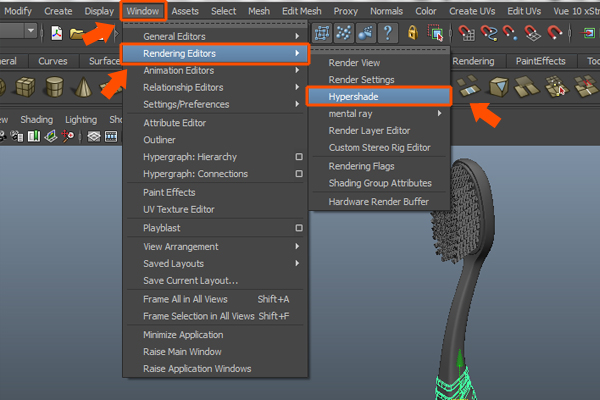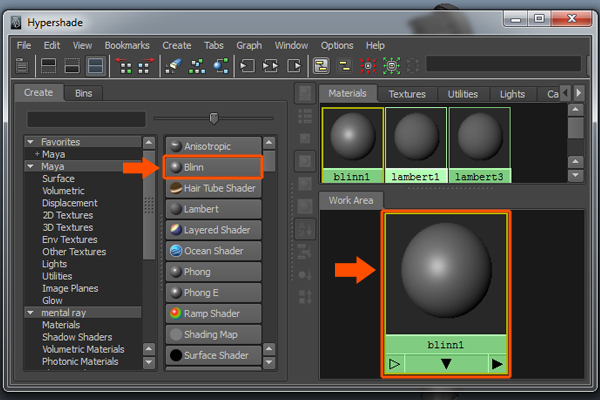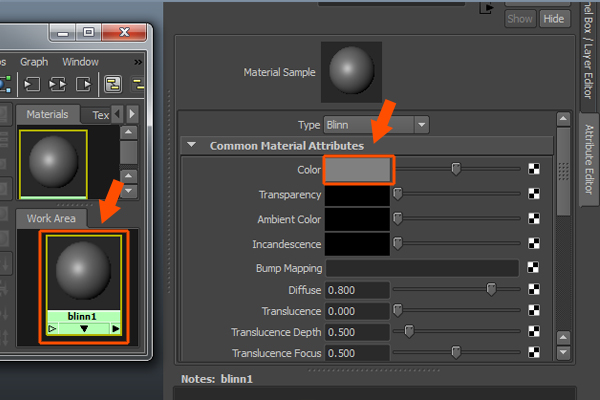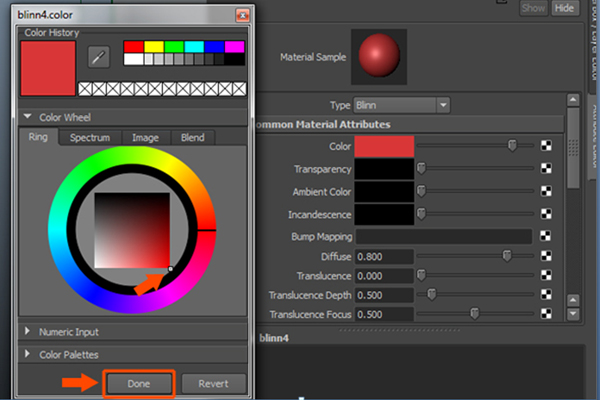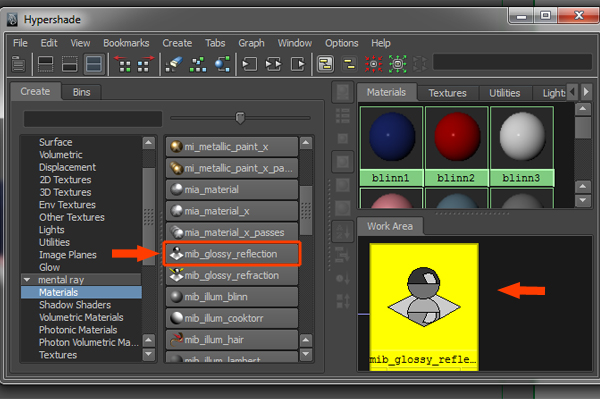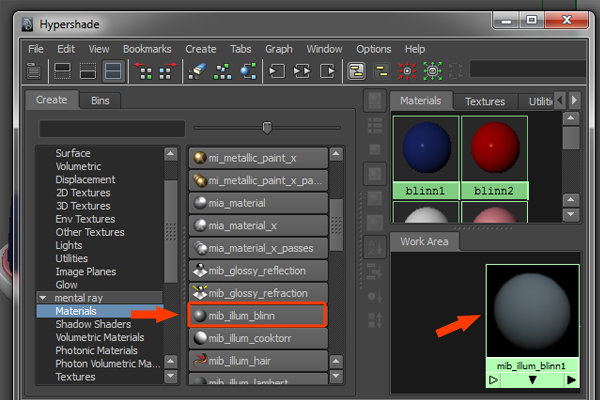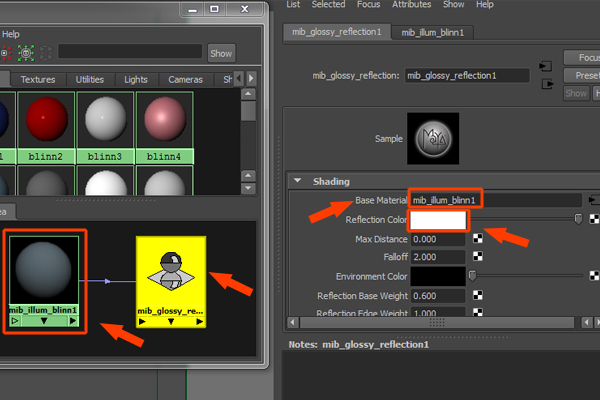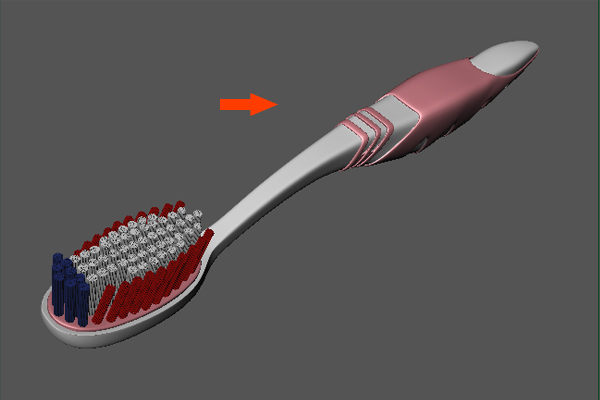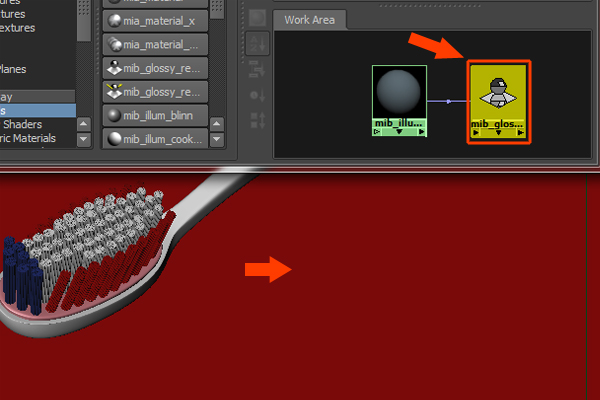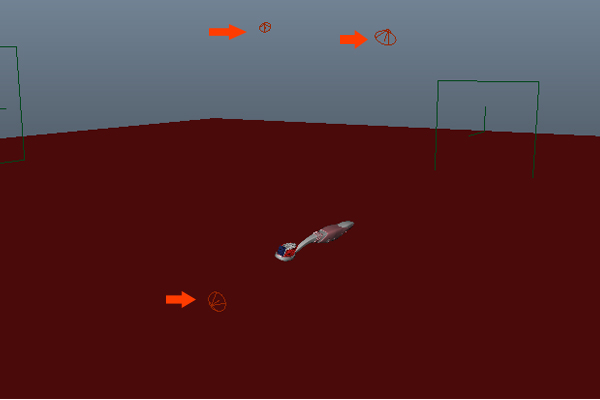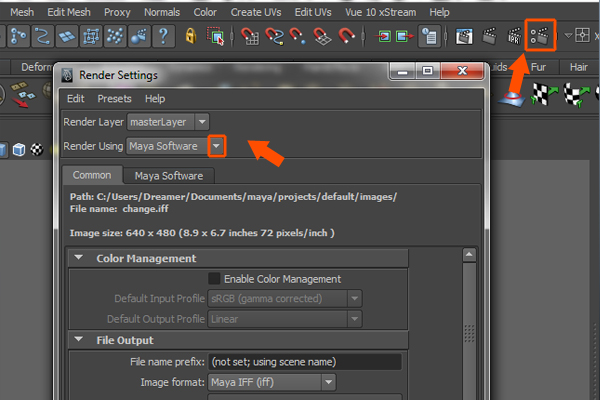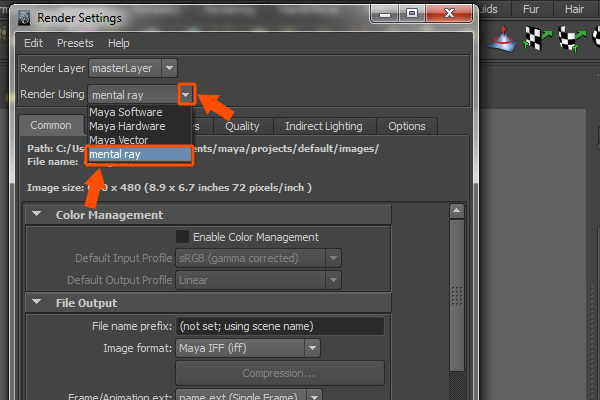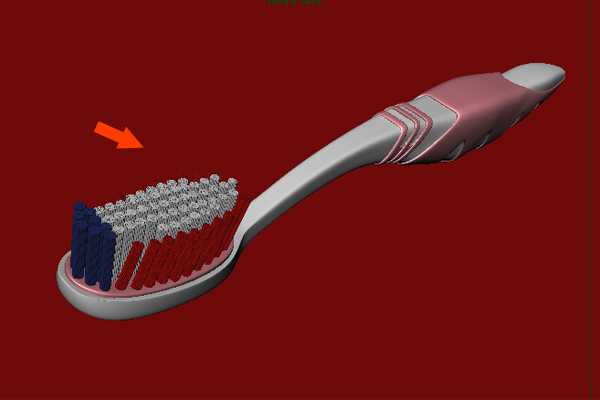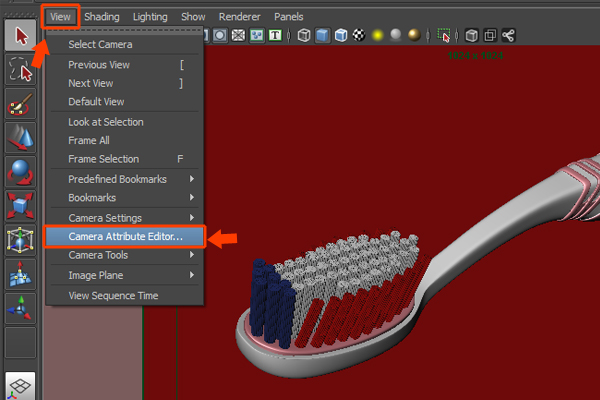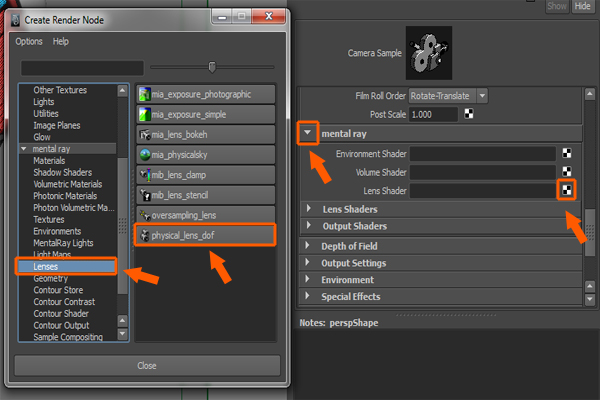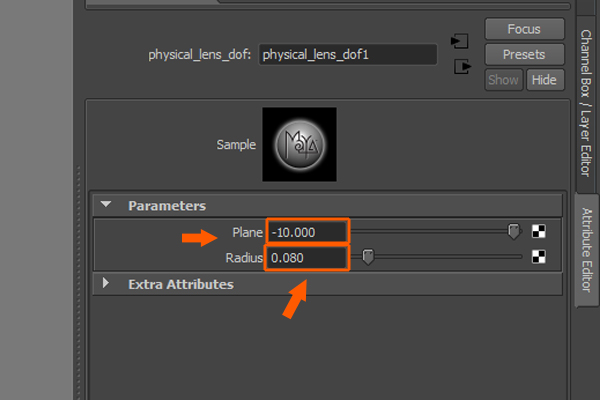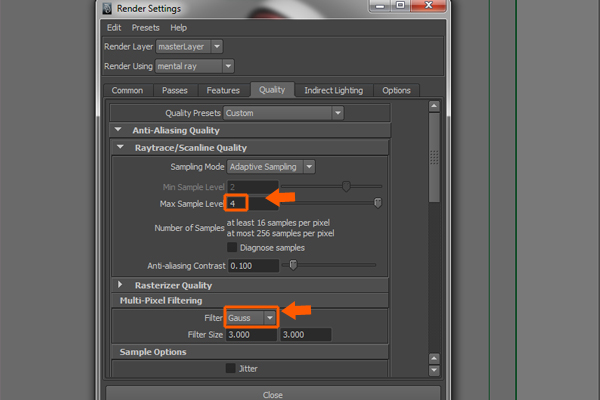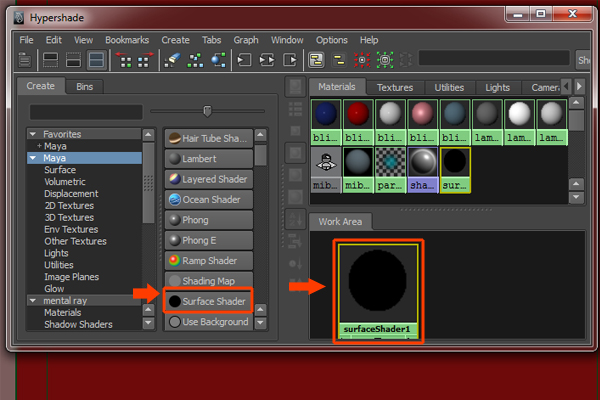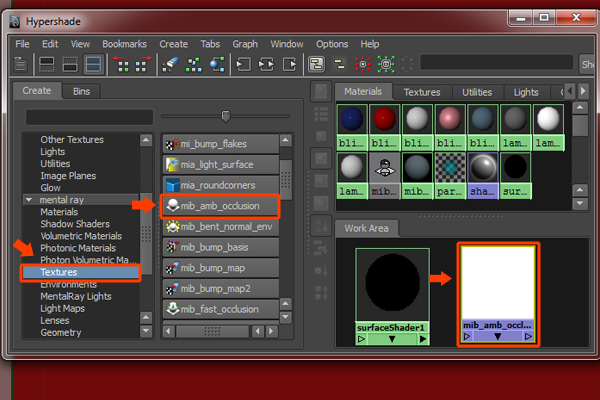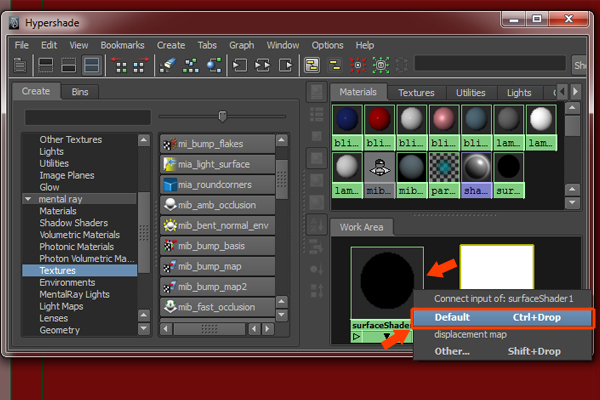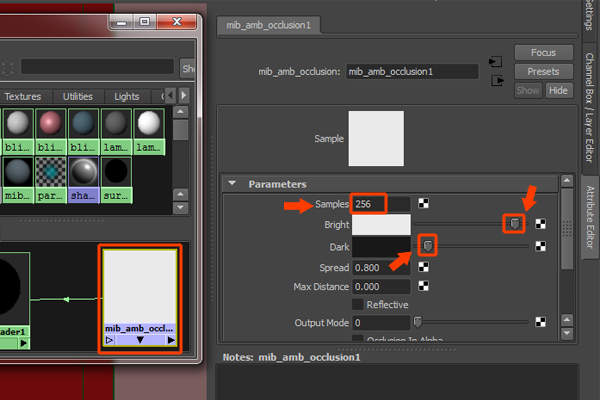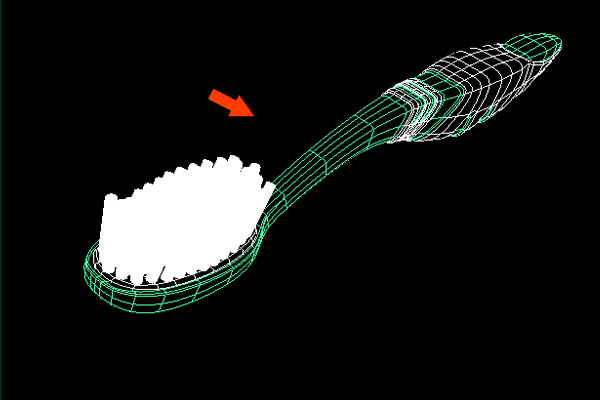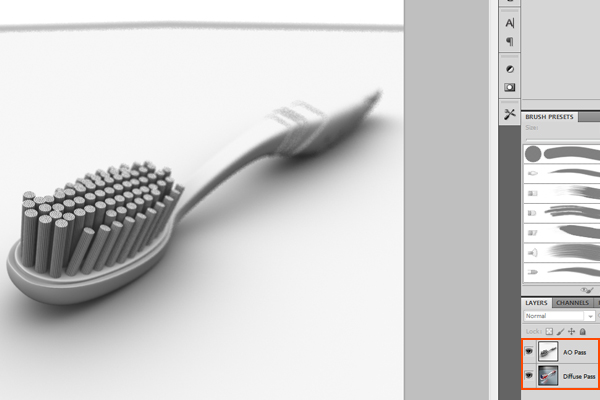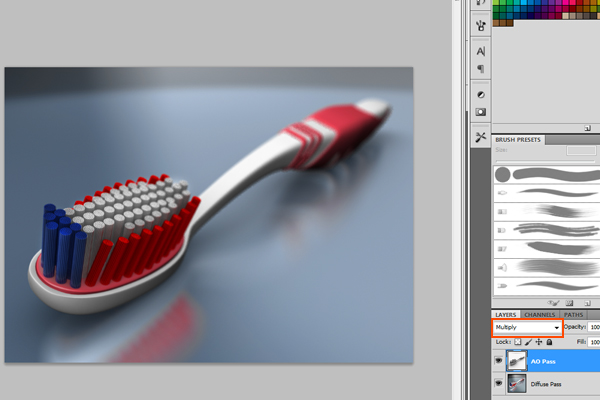model og gøre en realistisk tandbørste på maya,,,,,,, i dagens lektion, vil du lære at skabe realistiske tandbørste med maya.chandan vil begynde at, du ved - - proces, hvor der anvendes afprøvede poly - teknikker, hvor vil du lære, hvordan man skaber en detaljeret underopdeling klar masker ved hjælp af maya er bygget i model sæt redskaber.der vil du lære at skabe de nødvendige shaders, fælde den scene for at anvende dybdefotografering og endelig, hvordan at gøre og sammensatte din gøre går med photoshop.,,, trin 1 i denne forelæsning, vil vi skabe en tandbørste i maya med polygon - teknikker.så lad os starte og klik på, skabe> polygon primitive> terning.,,, trin 2, vil skabe et poly - kubus på nettet med underafsnit bredde, underafsnit højde og underafsnit dybde grænseværdier, der er fastsat til 4.,, trin 3, at gøre arbejdsgangen lettere, kan du slukke nettet mulighed i displayet menu.,, trin 4, tryk nu på "f11 på tastaturet til at springe i ansigt, mode og derefter vælge en halv del af terningen.- så tryk på "fjerne" nøglen til at slette den udvalgte.,, løntrin 5, nu med halvdelen af cube udvalgte, gå til edit menu og klik på "to særlige muligheder.,, trin 6, i duplikateksemplaret særlige muligheder kasse, tænd "eksempel" radio - knappen, fastsætte værdien af x - skala, - 1.0000, og så klik på "to særlige" knappen.,, trin 7, nu kan du se en halv del af poly - terning synes om modsatte side som et spejlklædt objekt.skønheden i denne proces er så behøver du kun at ændre den første halv del og den samme ændring afspejler på den modsatte /afspejlede en del.,, så tryk "fra" på tastaturet til at springe i vertex tilstand, og så forsøge at redigere trådnet for at skabe den form for tandbørste hoved.,, trin 8, nu trykker "f11 på tastaturet til at springe i ansigt tilstand og udvælge de nederste ansigter som vist.så gå til edit maskestørrelse menu og klik på extrude kommando.,, extrude ansigter som det er vist i billedet nedenfor.det bør være en krumme vej.,,, trin 9, nu trykker "3" på tastaturet, at maskerne i en skygge - tilstand.men du vil se, at centrum af ekstruderet ansigter ser ud, som om de er opdelt i to særskilte dele.så vi er nødt til at rette op på dette problem., at ændre dette problem først vælge én side af poly maskestørrelser og gå, viser> isolere udvælger, og derefter se på, udvalgt "check kasse.,, så vælg alle indenfor ansigter og presse de slette nøgle til at slette de udvalgte ansigter.,,, efter at slette de ansigter igen tager til, viser> isolere udvælger, og denne gang slukke på udvalgte check kasse.nu vil du ikke se, at problemet igen, eftersom vi har slettet de problematiske ansigter.,, trin 10 efter den samme proces, hold af kanterne, som i form af en tandbørste.du kan enten bygge det på din egen måde eller følge en henvisning af en tandbørste design.,, trin 11, se nu på bunden af en børste.området er tomt, så vi er nødt til at fylde den op.så, med den ene halvdel af børste organ, der er valgt, gå til "edit maskestørrelse og klik på både polygon værktøj., med både polygon værktøj valgte først klik på en kant og så klik på avisens korrespondent kant, så tryk på den knap til at afslutte ind det nye poly ansigt.,, trin 12, double click på kanten til at udvælge grænsen kanter.med den grænse kanter udvalgte, gå til en menu og udvælge de udfylde hul ordre til at udfylde de udvalgte grænse med ansigter.,, trin 13, efter at udfylde det hul, vi har brug for til at gennemføre den kant loop.så gå til "edit maskestørrelse" menu og udvælge de opdelte polygon redskab ", med" split polygon redskab "udvalgte, klik og trække på de kanter for at indsætte nye kanter, som vist på billederne nedenfor,.,,, punkt 14, nu vil vi tilføje nogle flere detaljer til lig den tandbørste.så, gå til edit maskestørrelse menuen igen og vælge den "indsæt kant loop værktøj.,, indsætte flere kanter på nakken af tandbørste som vist i billedet nedenfor.,, trin 15, efter at de kanter, presse f11" til at springe i ansigt udvælgelse tilstand og udvælge de ansigter som som angivet i følgende billede.,,, trin 16 med ansigterne udvalgte, gå til edit maskestørrelse menuen igen og vælge den extrude kommando.efter anvendelse af den extrude kommando, trække den lidt for at tilføje en vis tykkelse.,, skridt 17, nu deseiect to rækker af de foreløbigt udvalgte ansigter som vist i billedet nedenfor, og tryk så "g" nøglen til at gentage tidligere extrude kommando.,, nu skal det se sådan noget. gå 18, nu det samme problem, som vi så i trin 9 har viste sig igen.så endnu en gang vælge de uønskede ansigter og presse de slette nøgle.,, problemet bliver løst, og den børste ser sådan her ud.,, skridt 19 med indsæt kant loop redskab udvalgte, hold at indsætte mere kant loops til at tilføje flere detaljer i krattet.du kan også bruge den delte polygon værktøj til at tilføje de kanter manuelt.,, på denne måde har vi afsluttet at tilføje de nødvendige nedskæringer for flere detaljer.,, gå 20, nu trykker "f11" til at springe i ansigt udvælgelse tilstand, og så vælger den angivne ansigter, som vil blive ekstruderet senere.,,, gå 21, nu extrude udvalgte står svagt.,, skridt 22, tryk nu på "18" nøglen til at springe i objekt tilstand for at se, om vi ekstruderet ansigter er korrekt eller ej.det ser ud til, vi er nødt til at give nogle mere indgående til ekstrudering i hjørnerne, så med poly maskestørrelse udvalgte, gå til edit maskestørrelse og udvælge indsæt kant loop værktøj igen.,, så stik kant loops til hjørner af ansigter som vist i billedet nedenfor.,,, gå 23, nu trykker '3' på tastaturet se resultatet i en skygge - tilstand.og du kan se, at det er langt bedre end før.,,, skridt 24, lad os arbejde med børster.men vi er nødt til at gøre de børster base.så første presse f11 "til at springe i ansigt udvælgelse tilstand og derefter vælge foran ansigter af tandbørste hoved.efter det, gå til "edit maskestørrelse" menu og klik på "duplicate ansigt kommando.,, gå 25, når vi anvender to ansigt kommando, den dobbelte poly maske bliver slettet automatisk.men en virksomhed af den dobbelte ansigter bliver skilt.så trækker det i z - lidt. nu kommer den anden halv del først vælge begge ting og så gå til "klippe" menu og klik på "to specielle kommando.nu vil du få den anden halv del på den modsatte side.,, gå 26, udvælge nye dobbelte poly maskestørrelse, som vil blive udeladt for at blive børster base blok og tryk så "fra" nøglen til at omdanne det til vertex udvælgelse tilstand.så arrangerer pad område i henhold til udformning af hovedet.,, skridt 27, tryk nu på ") nøglen til at springe i edge udvælgelse tilstand og udvælge de ydre grænse kanter.så gå til "edit maskestørrelse" menu og udvælge de extrude kommando.,,, trækker den logerende kanter aktiv på z - aksen, så det er noget, der svarer til, hvad der er anført i billedet nedenfor.,, skridt 28, nu, at den tunge fikseringsenhed på bagsiden af den børste hoved, tryk "f11 nøglen til at springe i ansigt udvælgelse tilstand og herefter de angivne ansigter.så gå til "edit maskestørrelse" menu og klik på "duplikat" kommandoen over - som vi gjorde tidligere.,, skridt 29. her er en dobbelt enhed af adskilt ansigter.vi vil bruge det som den tunge renere blok.,, så de tunge renere pad udvalgte, gå til "klippe" menu vælge indsæt kant maskestørrelse loop værktøj.,, gå 30, indsætte flere horisontale kant løkker, som vist i følgende billede.,, skridt 31, udvælger hver anden kant af dobbelt klikke på den og så træk dem ud på z - aksen lidt.,, trin 32, nu igen vælge den ydre grænse kant og skubbe den lidt tilbage i tandbørste leder maske.,,, skridt 33, nu er vi nødt til at kombinere de børster blok og den tunge fikseringsenhed sammen.det er med disse to særskilte enheder udvalgt, gå til "maske" menu og derefter udvælge de kombinerer kommando.,, skridt 34, med børster pad udvalgte, tryk "fra" på tastaturet til at springe i vertex udvælgelse tilstand og derefter vælge midten toppunkter på begge sider.så gå til "edit maskestørrelse" menu og klik på fusionere kommando at fusionere de udvalgte toppunkter., efter den samme teknik, kombinere resten af de masker, som tunge renere blok og den tandbørste.,, skridt 35, nu vil vi skabe børster.så, så, skabe> polygon primitive, og udvælge cylinder.,, drag og skabe en tynd cylindriske stik med en radius på 0,01, og en højde på 3,7, og underafsnit akse fastsat til 12.resten af de parametre, der kan overlades til misligholdelse.,, trin 36 med cylinderen udvalgte, tryk ctrl + d at kopiere det eksemplar af det, og som denne om, 36, to kopier og få dem alle sammen for at danne en rund bundt kviste, med alle de flasker, der udvælges, gå til "klippe" menu og klik på gruppen kommando til en gruppe af den dobbelte flasker.37, skridt, når vi gør den gruppe, det er omdanne gizmo flytter til oprindelsen.så for at holde de omdanne gizmo i midten af gruppen, udvælger gruppen og derefter skal ændre menuen og klik på centrum - kommando., kommandoen, skift omdanne gizmo til midten af børsten gruppe.nu børster gruppe på toppen af børster blok som vist.,, skridt 38, nu med børster udvalgte gruppe, tryk ctrl + d igen til at lave flere kopier af det, og så lade alle børster grupper som vist i billedet nedenfor.,,, skridt 39, nu vil vi anvende flere forskellige materialer shaders til anvendelse på de forskellige ansigter af tandbørste.for det, vi er nødt til at tage flere ansigter fra de vigtigste tandbørste organ, som greb den tandbørste.tryk på "f11 på tastaturet til at springe i ansigt udvælgelse tilstand og så med alle de øvre hånd greb ansigter udvalgte, gå til" maske "menu og klik på ekstrakt kommando.,, de udvalgte ansigter bliver udvundet som en særskilt mesh - enhed.nu, vil det være let at anvende et andet materiale shader til det. gå 40, til at åbne hypershade enke for materiale, shaders, gå til vindue> at redaktører, og klik på hypershade.,, som åbner hypershade vindue.klik på blinn materielle tab, til at skabe en væsentlig shader knudepunkt i arbejdsområdet.,, skridt 41, double click på blinn1 knudepunkt for at åbne det fælles væsentlige attributter redaktør.her klik på farven kasse til at vælge den ønskede skygge af farve, nu vælge noget som dette røde farve i det blinn farve vindue og så tryk "gjort" knappen.,,, gulvet, er vi nødt til at skabe en væsentlig shader med nogle overvejelser.så, ligger inden for det mentale ray materialegruppe, udvælge mb_glossy_reflection node., og også skabe en mib_illum_bilin shader knude "støtte" mb_glossy_reflection knudepunkt.,,, med den mib_illum_bilin "shader node udvalgte, tryk og hold den midterste mus knap og trække og smid den på" mb_glossy_reflection knudepunkt er råmateriale i mb_glossy_reflection node attribut.og hold overvejelser farve som hvide.,, skridt 42, nu med håndbøjle maskestørrelse udvalgte, højre klik på materialet og udvælge tildele materiale til udvælgelse i flyve menuer til at tildele materiale til udvalgte formål.,, gå 43 efter den samme proces, vi har tildelt forskellige materialer til forskellige masker separat., også gælder de mib_glossy_reflection "materiale knude til gulvet.,, skridt 44, her har jeg lagt pensel på overfladen og også skabt, 3) i scene.,, skridt 45 for at gøre mental ray, klik på indstillinger knap til at åbne den bevirker, at indstillingerne vindue., i gør indstillinger vindue, klik på gøre brug af ned pil knap, og vælger en mental ray som renderer.,, skridt 46, før vi går videre, der ønskede kameravinkel for levering, skridt, 47, nu, at generere dybdefotografering, først gå til betragtning menu panelet menu bar og udvælge kameraet attribut redaktør.,, i kameraet attribut redaktør, klik på lygteglasset shader checker ikon indenfor mentale ray.det åbner "skabe gøre knude" panel.i gør node panel, klik på linser og derefter vælge physical_lens_dof.,, skridt 48, i physical_lens_dof parametre, holde flyet værdi, -10.00, i dette tilfælde (ellers kan du holde de værdier i henhold til formålet er afstand fra kameraet.) også holde radioer værdi,:.,, skridt 49, til endelig at åbne de indstillinger vindue.i kvaliteten regning, åbne raytrace /scanline kvalitet stak og holde max prøveudtagning niveau, 4, og derefter i flere pixel filtrering skorsten, fastsætte filter til gauss.,, gå 50, ud gør knap, og du vil få den endelige gjort indtryk, som skulle se sådan noget.dybden af område, men der er en skygge dybde er forsvundet.,, skridt 51, så at få bedre skygge dybde i afsmeltet image, er vi også nødt til at gøre en særskilt omgivende okklusion passere.så, skabe en overflade shader., og også skabe en mib_amb_occlusion knudepunkt.,,, klik med musen knap på den mib_amb_occlusion midt knudepunkt og trække den på den overflade, shader knudepunkt.og så vælge misligholdelse, i flyver menu poster.og med "mib_amb_occlusion knudepunkt udvalgte, holde prøverne værdi på 256 i attributten redaktør og trække de lyse skyder lidt og slæbe den mørke skyder lidt.,, skridt, 52, nu, med al den børste genstande og ordet fly udvalgte anvende" mib_ambient_ okklusion "shader på dem.stedet ser mørkt nu. gå 53, nu gøre scenen med tidligere gøre indstillinger, der anvendes, og de vil have den omgivende okklusion pass klar.,, skridt, 54, nu har vi to går - en diffus pass og den omgivende okklusion passere.nu vil vi blandede dem sammen i photoshop.,,, skridt 55, åbne photoshop og import pas og lade dem som vist i billedet nedenfor.læg den omgivende okklusion passere over diffuse pass.,, ændre ao passere lag er blanding tilstand normalt til at formere sig.og nu kan du se skyggen dybde i det billede,.,, skridt, 56, så det er det endelige resultat af tandbørste image.jeg håber du har nydt den tutor.,,,