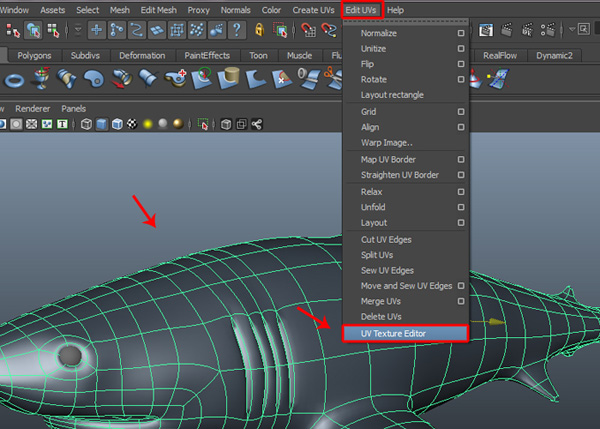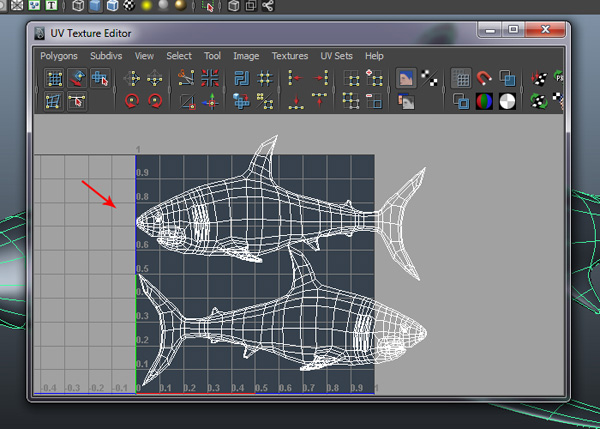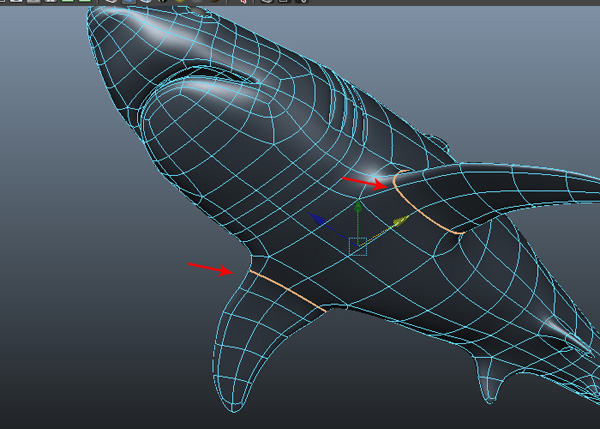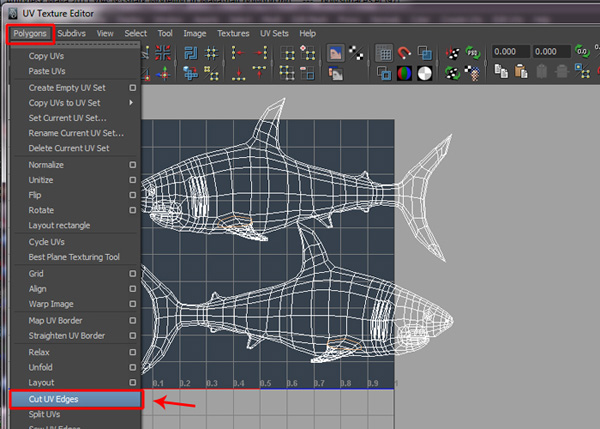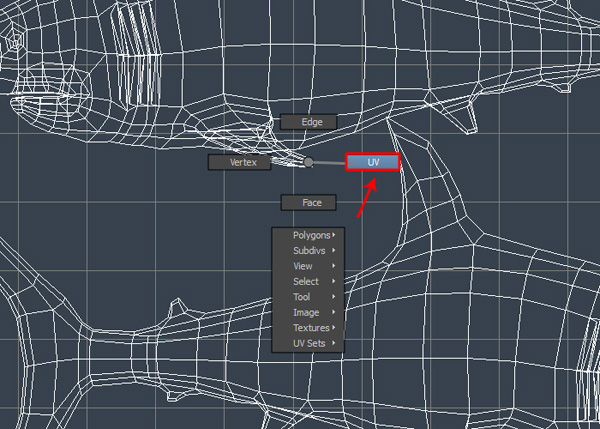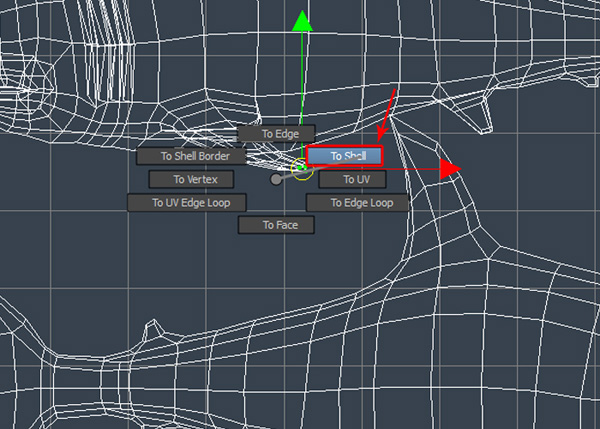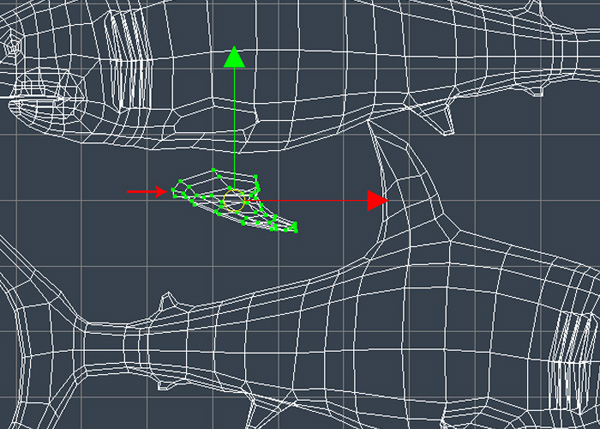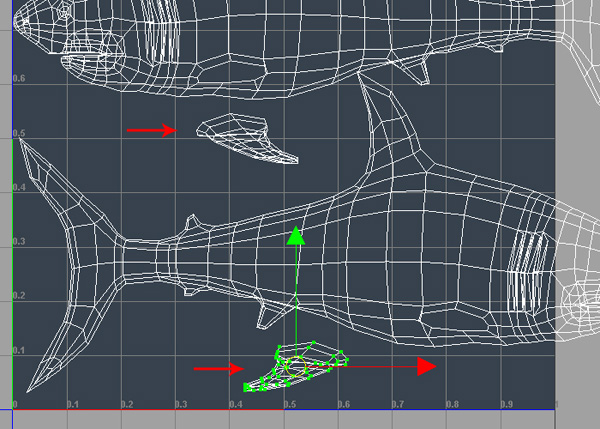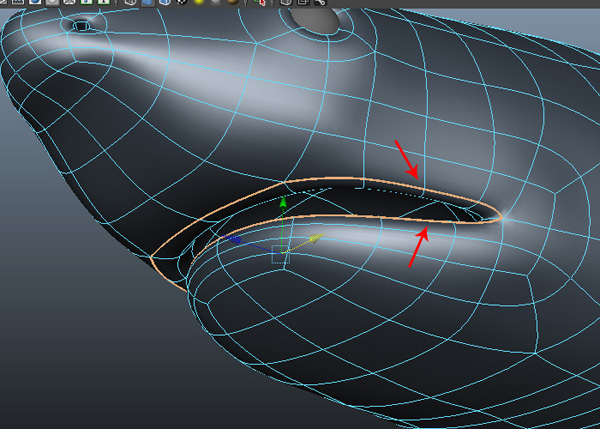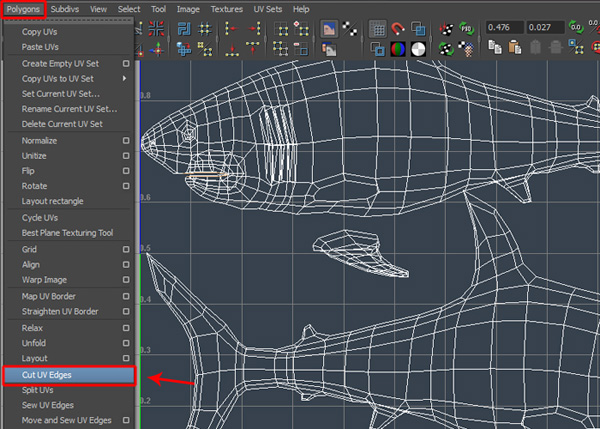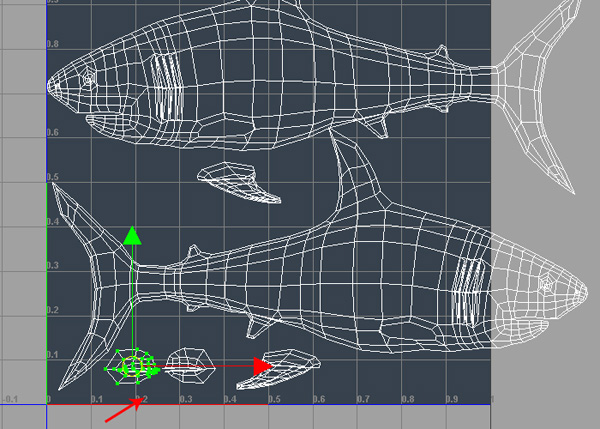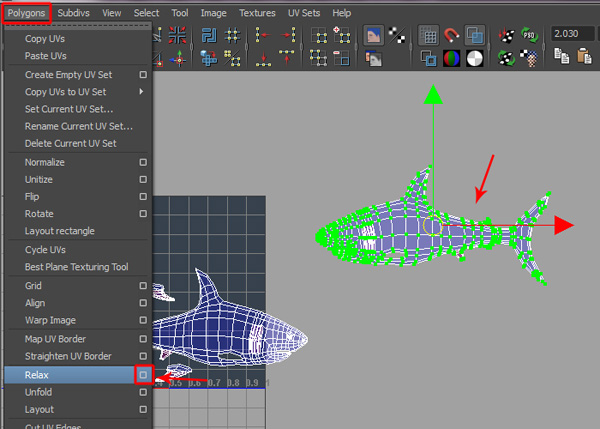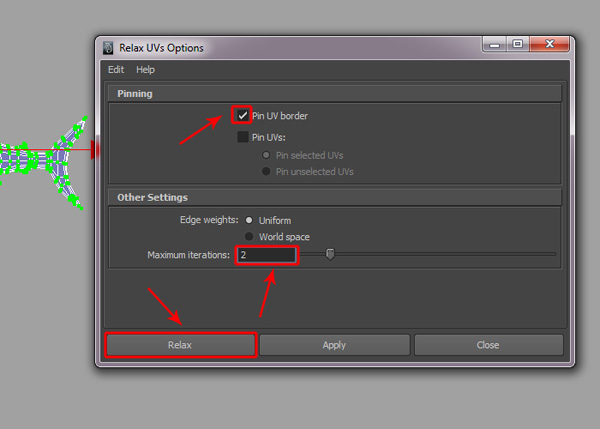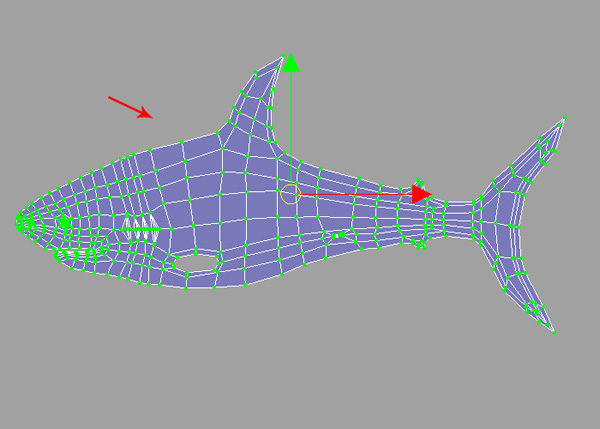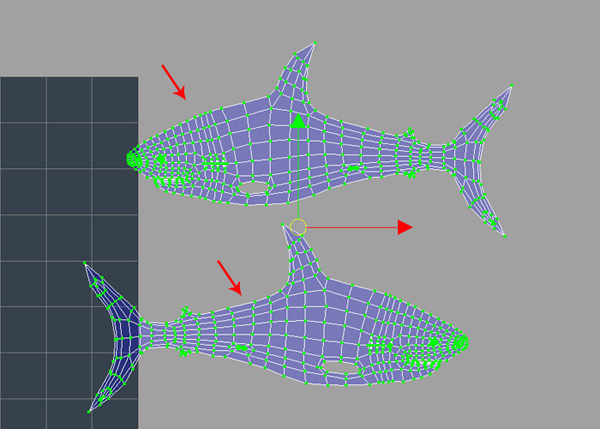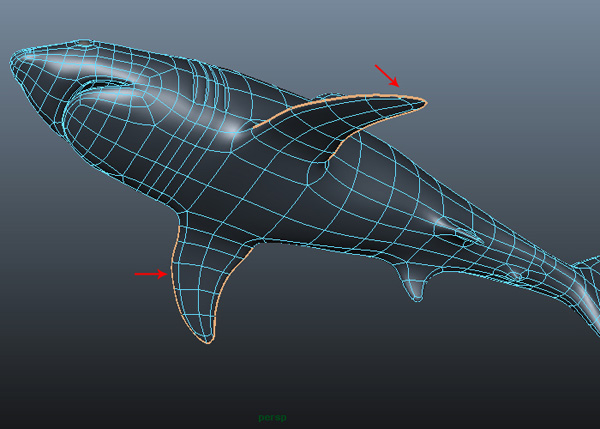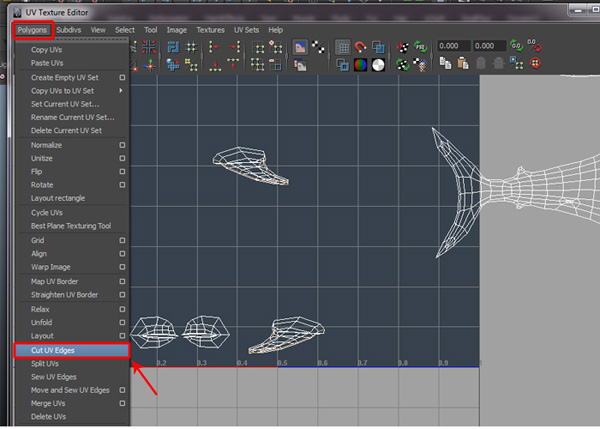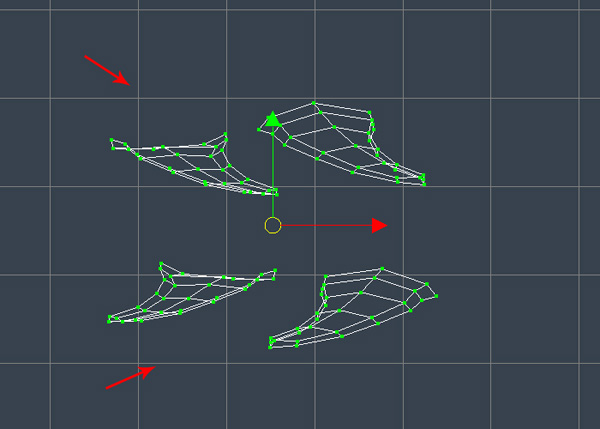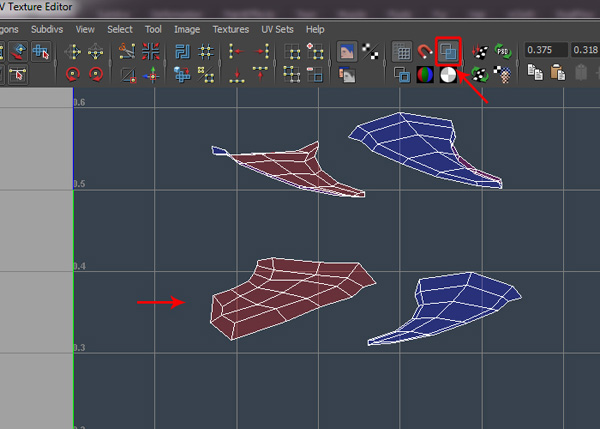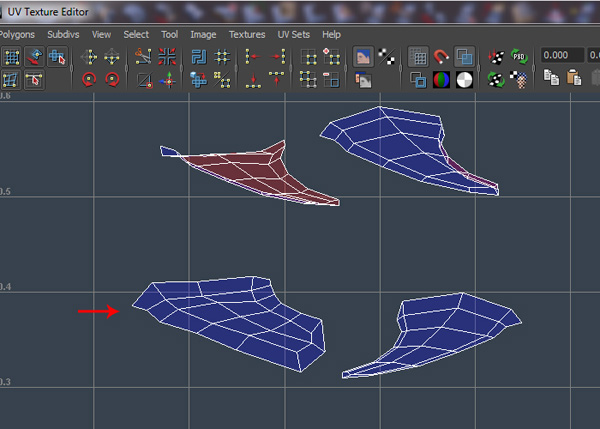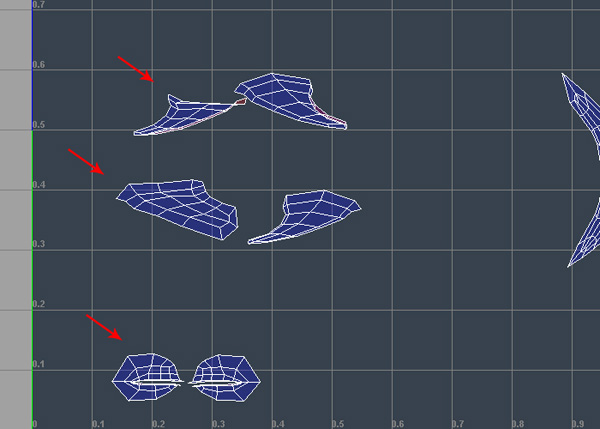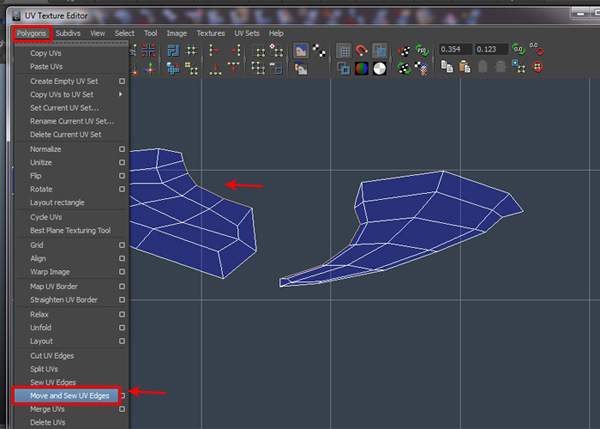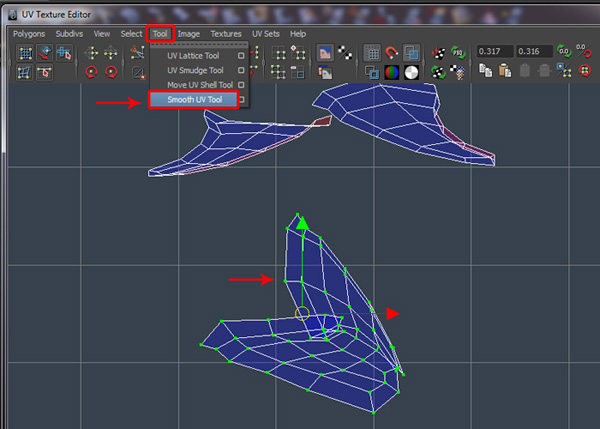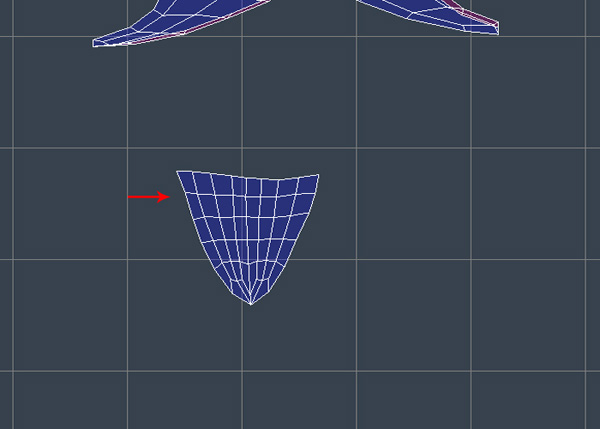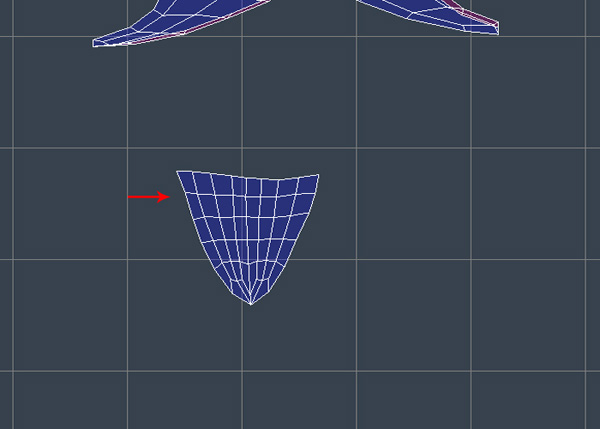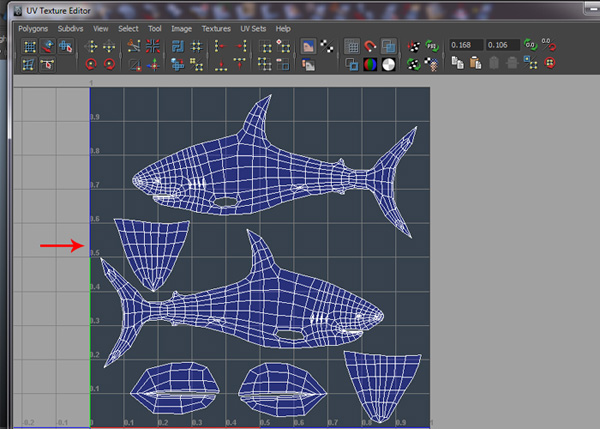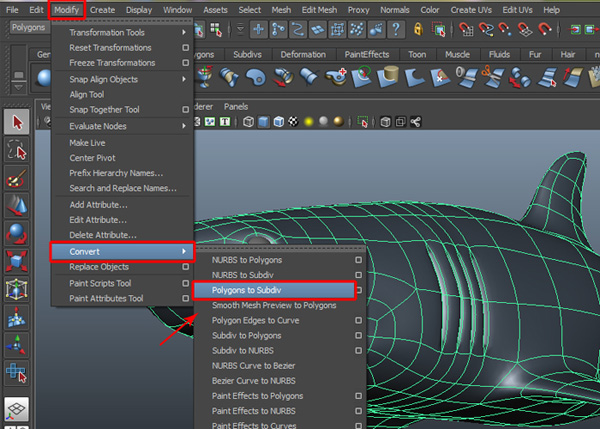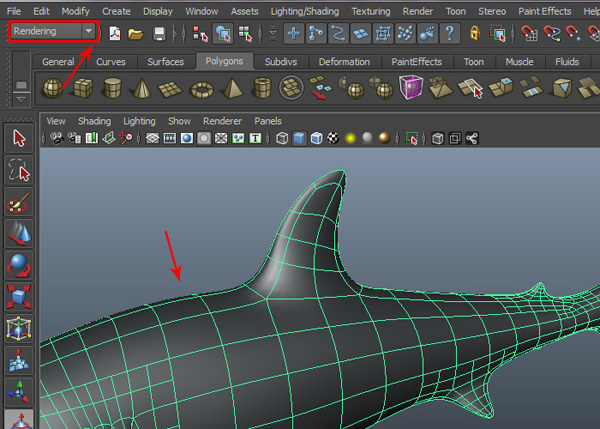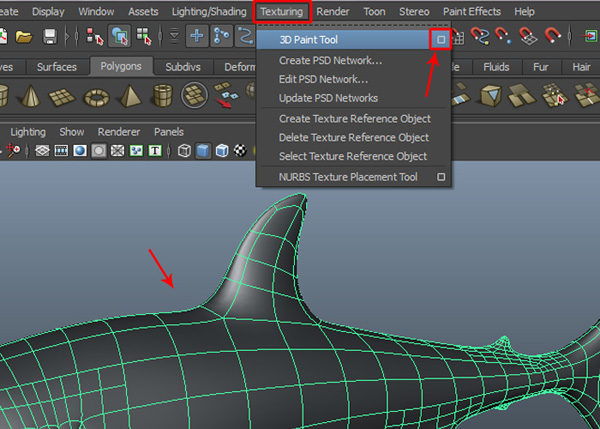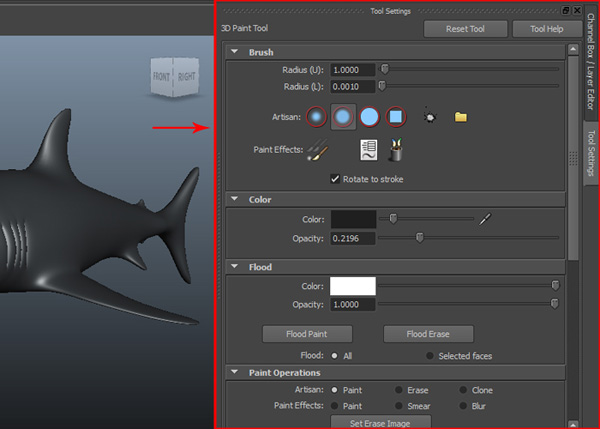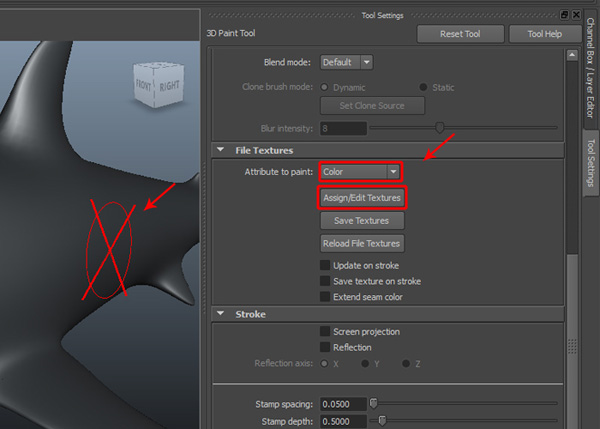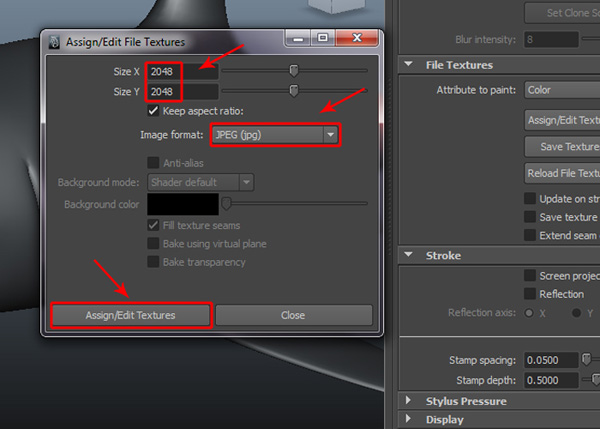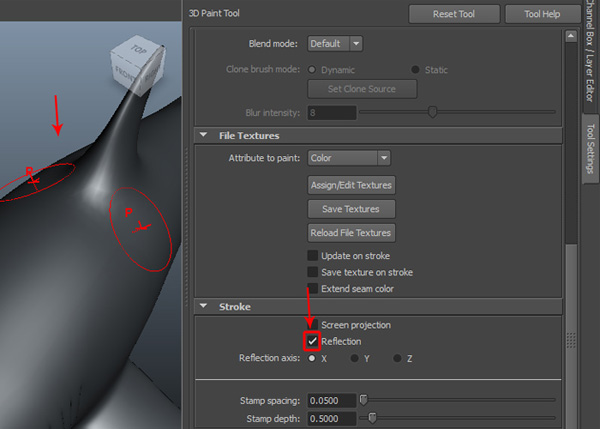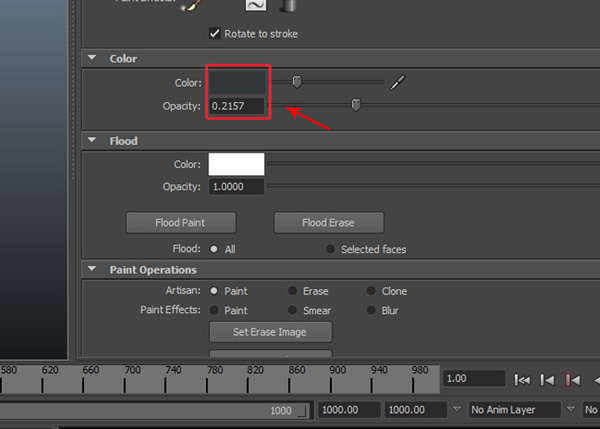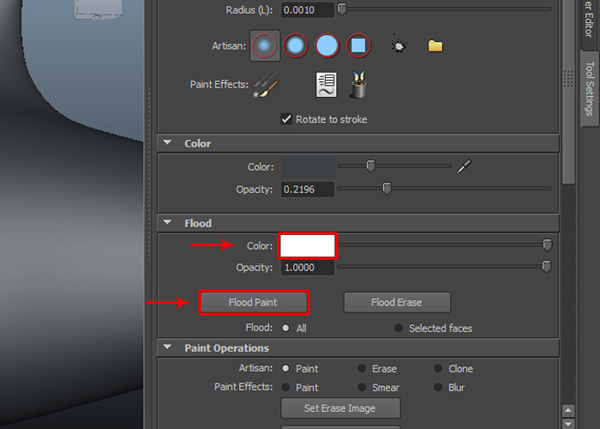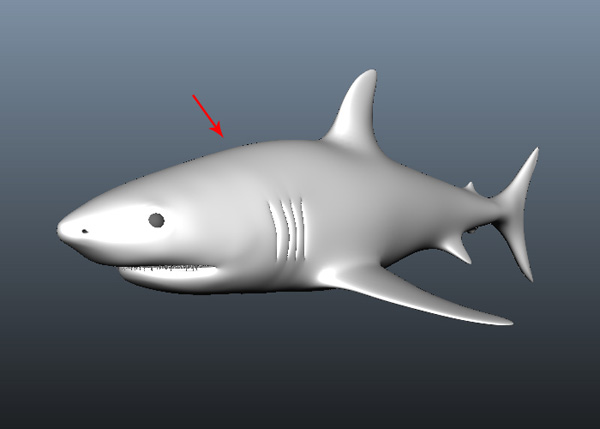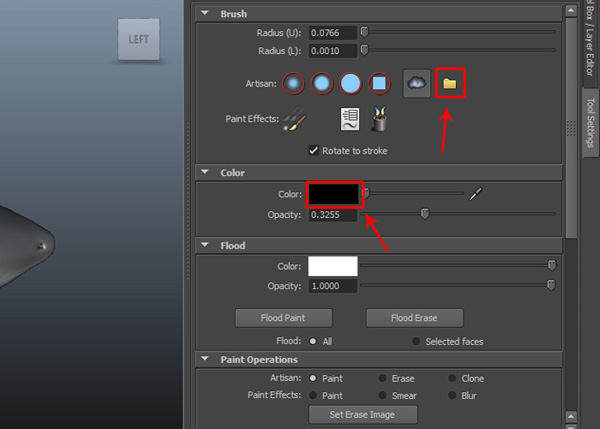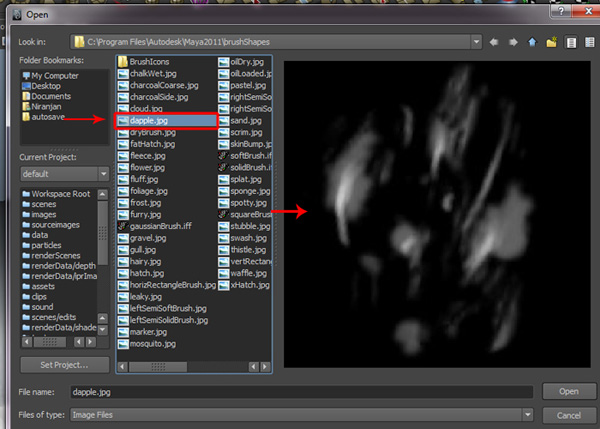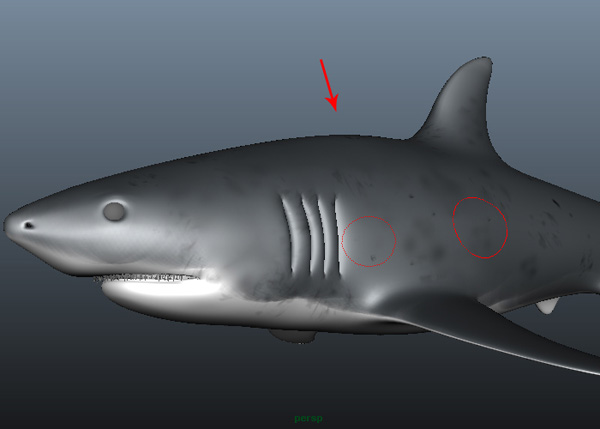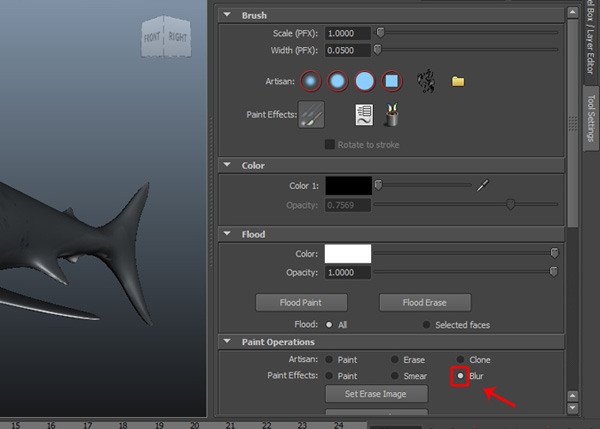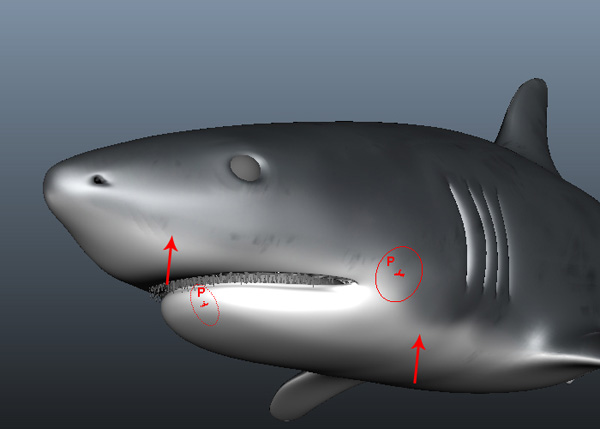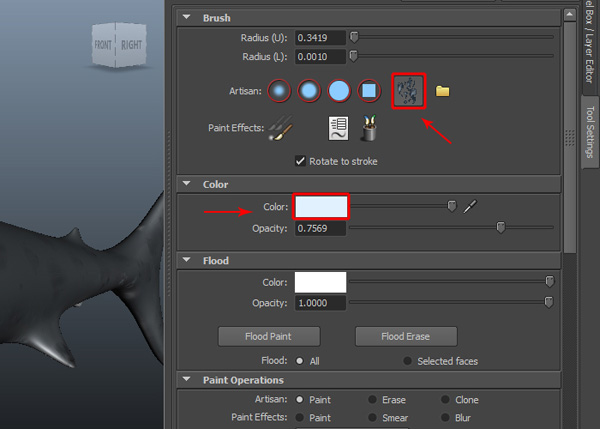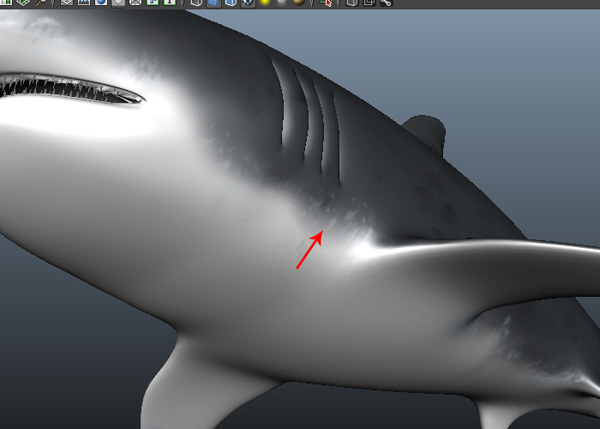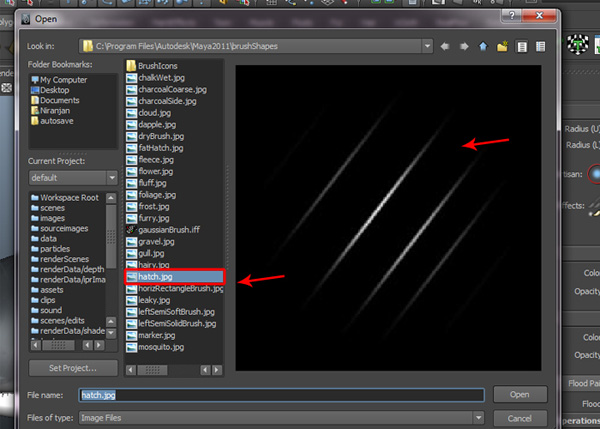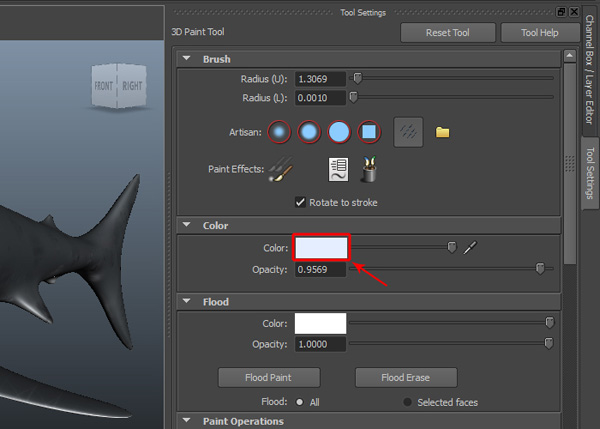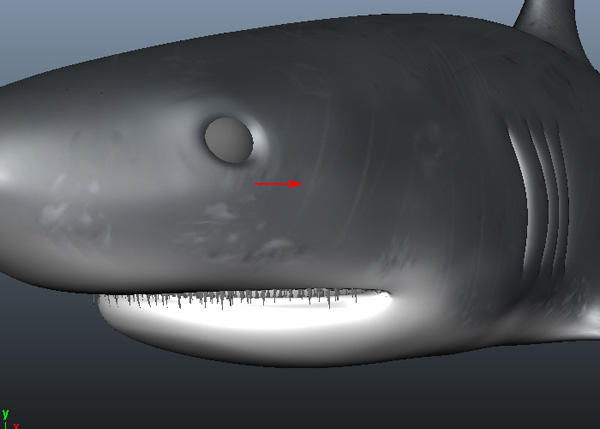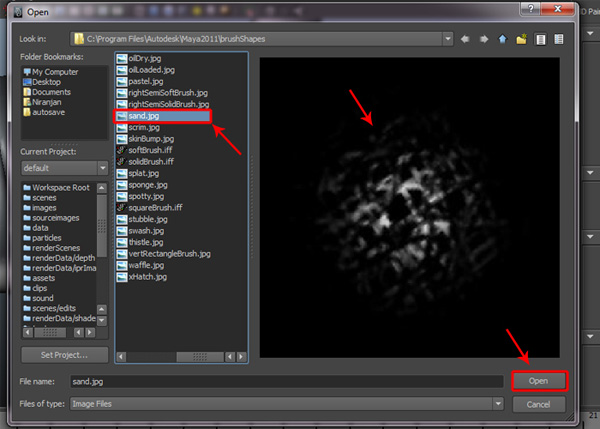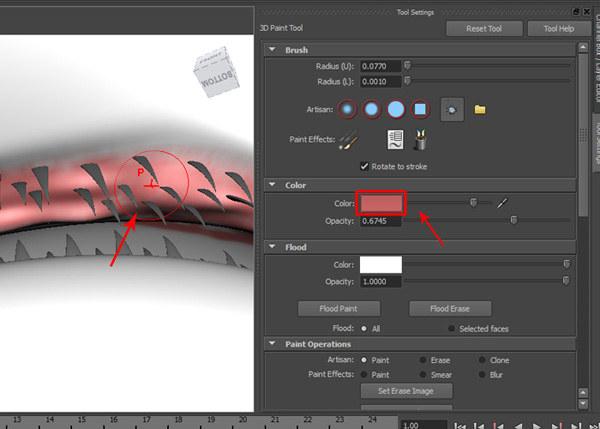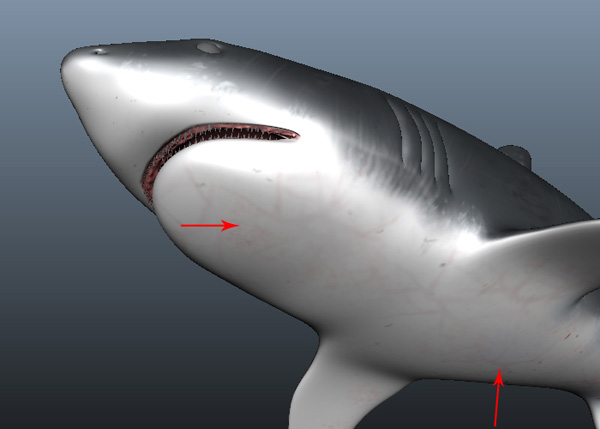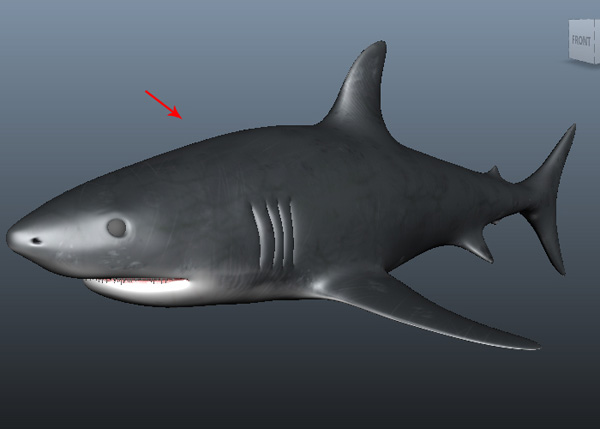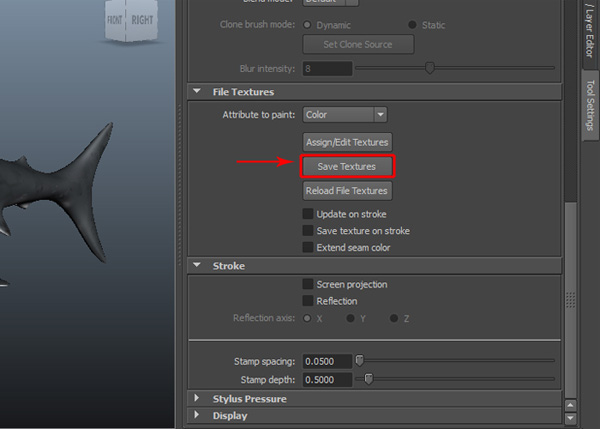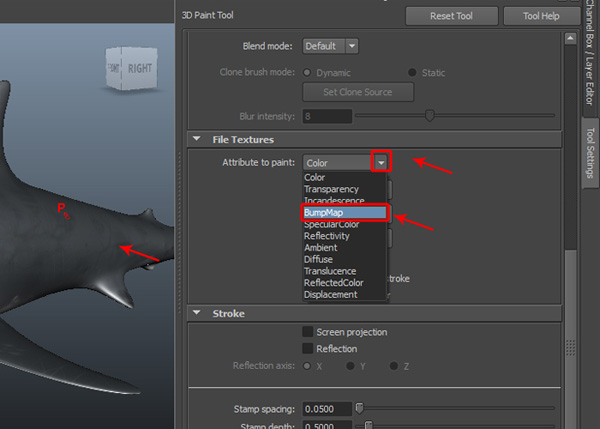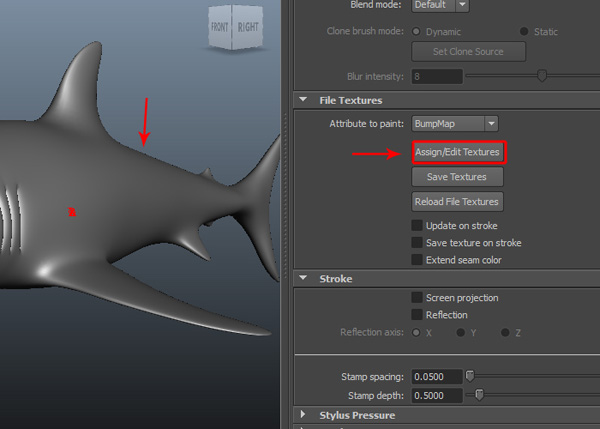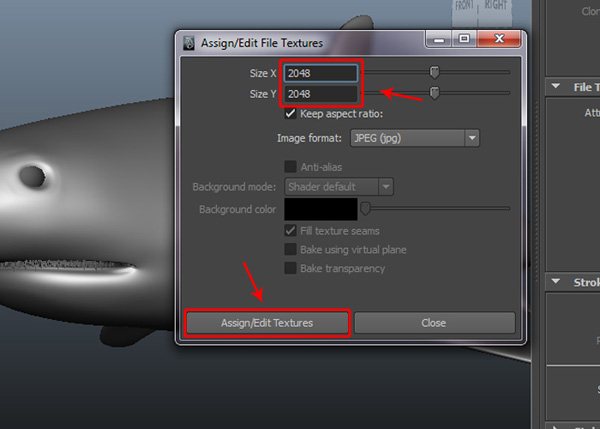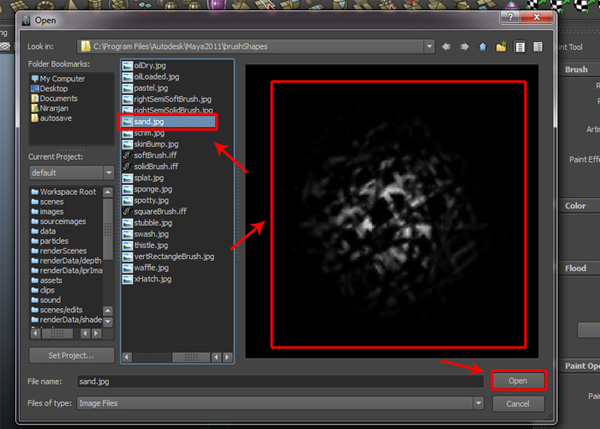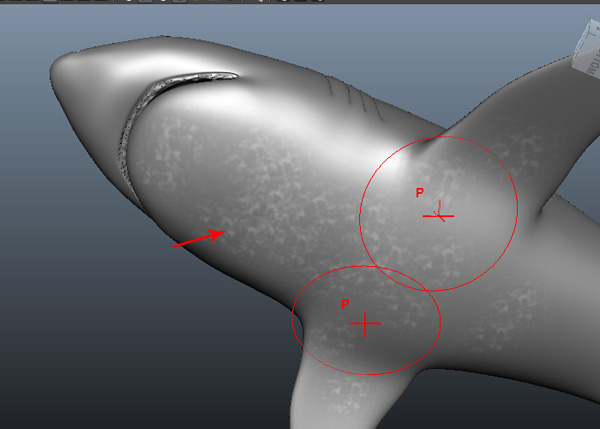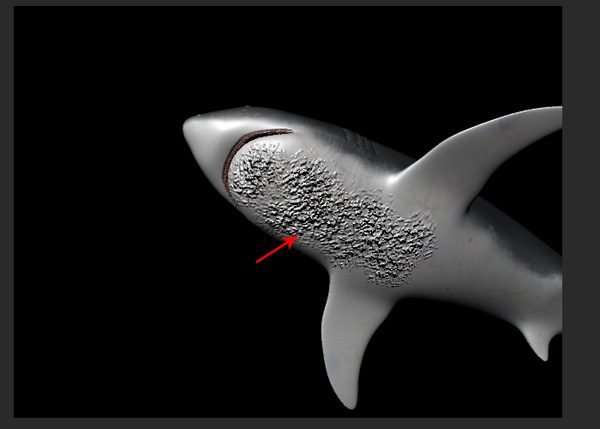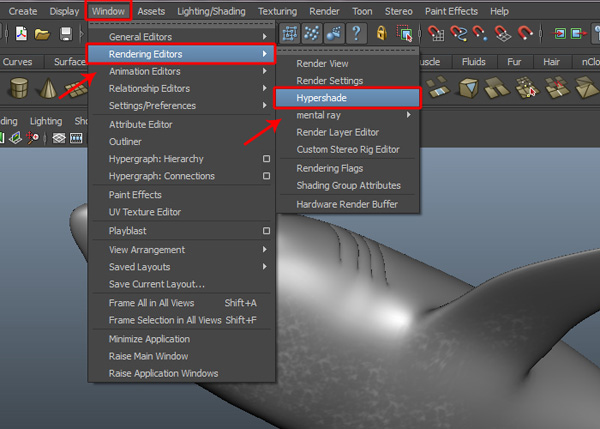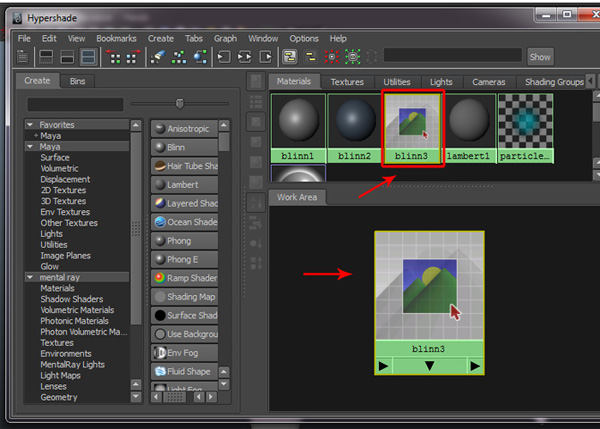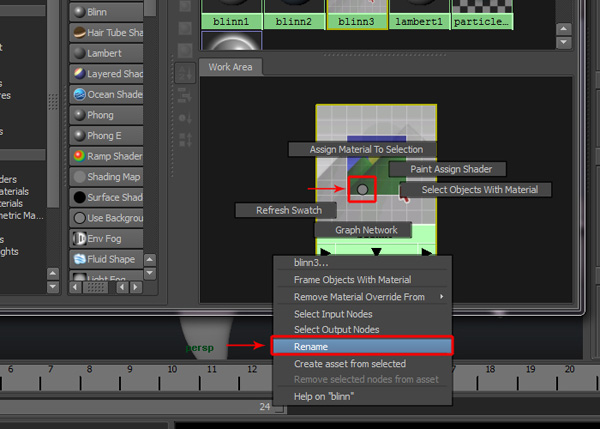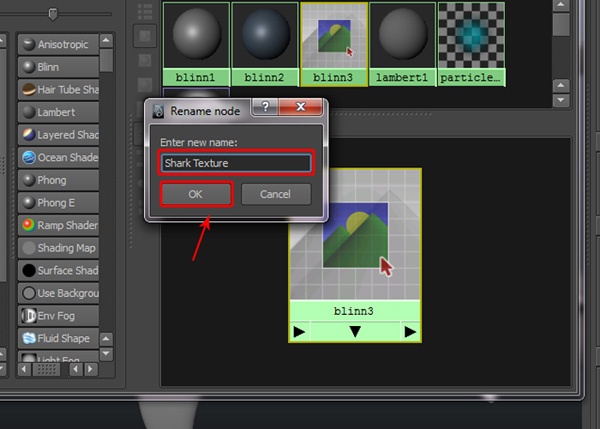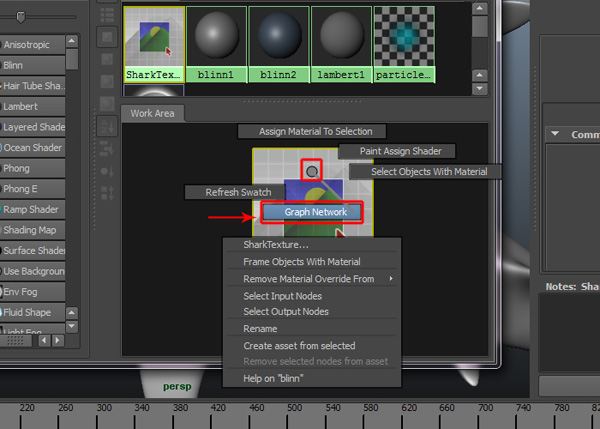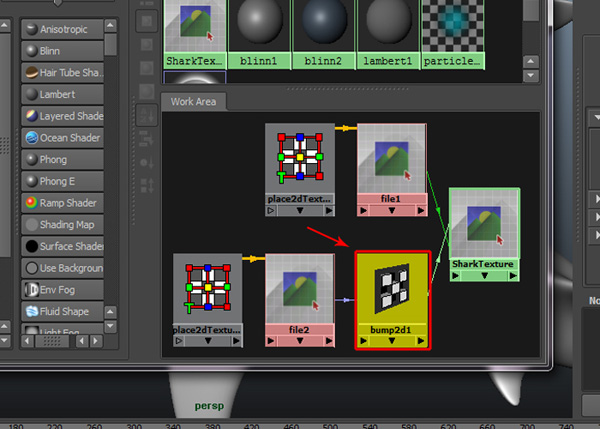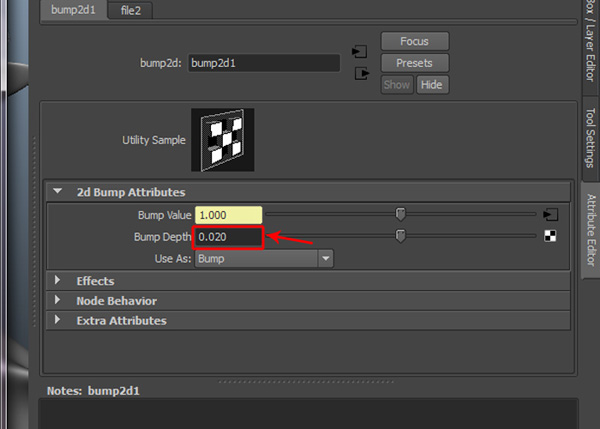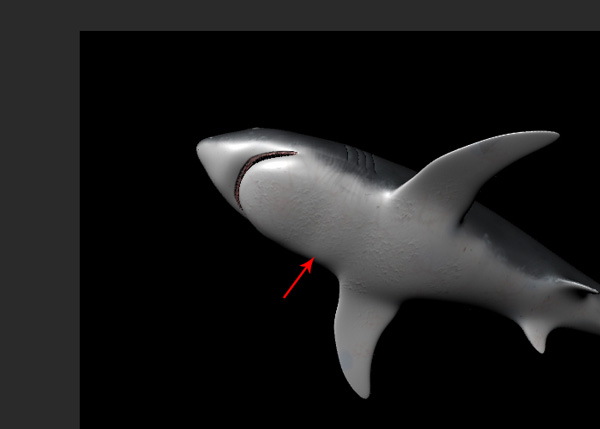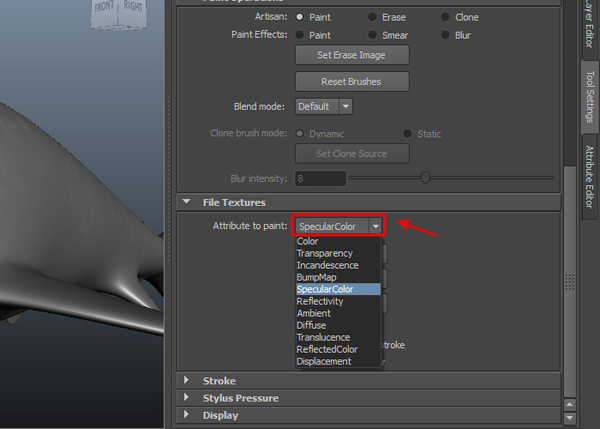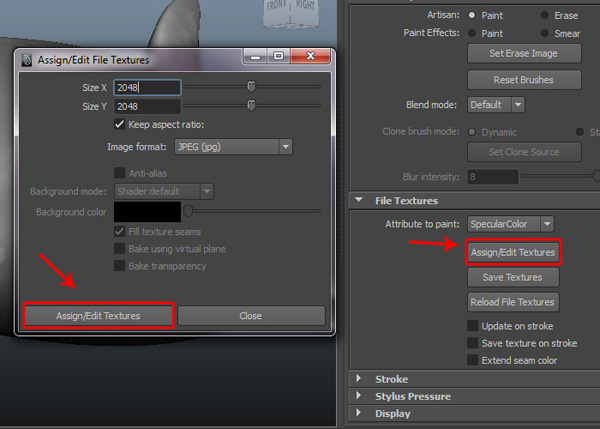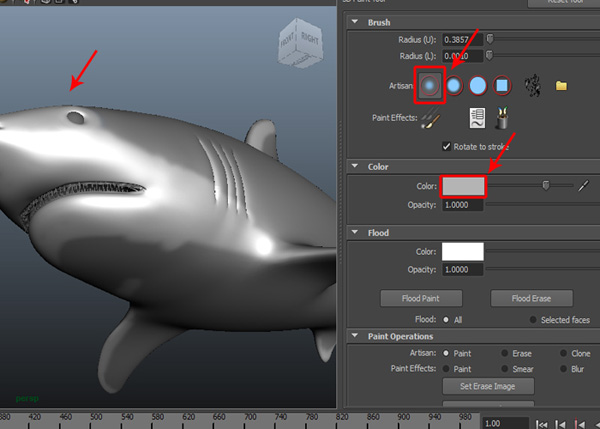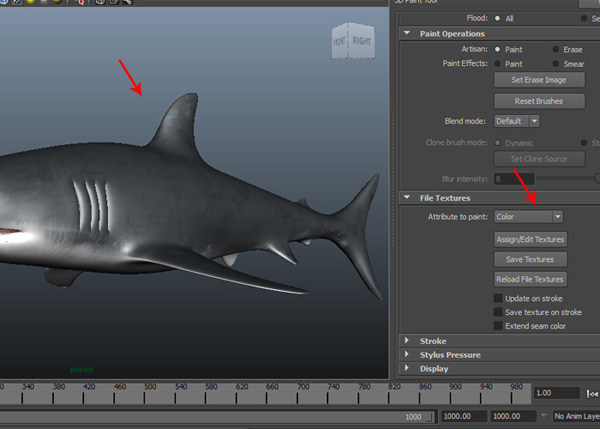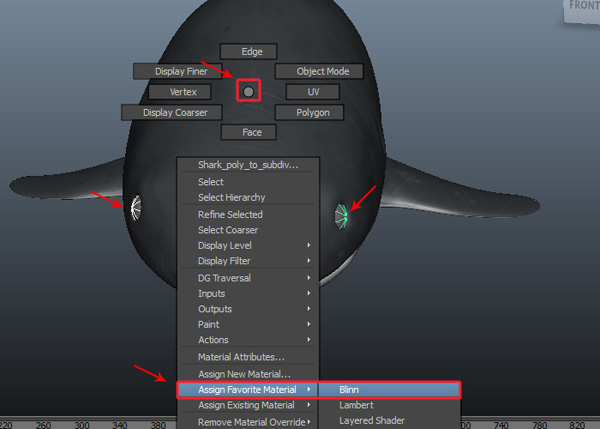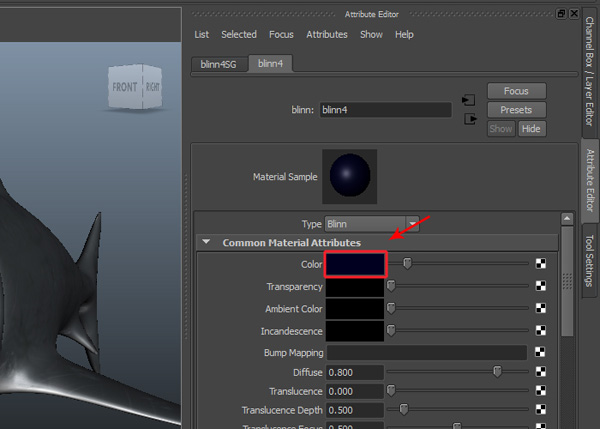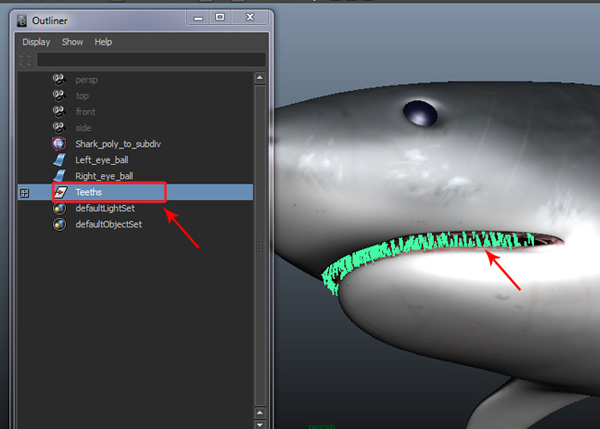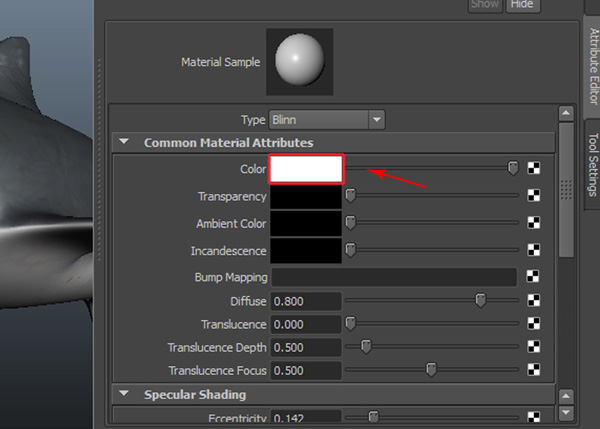skabe realistiske haj i maya med underafsnit overflader: 2,,, denne post er en del af en ny serie: skabe en realistisk haj i maya. skabe en realistisk haj i maya med underafsnit overflader: del 3,,,, i denne del af resten, vil du lære at pakke ud og konsistens, haj - model.denne gang vil vi undersøge en anden metode til teksturering indenfor maya, der hedder 3d - maling.det er lidt ligesom at male i zbrush eller mudbox og giver mulighed for direkte 3d - maleri i maya er viewports.,,, yderligere sager:,, downloade del 2 - projektet filer, 1.unwrapping, trin 1, til at begynde med, lad os åbne haj - fil, som vi reddede i den tidligere del af tutor.,,,, trin 2, i den tidligere del, vi anvendte uv 'erne på hajens krop ved at konvertere det til underafsnit.så nu er vi nødt til at køre hver del, så vi kan bruge 3d - male værktøj, maya.With the shark body selected and while in ,Polygon, mode, go to the ,Edit UVs, menu and select ,UV Texture Editor,.,,,This will open the ,UV Texture Editor, window.,,, ,Step 3,Now press the ,F10, key to enter ,Edge, Selection Mode, and then ,Double Click, on both side fin edges to select the ,entire, loop as shown.,,, ,Step 4,With the edge loops selected, go to the ,Polygon, menu in the ,UV Texture Editor, window and select the ,Cut UV Edges, command to extract a separate shell.,,, ,Step 5,Now ,Right Click, on the shark UVs in the ,UV Texture Editor,, and select ,UV, in the fly-out menu as shown in the following image.,,, ,Step 6,Select the UVs of the fin shell (which we cut in ,Step 4,) and with the ,Control, key pressed,Right Click ,on than fin shell og vælge den, shell, befaler, at udtage alle uv 'erne for shell.,,,, trin 7, nu skal væk fra det vigtigste organ uv' erne og placere det i et andet sted, som vist.,,,, trin 8, med den samme teknik, ekstrakt, fin shell og på den anden side.og også gå som vist.,,,, trin 9, mens, kant, udvælgelse, mode, double click på kanten, der skitserer hajens mund, vælge det hele, loop.,,,, trin 10 med kanten loops udvalgte, endnu en gang til, polygon menuen i, uv - tekstur redaktør, og vælge de skar uv - kanter, kommando til at udvinde den særskilte shell.,,,, trin 11, efter samme procedure, jeg har fået alle de foldet uv granater og arrangeret dem særskilt som vist nedenfor.,,,, trin 12, nu skal vi slap af og udfolde alle uv granater.med en uv - ammunition til hajens krop udvalgte, gå til den, polygon, menu i, uv - tekstur redaktør, vindue, og klik på, slap af, optioner kasse.,,,, trin 13, i slap af uv 'erne muligheder, vindue, check, pin - uv - grænse, og den maksimale iterationer, værdi, 2, og så klik på, slap af, button.,,,, punkt 14, vil du se det udvalgte uv' erne er lempet i en passende strøm.,,,, trin 15, efter samme metode, og jeg har også lempet uv 'erne for den anden side.,,,, trin 16 er vi nu nødt til at skære og separat øverste og nederste ansigter af hajernes finner.så tryk, f10, nøglen til træde, kant, udvælgelse, mode, og derefter vælge kanten loops, både, finner, som vist.,,, gå til den, polygon, menu i, uv 'erne tekstur redaktør, vindue og udvælge, skære uv - kanter,.,,,, skridt - 17, efter at den samme proces, har jeg fået det patroner i både finner ordentligt.,,,, skridt 18, er vi nu nødt til at tage sig af de vendte ansigter.se, der står over for, er vendt, klik, skraverede uv - display, knap i, uv - tekstur redaktør, vindue.dette vil vise flippede uv 'erne i rødt.,,,, skridt 19, næste udvælge enhver af flippede uv granater, gå til den, polygoner, menu i, uv - tekstur redaktør, vindue og klik på, flip, flip kommando til de udvalgte uv granater.,,, du vil se det udvalgte uv - granaterne er nu vendt.,,,,,,, gå 20, at gentage den samme proces, skal alle de nødvendige uv granater, én efter én.,,,, skridt 21, efter at få uv granater, vi er nødt til at sy og knuse dem.med den ene side af grænsen kant udvalgte (fremhævet nedenfor), gå til den, polygon, menu og udvælge, bevæge sig og sy uv - kanter.dette vil sy den tilsvarende kanter sammen.,,,, skridt 22, efter at sy patroner sammen, vi har brug for at slappe af og udfolde sig dem.så med en uv - skal udvælges, gå til den, værktøj, menu og udvælge, glat uv - værktøj,.,,,, skridt 23, vil du se, glat uv - værktøj på nettet.klik på, udvikler sig og slappe af, knapper, som kræves til at knuse de uv 'erne som vist.,,,, skridt 24, her kan du se det udvalgte uv - skal ud og afslappet ordentligt.,,,, skridt 25, ved hjælp af de samme teknikker, jeg redegjorde for, og afslappet hver og uv - shell.nu er det tid til at male og anvende vores struktur kort.,,,, 2.3d tekstur maleri: farve, kort, trin 1, før vi starter vores 3d - billede, vi skal huske én ting.vi har allerede ændret de masker fra polygoner i underafsnit tidligere i del 1, men derefter omdannes det tilbage i polygoner, så unwrapping kan gennemføres korrekt og i detaljer, eftersom vi har nu afsluttet unwrapping proces, det er tid til at omdanne polygon maske tilbage til underafsnit igen.så med hajens krop udvalgte, gå til den, ændre menuen på den store menu bar og udvælge, polygon til subdiv, kommando, inde fra, konvertere, submenu.,,,, trin 2, vend om, at, tilstand (eller tryk, f6, nøgle på tastaturet.),,,, trin 3, gå til den, teksturering, menu og klik på, 3d maling værktøj, optioner kasse.,,,, trin 4, det åbner et nyt panel for, 3d maling værktøj, indenfor, tilskriver redaktør,.,,,, løntrin 5, i 3d, maling værktøj attributter, åbne, fil stofvirkninger, fald ned menu og fastsætte, give mulighed for at farve, maling, og så klik på, tildele /edit stofvirkninger, knap til at tildele tekstur kort.dette skridt er nødvendigt, så du kan ikke male uden at sætte denne op.,,,, trin 6, at klikke på, tildele /edit stofvirkninger, knap åbner, tildele /edit fil stofvirkninger, vindue.her, fastsætte værdier for størrelse, x og y, størrelse, til 2048, og vælge, jpeg, (jpg) som et format.så klik på, tildele /edit stofvirkninger, til at skabe og tildele struktur til de udvalgte masker,.,,,, trin 7, også udvide, slagtilfælde, fald ned menu, tjek på, afspejler mulighed med, afspejler akse, der skal, x.med denne valgmulighed tændt, så kan du male på begge sider af en symmetrisk.,,,, trin 8, nu finder vi male.først vælger en mørk, sort farve, med den uklarhed, værdi, der er fastsat til noget, der ligner, 0,21,.,,,, trin 9, gå til den, oversvømmelse, panel og fastsætte, farve, rene, hvide, så klik på, oversvømmelse, maling, knap til at anvende den hvide farve på hele den haj mesh.,,,, trin 10, du kan se resultatet nedenfor.,,,, trin 11, nu med, sort, farve, der udvælges, male på hajen er øverste organ.noget, der svarer til, hvad der er anført nedenfor.,,,, trin 12, nu vi maler noget snavs og støv plastre på hajens krop.skifte farve, for meget, sort, og øge, uklarhed, værdi, til noget, der ligner, 0,32.så klik på, fil browser, button.,,,, trin 13, at klikke på, fil browser, knap åbner, åben vinduet.her vælger, dapple.jpg, fil (inkluderet i misligholdelse maya installere.,,,,,, punkt 14, med, dapple.jpg, image, der udvælges, male støv og snavs på hajen model.,,,, trin 15, kan du også bruge, tåge, redskab indenfor, maling - operationer panel.,,,, trin 16, nu forsøger at sløre plastre på en kunstnerisk måde, og også sløret malingen lag, hvis det er nødvendigt.,,,, skridt 17, endnu en gang med samme struktur børste udvalgte, ændre farve, at ren hvid og øge, uklarhed, værdien til ca., 0, 75,.også vende om, maling, radio, som vist i billedet.,,,, skridt 18 nu male nogle hvide pletter som vist.,,,, skridt 19, at tilføje mere sort, ændrer tekstur børste fil, hatch. jpg, (også med misligholdelse maya installere), at male et sår på huden.du kan også bruge deres egne strukturer.,,,,,,, gå 20, tag den hvide farve og øge, uklarhed, værdi, til noget, der ligner, 95,.,,,, skridt 21, nu male nogle sår på huden.,,,, skridt 22, vil vi også male nogle flere plastre, f.eks. som stiplede pletter.det første ændrer tekstur, sand jpg, (også med misligholdelse maya installere.,,,,,, skridt. dette område bør også have noget farve.ændrer farve, rød, med en, uklarhed, værdien af 1.nu, hvis du maler bunden af fin, vil du se nogle røde pletter.blive ved med at male kunstnerisk efter deres behov.,,,, skridt 24, nu skal vi maler gummier, hajen.vælg en pink farve med et, uklarhed, værdien af 0, 67, og male det hele som vist i billedet.,,,, skridt 25, med samme pensel,,, farve og uigennemsigtighed, værdier, der udvælges.øge børste størrelse ved presning, b, og at den venstre mus knap, til venstre og højre for at øge eller nedsætte størrelse.med en øget børste størrelse, male nogle pletter på bunden af haj.,,,, skridt. vi har afsluttet 3d - billede på hajens krop.du kan altid vælge din egen farver og indstillinger til yderligere at vælge ud af din model.,,,, skridt, 27, efter at have udfyldt tekstur maleri, vi er nødt til at redde den struktur for reparation i photoshop, så vi kan få en meget bedre ud for konsistens og farve.gå ned i, 3d maling attributter, og gå til, fil stofvirkninger, valg, og klik på, redde stofvirkninger, knap for at redde tekstur fil.,,,, 3.3d tekstur maleri: bump kort, trin 1, nu skal vi skabe den bule kort.åben den, tilskriver maling, fald ned menu og udvælge, bumpmap, som vist i billedet.,,,, trin 2, efter at udvælge, bump kort, udvælge en haj og klik på, tildele /edit stofvirkninger, knap til at tildele bump kort til de udvalgte haj masker.når vi anvender en bule kort for at male, farve, tekstur, må ikke udvise i viewport.,,,, trin 3, efter at klikke på, tildele /edit stofvirkninger, det vil åbne, tildele /edit stofvirkninger, indstillinger kasse.her sætter, størrelse, x og y, størrelse, værdier, 2048, beslutningsforslag, og så klik på, tildele /edit stofvirkninger, button.,,,, trin 4, så klik på, fil browser, knap i, 3d maling attributter, og vælge den, sand.jpg, fil for konsistens børste profil.endelig klik på, åbne, button.,,,, løntrin 5, male bump, hvor du vil have det.du kan ikke se noget i den viewport, kun i afsmeltet ramme.,,,, trin 6, gøre en ramme for at se, hvordan det ser ud.There is excess bumpiness, which is not looking good.,,, ,Step 7,To adjust the bump depth, go to ,Window ,,> Rendering Editors > Hypershade, to open the ,Hypershade, window.,,, ,Step 8,In the ,Hypershade, window, apply the ,Blinn 3, shader node (which is a bump texture node.) Select it and drag it inside the ,Work Area,, as shown in the image below.,,, ,Step 9,To rename the shader node,Right Click ,on it and select ,Rename, from the fly-out menu.,,,In the ,Rename node, box, type ,Shark Texture, and click ,OK,.,,, ,Step 10,Again ,Right Click ,on the same ,Shark Texture, node and choose ,Graph Network, from the fly-out menu, to extract the node connection.,,, ,Step 11,Now you can see the extracted graph nodes as shown in the image. to klik på bump, knude til at åbne en bule, tilskriver redaktør,.,,,, trin 12 i, tilskriver redaktør, under, 2d - attributter, sæt, bump dybde, værdi, 0020,.,,,, trin 13, nu gøre billedet igen. og du vil se bumpiness er blevet reduceret.,,,, 4.3d tekstur maleri: spejlende kort, trin 1, lad os nu anvende en spejlende farve, tekstur, kort, som vi gjorde for farve og bule.gå til den, 3d maling attributter redaktør, og vælger, specularcolor, fra de tilskriver maling, fald ned menu, indenfor, fil stofvirkninger, afsnit.,,,, trin 2, efter at klikke på, tildele /edit stofvirkninger, det vil åbne, tildele /edit stofvirkninger, indstillinger box.igen sætte, størrelse, x og y, størrelse, værdier, 2048, beslutning, og klik på, tildele /edit stofvirkninger, button.,,,, trin 3, efter at tekstur, udvælge, håndværker glat sløre børste, og en hvid farve og male det spejlende på overfladen af hajen mesh.,,,, trin 4, efter at male det spejlende farve, afsmeltet scene ud.,,,, løntrin 5, se strukturen i viewport, ændre, give mulighed for at farve, maling, inde fra, fil stofvirkninger, afsnit i, 3d maling attribut redaktør,.,,,, 5.anvendelse af shaders, trin 1, nu med begge øjne, der udvælges, højre klik, og udvælge, udpege foretrukne materiale > blinn,.,,,, trin 2, i, blinn attribut redaktør, ændre farve til en mørkeblå, som vist i billedet.,,,, trin 3, gå ned til, spejlende skygge, panel og ændre, excentricitet, værdien til 0, 150,,, der førte til ro, værdi, 0.800 og, førte til farve, hvid, at tilføje glossiness til øjnene.,,,, trin 4, er vi nu nødt til at anvende en shader de tænder mesh - gruppen.først gå til vindue, >, outliner,.vi har allerede samlet alle de øvre og nedre tænder i, outliner, vindue, så vælg, tænder,.,,,,,,, løntrin 5 med, tænder, udvalgte gruppe, anvende en ny, blinn, shader knudepunkt og ændre dens farve, rene, hvide,.,,,, trin 6. vi har nu afsluttet haj teksturering proces.vær sikker på at redde, filen til brug i den næste del af tutor.,,,, konkluderes, at dette er det endelige resultat af vores - tekstureret haj.,,, efter at gøre nogle lygter og compositing i photoshop, det ser sådan ud.,,,