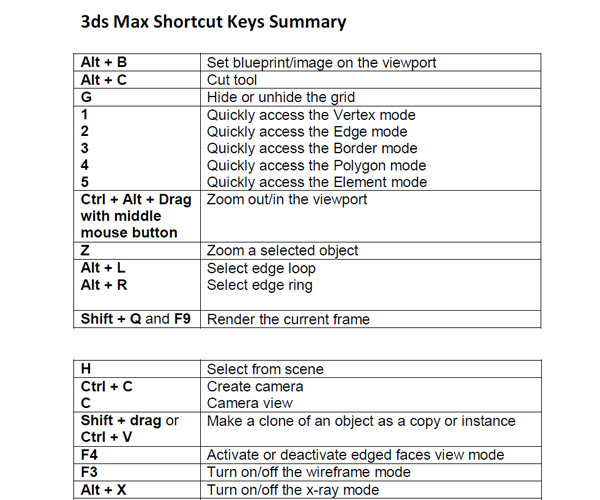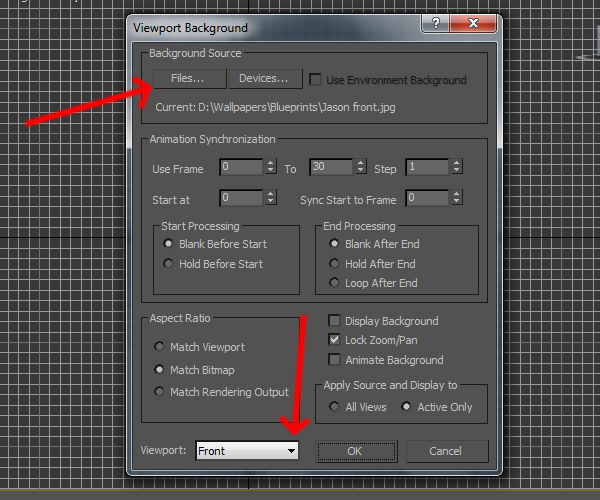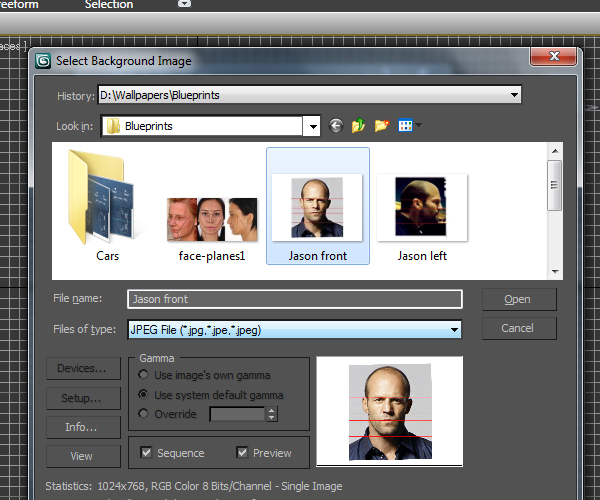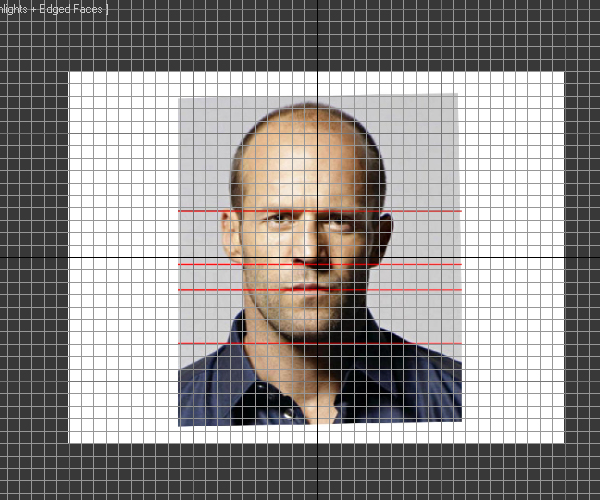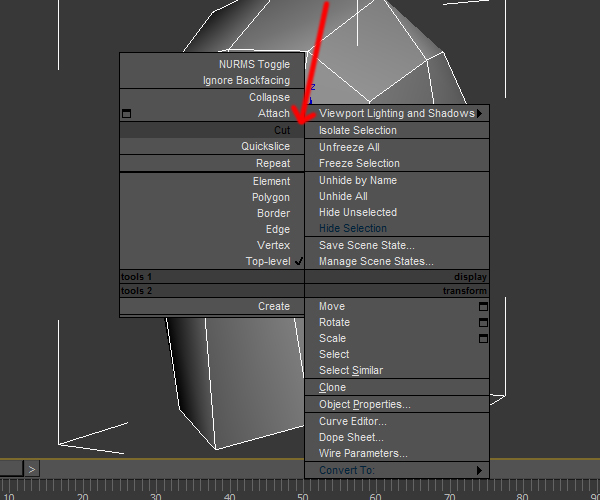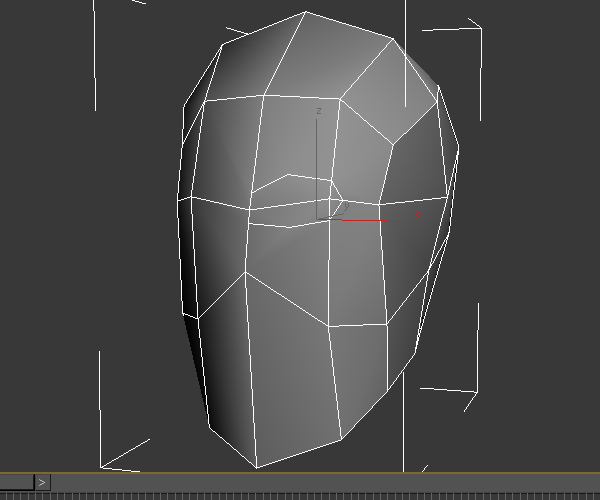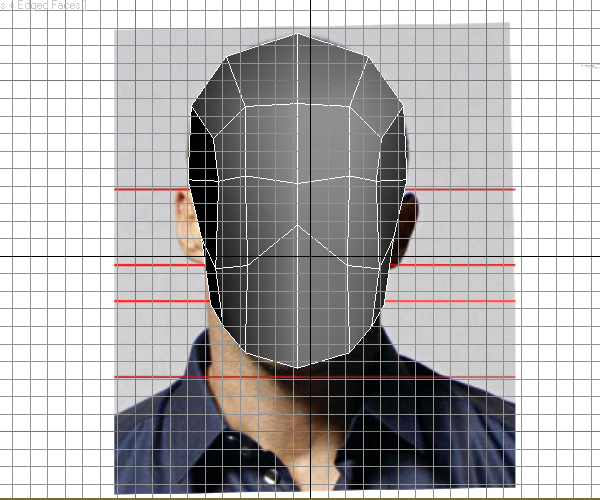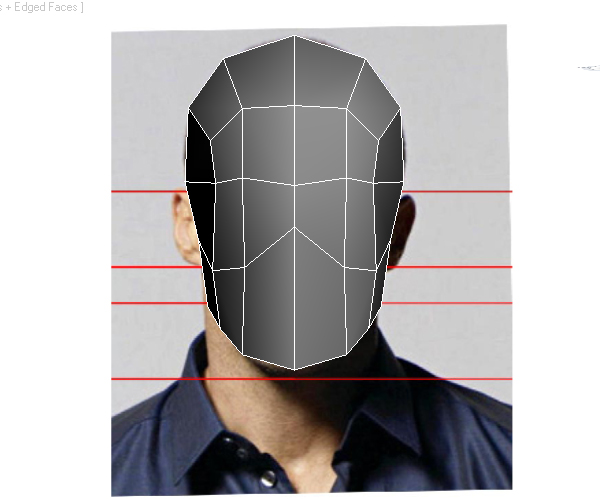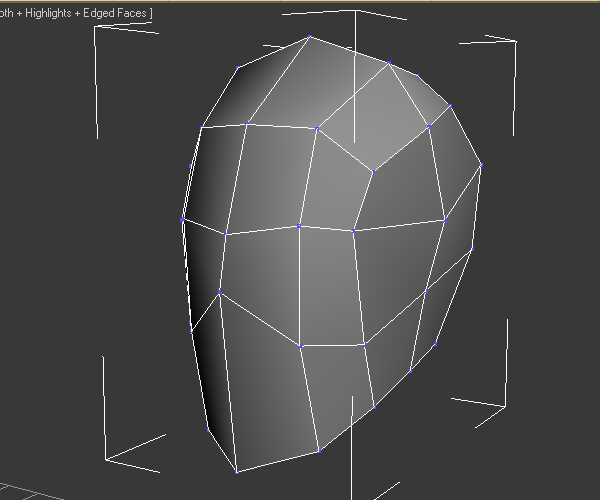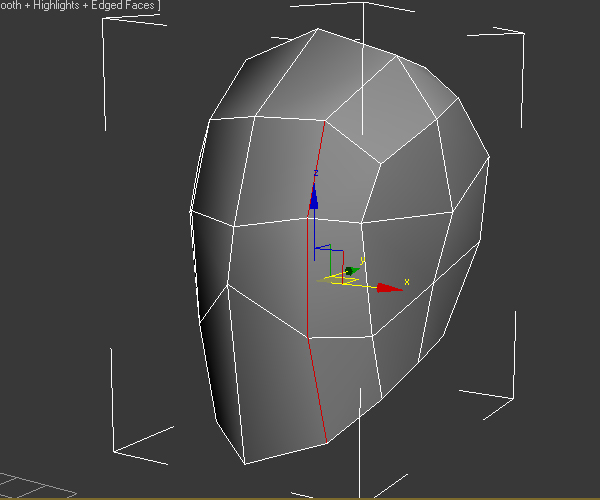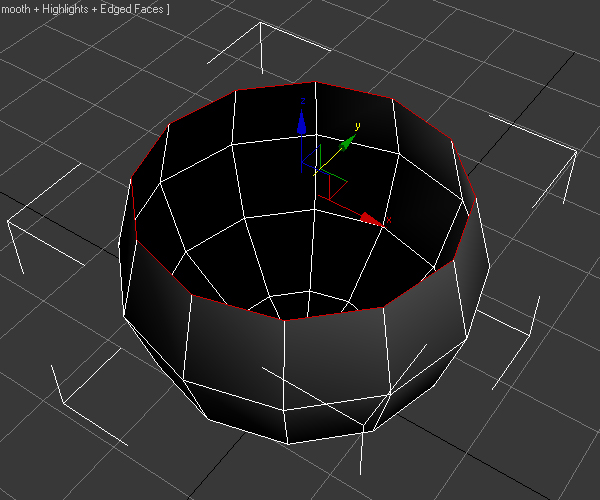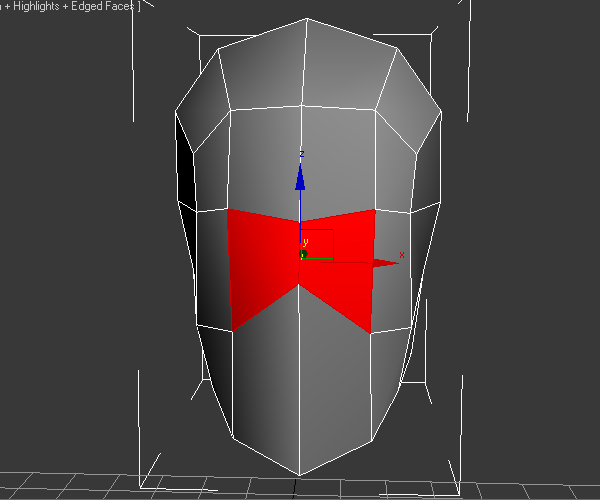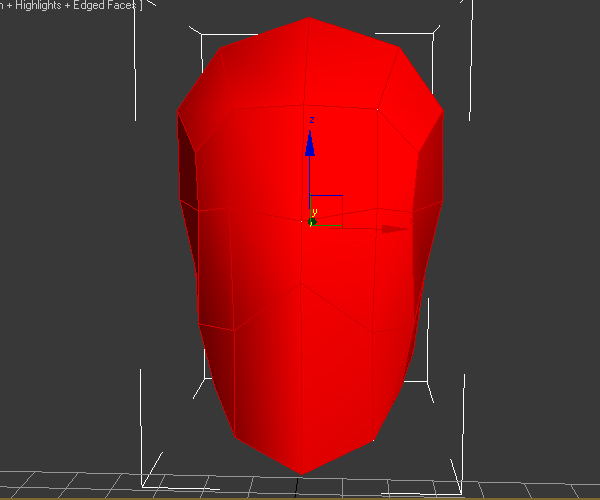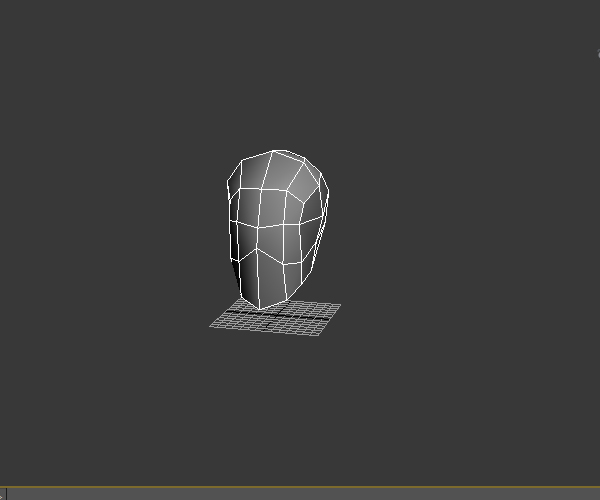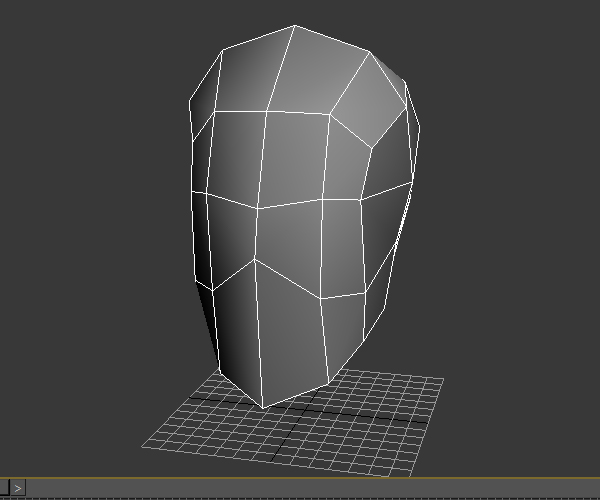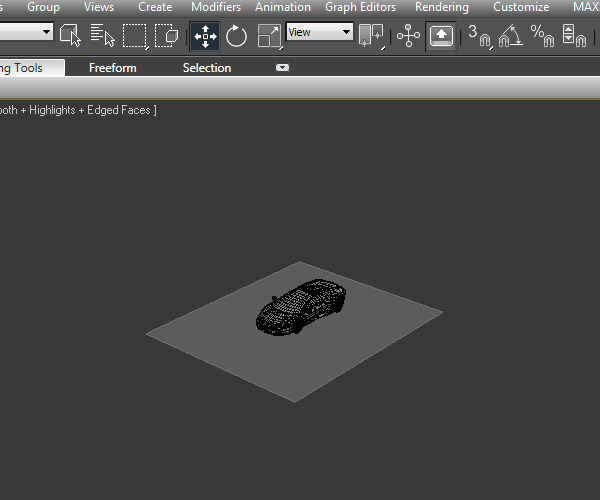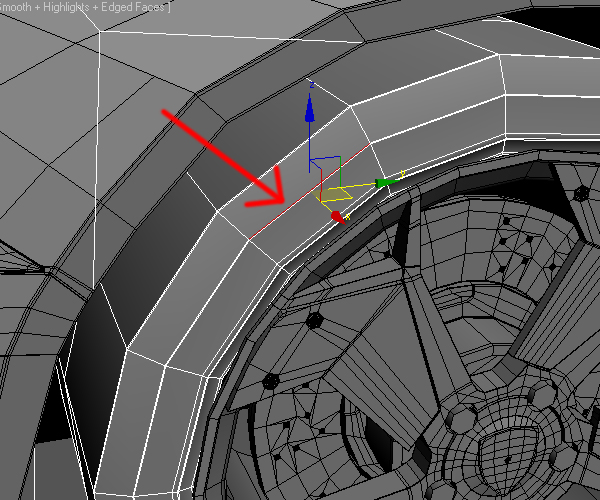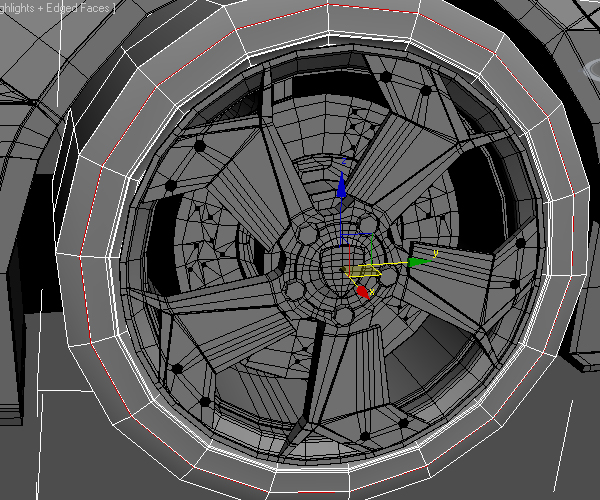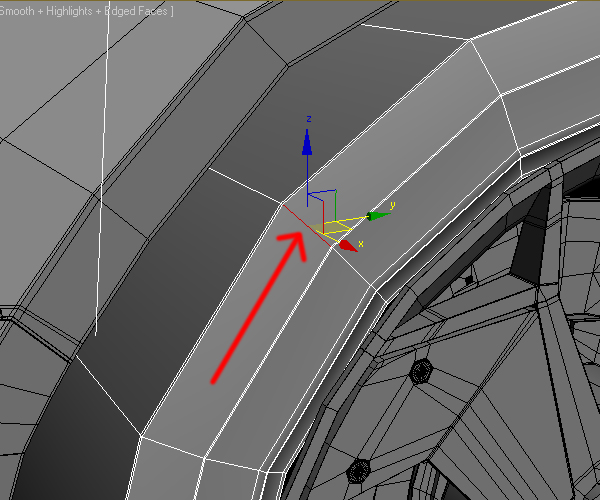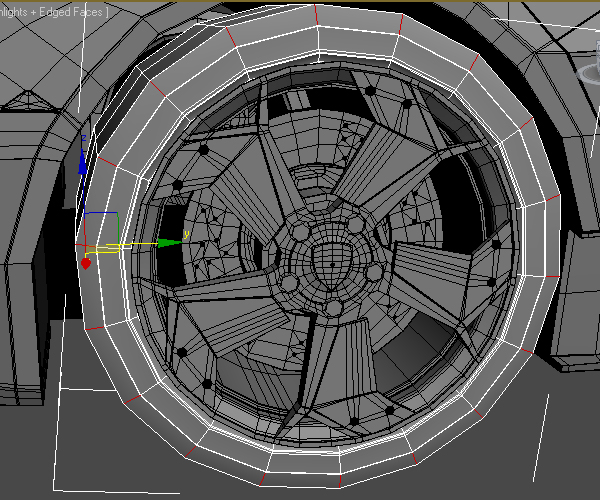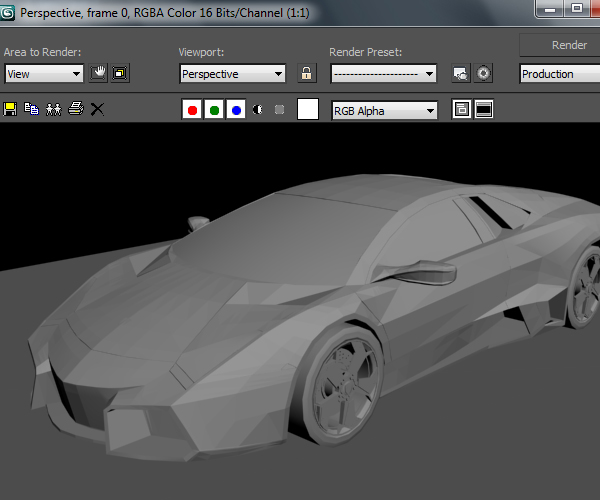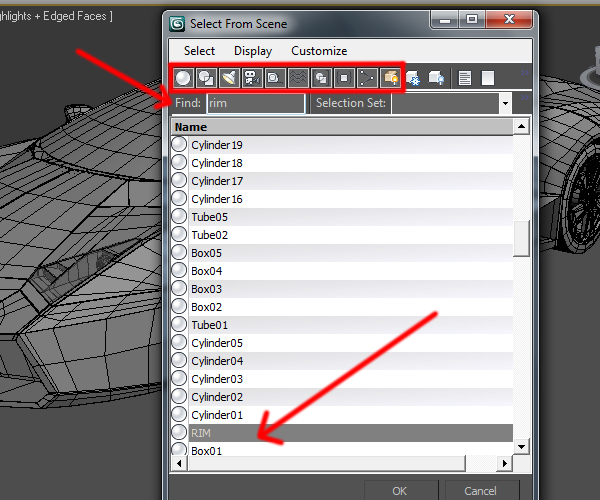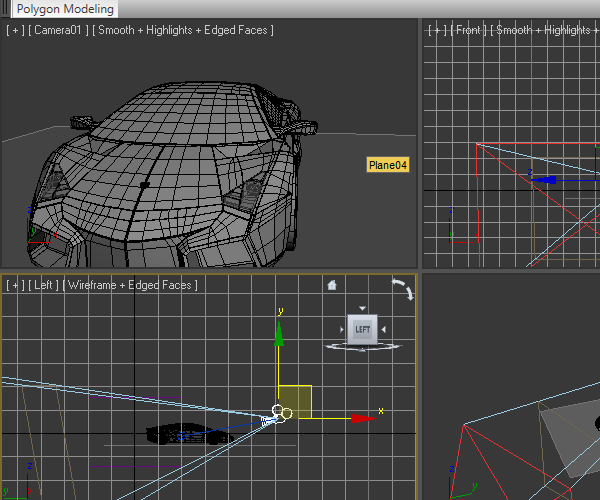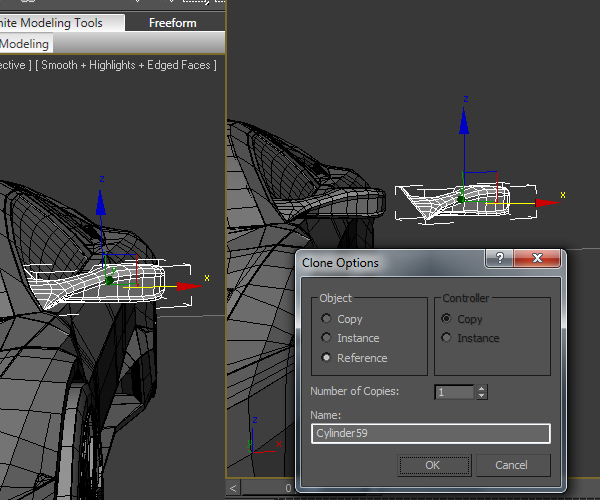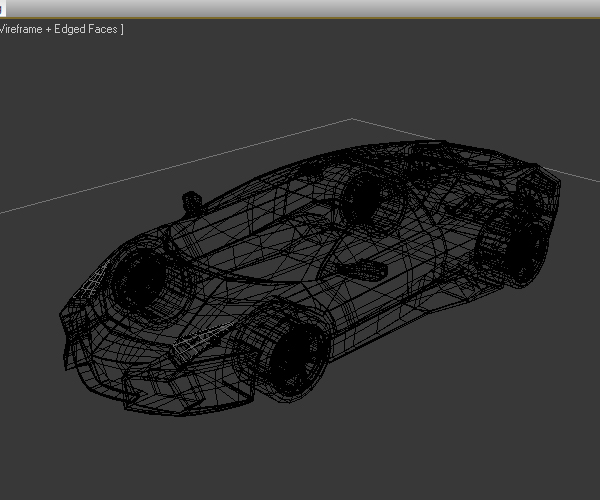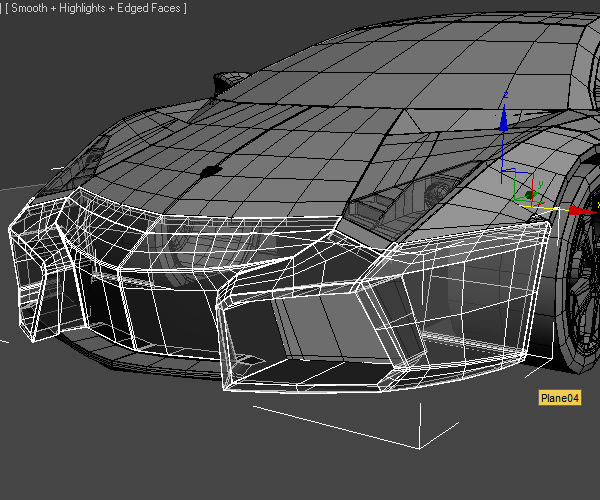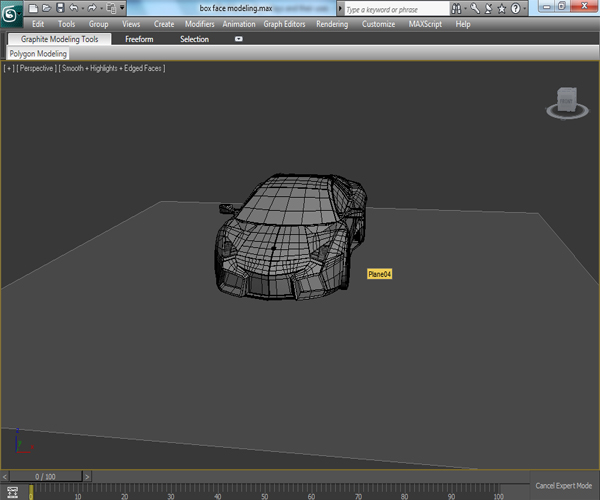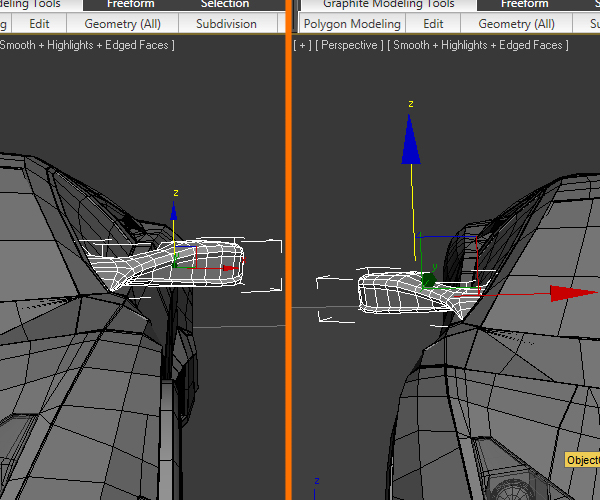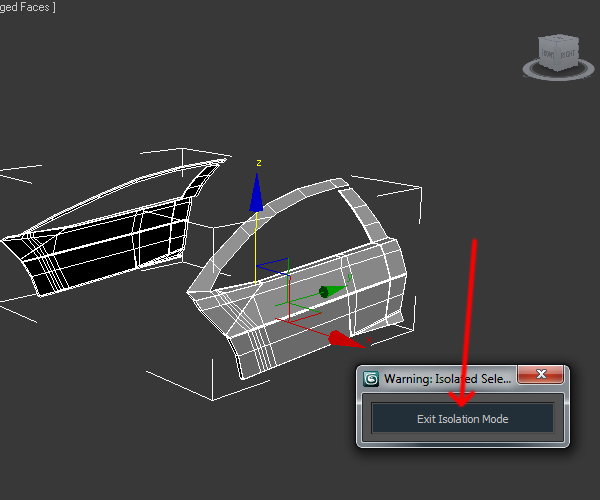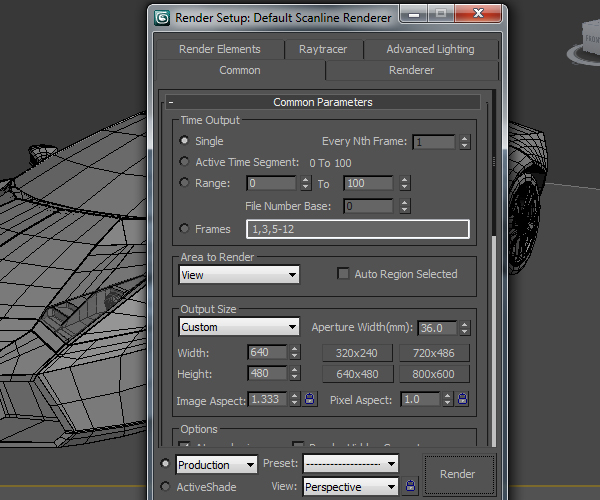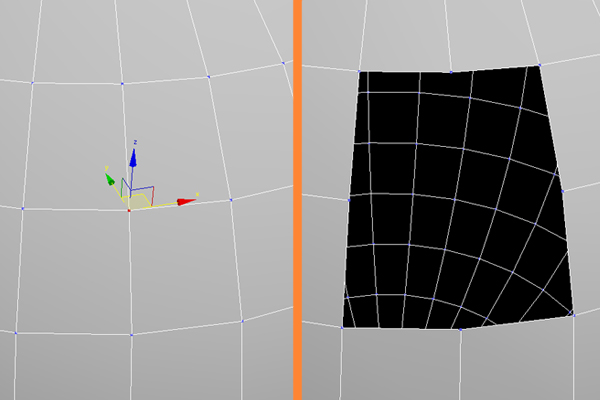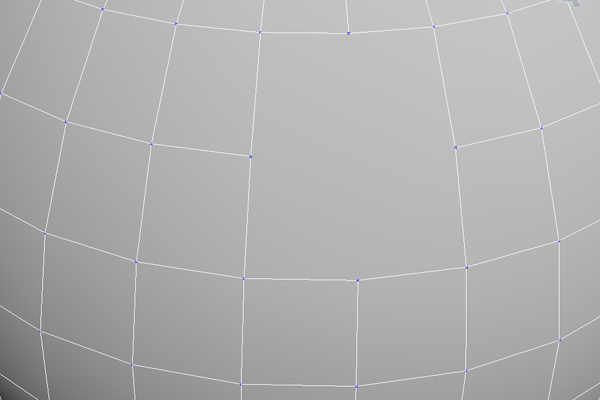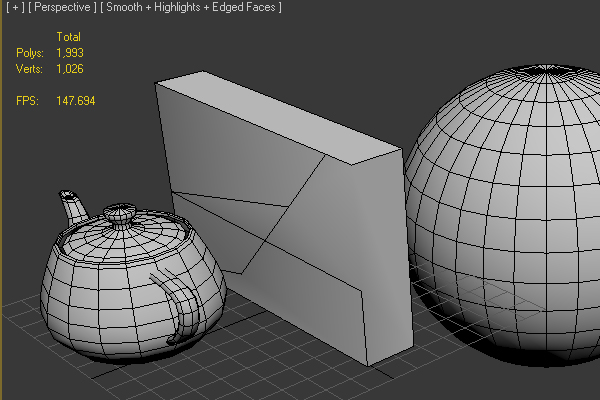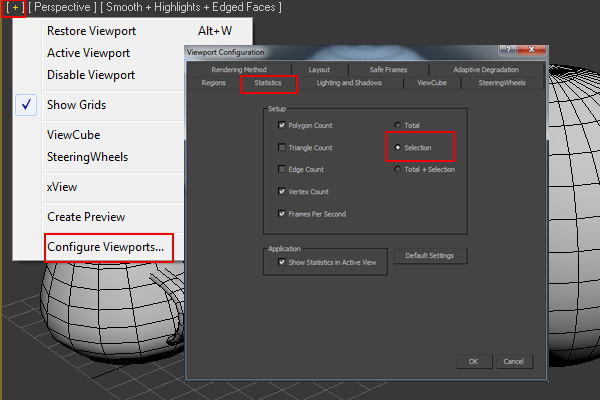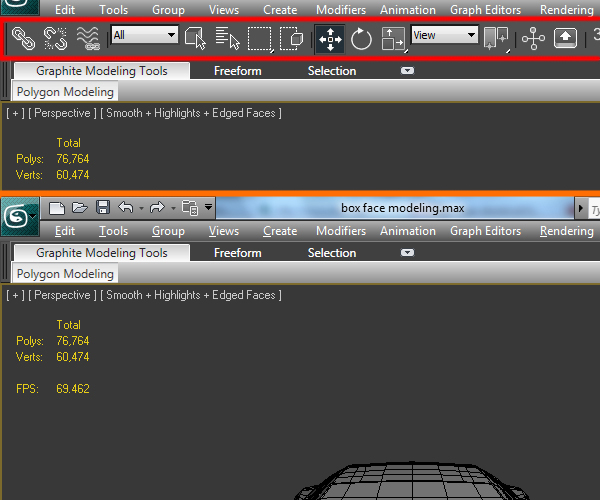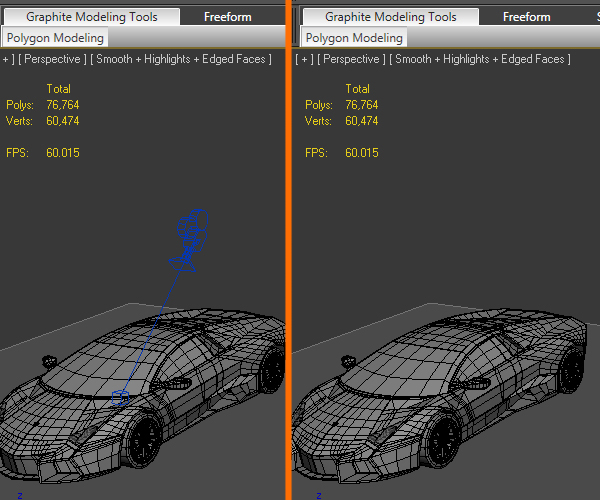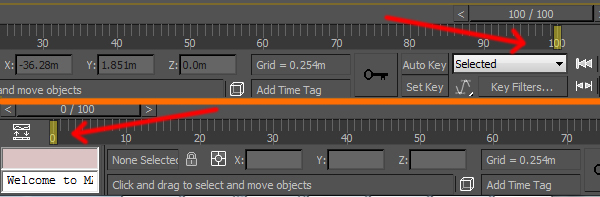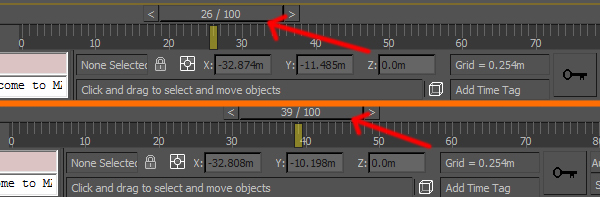hvordan til at fremskynde deres arbejdsgang i 3d - studie max ved hjælp af hotkeys,,,, gutter, i dag vil jeg fortælle dem om nogle vigtige genvej nøgler i autodesk 3ds max. der er mange genvej nøgler til max, nogle er fælles og meget nyttigt at alle.når vi gør 3d model, belysning, animation, eller noget andet, vi bør bruge genvej nøgler, fordi det ikke kun sparer tid, men også giver vores arbejdstempo et skub.lad os så se nogle meget nyttige genvej nøgler i 3ds max.,,,, supplerende dokumenter /plugins:,,, downloade genvej nøgler resumé pdf, trin 1, på det tidspunkt, hvor karakter eller køretøjets model, kan du få til fælde tegninger i viewport.hvordan kan vi her i viewport?bare tryk på "alt + b".dette åbner viewport baggrund vindue straks på skærmen.nu kan du klikke på filer knap til at gennemse til tegning eller reference billede på din computer. du kan også vælge den specifikke viewport, hvor du vil se tegningen.at ændre viewport, se på bunden af viewport baggrund vindue, og du vil opdage, at de forskellige viewport muligheder at vælge.,,, efter at klikke på fil knap, vælge det billede, du vil bringe ind i viewport og klik på det åbne knap.,, nu de udvalgte image er åbnet i den foretrukne viewport.,, trin 2, i karakter som model, vi har en tendens til at bruge de skar værktøj meget ofte.der er to måder at få adgang til skære redskab efter at objekt til polygon tilstand.først højre klik på viewport og vælge skære værktøj.,, eller bare presse alt + c 'adgang til værktøj og skabe besparelser, hvor du vil.,, trin 3, hvis du har et problem med nettene i viewport, kan du altid skjule og unhide dem ved at trykke på "g" på tastaturet.,,, trin 4, nu jeg ’ ll fortælle dig, hvor hurtigt at hoppe i toppunkt, polygon, kant, grænse - og element under objekt transportformer.første, tryk "1" til at hoppe ind i vertex tilstand.,, tryk (2) til hurtig adgang til kant tilstand.,, tryk 3 til at springe i grænse tilstand.logerende er ligesom kant, men der er en lille forskel mellem disse to former.hvis en kant, kan findes overalt i mesh, den logerende er altid fundet omkring åbne områder (huller) af maske.,, tryk (4) til hurtigt at hoppe i polygon tilstand.,, tryk "5" til hurtig adgang til element tilstand.i del tilstand, alle polygoner af et objekt er udvalgt, sammen.,, løntrin 5, der er to måder at zoome ind og zoom ud i viewport.den første er at bare rulle midten mus knap.for det andet hold alat og trække op og ned med midten mus knap.trin 6,,,,, hvis du ønsker at zoome ind på en bestemt genstand, formål og så udvælger presse ‘ z ’ at komme til dette formål.at komme i alle viewports, så bare tryk på "ctrl + forskydning + z '.,,, trin 7 gange i løbet af den model af en genstand, er vi nødt til at vælge den kant loop - og edge ring.at vide, at den genvej nøgler af disse transaktioner vil fremskynde arbejdsgangen, og så gør det ved at gå til valg parametre, hver gang.så hvis du vil vælge en kant loop, så vælg en kant og presse alt + l '.,, kan du se i det billede, som efter presning "alat + l ', hele kanten loop er udvalgt.,, hvis du vil vælge en kant ring (cirkulære), så vælg en kant, og så trykker alat + r ".,, efter presning "alat + r på tastaturet, hele kanten ring er udvalgt.,, trin 8, hvordan kan vi gøre den nuværende ramme uden at gå ind på at menu?der er to måder at gøre den nuværende ramme genvej.det første er "skift + q), og for det andet ved at trykke" fra "nøgle.,, trin 9 gange vi har for mange ting og elementer i viewport, og det bliver meget vanskeligt at finde en bestemt genstand i stedet.så i dette tilfælde, presse - og lsquo; h ’ på tastaturet.dette åbner ‘ udvælge fra scene ’ vindue.trin 9, hvis du har givet passende navne til din ting, så kan du finde dem nemt.hvis jeg vil udvælge de regioner, som er den del af hjulet, så vil jeg type " fælg " i finde æsken.så snart jeg skriver navn i den kasse, fælg bliver udvalgt på listen.på samme måde kan du finde mange andre ting i stedet for deres type, som geometrier, profiler, lys, kameraer, ben osv., gå 10, nogle gange er det nødvendigt at skabe et kamera i stedet.for at skabe det kamera, først gå til overslag opfattelse, som deres ønskede vinkel og presse ctrl + c '.perspektivet synspunkt bliver det kamera synspunkt.nu igen, hvis du vil tilbage i perspektiv mener, at blot presse ‘ p ’.,, hoppe tilbage ind i kameraet lyset igen, bare tryk 'c'.,, trin 11, er der to genveje til at lave en klon af en genstand, max. hvis du vil lave en klon af sidespejl af en bil, for eksempel, så vælg spejlet først og så samtidig med at trykke "- skift 'centrale, trækker den mus.alternativt kan du trykke på "ctrl + v" også.det vil åbne klon mulighed vindue på skærmen.her vil du finde to vigtige ting: kopi og f.eks.,, hvis du laver en klon som en kopi, både genstande skal være uafhængige af hinanden.men hvis du laver en klon som et eksempel, og så, hvis du vil lave nogle ændringer til en af kloner.så den anden også vil ændre automatisk.se på billedet nedenfor, jeg har flyttet den toppunkter i klonede objekt, og det oprindelige formål og rsquo; s form har også ændret sig.,, trin 12, hvis du vil se din model uden skarpt ansigter, så press'f4 ".tryk på "f4 igen til at aktivere skarpt ansigter på mode.,,, trin 13, presse »f3« på den model, der er vist i modellen tilstand og presse »f3« igen at slukke den.,,, punkt 14, nogle gange har vi brug for semi - gennemsigtighed i vores modeller.dette kan ske i røntgen - tilstand.vi kan vende om ray tilstand ved presning "alat + x".og sluk for røntgen - modus, presse alt + x "igen.trin 15, nogle mennesker kan lide at arbejde på ekspert - tilstand.du kan hoppe i ekspert tilstand ved presning "ctrl + x" på tastaturet.i ekspert tilstand alle redskab barer er skjult, og giver dig mere plads på skærmen.du kan arbejde i ekspert mode let, hvis du ved, den genvej nøgler, meget godt.at ’ derfor arbejder i ekspert tilstand er ikke altid behageligt for begyndere.der er imidlertid nogle plug - ins, som kun arbejder på ekspert - tilstand, som glu3d, en væske laver for 3ds max. kan du altid springe ind i normal funktionstilstand igen ved at trykke på "ctrl + x igen., trin 16, hvis centrum er skjult og ikke synlige i viewport, er chancen for, at du kunne have presset "x" nøgle på tastaturet ved et uheld.så, unhide centertappen bare presse ‘ x ’ og frem vil være synlig igen.‘ x ’ er den genvej nøglen til at skjule eller unhide til omdrejningspunkt.,, hvis du føler, at centrum er for lille eller for stort, så du kan øge eller nedsætte størrelsen af det - ved at trykke ‘ + ’ og ‘ - ’ nøgler på tastaturet, skridt 17, som du kan se, denne bil har masser i separate dele.hvis du ønsker at redigere og ser kun en bestemt del, kan du gå i isolation - tilstand.første udvælgelse af den del, som du ønsker at redigere og isolere, og så trykker alat + q).på denne måde denne del er isoleret i viewport fra resten af dele.at komme ud af isolationen, mode, bare klik på "exit - tilstand« knap, som jeg og rsquo; m viser under med den røde pil.,, gå 18, presse - og lsquo;) ’ til hurtigt at åbne den, at fælde.,, skridt 19, tryk "skift + f at vise en sikker ramme i viewport.når vi tager et gøre, sikre rammer kan hjælpe os til at gøre i henhold til produktionen indstillinger, vi har arrangeret i at fælde.og giv os et perfekt arbejde.tryk på "skift + f igen til at frakoble sikre rammer.,, gå 20, masser af mennesker tryk "slette nøgle på tastaturet til at slette en udvalgt toppunkt eller kant, som er en forkert måde at slette det toppunkt eller kant.hvis du bare trykke "fjerne" nøgle, konjugeret (forenede) polygoner bliver slettet.se det billede., og den bedste måde at slette de udvalgte toppunkt eller kant er at presse backspace nøgle på tastaturet.på denne måde konjugeret polygon, bevares.,, gå 21, presse - og lsquo; 7 ’ at vise eller skjule den samlede poly tæller i stedet.husk, det vil vise det samlede antal polygoner og toppunkter i alle genstande i stedet, ikke blot for et særligt udvalgte objekt.,, hvis du ønsker at tælle polygon og toppunkter antal udvalgte punkt på dagsordenen, skal vi først klik på ‘ + ’ tegn på den øverste venstre hjørne af viewport.så, få viewports > statistikker, og tænd &lsquo, udvælgelse og rsquo; mulighed, og klik okay.,, hvis du vælger et objekt i stedet, vil du få personlige statistikker over genstanden.her har jeg kun blev udvalgt, og ved presning og lsquo; 7 /rsquo; jeg kan kun se statistikkerne tepotten,.,, skridt 22, at vise eller skjule de vigtigste toolbar, så bare tryk på "alt + 6.,, gå 23, nogle gange er vi nødt til at skjule eller unhide kameraet.du kan gemme dig eller unhide kameraet ved presning "skift + c.,, skridt 24, tryk" ende "nøglen til at gå til enden af animation tidslinje.og tryk hjem er nøglen til at gå til begyndelsen af animation tidslinje.,, gå 25, presse - og lsquo; /’ at spille eller stoppe animation tid slider.,, skridt. 26 af misligholdelse, animation tidslinje længde fastsættes fra 0 til 100).use ctrl + alat og mus knap trække på animation tidslinje, til at øge antallet af billeder ud over 100.brug ctrl + alat, + venstre mus knap i animation tidsplan til at begynde med negative billeder.,,