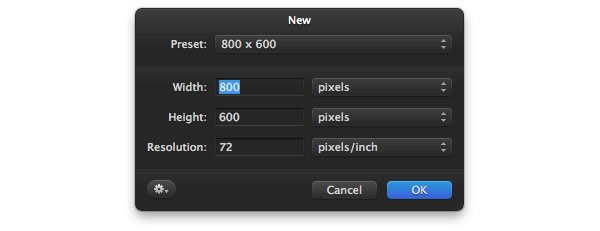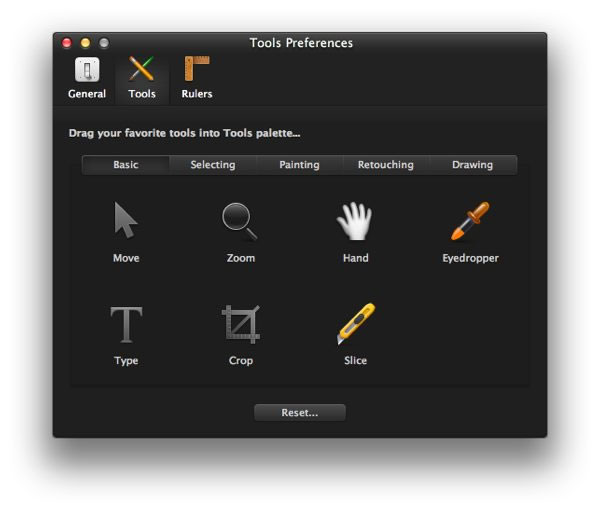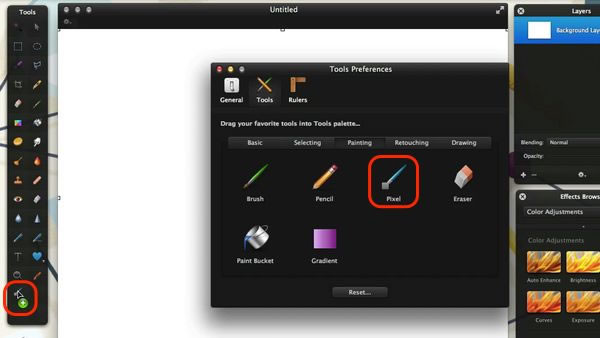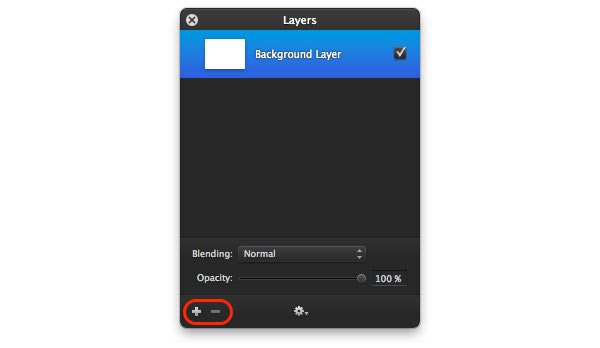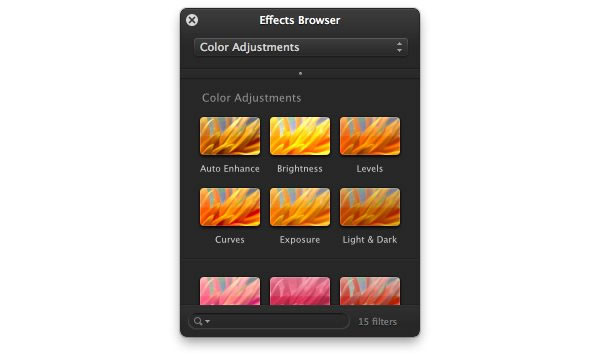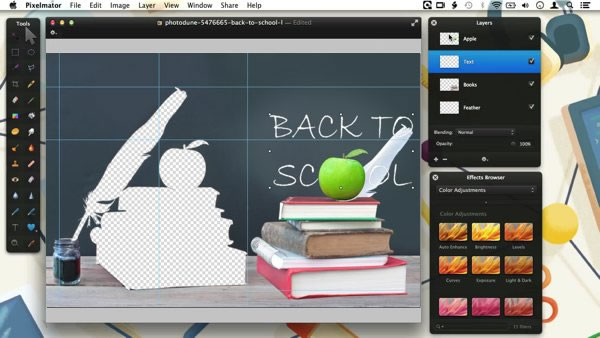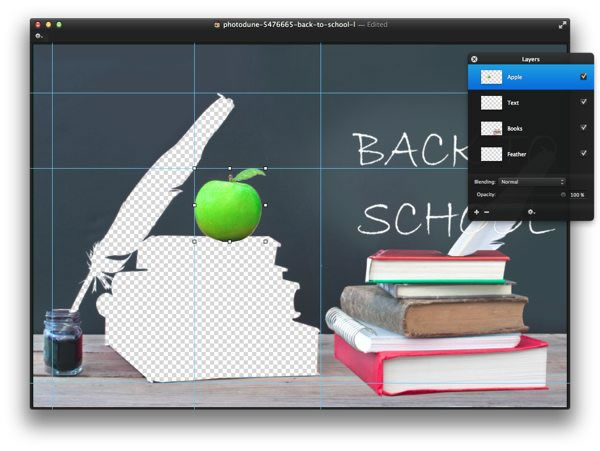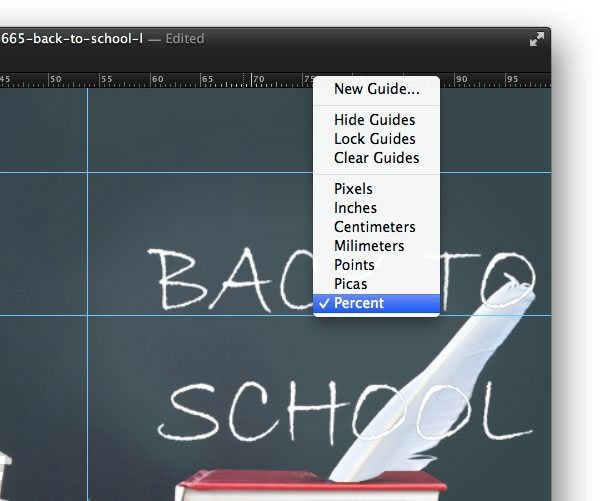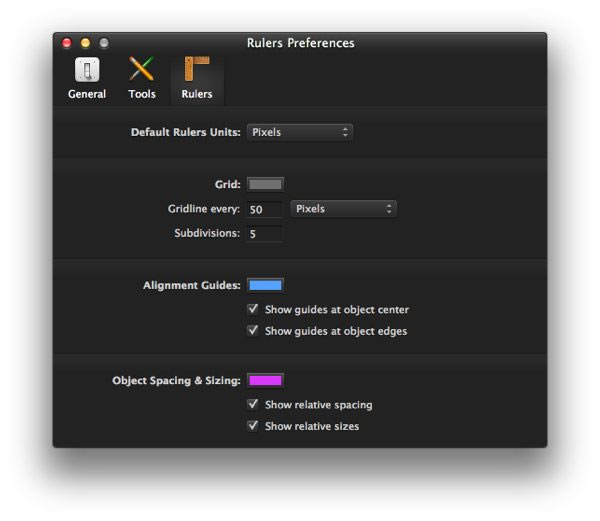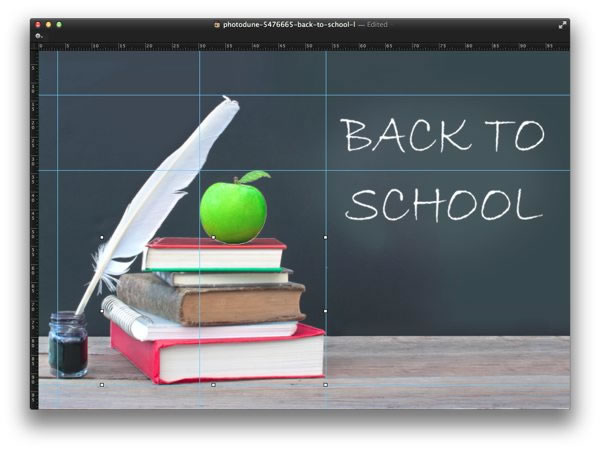begyndt med pixelmator,,,,,,, pixelmator er en brugervenlig, hurtig og stærk image redigering app til mac.i denne forelæsning, vi vil give dem en kort introduktion til pixelmator.vi vil begynde med at se på de pixelmator arbejdsrum, vise dig, hvordan man skaber et nyt dokument, tilpasse pixelmator er præferencer, og hvordan de kan arbejde i pixelmator ved anbringelse af vejledninger og tilpasse objekter.lad os komme i gang!,,,,, 1.iværksættelse og skabe nye dokumenter, første gang vi iværksætte pixelmator, vi får forelagt den "velkommen til pixelmator" vindue, fra der, hvor vi kan vælge at oprette et nyt image, åbne en eksisterende image eller, hvis vi har iværksat pixelmator før, åbne et billede, som vi har arbejdet med for nylig, trin 1, skaber et nyt image ved at vælge, skabe nye image.vinduet nedenfor fremgår, hvor vi kan fastsætte størrelsen og beslutning for vores nye nummer.brug de indstillinger, som vist i det billede, og klik på, okay,.,,,,,, pixelmator arbejdsområde, der består af vores nyoprettede image, angivet i dokumentet vindue, midt i vores skriveborde.i det dokument, vi ser en vindue af flydende paletter svarende til den, der er vist i billedet nedenfor.,,, - værktøjer palet, lag palet, virkningerne browser,,,,,,,, 2.om tilpasning af de værktøjer, de værktøjer, palet paletten, i pixelmator kan korrigeres ved at pixelmator præferencer.,, trin 1, åben den pixelmator præferencer.(pixelmator > præferencer,...) og klik på værktøjer ikon.de værktøjer, palet nu kan justeres ved at klikke og trække sine grænser og hjørner.,,,,,, trin 2, gå til den, maleri, afsnit i de redskaber, præferencer og trække og smid, pixel redskab til værktøjer palet.,, du kan også smide redskaber fra præference vindue på toppen andre værktøjer i værktøjer palet at gruppere dem.med henblik på at åbne en gruppe af værktøjer, klik på redskab i værktøjer palet og holde mus knap i et par sekunder, at redskaberne palet tilbage til fabrikken misligholdelse, tryk reset... knap i præference vindue.,,,,,,, 3.flere paller, lag palet, lagene palet viser lag, at billedet i dokumentet vindue består af.kan du tilføje lag ved at klikke på + knap på bunden af mekanismen, og fjerne lag ved at klikke på knappen., ved hjælp af nogle værktøjer vil skabe nye lag automatisk.den type redskab, for eksempel vil tilføje en type lag på lag palet, det øjeblik du klik i dokumentet vindue.,,,,,,, at virkningerne browser, virkninger, browser lader dig vælge mellem alle virkninger og filtre, der kom med pixelmator.bemærk, at også image justering redskaber som lysstyrke og kontrast, og desaturate kan kun fås fra virkninger browser.,, pixelmator har flere paller, der kan benyttes af den, på menuen.her finder du børster palet gradienter palet, former palet og foto -.,,,,,,, 4.i pixelmator, trin 1, åbne et dokument (, fil > åbne...,,,,,,,, trin 2,, udvælge, flytte værktøj, redskaber, palet.klik på den lille ting ikon for værktøjet muligheder bar.værktøjet muligheder bar kan findes på toppen af dokumentet vindue.i menuen, der ser ud til at du bliver nødt til at tjekke, om auto udvælge aktiveres som angivet i billedet nedenfor.,,,,,,, flytte værktøj, aktiveres som angivet af de større ikon i værktøjer palet.,,, trin 3, så klik på æble - og bemærker, at de lag navnet apple bliver automatisk udvalgt i lag palet.klik og flytte æble i dokumentet vindue.vil du se, at når du flytter æblet tæt nok til at de vejledninger, apple vil bid i.,, midlertidigt at deaktivere mig, kan du holde, kommando central, samtidig med at trække.forsøge at få andre objekter på plads.,,,,,, trin 4, aktivere hersker tremmer ved presning, command-r,.så, kontrol og klik på en af de barer og vælge procent, som hersker måleenheden fra menuen, der forekommer.,,,,,, løntrin 5, tilføje en ny vertikal vejledning ved at klikke på venstre hersker bar og trække mod midten af dokumentet vindue.den vejledning, der findes på 75% af den øverste hersker bar.bemærk, at også andre genstande, når retningslinjer - sætter dem, du skal holde, kommando central, position vejledningen på 75% - mærket.,, trin 6, anvendes den, flytte værktøj, igen at få teksten "skole" på en sådan måde, at det er centreret om de nye placeret guide.,,, 5.at ændre hersker og vejledende præferencer, er det også muligt at ændre præferencer for vejledninger og hersker tremmer.,, trin 1, åben den pixelmator præferencer (, pixelmator > præferencer,...) og vælge den, herskere, afsnit.,, magthaverne afsnit vi finder alle de præferencer, der er at gøre med måling og tilpasse objekter.,, trin 2,, sørg for, vise vejledninger til objekt center, og vise vejledninger til objekt kanter er aktiveret.det vil sikre, at retningslinjer vil dukke op, når vi bevæger os et objekt i forhold til kanten eller midten af et andet objekt.,, trin 3, ændre farve af tilpasningen retningslinjer ved at klikke på farve knap.det vil ikke få nogen indvirkning på den eksisterende vejledninger, men hvis vi går en af vores ting rundt med den, flytte værktøj, ser man, at den automatiske tilpasning vejledninger, vi talte om, kan findes i den nye farve.,,,,,,, 6.færdig, trin 1, så alle genstande på plads, så ender du med et billede, som det fremgår af nedenstående tabel.luk pixelmator præferencer og kontrol. klik på et af hersker barer.vælge enten at skjule guider eller klare retningslinjer, for at fjerne de synlige vejledninger.,,,,,,, konklusion i denne forelæsning, du bliver mere fortrolige med pixelmator arbejdsarealer og har lært at tilpasse nogle af pixelamtor foretrækker.du har lært at arbejde i pixelmator ved at lave lag ved hjælp af pixelmator tilpasningen værktøj.i anden del af denne serie, vil vi tage pixelmator lidt videre og vise dig, hvordan man gør, og med valgt.bliv hængende!,