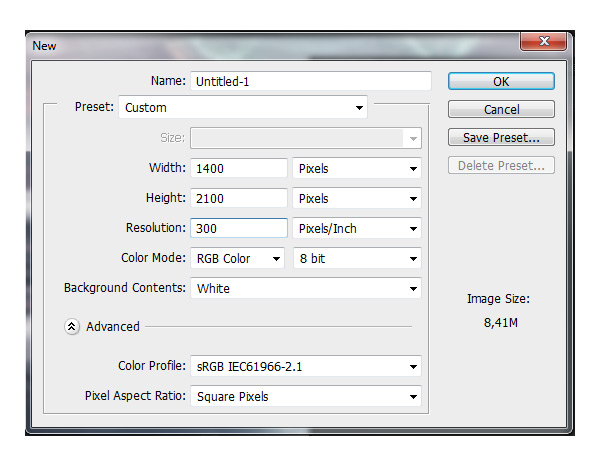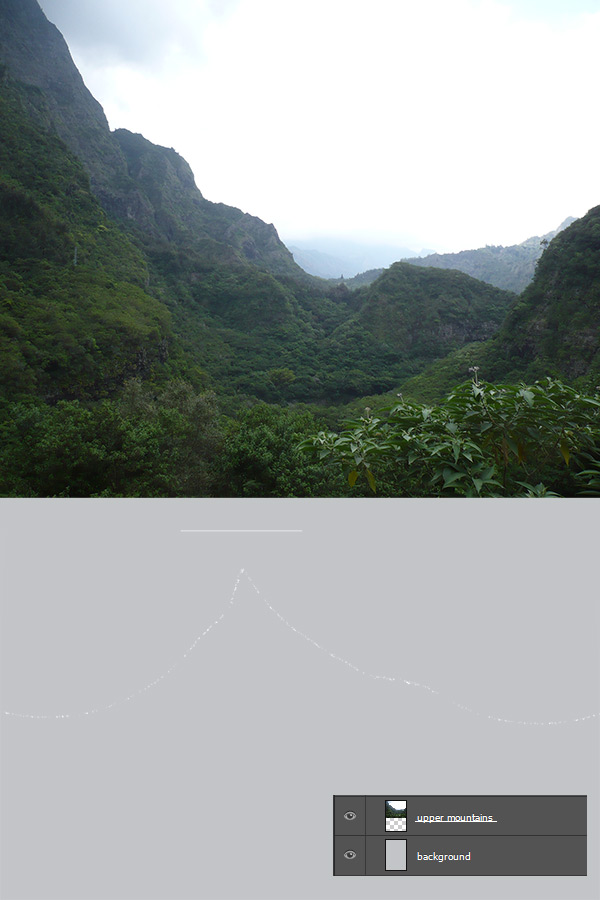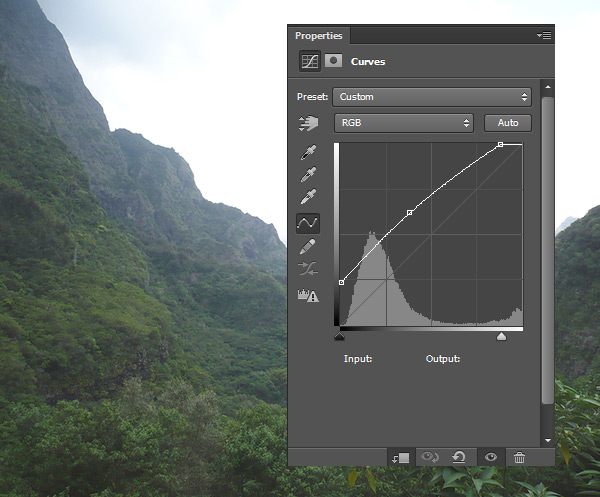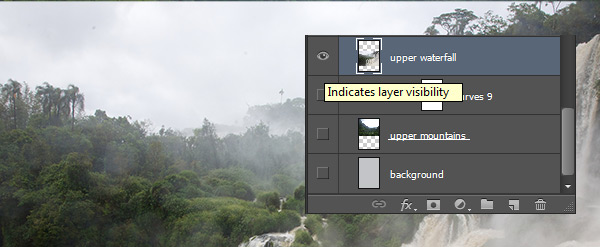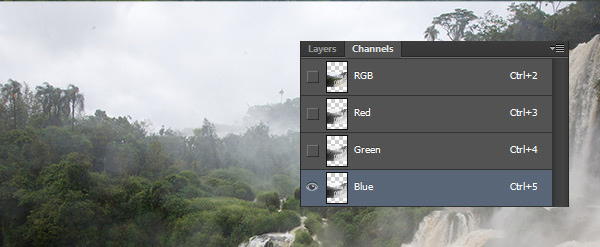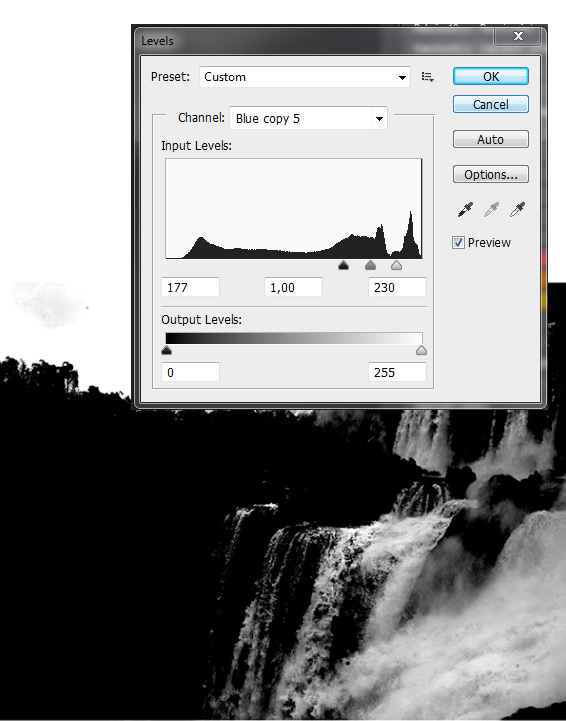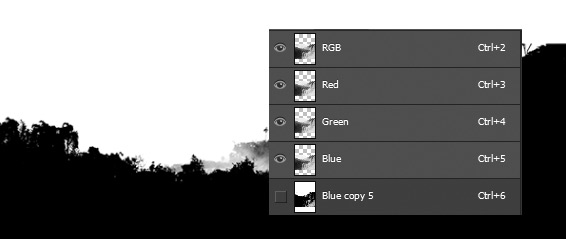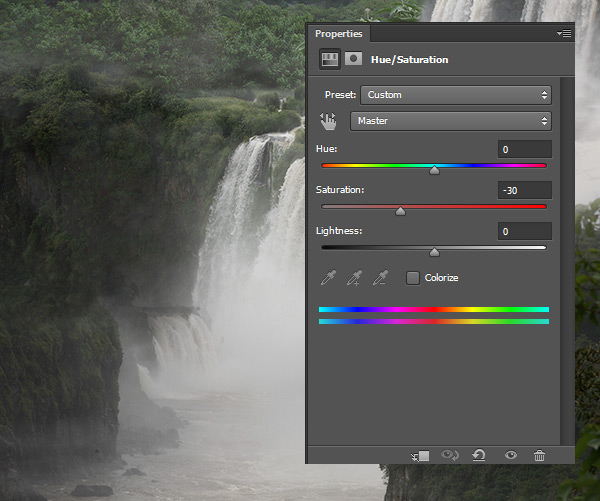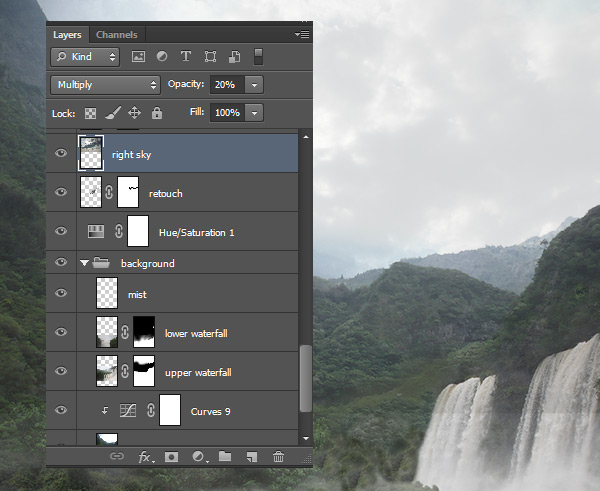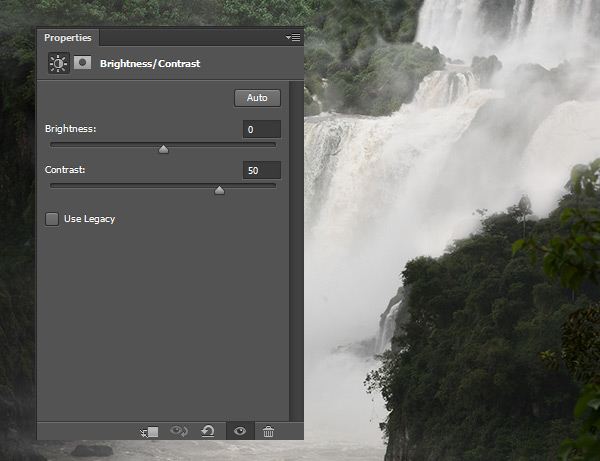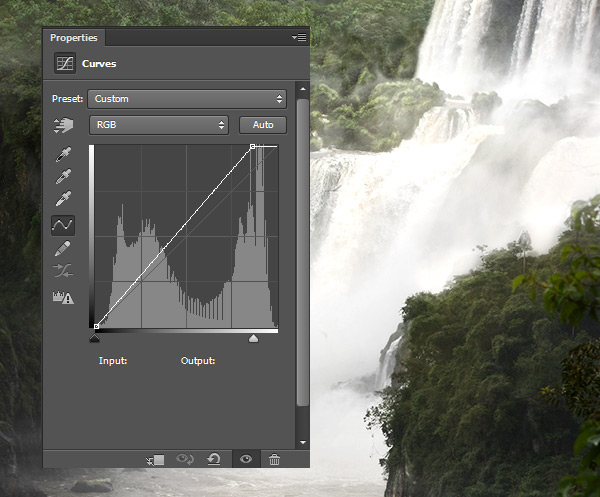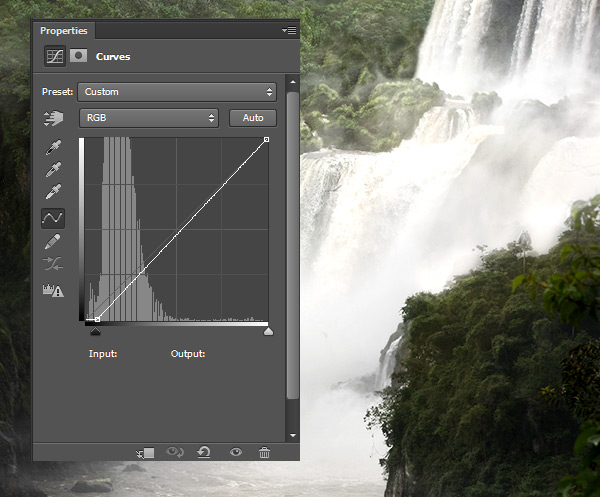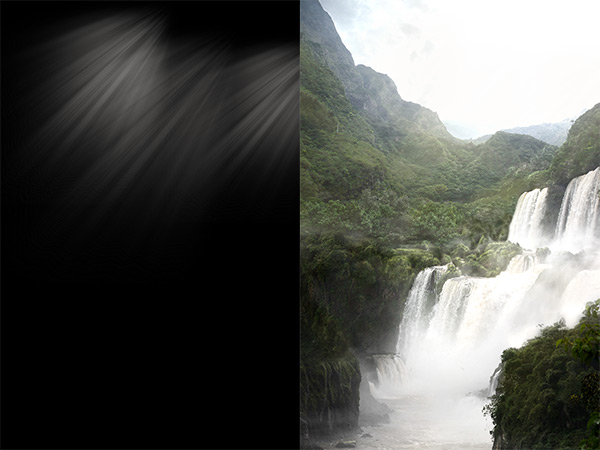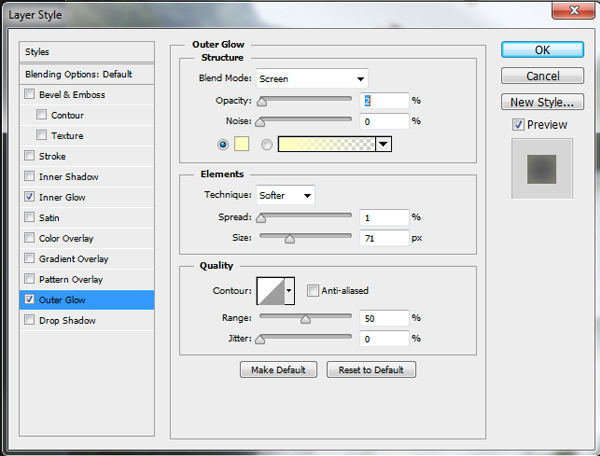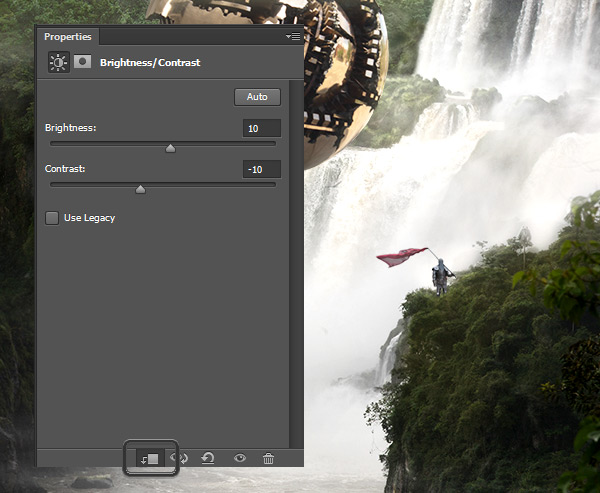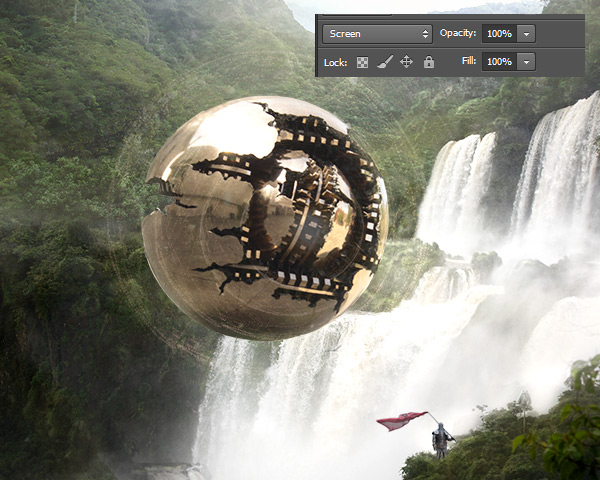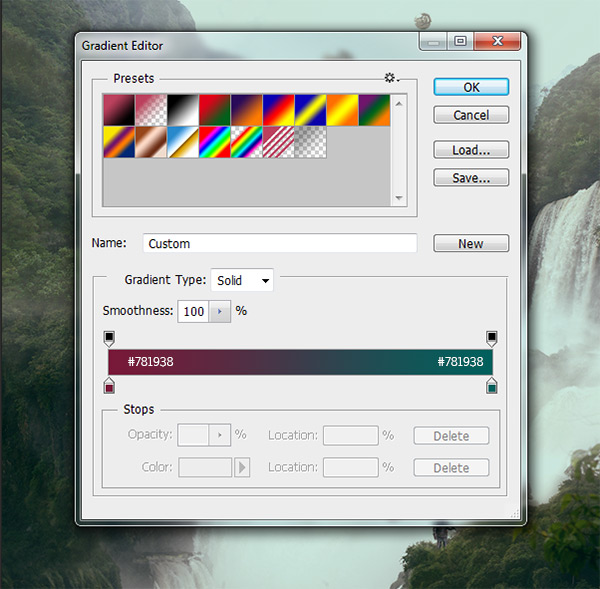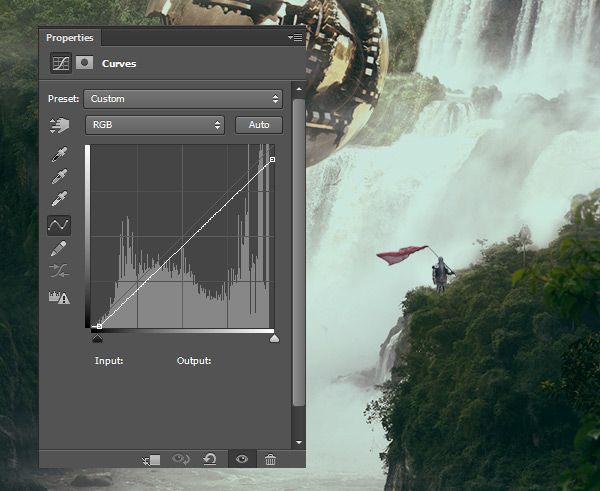landskab foto manipulation, hvordan der kan skabes en fantasi i adobe photoshop,,,,,, landskab foto manipulation, hvad du vil lave, i denne forelæsning. du skal lære at skabe en fantasi landskab, der kombinerer forskellige billeder.du skal også lære, avancerede teknikker til blanding og forskellige metoder til at lægge lys til din scene med skik børster og forskellige blanding transportformer.,, jeg vil vise dig hvordan du bliver smuk farve toner, og hvordan til at arbejde med at skabe en glød omkring lag styles objekter.lad os komme i gang!,,, tutor aktiver, downloade følgende billeder til at skabe denne lektion:,,, øvre bjerge, øvre vandfald, lavere vandfald, mist børster (fri alternative), sun ray børster (alternativ),,, - "sky", "venstre" ridder "himlen" "kugle" og "eller" er knyttet til denne forelæsning.,, 1.skabe baggrund, trin 1, åbne adobe photoshop, og gå til sagen > nye (eller presse, control-n, på dit tastatur) for at skabe et nyt dokument.,,,,,,, bredde til 1400 px,, højde, der varer, og beslutning, til 300.,,,,, tag, maling spanden værktøj (g).vælg,&#c2c5c7, farve og fylde baggrunden med det.,, trin 2, downloade alle materiel, billeder, der er knyttet til denne forelæsning.åben det billede, der hedder øvre bjerge og trække det i det dokument, de har skabt.to klik, om den nye lag og hedder det "øvre bjerge".,, hvis du ikke kan se, lag - panelet, gå til vindue > lag.), i billedet nedenfor kan du se, hvordan dit foto manipulation bør se så langt.,,,,, trin 3. normalt objekter i baggrunden ser lysere ud og objekter i forgrunden ser mørkere.på grund af det, du vil lette den øvre bjerge i dette skridt.,, tilføje en ny, kurver, justering lag oven på alle niveauer og sætte det som vist nedenfor.,, du vil tilpasse kun lag under (øvre bjerge) og ikke resten af billedet.for at gøre det, skabe et udklip maske fra det ved at trykke på knappen, denne justering magasiner til lag i den nederste del af, kurver, panel.,,,,, trin 4, downloade image ved navn "øvre vandfald" og få det ind i dit foto manipulation.den på toppen af alle lag og navn den "øvre vandfald."at blande det ordentligt med resten af det billede, du er nødt til at gemme sig i himlen.,,, det ville virkelig være tidskrævende at anvende, lasso værktøj (l), til maskering, så du skal bruge, kanaler i stedet.,,, - - at alle lag, undtagen "øvre bjerge" usynlig.den enkle måde at gøre det på er ved at holde, alat, på dit tastatur og klikke på øjet ikon, til venstre for den "øvre bjerge" lag.se billedet nedenfor.,,,,,, sørge for, at den "øvre vandfald" lag er aktivt ved at klikke på den.åben den, kanaler, panel.hvis du ikke kan se det panel, gå til vindue > kanaler,.,, løntrin 5,,, ikke klik på den blå kanal og vælge den mulighed, dobbelt kanal..., at skabe en ny kanal (blå kopi).,,,,,, klik på den nye kanal og presse, control-l, på dit tastatur for at aktivere, niveauer, panel.sæt input - niveauer, til 177 og 1,00 230.,,,,,, trin 6, tag fat i børste værktøj (b).vælg en rund børste og dets, hårdhed, med 100%.sæt, uklarhed, til 100%, og tag sort.male over vandfaldet, for at få det samme billede som nedenfor.,,,,, presse -, kontrol -, på dit tastatur og klik på kanal til at aktivere sin maske.efter at gøre rgb, rød, grøn og blå kanaler, synlige og blå kopi usynlig.,,,,, omvendt udvælgelse.gå på, udvælge > omvendt,.,,, trin 7, gå til den, lag - panelet, og klik på lag øvre vandfald.med maske stadig aktive, tryk på knappen, tilføje lag maske.du kan finde denne knap i den øvre del af, lag - panelet.himlen på vandfaldet lag forsvinder.,,,,, trin 8, download billedet ved navn "lavere vandfald" og få det ind i dit foto manipulation.den på toppen af alle lag og hedder det "lavere vandfald.", tilføjer et lag maske til dette lag.tag den, børste værktøj (b).vælg en rund børste og dets, hårdhed, til 0%.sæt, uklarhed, til 50%, og hent sort farve.maling på kanten af det billede, at blande den sammen med resten af dit foto manipulation.,,, på billedet nedenfor kan du se, hvor du skulle male.det er fremhævet med cyan.,,,,,,, når du er færdig, dit foto manipulation bør se som en under.,,,,, trin 9, downloade tågen børster, der er anført i begyndelsen af den pædagogiske og installere dem i photoshop.(det er gratis at benytte andre fri tåge børster du finder på internettet.), indsættes et nyt tomme lag oven på alle niveauer, og kalde det "dis".tag den, børste værktøj (b) og vælge en af de børster du har installeret.lavere, uklarhed, til 30%, og vælge en meget lys grå farve.male tåge i dalen.vær forsigtig med ikke at overdrive det. det ville ikke være realistisk.,, i det følgende billede, du kan se hvor meget tåge, du skulle male.,,,,, trin 10, tilføje en ny, hue /mætning, justering lag oven på alle niveauer, og fastsætte, mætning, - 30.(du kan finde knappen, tilføje nye fyld eller justering lag i den øverste del af, lag - panelet).,,,,, trin 11,,, på dette trin, du bliver farvet nogle dele af de træer, der ser større ud end resten af skoven.i billedet nedenfor kan du se, der skal be retouched.,,,,, tilføje en ny tomme lag oven på alle niveauer og hedder det "retouchering".tag den, stempel - redskab (er).dets, uklarhed, og strøm, til 100%.presse, alat, på dit tastatur og udvælge nogle træer, som din kilde.klone dem i går.,,, du burde få noget, der svarer til følgende billede.,,,,, trin 12, download billedet ved navn "sky" fra begyndelsen af ministeriet, og få det ind i dit foto manipulation.den på toppen af alle lag, og kalder det "sky".,, du er nødt til at gøre to ting falder det ordentligt med resten af billedet.først ændre sin, blanding af mode, at multiplicere og sænke sine, uklarhed, til 20%.,,,,, andet, tilføje et lag maske til "sky" lag.tag den, børste værktøj (b).vælg en blød rund børste og dets, uklarhed, til 50%.tag sort farve og male over den barske overgang mellem himlen og resten af billedet., i det følgende billede kan du se, hvor du skulle male.det er fremhævet med cyan.,,,,,, trin 13, downloade "venstre sky" image, der er anført i begyndelsen af ministeriet, og få det ind i dit foto manipulation.den på toppen af alle lag, og kalder det "venstre himmel.",,, at blande det ordentligt med resten af billedet, ændre sin, blanding af mode, at multiplicere og sænke sine, uklarhed, til 20%, som du gjorde i det foregående trin.,, tilføje et lag maske "venstre luftrum" og male over den hårde kanter for at blande den endnu bedre.anvende samme indstilling til børste som i det foregående trin.,, efter dette trin, dit foto manipulation bør svare til den, der er vist nedenfor.,,,,, trin 14, i dette skridt vil øge kontrasten af image for at skabe en mere dramatisk atmosfære.der tilføjes et nyt, lys /modsætning, justering lag oven på alle niveauer, og fastsætte, i modsætning til 50.,,,,, 2.tilføj interessant lys, i følgende trin, du skal fokusere på at tilføje mere interessant lys for at skabe større dimension i billedet.,,, trin 1, indsættes et nyt tomme lag oven på alle lag og hedder det "lys på træer".tag den, maling spanden værktøj (g).vælg en midt - grå farve (,,) og udfylde de lag med det.at blande den sammen med resten af billedet, ændre sin, blanding af mode,,, - overlay -,.,, tag den børste værktøj (b).vælg en blød rund børste og dets, uklarhed, til 15%.- hvid farve og male over toppen af træer, hvor lyset vil ramme.,, på billedet nedenfor kan du se, hvordan lag lys på træer, skal se ud.billedet på venstre er i normal blanding tilstand til give dem nøjagtig idé.billedet til højre er med lag på overlay - blanding tilstand.,,,,, trin 2, i det du vil lægge endnu mere lys.der tilføjes et nyt tomme lag oven på alle niveauer, og det gule lys. "ændre, blanding af mode, at bløde lys, for at få den effekt, de vil have.,, tag, børste værktøj (b).vælg en blød rund børste og sænke sine, uklarhed, til 5%.vælg en lys farve (f.eks.&#f5e260,) og male lys omkring som vist i det følgende billede.det er vigtigt ikke at overdrive det for at få det mest realistiske resultat.,, image på venstre viser, hvor du skulle male.jeg satte lag på normale blanding tilstand og en sort baggrund i henhold til at vise det.billedet til højre viser resultatet af dette skridt med "gult lys" lag på blød lyset blanding tilstand.,,,,, trin 3, foto manipulation ville se bedre ud, hvis det er bedre.der tilføjes et nyt, kurver, justering lag oven på alle de lag, og sæt den kurve, som vist i nedenstående billede.,,,,, trin 4, at tilføje endnu mere dimension til fotoet manipulation, du vil formørke klipper i forgrunden i dette skridt.,, tilføje en ny, kurver, justering lag på toppen af alle de lag, og det, som vist nedenfor.,,,,,, du ønsker at gøre kun forgrund mørkere, ikke resten af billedet.- tag den, maling spanden værktøj (g), og udfylde de lag maske af denne justering lag med sort farve.efter det, tag den børste værktøj (b).vælg en blød rund børste, dets, uklarhed, til 80%, og vælg hvid farve.male over klipperne.i det følgende billede kan du se, hvor du skulle male.,,,,, efter dette trin dit foto manipulation bør svare til den nedenfor.,,,,, trin 5, downloade sun ray børster, der er anført i begyndelsen af den pædagogiske og installere dem i photoshop.,, tilføje en ny tomme lag oven på alle de lag, og navnet "sol stråler".tag den, børste værktøj (b) og vælge en af de børster du har installeret.sæt, uklarhed, pensel til 30%, og vælge en meget lys gul farve (f.eks.&#fffcb5,).male solstråler i horisonten.,, som i de tidligere foranstaltninger, er det meget vigtigt at male et par slag for at få den mest realistiske resultat.,, på billederne nedenfor kan du se, hvor du skal male solstråler.i den venstre image, sætter jeg en sort baggrund under lag "sol stråler" for at gøre de stråler mere synlige og give dem en bedre idé om, hvor du skulle male.,,,,,, 3.flere elementer i denne del af ministeriet, vil alle de resterende elementer som ridder og kugler i dit foto manipulation.,,, trin 1, download billedet af den ridder, der er anført i begyndelsen af ministeriet, og få det ind i dit foto manipulation.den på toppen af alle de lag, og kalde det "ridder".,,,,, trin 2, lad øjet, der er anført i begyndelsen af den pædagogiske og få det ind i dit foto manipulation.navn på de nye lag "kugle", og det er på toppen af alle lag.,,, at blande det sammen med resten af det billede, du vil tilføje en glød til kuglen.sørg for, de lag kugle er aktivt ved at klikke på den.klik på det, tilføje lag stil, button.det kan findes i den nederste del af, lag - panel.,, tjek den mulighed, indre glød, og det, som vist nedenfor.,,,,,, når du er færdig, tjek den mulighed, ydre glød, og det, som vist nedenfor.,,,,, i følgende billede kan man se, hvor kuglen ud med og uden den her stil.,,,,, trin 3 i dette skridt, du vil tilføje endnu to kugler i baggrunden.,, klik på lag kugle, og vælger den mulighed, dobbelt lag... navn den nye lag "projicere 2".presse, control-t, på dit tastatur til at aktivere, frit ændre, og resize kuglen til samme størrelse som du kan se i forpremiere.hold vagt, mens det har samme omfang.tryk, anføres, at anvende ændringerne.,, at skabe det indtryk, at kuglen er meget i baggrunden, det skal være lysere.i dette tilfælde kan du bare gøre det ved at sænke sine, uklarhed, til 80%.,,,,,, overlappe lag kugle, en gang mere.navn på de nye lag "projicere 3", og resize til størrelsen af den tredje kugle, som du kan se, i forvisningen.,, sænke sine, uklarhed, til 70%, falder det sammen med resten af billedet., i det følgende billede kan man se, hvor dit foto manipulation bør se så langt.,,,,, trin 4, den største kuglen skal være lidt lysere og mere op.at fastsætte, at tilføje en ny, lys /modsætning, justering lag lige over lag kugle, og sætte det som vist nedenfor, at tilpasse kun kuglen og ikke resten af billedet, skabe en, det maske, fra denne justering lag.,,,,, trin 5, downloade image, der hedder aura, der er opført på listen i begyndelsen af ministeriet, og få det ind i dit foto manipulation.den på toppen af alle de lag, og kalde det "eller", falder det ordentligt med resten af billedet, ændre sin, blanding af mode, til skærmen.tag den, flytte værktøj (v), fart på den største kugle for at skabe en god aura omkring det.,,,,, trin 6, at blande kuglen endnu bedre med resten af billedet, tilføje en blid tåge foran det.,,, tilføje en ny tomme lag på toppen af alle lag og hedder det "mist 2".tag den, børste værktøj (b) og vælge nogle af tågen børster du installeret i det foregående trin.lavere, uklarhed, til 30%, og vælge en meget lys gul farve (f.eks.&#fffcdd,).,,, male lidt tåge foran øjet.i det følgende billede kan du sammenligne, hvor billedet manipulation ser før og efter dette skridt.,,,,, 4.farve justeringer i denne sidste del af ministeriet, du vil fokusere på tilpasning af farver og kontrast til at skabe et mere interessant atmosfære.,,, trin 1, at tilføje grønligt toner til dit foto manipulation, tilføje en kort, hældning, justering lag oven på alle de lag, og det, som er anført nedenfor.,,,,, falder det ordentligt, ændre dens, blanding tilstand, udstødelse og sænke sine, uklarhed, til 30%,.,, trin 2, i dette sidste skridt, du vil gøre dit foto manipulation lidt mørkere.for at opnå, at tilføje en ny, kurver, justering lag oven på alle de lag, og det, som vist nedenfor.,,,,, konklusion, tillykke!du har lige spist din fantasi foto manipulation.du har lært at:,,, brug blanding transportformer skabe interessant lys, arbejde med skik børster til let skabe særlige virkninger, gælder lag styles, anvender avancerede teknikker til blanding,,,, så lad mig det vide, hvis de pædagogiske var nyttige og inspirerende for dig i bemærkningerne nedenfor.,