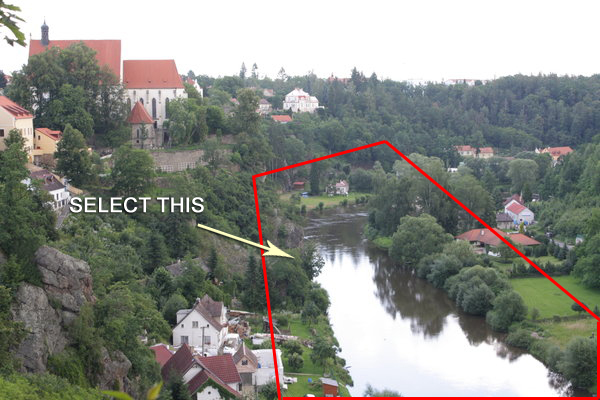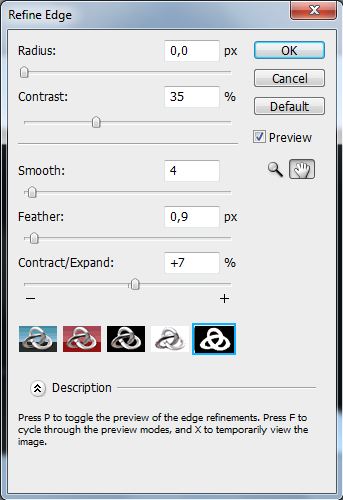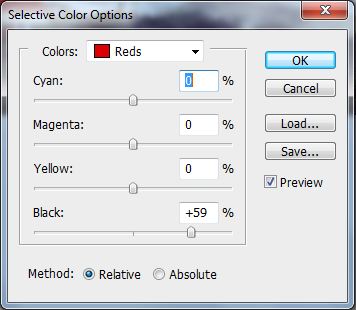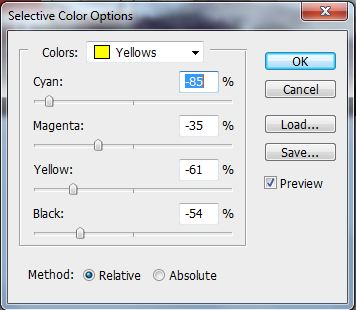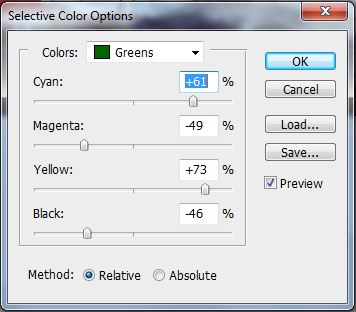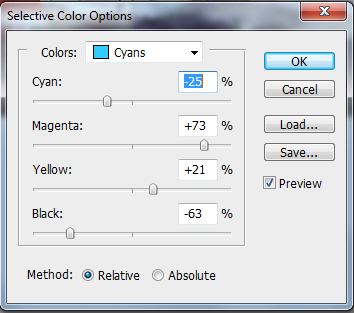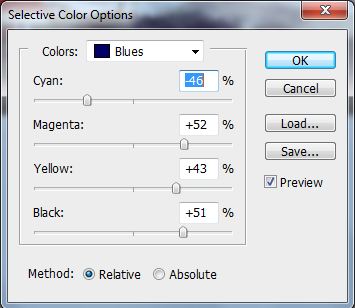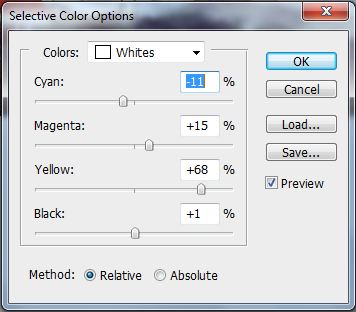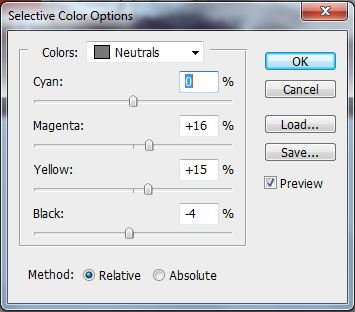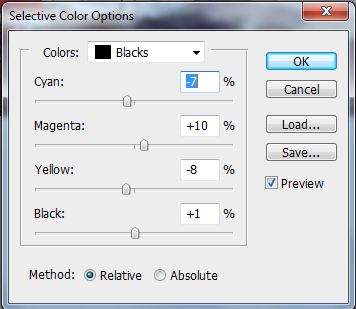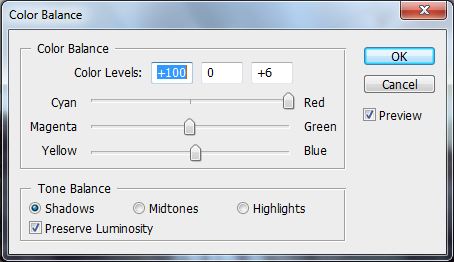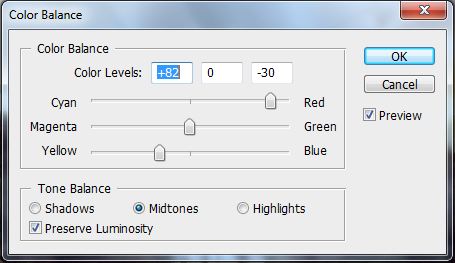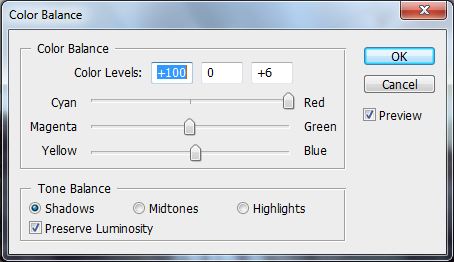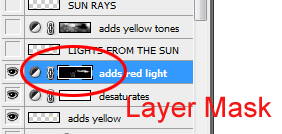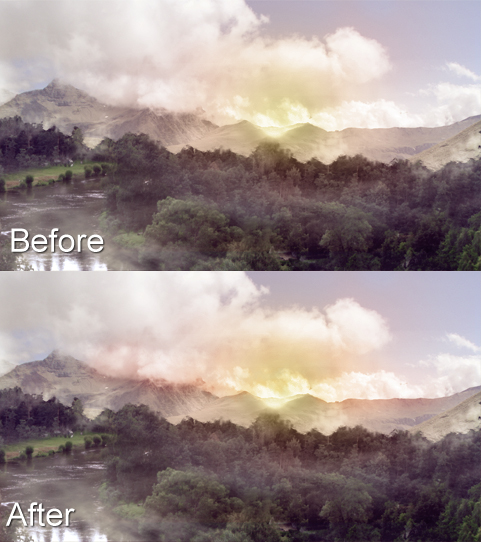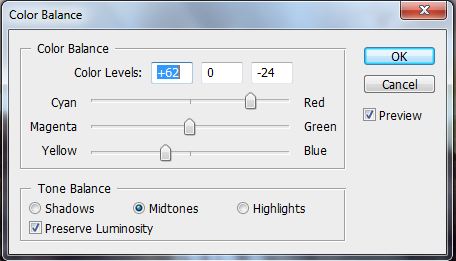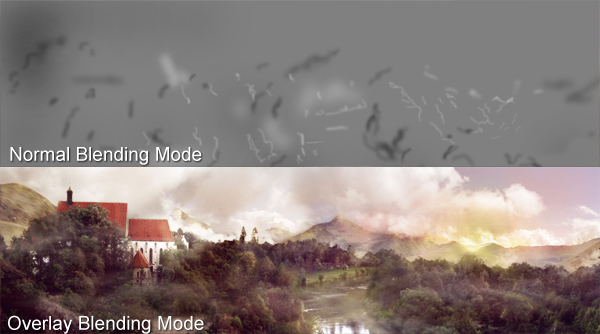at skabe en fredfyldt panorama fra flere fotografier,,,, i denne forelæsning, vi kommer til at lære dig at kombinere flere lagre billeder i et enkelt, sammenhængende landskaber i photoshop.vi starter med en enkelt panoramisk billede, og integrere to andre undervejs.også, vil vi se på mulighederne for at gøre den endelige resultat ser mere dynamisk og tiltrækkende med et par justeringer lag.hvis du leder efter at forbedre dit foto manipulation færdigheder, denne forelæsning, skulle vise sig at være meget nyttige.,,,, endelige billede forpremiere, se på det billede, som vi vil skabe.,, tutor detaljer,,,, - program: photoshop, version: cs3, vanskeligheder:, mellemprodukter, forventet produktionstid: ca. 3 timer, vil vi ændre dette foto:,,,,,,, på noget som dette:,,, lad ´ s downloade de vigtigste billede for det første, som tilhører pelleron materiel er afvigende kunst.du vil også brug for nogle bjerge (her) i baggrunden.disse tilhører momotte2stocks.,, trin 1 - erstatning af floden, da jeg var at skabe dette billede manipulation, jeg ønskede at gøre en virkelig bred format.i de næste skridt, jeg vil vise dig, hvordan at erstatte visse elementer for at få dit billede så meget godt.men hvis du ikke ´ t, som dette format, føle sig fri til at droppe nogle af disse foranstaltninger.,, åbn den vigtigste billede.presse l (lasso værktøj) og vælge de flod - og nogle træer omkring det.du kan ´ t er nødt til at være forsigtig, for vi bliver farvet alle dele senere.,,, tryk command + c for udvælgelse og command + v til at give det et nyt lag.navn på lag - floden og flytte den højere end før. og det billede.du bør få noget som dette:,,, nu tilføje lag maske (tilføje lag maske knap kan findes på den nederste del af lag palette) til floden og begynde at blande lag sammen.for at gøre det, pressen b (børste værktøj), udvælge en blød rund børste, så sort som forgrund, farve og maling på de områder af floden, - - at du vil være gemt.for at være præcis, bruger en mindre børste og anvende lavere uklarhed for at få et mere realistisk resultat.,, du ender med sådan noget, trin 2 - at erstatte kloster, klik på lag med vigtigste baggrund.presse l (lasso værktøj) og vælge det kloster.presse command + c og command + v til pasta klosteret som et nyt lag.navn det kloster.tryk nu command + t og bygningen bliver lidt mindre,.,, så tilføje lag maske til klosteret og blanding, som de gjorde det i det foregående trin.du kan også afgrøde det billede, som jeg gjorde.efter det, du skulle have et billede, som denne:,,, trin 3 - retouchering, i dette skridt vil vi farvet alle uønskede huse og væggen.til at benytte stempler værktøj.så nøje som muligt, fordi den mere opmærksomhed - betale her, mere realistisk billede vil se.,, jeg vil ikke forklare, hvordan man bruger det stempel, værktøj, da det ikke er en lektion for begyndere, men dem, der er ´ ikke bekendt med denne nyttigt værktøj, du kan se resten.kan du se under gif animation, der viser, hvordan jeg fjernede alle huse:,,, trin 4 - retouchering forgrund, som du kan se, er der stadig nogle huse i forgrunden.for at fjerne dem, vil vi bruge et lille trick.åbn et billede af de vigtigste baggrund og under anvendelse af en lasso værktøj, vælges den røde afgrænset del af billedet og få det ind i dit foto manipulation.,,, de sten, som du kan se under:,,, navn på lag forgrundsviden og tilføje et lag maske på.under anvendelse af en blød og rund børste med sort farve, blanding i lag med resten af billedet.,, trin 5 - tilsætning af bjerge, i dette skridt vil vi tilføje bjerge i baggrunden.for det første hvide sky skal fjernes.for at gøre det presse w (tryllestav), tolerance på 30 og klik på himlen.for at få et mere præcist valg, at vælge > forbedre kant, og sæt den menu, som du kan se under:,,, så slette udvælgelse - trykker du bare slette det.,, åbne billeder med bjerge og trække dem ind i billedet manipulation.læg dem i lag med det store billede, og dem, som kan ses på det sidste billede.navn på lag tilbage bjerg og bjerg og blander dem sammen, mens de anvender lag masker, ligesom vi gjorde det i tidligere faser.nedenfor kan du se det endelige resultat af dette skridt:,,, trin 6 - fastsættelse af lysstyrke, art, genstande, der er tættere på os, ser ud til at være mørkere end dem på afstand.som du kan se på billedet ovenfor, vores image er mindre i front og mørkere i den afstand, der er forkert, og det ´ t se realistisk ud.vi vil ordne det nu.,,, - - at bjergene lighter.tilføje en ny justering lag (niveauer) for begge bjerg lag - venstre bjerg - og ret - bjerget.sæt input - niveauer på 0; 1,56, 255 og presse, okay.lad ´ glemmer at skabe udklip masker fra justering lag påvirker kun et lag af nedenstående.du bør få noget som dette:,,, det er tid til at gøre ´ midt foran og mørkere.tilføj justering lag niveauer til lag med det overordnede billede, river i kloster og forgrundsviden.sæt input - niveauer på 54; 0,68 og 235.skabe et udklip maske for dem.dit billede vil se sådan ud:,,, trin 7 - tilføje tåge, at skabe ret magisk atmosfære, vi vil tilføje tåge omkring floder og bjerge.downloade en tåge børste (her brugte jeg en) og installere det i photoshop.hvis du ikke ´ t ved hvordan, se på denne forelæsning.og nu tilføje nye lag over venstre bjerg og bjerg, men under lag med største billede og navn den tåge forbi bjergene.presse b (= børste værktøj), vælg en tåge, børster, tag den hvide farve og male den tåge.du kan ændre uigennemsigtighed eller forsøge at ændre blanding tilstand for at få mere realistisk resultat.,, når du er færdig med ´ tåge omkring bjergene tilføje nye lag over alle lag og navn den tåge forbi floden.male tåge igen.,,, det er utroligt, at en enkelt ´ børste kan forandre den atmosfære af billede.,, trin 8 - røde toner, fordi vi skaber et landskab i solnedgangen billede skulle være varmere toner.at ordne det, tilføje en selektiv farve justering lag på toppen af din lag, og det, som du kan se,,,,,,,,,, dit billede skal se ud som en brøler:,,, trin 9 - retouchering, tryk (stempel værktøj) og analysere deres manipulation endnu en gang for at se, om alt er billedmanipulation ordentligt.for en anden tage, flip lærredet vandret.fejl dukker op let.jeg glemte at farvet del af muren, under et kloster.jeg er også omfattet af nogle små detaljer.du skal ind på 100% til fejltagelser bedre.,,, trin 10 - tilføje solnedgang, i dette skridt vil vi tilføje solnedgang.for at gøre det, tilføje et nyt lag over alle lag og navn det solnedgang.presse b (børste værktøj), saml en gul /orange farve og male noget lignende for, hvad der kan se på billedet af nedenstående:,,, bemærker, at dele, som er tættere på at solen er mættet.at male realistisk, kan du se noget foto henvisninger på internettet.og nu tilføje nye lag igen og give den et navn for eksempel farver på sunset.presse b for at aktivere børste værktøj, udvælge nogle bløde rund børste, tag nogle røde eller rødlig farve, lavere uklarhed omkring 20% og male en rød cirkel omkring solnedgang.- så tag en orange farve, diameter af børste mindre og male en endnu mindre cirkel.og endelig gøre børsten mindre igen og male en lille gul cirkel.ændre blanding tilstand i lag med farve.billederne brøler du kan se præcis, hvad jeg mener.,,, tilføje nye tilpasning lag hue /mætning over alle lag og fastsætte værdien mætning på 35.presse -, nu vil vi tilføje nogle flere farver fra solnedgang.tilføje nye tilpasning lag farve balance på toppen af alle lag og de værdier, som du kan se under:,,,, presse g (gradient værktøj), tag en sort farve og udfylde de lag maske af justeringen lag med det.,,, så tryk på b - børste værktøj, vælge en hvid farve vælg en lille diameter og maling på de områder, der burde være rød, fordi solen.nedenfor kan du se, hvor jeg malede:,,, trin 11 - tilsætning af lys, det er tid til at tilføje ´ lyset fra solen.skabe nye lag over alle lag og navn det lys fra solen.presse b (børste værktøj), saml en gul farve, vælge en lille diameter for den børste og lavere uklarhed.nu begynder at male på de områder, som bør være lettere, fordi solen. nedenfor kan du se resultatet af dette skridt og også, hvad jeg malede at vide, hvad de skal gøre.,,,,,,, træer, der er tættere på horisonten bør være mere gult.og nu tilføje nye tilpasning lag farve balance på toppen af alle lag og sætte det som du kan se under:,,, din resultat, bør svare til det:,,, trin 12 - mere lys og skygger, tilføjer et nyt lag på toppen af alle lag og navn det lys og skygger.presse g (= gradient værktøj) og udfylde de lag med solide grå (# 808080).ændre blanding tilstand til overlap.presse b (børste værktøj), tag sort eller mørkegrå og male på de områder, hvor der bør være skygger.- så tag en hvid farve og male hvor lys.,,, så du kan se dette lag er meget mere plasticitet billedet.,, nu tilføje endnu et lag på toppen.navnet på det globale lys, fyld den med fast grå og ændre blanding tilstand på overlay igen.presse b (børste værktøj), vælger nogle store, bløde børster og vælge hvid farve.lavere uklarhed omkring 20% og male nogle hvide rundt om solen.- så tag sort farve og maling på områder, som er væk fra solen, din som følge af dette skridt, bør svare til det:,,, trin 13 - sidste hånd, vi er næsten færdige.der er kun én ting tilbage - det ville være bedre at øge den samlede forskel i manipulation.der tilføjes et nyt niveau justering lag oven på alle lag og ændre input - niveauer til 16; 0,79; 245.,, og det er det!du kan se den store version her.,,