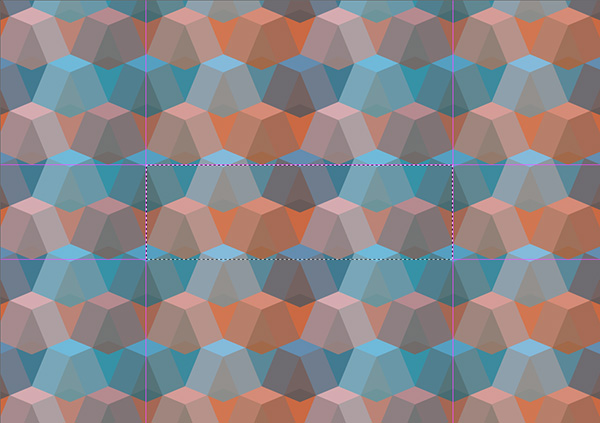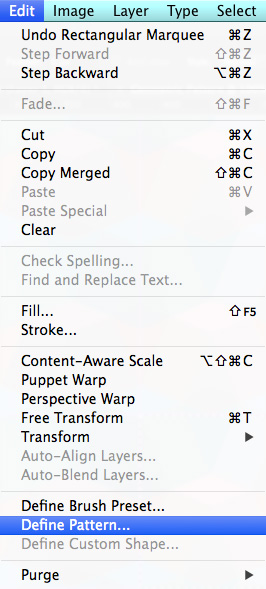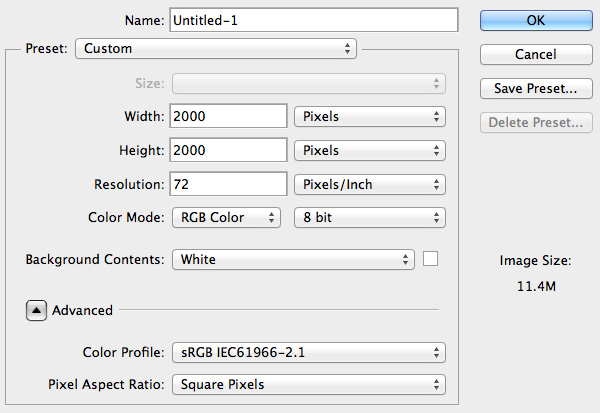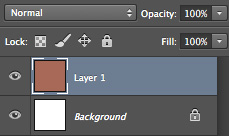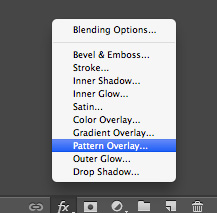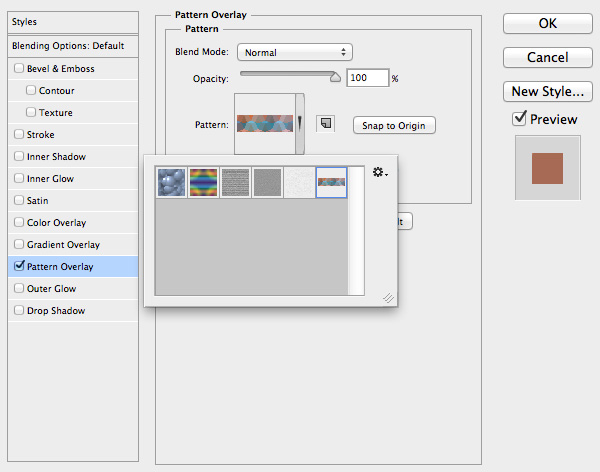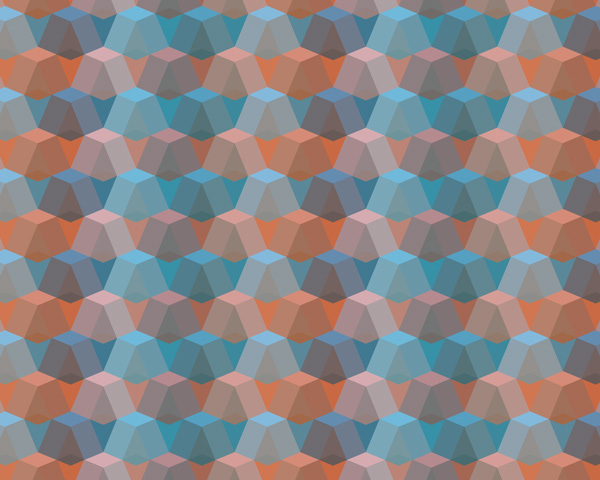skabe en farverig geometrisk mønster i photoshop,,,,,,, mønstre er en god måde at tilføje yderligere tekstur og dybde til dit design.nogle kan synes at være temmelig kompliceret, og de troede, at man kan være overvældende.du finder imidlertid, at mange er ikke så vanskeligt at skabe, som de ser ud.i denne lektion, jeg vil vise dig en nem måde at skabe farverige og komplekse ser geometrisk mønster i photoshop.,,,, 1.den fælde, trin 1, skaber et nyt dokument (, fil > nye).det kan være enhver størrelse, du kan lide.jeg plejede, 1280 x 1024px, fordi jeg ønsker at arbejde med mange former for at skabe den oprindelige mønster.,,,,,, trin 2, gå til betragtning > knæk, og sikre, at også kontrolleres.,,,,,, så gå til betragtning > herskere og, herskere, kontrolleret,.,,,,,, trin 3, oprette et lag med swatch farver set billedet nedenfor.det vil gøre din farve valgte hurtigere med hensyn til valg af farver til forelæsning.,,,,,, 2.Create and Place Your Shapes, ,Now that you have the canvas ready and your color swatches prepared, we can start with creating our initial pattern., ,Step 1, ,Select the ,Polygon Tool (U), and click on the right side of the canvas., , ,, , ,Make the polygon ,200 x 200px, with ,8 Sides, and click ,OK,., , ,, , ,Step 2, ,In your ,Layers, panel with ,Polygon 1, selected, make the ,Opacity 50%,., , ,, , ,Change ,Polygon 1,'s ,Fill, to ,#33cdc7,., , ,, , ,Step 3, ,With ,Alt-Shift, held, drag ,Polygon 1, on the canvas to your left until the shape overlaps the original shape as seen below., , ,,, ,Zoom in and use a ,Guide, as necessary to ensure accuracy of alignment., , ,Repeat this step with ,Polygon 1 copy, and then with ,Polygon 1 copy 2,., ,Step 4, ,Change the ,Fill, of ,Polygon 1 copy, to ,#1d7471,,Polygon 1 copy 2, to ,#5ccdc9,, and ,Polygon 1 copy 3, to ,#009b95,., , ,, , ,Step 5, ,Select ,Polygon 1, in your ,Layers, panel and while holding ,Shift,, select ,Polygon 1 copy 3,., , ,, , ,With the 4 shapes selected, hold ,Alt-Shift, and drag the group on the canvas to the left and align the shapes in the same fashion as the others., ,With the 4 shapes still selected, hold ,Alt-Shift, and drag the group on the canvas to the left and align the shapes once more., ,,, ,, , ,Step 6, ,Now with 12 shapes in total made, create a new ,Group, folder, name it ,Blue Group,, and drag the 12 shapes into this group., , ,, , ,With ,Blue Group, selov af gruppen, således at den kommer op fra den ene ende af lærred til andre.,,,,,,, næste trin 7, med gruppen stadig udvalgte, hold, alat og trække den gruppe på gulvet op og lidt til venstre, så bunden af polygoner er indlejrede over første gruppe,.,,,,,,, lag - panelet, omdøber, blå gruppe kopi, du har nu, orange - gruppen,.,,,,,, trin 8, i den orange gruppe, vil du nu recolor alle de polygoner til orange prøver, der var her tidligere,.fra bunden af, orange - gruppen, mønstret i farver, skal være&#ffb173,,&#ff7100,,&#ff9540, og&#bf6f30,.,,,,,, trin 9,,, skifteholdsarbejde, trække, orange - gruppen, så det overlapper, blå gruppe, lidt mere end halvdelen.,,,,,, trin 10, udvælge både, blå og orange, grupper og bringe dem ned på en sådan måde, at ca. tre fjerdedele af, blå gruppe, er af gulvet.,,,,,, trin 11, med begge grupper stadig udvalgte og alat - skift, der slæber dem på gulvet, så de former for overlapning i et gentagende mønster, som er afspejlet i billedet nedenfor.gentag dette trin, indtil du har fyldt lærred.,,,,,, trin 12, fylde, baggrund, lag, som&#d5f7fc, og skabe et nyt lag, især for grupper og fylde den med,𥕋, og at lag, udtræk,.,,,,,, vi er der næsten.,,,,,, 3.definere mønster, okay, du har din farve fylder, former overlappende, og en ret god idé om, hvordan dette mønster vil se.nu skal vi definere dette mønster, så det kan anvendes på alt, hvad du gør i fremtiden.,, trin 1, udvælge, rektangulært mærke værktøj (m),.,,,,,, vælge det mønster, som vist nedenfor.,,,,,, trin 2, med areal af mønstret udvalgte, gå til, edit > at definere mønster,.,,,,,, - - som vist nedenfor.,,,,,, trin 3, skaber et nyt dokument (, fil > nye) de dimensioner, du kan lide.jeg tog med, 2000 - x 2000px,.,,,,,, så vil skabe en ny lag, og fyld den med farve,.,,,,,, trin 4, med lag 1, valgt i din, lag - panelet, vælge, - - overlay - i lag, styles.,,,,, at vælge den nyligt definerede, geometrisk mønster, og klik på det.nu skal de se mønstret, der anvendes til din nye lag.,, hvis alt var udvalgt korrekt, dit mønster skal være usynlig.hvis ikke, så gå tilbage til det oprindelige dokument, og forsøge at gøre et par justeringer til udvælgelse og definere et nyt mønster.,,,,,, konklusion i denne lektion, jeg viste dig, hvordan at skabe en glidende geometrisk mønster i photoshop, som du kan bruge på nye ting, du skaber i photoshop.jeg håber, det var en god arbejdserfaring, og du kan bruge det, du har lært at fortsætte med at eksperimentere med lag ordrer, farve, mønstre og blanding af transportformer.afhængigt af hvad du vælger, kan du finde nye former i deres grundlæggende geometriske mønster.have det sjovt!,,,,
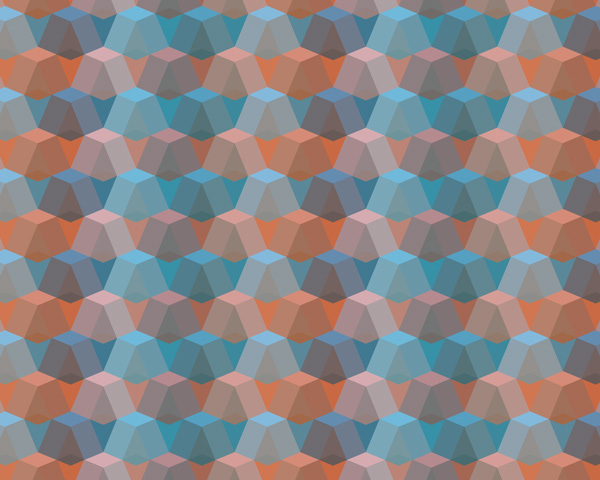
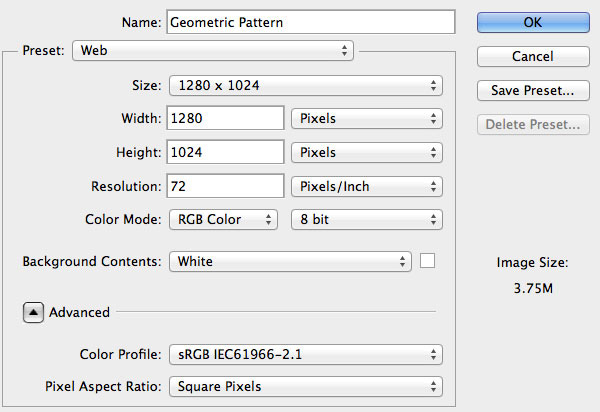
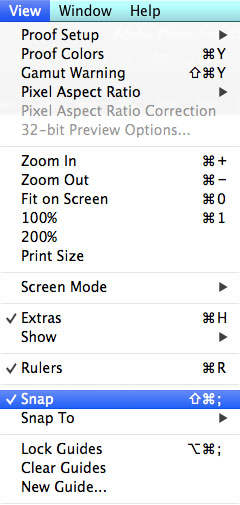
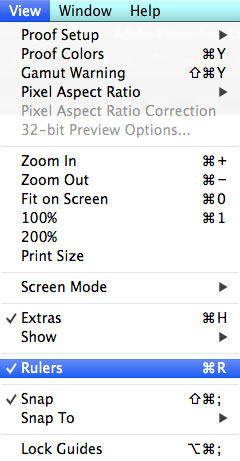
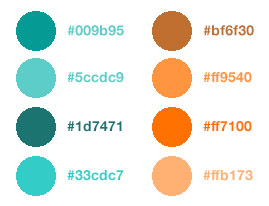
![]()
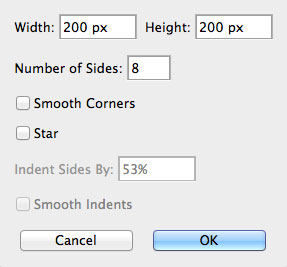
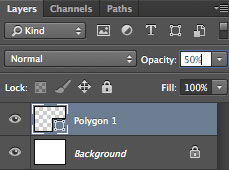
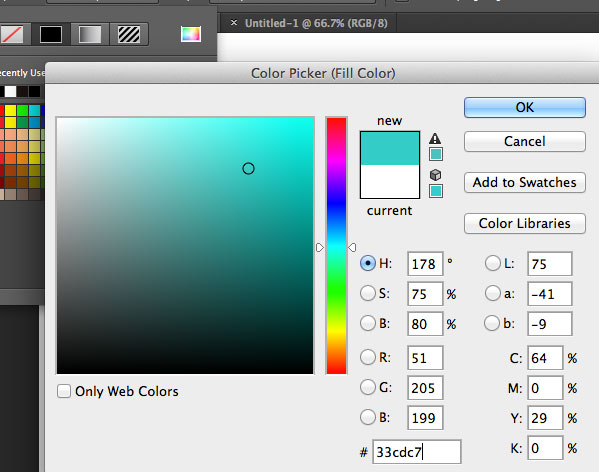
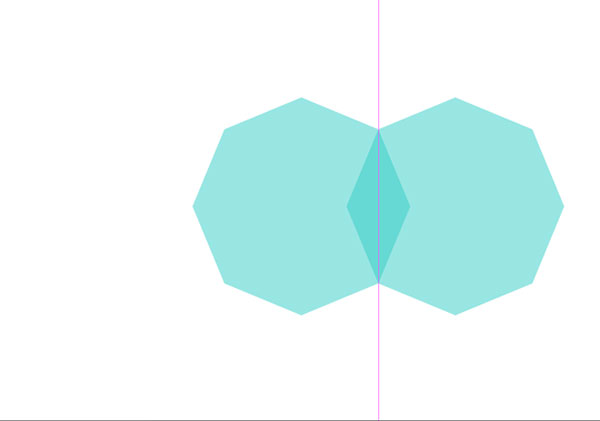
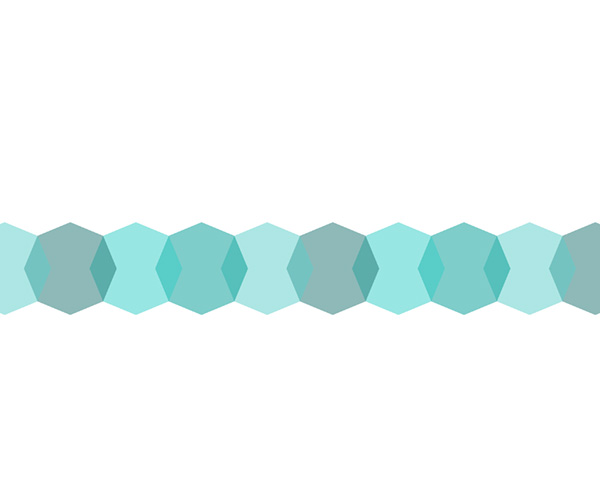
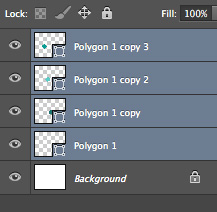
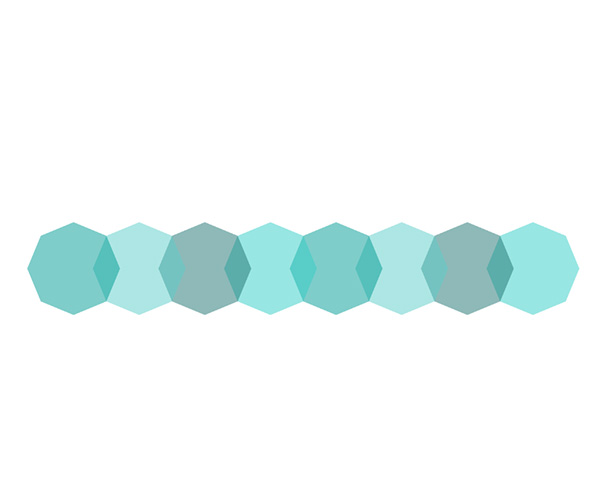
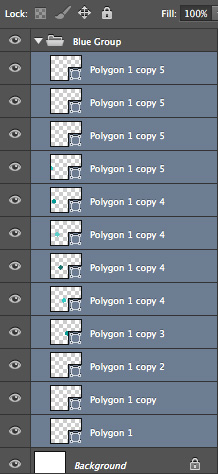
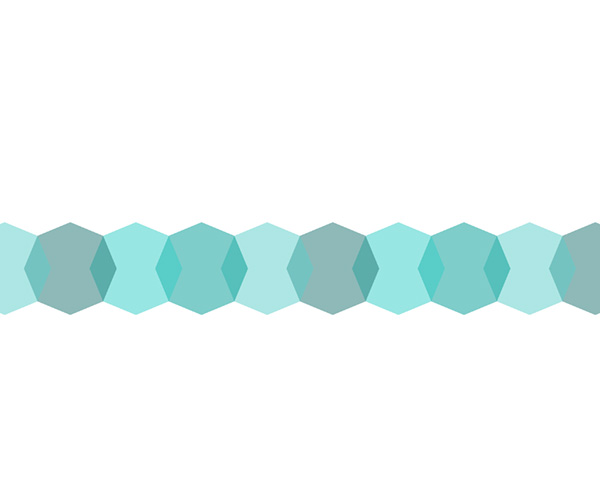
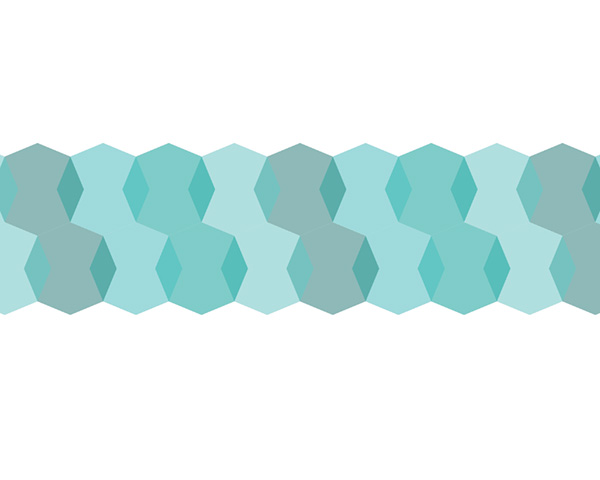
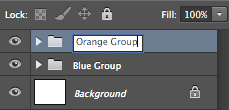
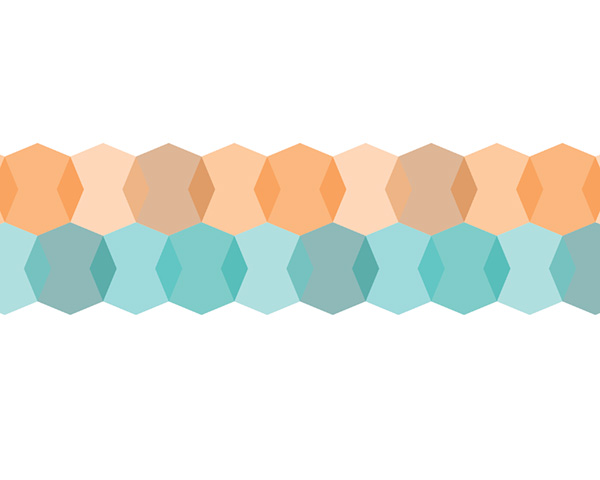
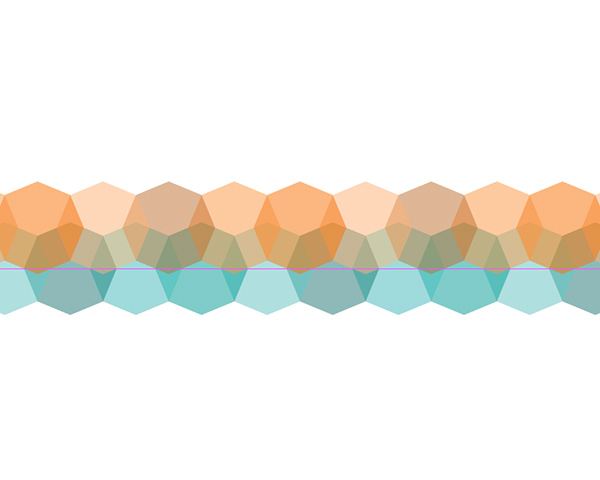
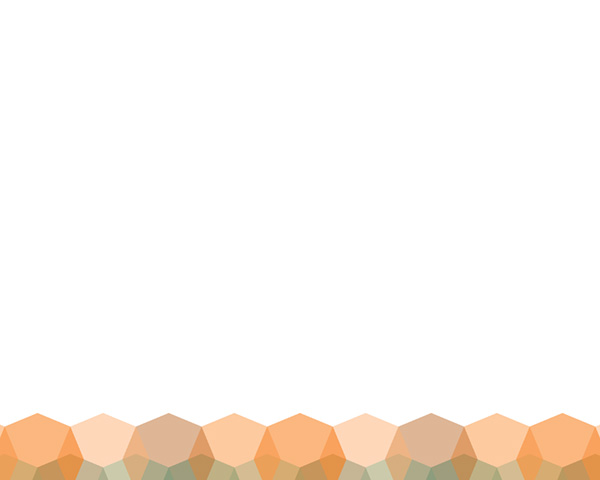
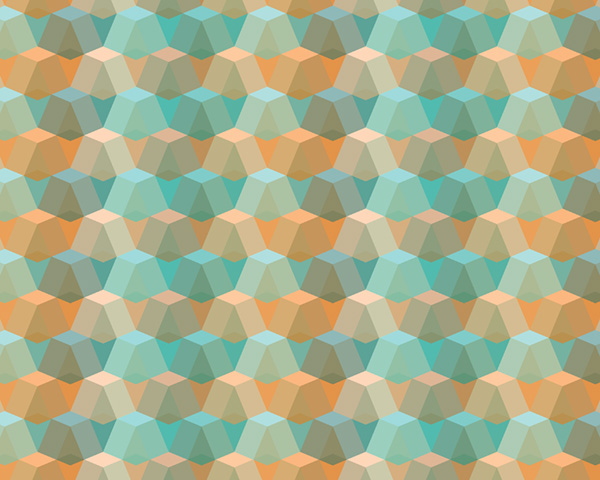
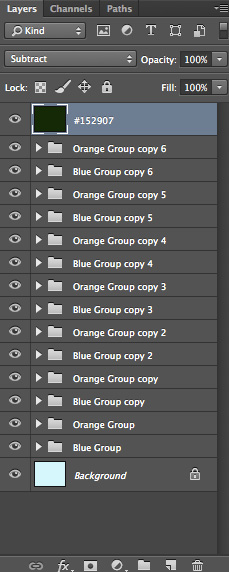
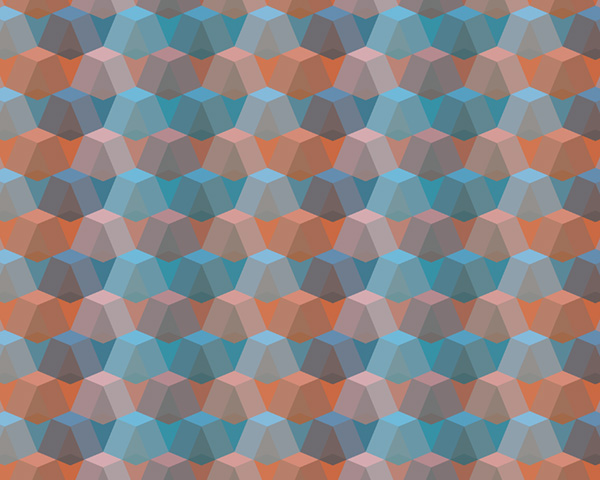
![]()