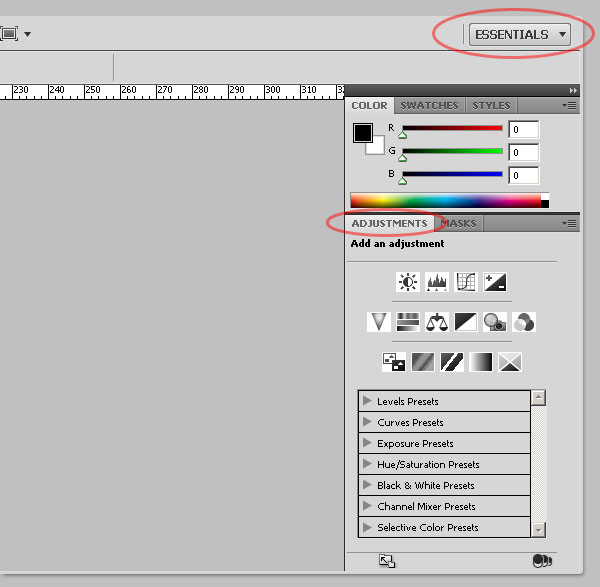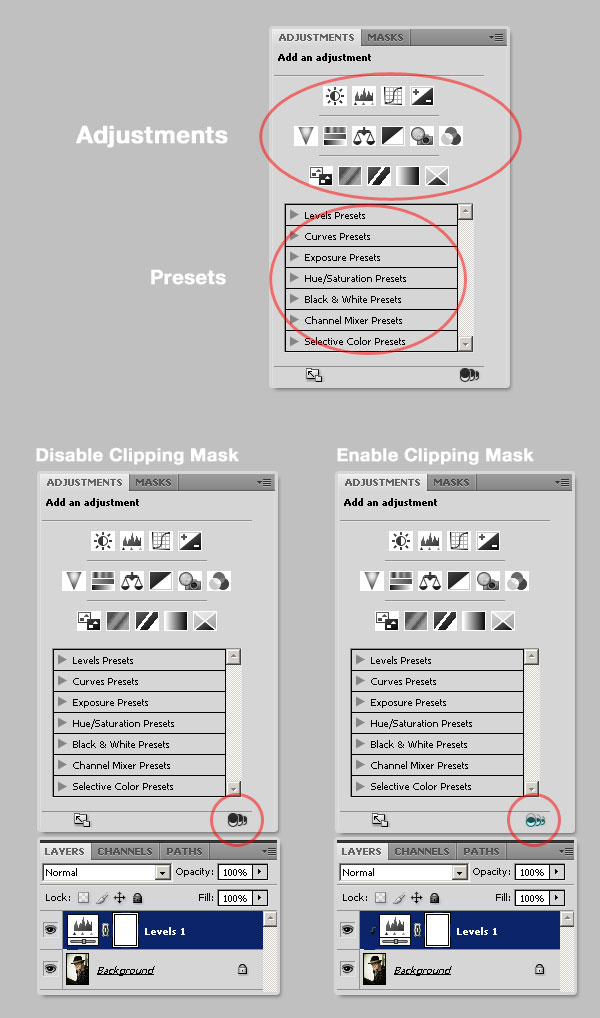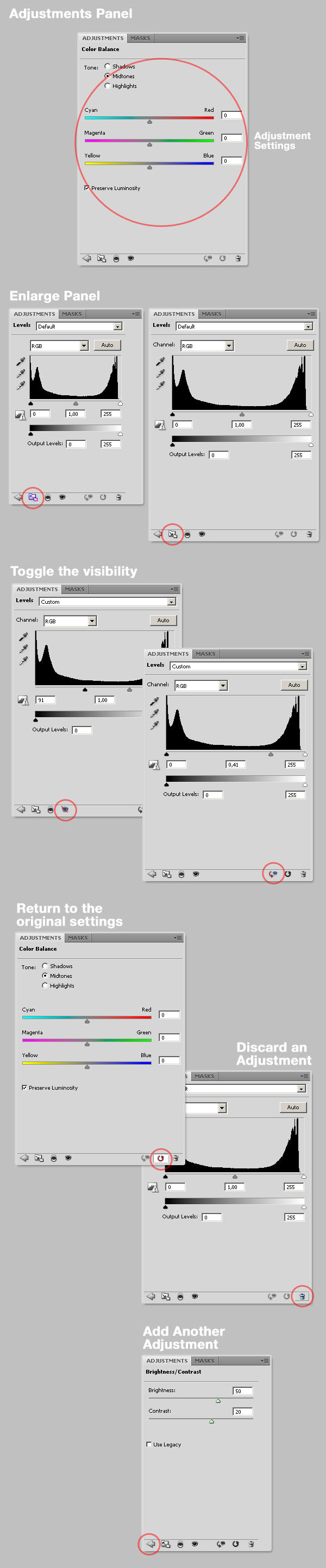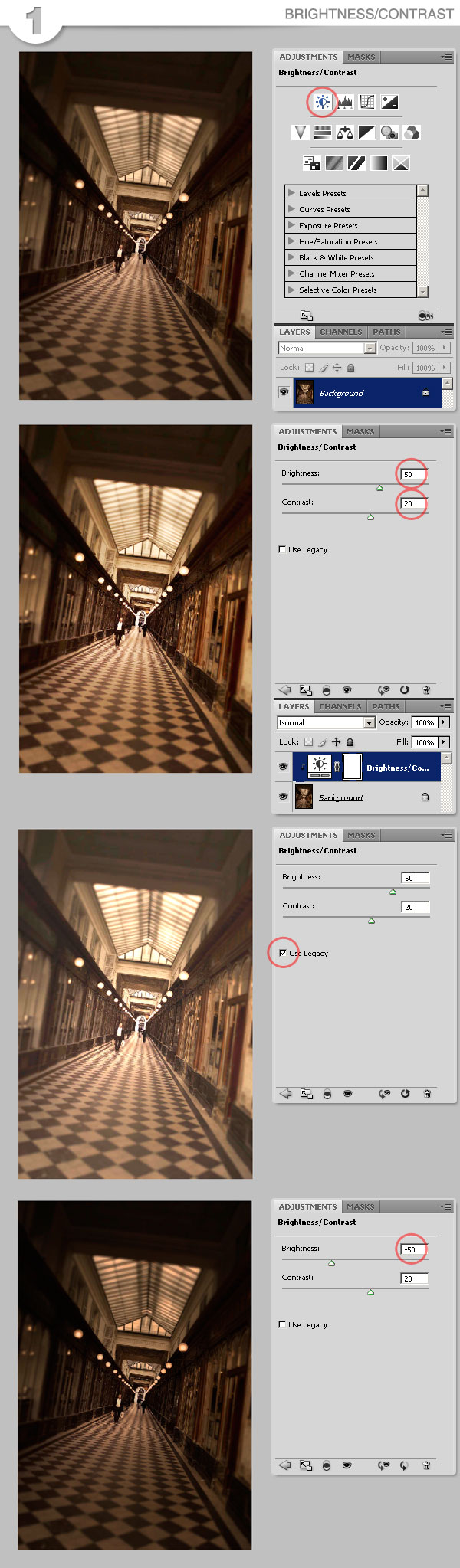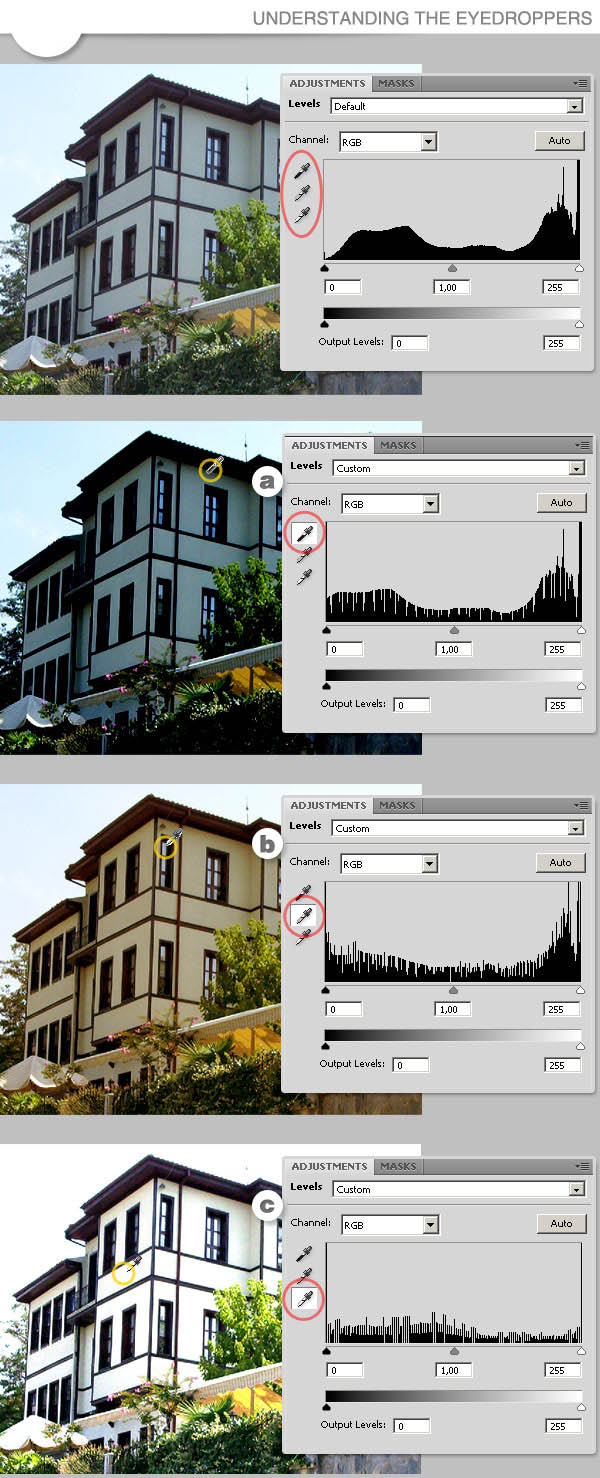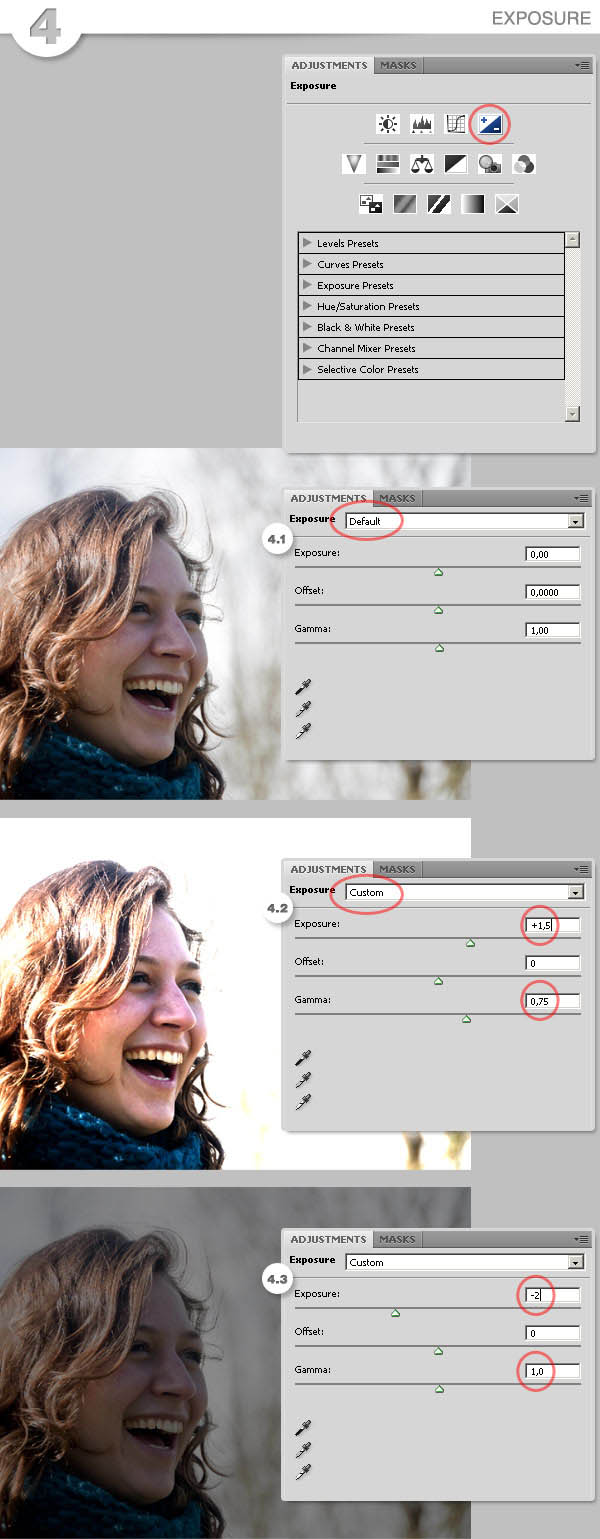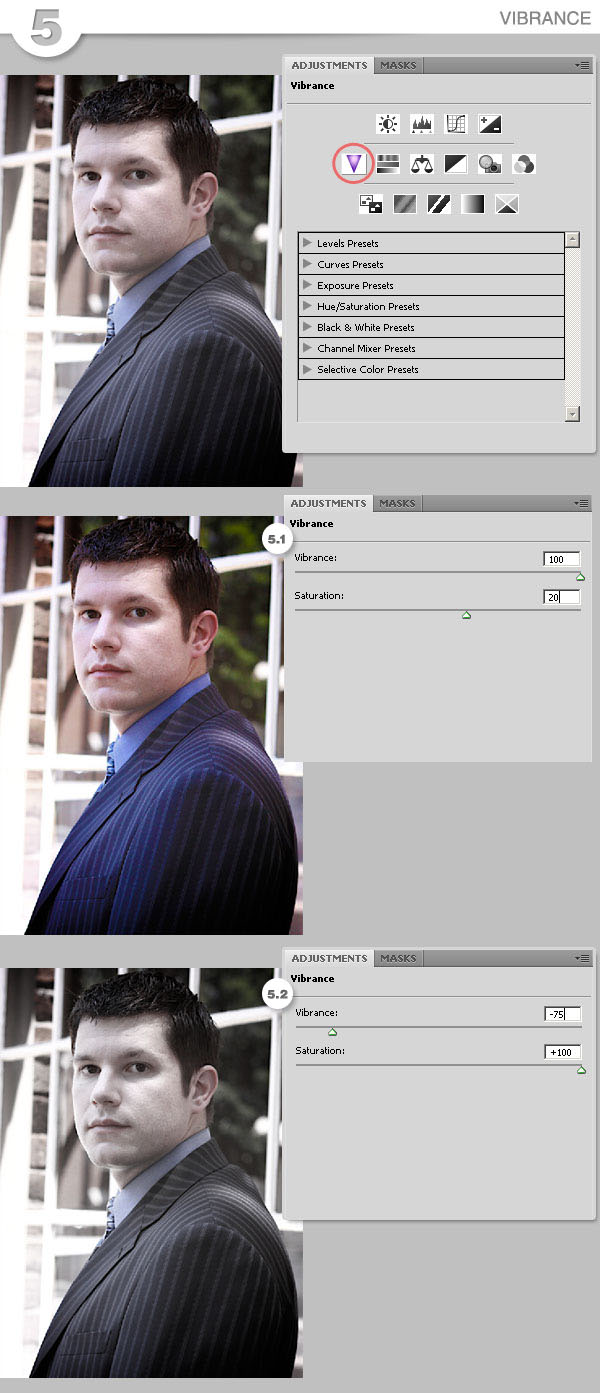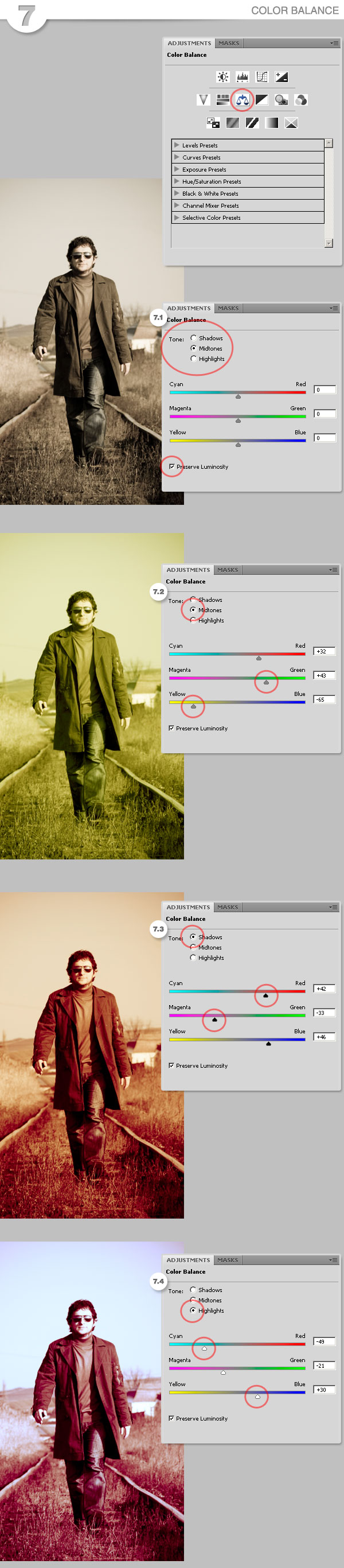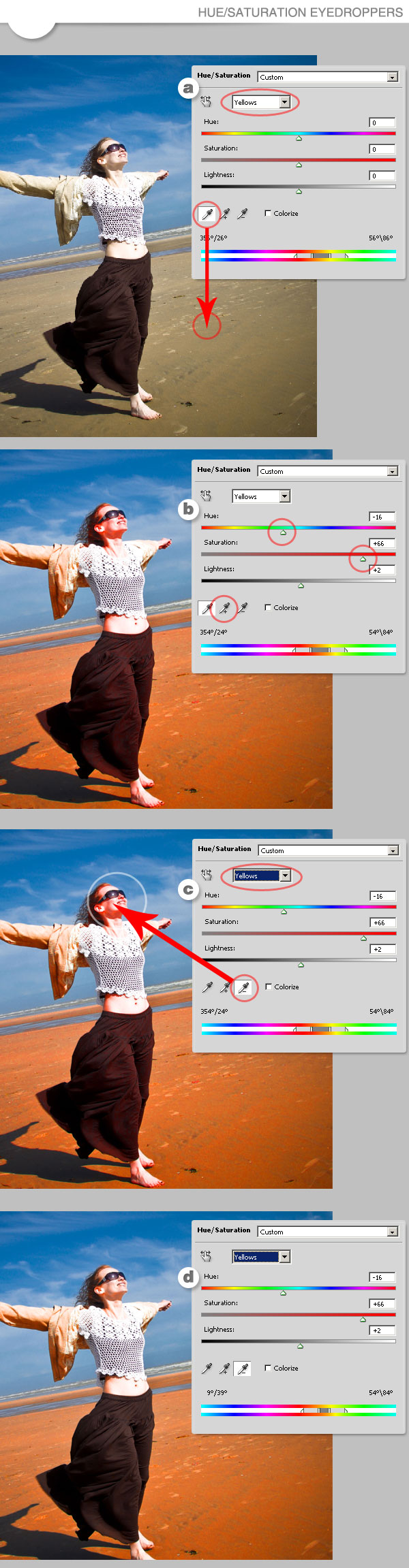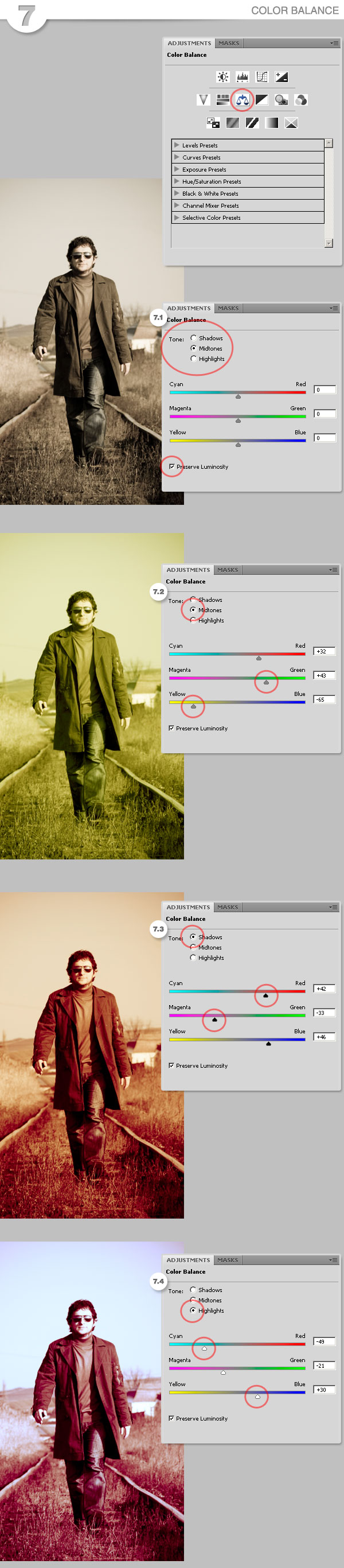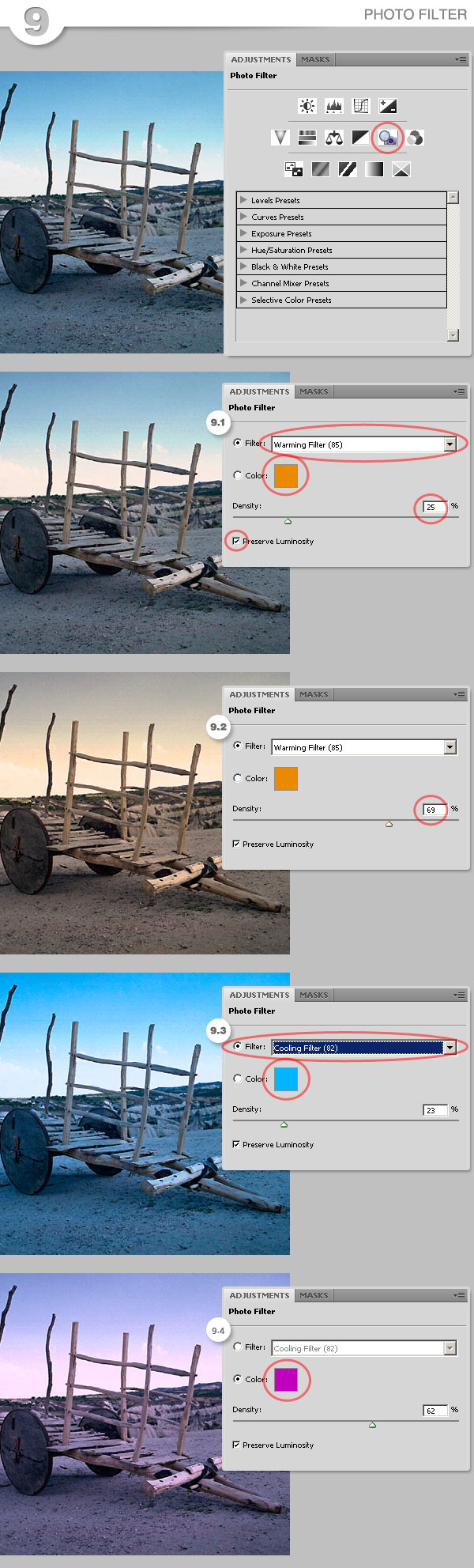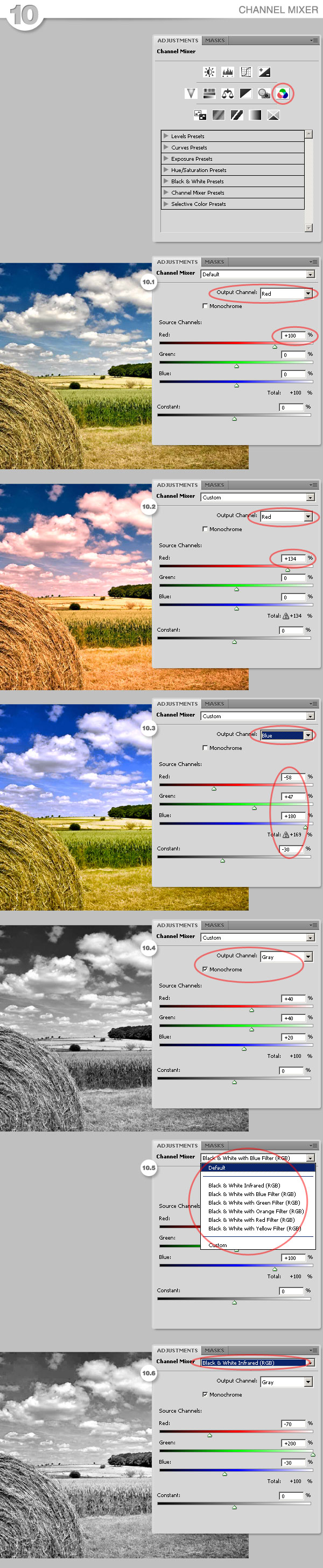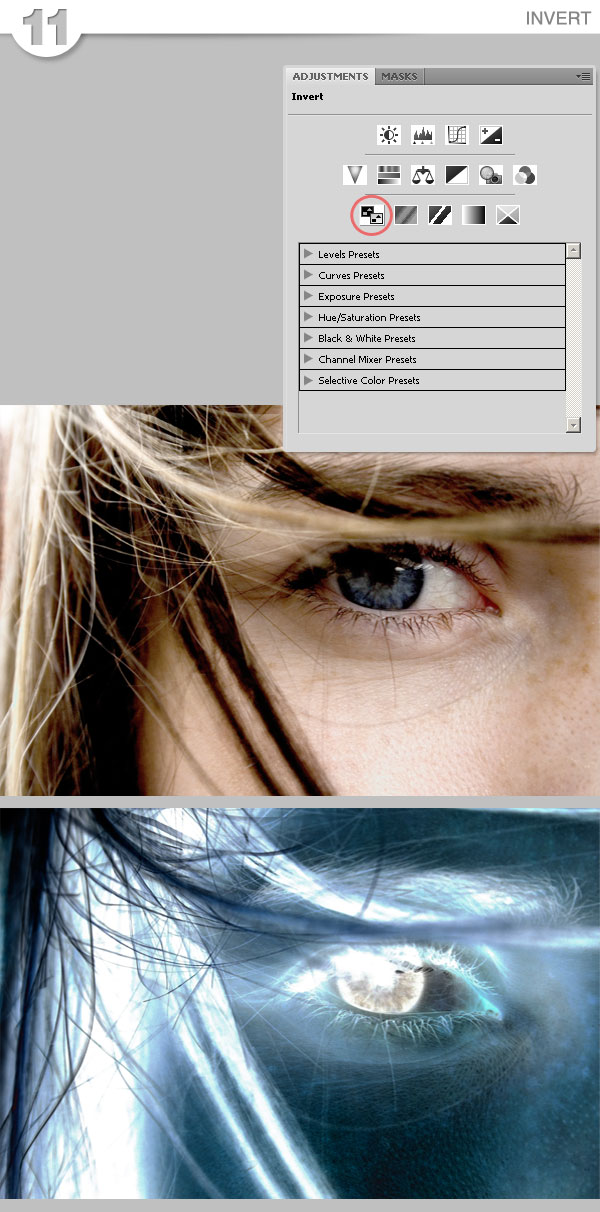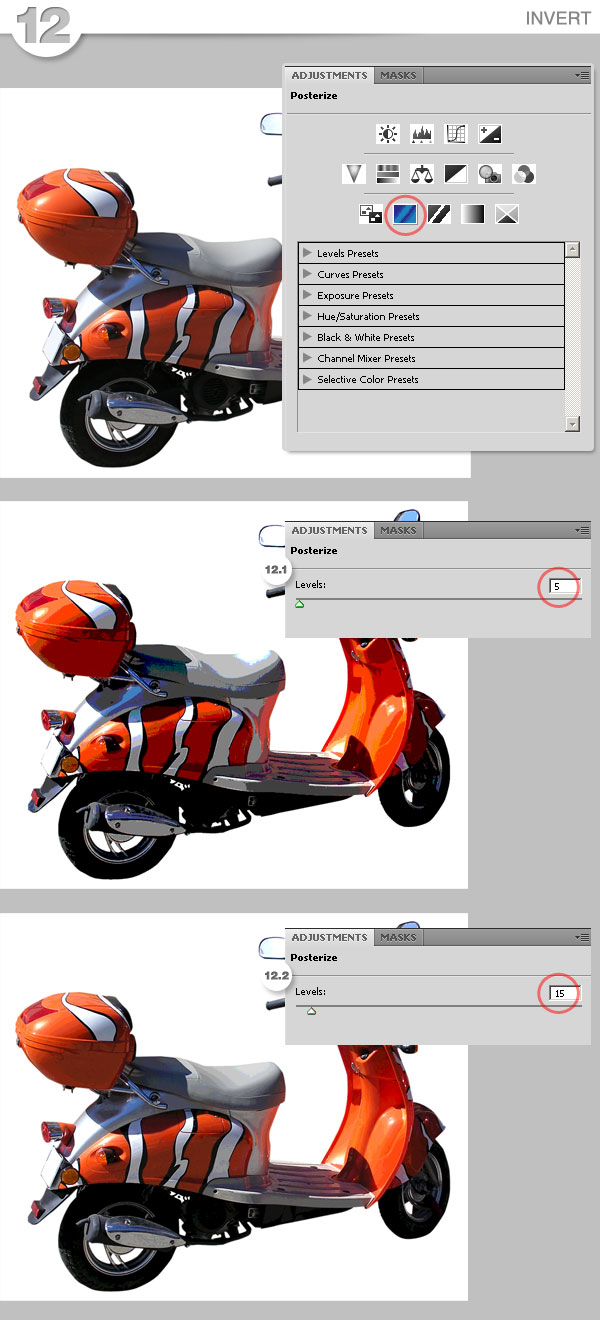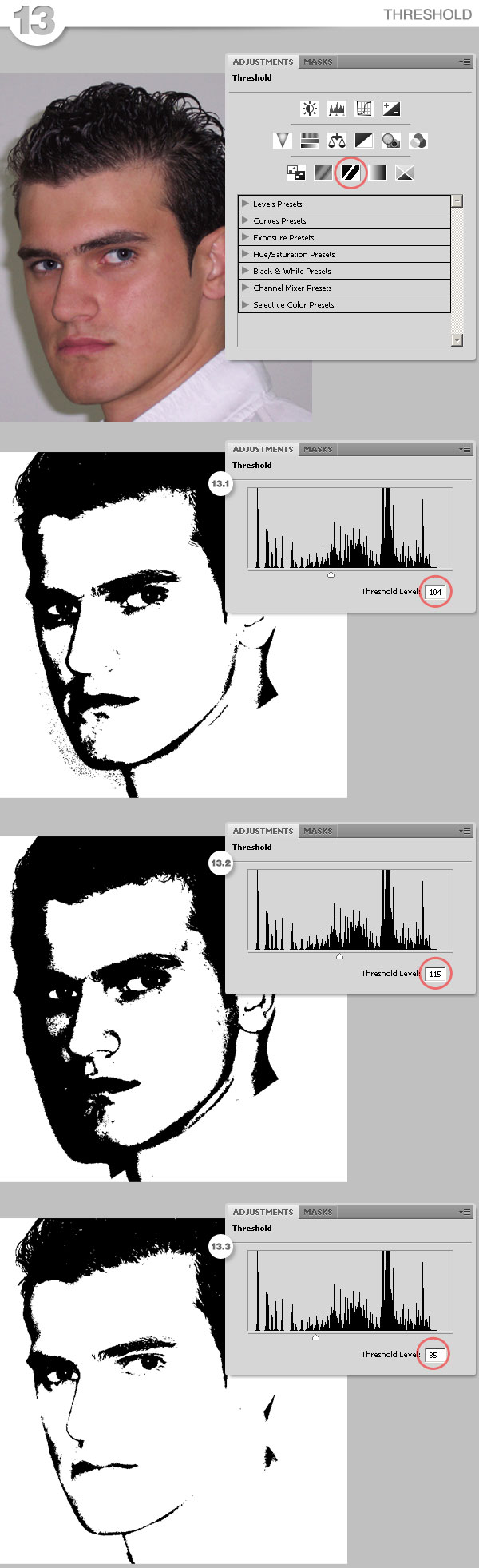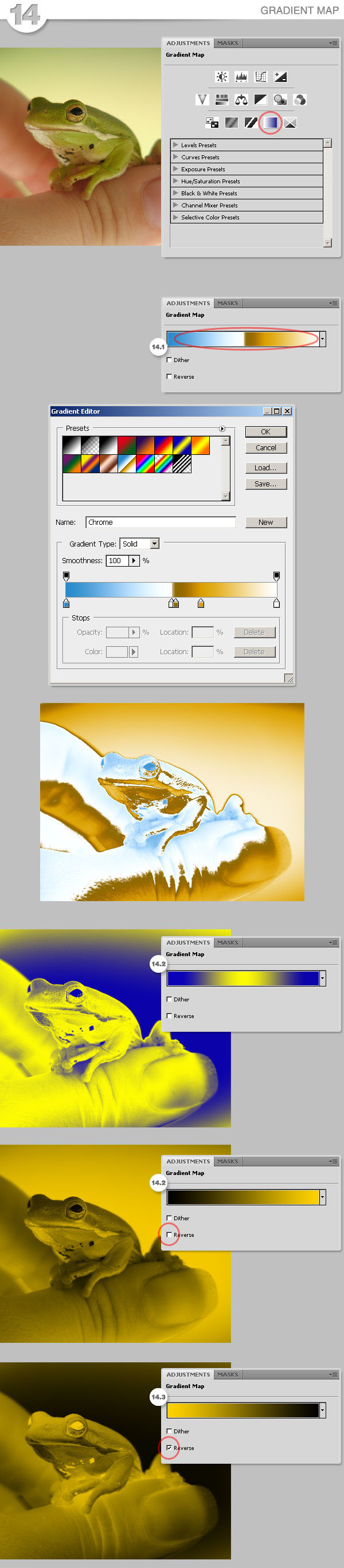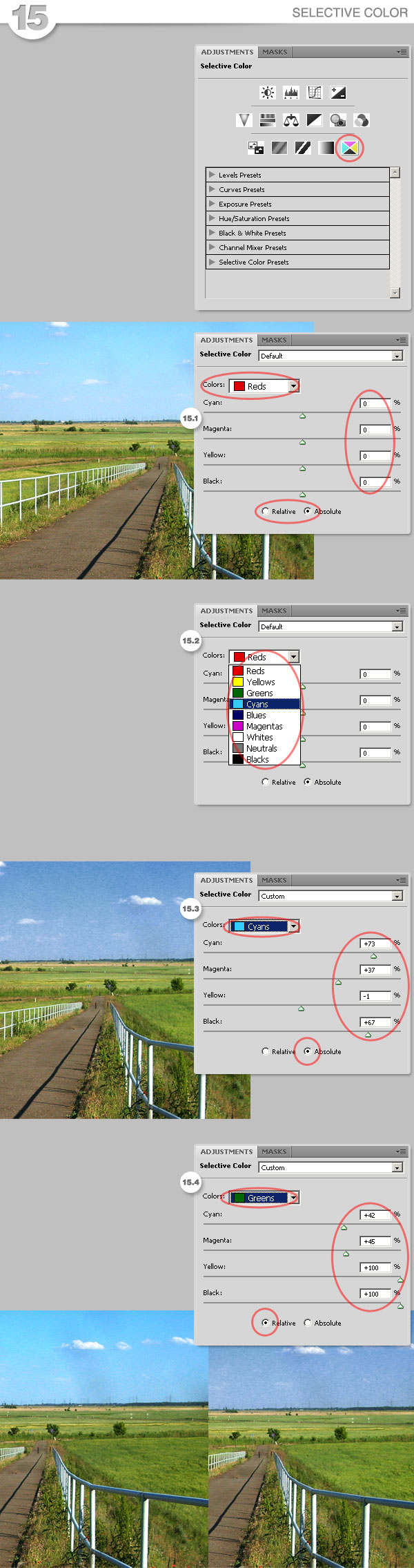vejledning til photoshop cs4 justering lag, denne post er en del af en serie kaldet photoshop tutorials for begyndere. en omfattende introduktion til photoshop udvælgelse techniquesa omfattende introduktion til den type redskab, photoshop cs4 har et nyt panel, der hedder justeringer baseret på tilpasning lag af tidligere udgaver.disse tilpasninger kan anvendes til ikke - destruktiv redigering, kan være skjult at redigere kun en del af et billede, der kan anvendes til flere lag på et enkelt dokument, og selv du kan ændre justering lag er blanding tilstand for at skabe fremragende resultater.vi tager en tur på denne vidunderlige nyhed.,,, justeringer panel, photoshop cs4 indfører et nyt panel for at gøre vores liv lettere.der er en hurtig og præcis måde at redigere en film eller image ved at trykke på en af justeringen muligheder vist på det. du vil være i stand til at redigere farver, mætning, niveauer, kanaler, blander farver, tilføje stigninger og alt det fra en fælles grænseflade.du kan nemt skifte justering indstillinger, gem /vise en særlig justering lag, hurtigt tilføje udklip masker med henblik på at gennemføre en tilpasning til en enkelt lag eller flere lag, afhængigt af deres behov, og meget mere.denne lektion er et opslagsværk for alle brugere, og hjælper dem til bedre at forstå denne fantastiske redskab. for det første, lad os se, hvad det er, vi taler om.åben photoshop og kontrollere arbejdsrum gearvælgeren i øverste højre i vinduet.du vil se flere valgmuligheder, hvor du kan lægge din egen.en hurtig måde at vise tilpasning værktøjer er ved at vælge den mulighed herfor.en anden måde er bare vindue > tilpasninger enten er fint.vil du se tilpasning panel, i plader, på højre side af arbejdsrum.,, udklip masker - anvender en justering af kun én eller mange lag, justering - panelet viser to hovedområder, den første af tre rækker af flere filter lag, og en anden med flere stationer for justeringen lag.i bunden der er en knap, der er anvendt til at muliggøre /deaktiver et udklip maske for at anvende justeringen kun et lag eller gælder det, at flere lag under, når du det maske er handicappede, justeringer panel overblik, når du vælger en af de justeringer, vil du se de indstillinger, der panelet, kan du forstørre det panel, hvis det virker bedre for dig.desuden kan du let greb synligheden af justeringen, nulstil indstillinger eller kasseres tilpasning lag. at føje en ny justering lag klik på pilen på bunden af panelet, som vil tage dig til listen, hvis du ønsker at gå tilbage til den nuværende tilpasning, klik på pilen peger tilbage.- det er nok med panelet selv, lad os prøve strømmen af justeringen lag.,, 1.lys og kontrast, i første række er lysstyrke og kontrast justering.det er en af de mest simple tilpasninger, og alligevel er meget magtfuld.kan du tilføje det ved at klikke på styrke og kontrast ikon for tilpasningerne panel. du kan bare udgive den tone række et billede på en klog måde.se nedenstående eksempler, bare flytte schneider til at justere deres ønskede indstillinger.hvis du tjekker use arv kasse, photoshop vil kun stigning /fald hver pixel er lys værdi, det er derfor, det er ikke anbefalet., 2.niveauer, der ikke ved, om niveauer?et af de mest anvendte justeringer i photoshop.du vil være i stand til at tilpasse sig de forskellige farver og tone ved at trække tre schneider: en for den mørke, og en til at midtones (gamma), og den sidste for det. at tilføje en niveauer justering klikker bare, på de niveauer ikon i tilpasningerne panel og redigere indstillinger, som du vil.du kan altid vende tilbage til de standardværdier, jf. billede 2.1 nedenfor.eller selv vælge deres ønskede indstillinger ved at schneider, 2.2 viser en mørk forbedring med mørke slider til højre og 2.3 viser, hvordan vi kan fremhæve image ved at trække den hvide hård bold til venstre.2.4 og 2.5 viser, hvordan stigning /fald indholdet af sorte og hvide. på 2.6, du kan se flere stationer i niveauer tilpasning, du kan vælge en af dem og ændre det senere, 2,7 viser et eksempel på øge modsætning.endelig kan man redigere indholdet af hver enkelt kanal (røde, blå, grøn), separat, 2.8 viser en mørk styrkelse af den røde kanal.du kan altid klik på auto - knappen til en automatisk korrektion.,, pipette justering lag - hvordan det skal bruges, i begge niveauer og kurver justeringer der er tre små eyedroppers.de er ret nyttig at neutralisere visse farver i histogram, ved at vælge en af dem, og at klikke på dit billede, du vil være en sorte, grå eller hvide punkt henholdsvis auto tilpasse farver. på billederne nedenfor kan du se, hvordan det sorte punkt er fastsat ved at klikke på en mørk gråt område af billede a), idet den klikkede zone er ikke 100% sort, bliver billedet lidt mørkere.derefter ved at den grå punkt jeg trykke et sted over et vindue, (b) at neutralisere vinduet farve til midtones, vinduet er lidt blå, photoshop vil neutralisere den blå tone på hele billedet og gøre den mere rødt /gul /orange.endelig, ved at fastsætte den hvide punkt et sted over et vist væg (c), bliver billedet lidt lysere.er en god praksis, til at starte med den neutrale grå pipette.,, 3.kurver, kurver justeringer er ved filter til photoshop.der lader dig justere punkter i den tone række et billede (fra skyggerne højdepunkter) man kan justere så mange, som du vil (med niveauer, man kun kan tilpasse sig tre). at tilføje en kurver justering, bare klik på ikonet om tilpasning panel.den første ting du ser, er en linje, fordi den tone er repræsenteret som en direkte diagonal baseline, som vist i billedet 3.1 nedenfor.den vandrette akse er input - niveauer og vertikale output niveauer., så du bliver nødt til at tilføje nogle punkter til kurven og lege med dem (3.2).som viser billedet 3.3 nedenfor kan du kun vælge en af farven kanaler ved at vælge den form, den særlige liste over kurver grafisk.når du er at udarbejde en enkelt kanal ovenstående punkter den basislinje, øge intensiteten af den farve, og punkterne under baseline få farven lidt grå eller mindre intens. ud over de let kan bruge eyedroppers til at få den sorte, grå og hvid punkter (henholdsvis billeder 3.4 til 3.6). denne proces vil ændre baseline for hver farve.men du kan altid klik auto - knappen til at gøre deres arbejde lettere, men mindre nøjagtige.,, 4.eksponering, den fjerde filter på listen er eksponering, lægger det ved at klikke på ikonet om justeringer panel.det er et ret enkelt filter, faktisk, så det giver dig mulighed for at justere eksponering ved justering af tre schneider, eksponering for offset og gamma (4.1). eksponering vil tilpasse de hovedpunkter i det billede, uden at de mørke skygger.udligning, tilpasse midtones og gamma - vil tilpasse de mørke, uden at ændre det.dette filter er meget nyttige, når du er redigering eller endda skabe - hdr billeder. 5.vibrance, vibrance tilpasning er en let måde at ændre farven mætning.gør det ved at klikke på vibrance ikon om tilpasning panel.denne tilpasning øger mætning af mindre mættede farver, mere end de farver, der allerede er mættet.dette filter er virkelig nyttige, når du er redigering hud farver. 6.hue /mætning, må en anden ved tilpasning og hue /mætning lader dig justere hue, mætning, og lethed af en række særlige farver på et billede eller samtidigt tilpasse alle farverne på det.gør det ved at klikke på hue /mætning ikon om justeringer panel. at tilpasse alle farverne på samme tid vælge mester på farven liste og derefter flytte nogen af de tre schneider.den hue slider ændrer farve (6.2).mætningen slider ændrer størrelsen af den farve, mindre mættede farve betyder en mere grå image (6.3, 6.4).den lethed slider tilpasser størrelsen af sort /hvid af billedet (6.5, 6.6). det billede, 6.8 nedenfor viser flaget liste, hvilket betyder, at de kan udgive kun én farve - og tilpasse den hue /mætning /lethed værdier blot for at kanalisere (6.8).endelig er der en check kasse, der hedder colorize, tjekke det, hvis du vil colorize en grayscale image.for fuld farve billeder, anbefaler jeg billedet filter tilpasning, så vil vi snart at se.,, hue /mætning eyedroppers, du kan se, at der er tre eyedroppers under kiks i hue /mætning panel.for at få dem til at arbejde, du skal vælge en farve kanal, den gule kanal i følgende eksempel.brug den første pipette (a) at udtage en grundfarven rækkevidde, f.eks. et eller andet sted i sandet, så spil med schneider.efter at udvælge den næste ret meget i at tilføje en farve rækkevidde til redigerbar interval (b). endelig vil du se i det følgende eksempel, at pigens hudfarve blev næsten red på grund af justeringer.for at fastsætte den vælge det sidste pipette til at slette eller fjerne en farve fra redigerbar vifte af ansigt hudfarve på f.eks.det endelige resultat er på bunden af billedet nedenfor (d).nyttigt, er det ikke?,, 7.farve balance, den syvende på listen er farven balancejustering.tilføj dette filter ved at klikke på sin ikon i tilpasningen panel.denne tilpasning til ændringer i det overordnede blanding af farver i et billede for generelle farve korrektion.det grundlæggende tilføjer noget som en nuance i skyggerne, midtones og fremhæver i billedet. ved misligholdelse filteret viser midtone farver "blanding, 0 (se billede 7.1 nedenfor), kan du flytte schneider, maling, midtones.jeg har malet den midtones lidt gul (7.2).gør det samme med skyggeordførerne og fremhæver, som vist i de billeder, 7.3 og 7.4 i f.eks.jeg har malet skyggerne røde og fremhæver lidt blå. 8.black & hvide, måske en af mine favoritter, black & hvide tilpasning giver dig mulighed for at skabe hurtige og smuk grayscale billeder.tilføj dette filter ved at klikke på b /w ikon for tilpasningerne panel.dette filter, giver dem mulighed for at bevare den fulde kontrol over, hvordan de enkelte farver er konverteret., udvælge standardfunktionsmåde, til at skabe en automatisk sort og hvidt billede, eller vælge et af mange stationer.klik på auto - knappen til at automatisere tilpasning.desuden kan du mærke tint afkrydsningsfelt og colorize den grayscale billede. 9.foto - filter, denne justering er ligesom, hvis du sætter en farve filter foran kameraet.gør det ved at klikke på billedet filter ikon i tilpasningen panel.det er flere stationer baseret på standarder (jf. 9.1 nedenfor), stigning /fald filterets tæthed, at justere farve intensitet.billede 9.2 viser en opvarmning filtreres ved hjælp af en orange tone og 9.3 viser en afkøling filtreres ved hjælp af en blå tone.du kan sagtens vælge en farve filter ved at vælge farven radio knap og vælge en farve fra photoshop farve picker. 10.- mixer. denne tilpasning gør det nemt at skabe høj kvalitet, farvet eller grayscale billeder.gør det ved at klikke kanal mixer ikon i tilpasningerne panel.om tilpasning panel, udvælge en output - kanal, som vist i det billede, 10.1 nedenfor.vil du se en forbindelse til de udvalgte kanal er 100%, så kan du ændre farven værdier ved hjælp af schneider (se 10.2). kan du arbejde med andre kanaler, som f.eks. på billedet 10.3 blå kanal er udvalgt.der er en farve forbedring i billedet er blå områder (som himlen), som viser billeder 10,4 og 10.6 nedenfor.kan du klikke på monokrom afkrydsningsfelt at redigere kanaler i grayscale tilstand.det er meget nyttigt at oprette avancerede grayscale billeder, eller anvende en skik tint en output - kanal eller vælge en af de mange grayscale stationer (10,5). 11.vend, dette er den mest enkle tilpasning, men alligevel så nyttig.klik på flydende ikon i tilpasningerne panel, og du vil se det billede er farver omvendt (som en negativ). 12.posterize, posterize er en hurtig måde at tilpasse antallet af tone niveauer.tilføje denne justering ved at klikke på posterize ikon i tilpasningerne panel.den posterize fungerer på den måde, du valgte en plan "værdi, f.eks. 5 (se billede 12 nedenfor), at: image vil have 15 farver, 5 for røde, grønne og blå 5 til 5.de højere niveauer, bedre bedre image.,, 13.tærskel, denne justering konverterer et billede i to farver (sorte og hvide) image.tilføje denne justering ved at klikke på sin ikon i tilpasningerne panel.hvordan fungerer det?du, fastsætter en tærskel, alle pixels mørkere end det niveau, vil blive til sort, og alle pixels lettere til hvidt.,, 14.gradient kort, gradient kort justering kort grayscale række et billede til farver af en sædvane gradient fylde.at tilføje det klik på gradient kort ikon i tilpasningen panel. den måde, denne justering værker er enkel, en af de sider af gradient erstatter de mørke områder af billede, på den anden side erstatter de fremhæver, og alle de mellemste toner af gradient erstatter midtones i det oprindelige billede, som 14.1 og 14.2 eksempler viser nedenfor.klik på den tilbageholdende afkrydsningsfelt at tilføje tilfældig støj med henblik på at gøre den gradient glat.klik på den omvendte afkrydsningsfelt at vende farver af hældning (3), 15.selektiv farve, med denne tilpasning kan du ændre størrelsen af en farve selektivt, uden at dette berører den anden primær farver.dette filter fungerer yderst godt om cyan, magenta, gul og sort billeder, men det virker på rgb så godt.gør det ved at klikke på selektiv farve ikon i tilpasningerne panel. som du kan se på billedet 15.1 nedenfor, er der områder, til at vælge den kanal.tilpasse cyan, magenta, gul og sort farve procentdel og udvælge relativ eller absolut tilpasning, f.eks. om image 15.3 den cyan farve er udvalgt, og jeg har øget sin del af sort for at gøre himlen mørkere.ja, det ser fint ud, fordi den absolutte mulighed er udvalgt.den absolutte værdi er den nøjagtige procentdel til farve - kanalen.den relative mulighed, som vist i image 15.4 er mindre dramatisk, da det ændrer den eksisterende mængde af cyan, magenta, gul og sort farve, af sin andel af den samlede.,, konkluderes, at det kun er, toppen af isbjerget, af den ubegrænsede magt af dette panel.da hver justering lag har alle de egenskaber, af et lag i photoshop, du kan ændre sin blanding af mode, uklarhed, maske, eller kombinere flere justering lag at skabe fremragende resultater.din fantasi er den eneste grænse. tilslutter sig de psdtuts + rss foder til den bedste photoshop tuts og artikel på nettet.