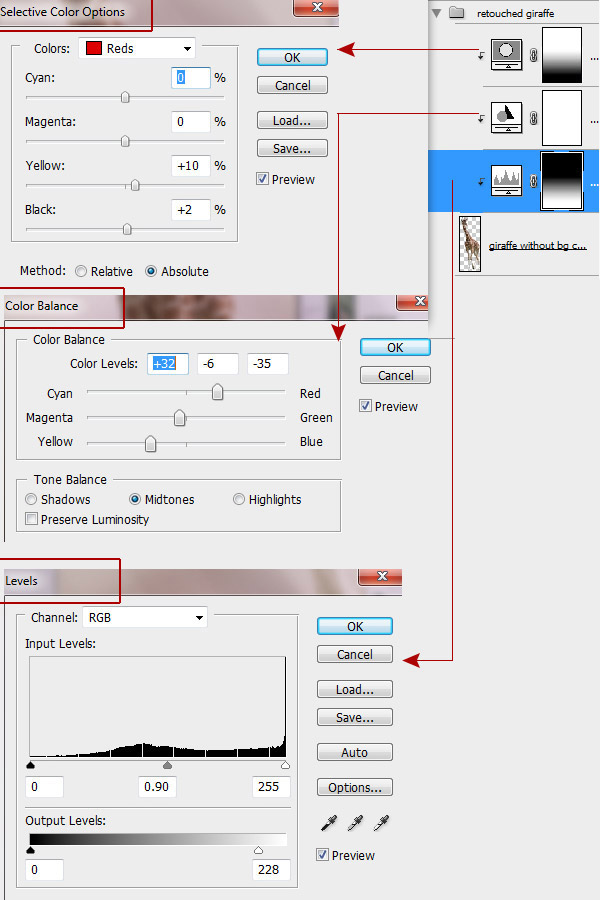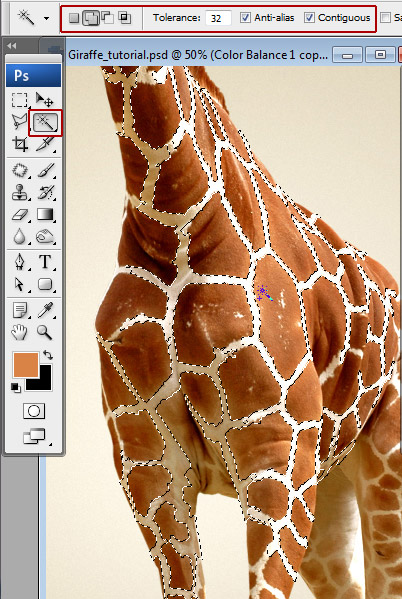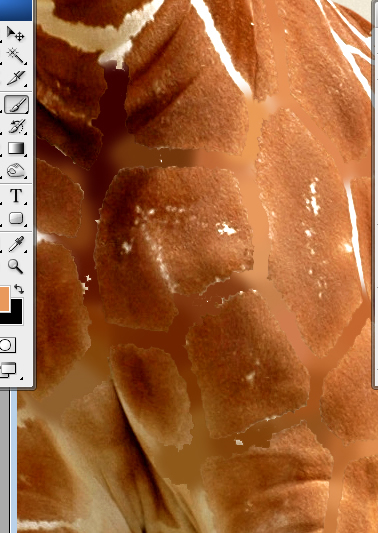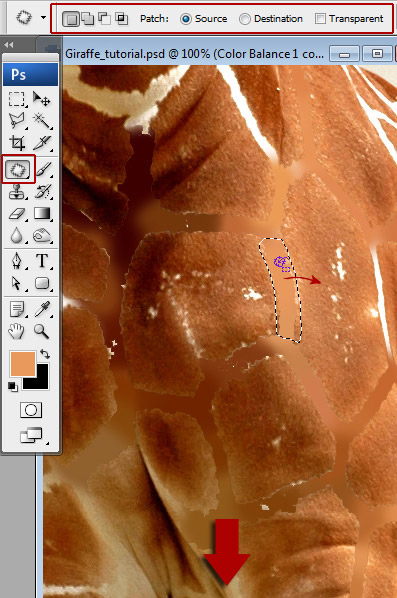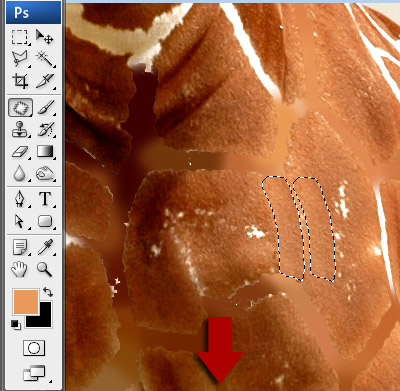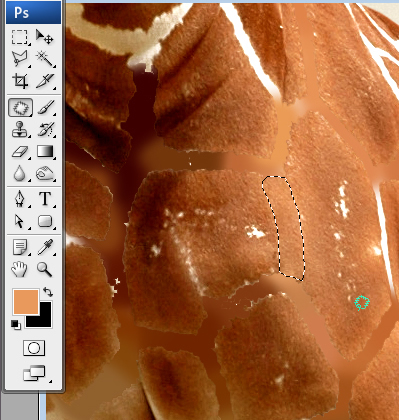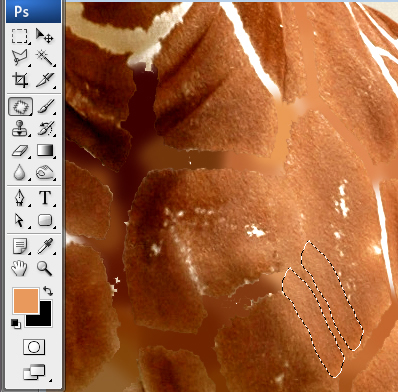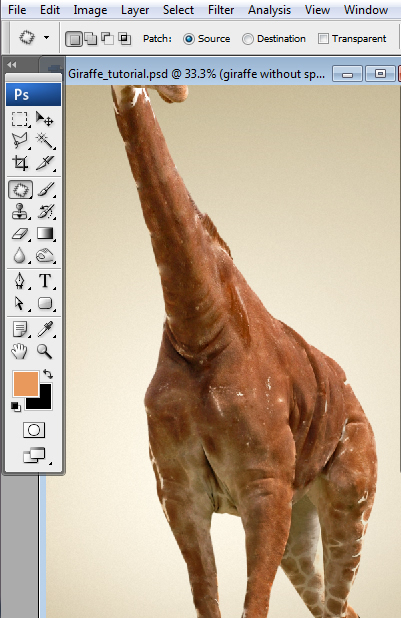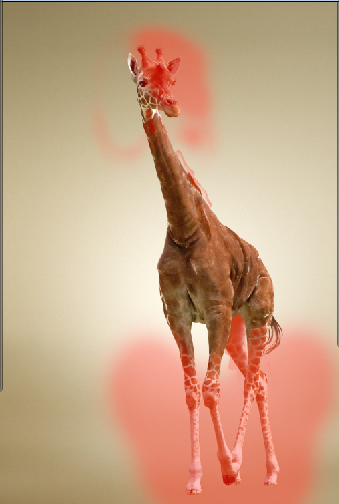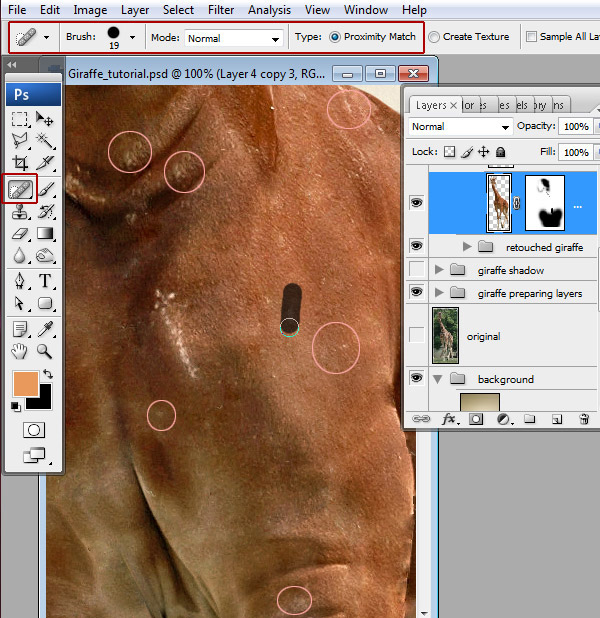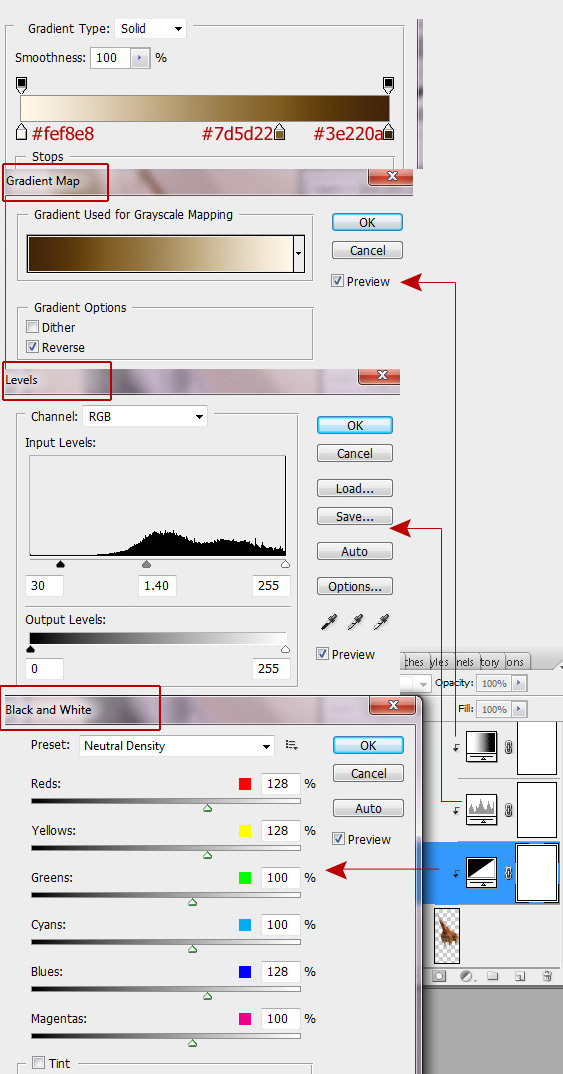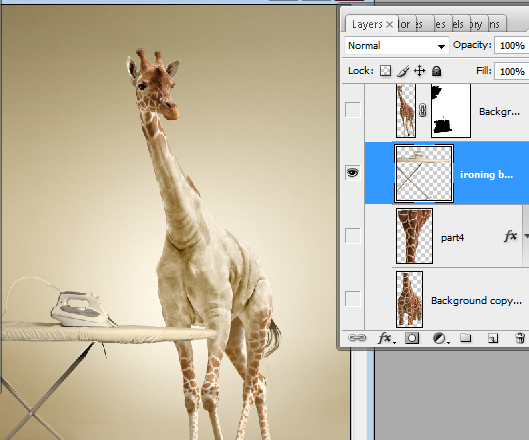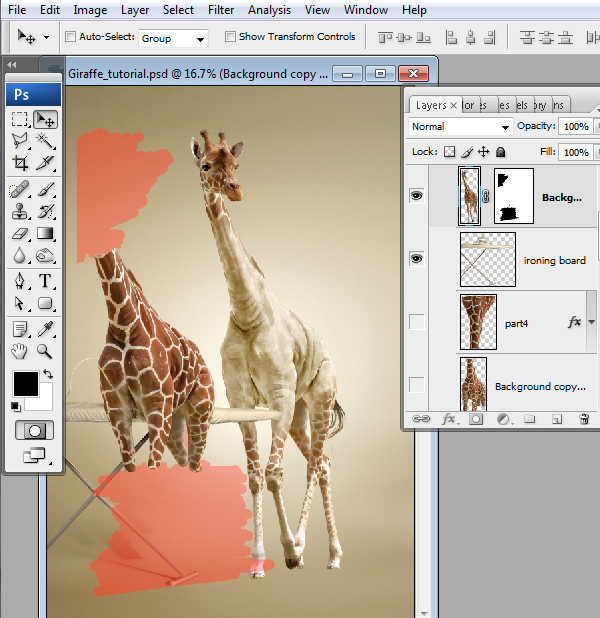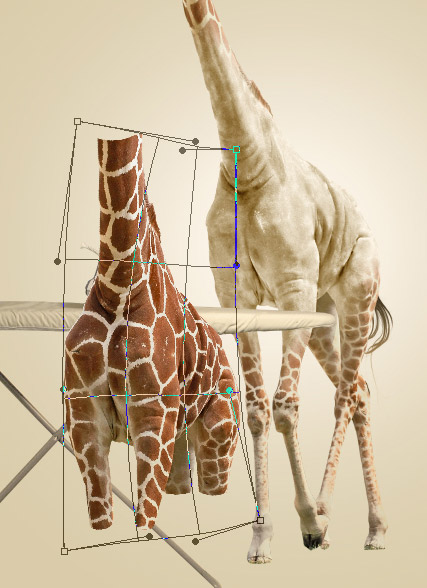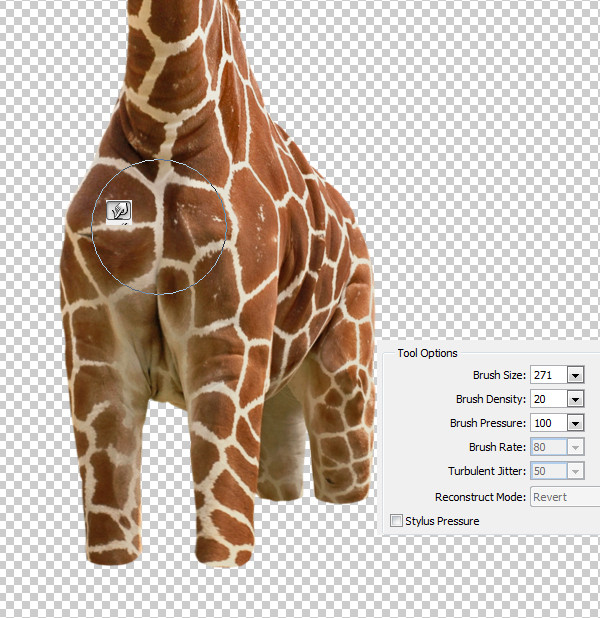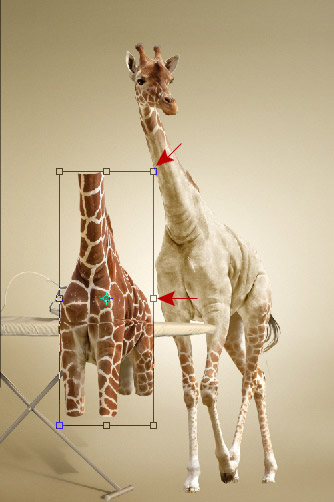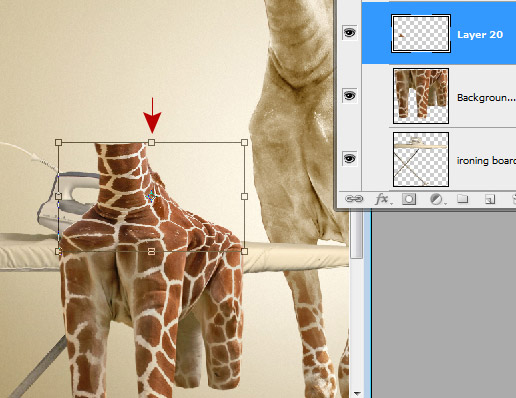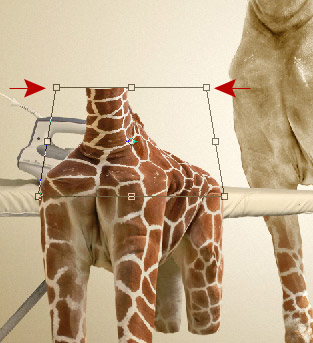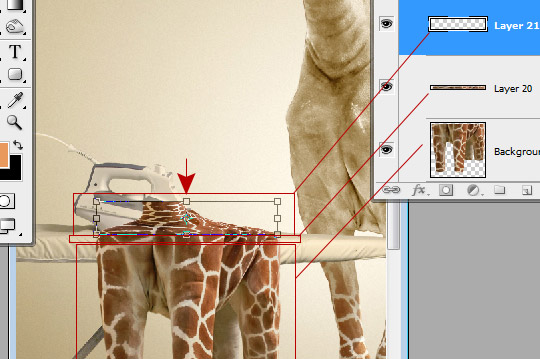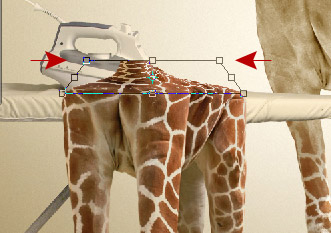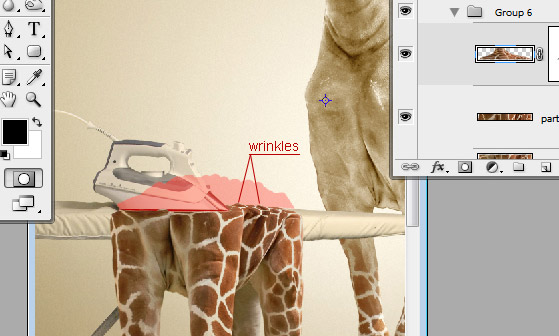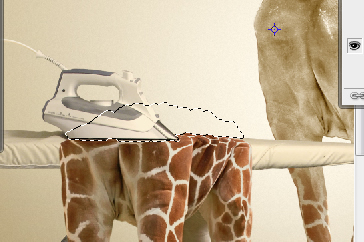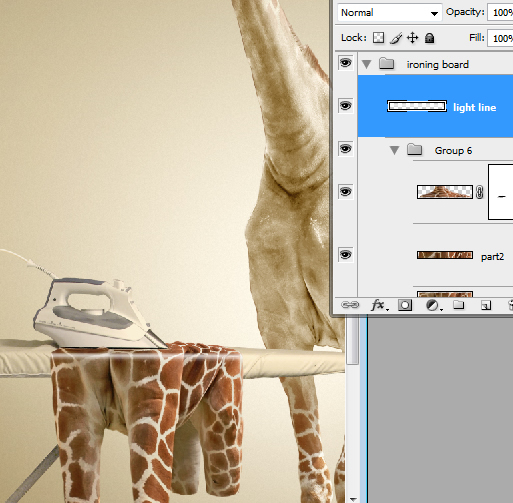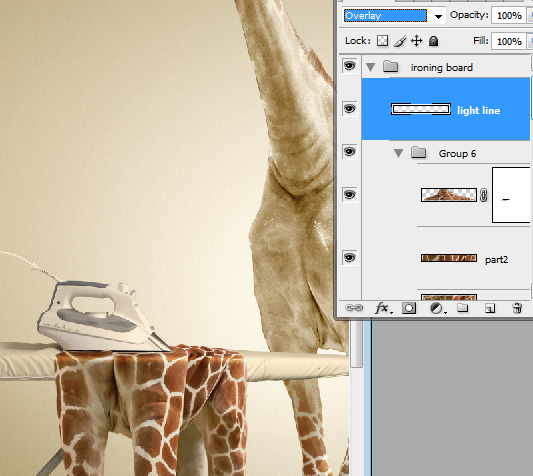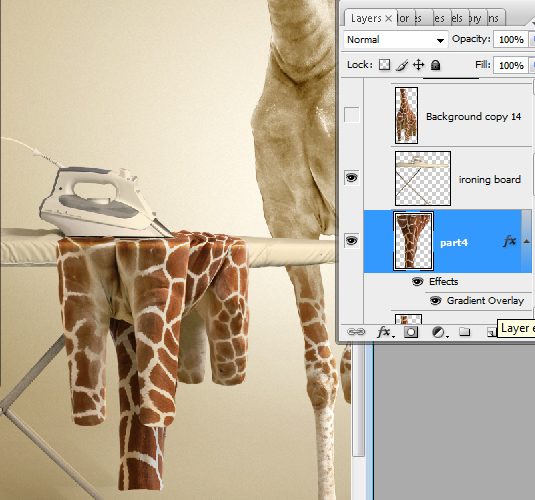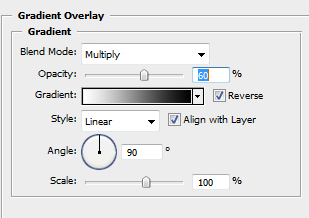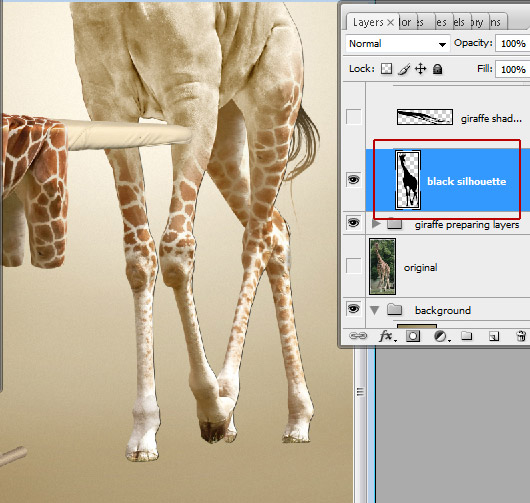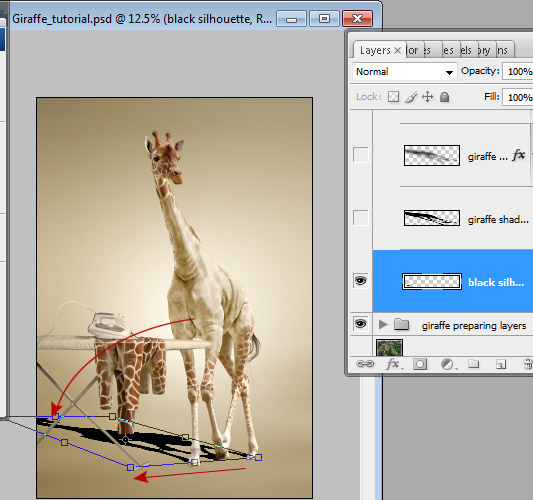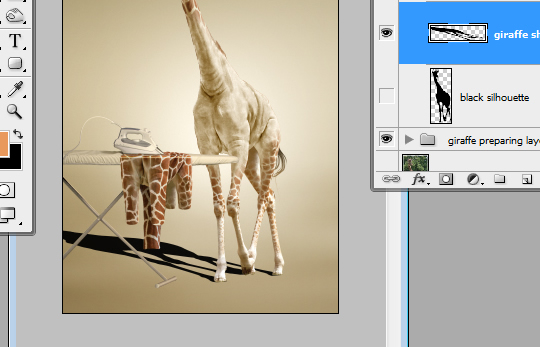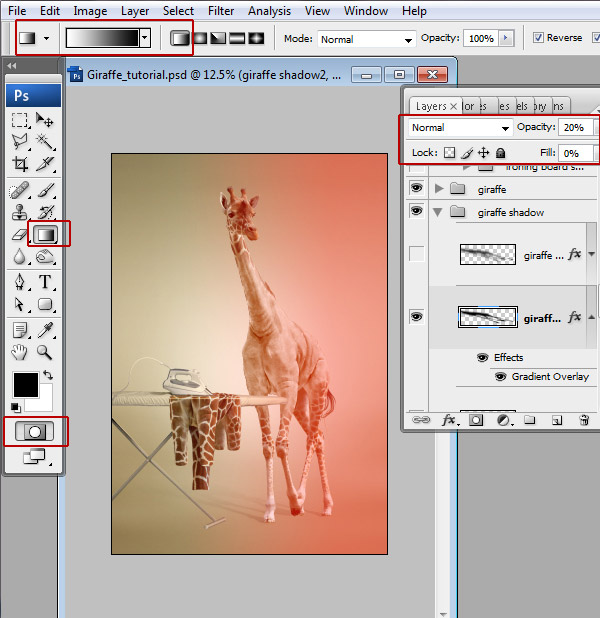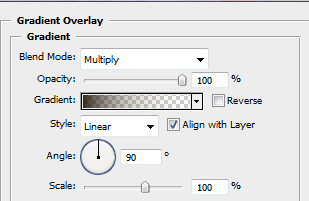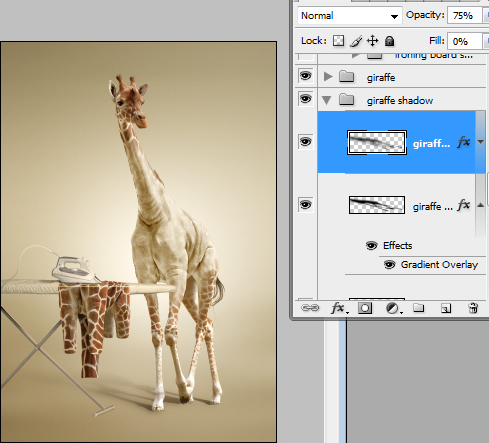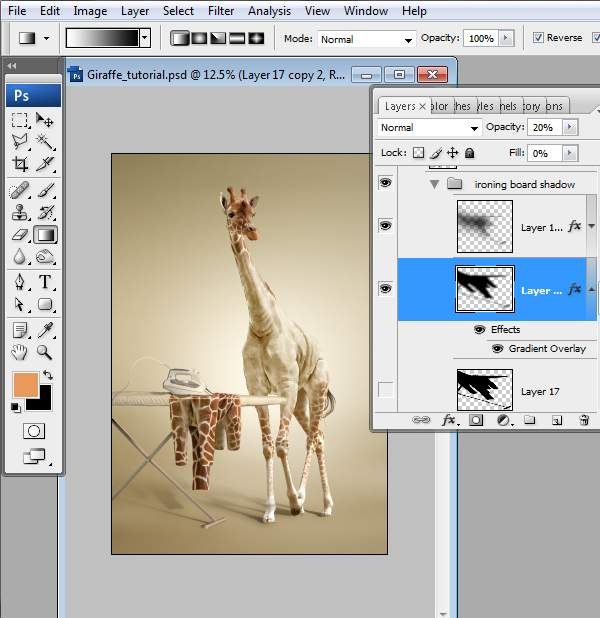klæder en giraf i photoshop,,,,,, hvad du vil skabe,,, har du nogensinde ville vide, hvad en giraf ligner uden pletter?hvis det her er for resten af dig, din perverse stodder!i dag vil vi vise, hvordan man klæder en giraf ved at fjerne sine pletter.vi vil så vise, hvordan vende sine pladser i et kompagni, der vil være spændt ud over et strygebræt.ret sejt!lad os komme i gang!,,, tutor aktiver, følgende aktiver blev anvendt i produktionen af denne forelæsning.,,, strygebræt, giraf, trin 1, lad os begynde med at skabe et nyt dokument i adobe photoshop.størrelsen af dokument er 2200 × 3200 pixels på 72 px /tomme af beslutningsforslag.start ved at udfylde den baggrund med farve (hvid f.eks.).,,,,, trin 2, først og fremmest vil skabe en enkel og ligetil baggrund.du kan kasse din egen mere interessant og multi - baggrund - gammeldags tapet eller kan være savannen landskab.,, vi vil bruge stigninger og filtre.lås "baggrund" - højreklik på baggrund virksomhed beskrevet og vælge "lag af baggrund" klik "tilføje endnu et lag stil" lille ikon i den nederste del af lag palet.anvendelse af "farve overlay" og "gradient overlay" styles.brug af farver, ligesom på skærmen skud nedenfor.,,,,,,,,,,,,,, trin 3, skabe en ny tomme lag over baggrund lag - klik på "skabe et nyt lag" ikon.vælg enorme bløde lys farve børste værktøj og tegne et sted i den centrale del af dokumentet.,,,,, trin 4, skabe et nyt lag over lys plads lag.gå til menu > filter > de > skyer, vælge filtre menuen igen og finde sløre filter, anvende forslag slør og gaussisk sløre filtre til skyer lag, en efter en.tilføj lag maske til sløret lag, klik "tilføje lag maske" ikon.få lag maske aktivt og fylder den med sort og hvid afspejlet gradient i den nederste del af dokumentet.,,,,,,,,,,, løntrin 5, med henblik på at skabe vignet virkning, vælge menu > filter > fordreje > linse korrektion > lege med vignetter beløb & midtvejs indstillinger.,,,,, trin 6, fusionere alle skabt lag.få lettere højre del af vores baggrund, den lyskilde, skal være rettet mod højre.aktivt hurtigt maske tilstand, vælge lineære "sorte og hvide" gradient værktøj.fyld lag med gradient fra venstre til højre kant af dokumentet.venstre side skal være lyserød.gør det hurtig maske inaktive (klik, ikon.,,,,, trin 7, vil du have udvalgt område som på skærmen.lege med niveauer).menu > image > tilpasninger niveauer, flytte grå markør.du kan tilføje en lille lyd effekt, at den skabt baggrund lag.gå til menu > filter > støj > der tilsættes støj > 4: ensartet.,,,,, trin 8, indsættes giraf image.menu > fil > - vælge giraf. jpg fil.for at adskille giraf silhouette fra baggrund vælger polygonalt lasso værktøj.du kan anvende andre metoder, men det er ret nemt og bekvemt.klik på giraffen silhuet område, at fastsætte udgangspunktet.fortsat at klikke at fastsætte endpoints for efterfølgende segmenter.at lukke udvælgelse grænse klik i udgangspunktet.,,,,, trin 9, klik får fordel for at forbedre kvaliteten af en udvælgelse er kanter.,,,,, trin 10, anvendes, efter at raffinere kant indstillinger.klik på "okay" og omvendt udvælgelse: menu > udvælge > omvendt.slette eller klart udvalgt baggrund område (menu > edit > klar).,,,,, trin 11, med henblik på at farvet og forbedre farve balance mellem giraffen image vælge skygger /højdepunkter fra image > tilpasninger menu.gælder følgende indstillinger:,,,,, trin 12, tilføje nye tilpasninger lag over giraf lag - niveau "," farve balance "," selektiv farve muligheder ", klik, ikon i nederste række lag palet.vælg alle justeringer lag (aktive), højre klik > at vælge "skabe udklip maske".anvendelse af for hver justering lag som i nedenstående eksempler.fyld "selektiv farve" og "niveau" lag af masker med lineær "sorte og hvide" gradient.,,,,, trin 13, udvælgelse, belastning for hvide striber med tryllestav værktøj.det er ikke nødvendigt at lade valg for alle hvide pletter på én gang, kan de gøre dette arbejde ved at dele.gå til menu > udvælge > ændre > udvide (udvidelse af 1px).,,,,, punkt 14, at kopiere billedmanipulation giraf lag og fylde udvalgte striber med brune farve i dobbelt lag, hedder det "ren hud lag".den oprindelige billedmanipulation giraf lag vil være nødvendige i de fremtidige foranstaltninger, være sikker på, at den oprindelige lag er mindre end to eksemplarer).use 0% hårdhed børste og holde "alt" er nøglen til at aktivere pipette værktøj og finde rigtige farve ved hver stribe.,,,,, trin 15, burde du have noget som dette, og du kan udfylde hvide områder med farve, skridt for skridt.brune striber vil være nyttigt at skabe mere nøjagtigt resultat.,,,,, trin 16, at fjerne striber spor, brug stykke værktøj.drag udvælgelse grænse for ren og tekstureret hudområde.når jeg åbner det mus knap, spor af det udvalgte område er lappet sammen med de stikprøveudvalgte pixels.gentager disse aktioner til at dække alle stribe spor.,,,,,,,,,,,,,, skridt 17, vil du have giraf organ uden pletter.,,,,, skridt 18, korrekt "ren hud" lag kanter med glatte viskelæder værktøj til at skabe blanding virkning mellem oprindelige (plettet nederste lag) og "ren hud" lag.,,,,, skridt 19, maskere små fejl med plaster, værktøj og spot heling børste værktøj.vælg en børste størrelse i muligheder bar.en kost, der er lidt større end det område, du vil ordne fungerer bedst, så du kan dække hele området med et klik.,,,,, gå 20, nu kan vi ændre hudfarve og niveauer balance.tilføj "gradient kort", "plan" og "sorte og hvide" justering lag og skabe det maske for "ren hud" lag.gælder følgende indstillinger.,,,,, gå 21, indsæt strygebræt image, det kræver ikke nogen ændringer og tilpasninger.,,,,, skridt 22, vende tilbage til billedmanipulation giraf lag og gentage det endnu en gang.vi vil gøre giraf jakke med en ny kopi.slette hoved og ben område.,,,,, gå 23, det er en form for vores fremtidige jakke.,,,,, skridt 24, korrekt form af den her jakke med warp forvandling.en tilstand smigrer.gå til edit > omdanne > warp.,,,,, skridt 25, liquify filter fra filtre menu, vil hjælpe dem med at skabe faste form virkning.use store frem warp værktøj til at korrigere store områder og mindre warp redskab størrelse til at arbejde med dele som f.eks. ben eller hud rynker.,,,,,,,, gå 26, har vi nu smigrer form for jakken.,,,,, skridt 27, finder anvendelse uden omdannelse til jakke form, gør det mindre og lidt strakt ved horisontale.,,,,, skridt 28, udvælge, øverste del (over strygebræt nederste kant) af den her jakke, fjerne denne del og sæt det ind på et nyt lag.stræk det vertikale med fri omdannelse i nedenstående eksempel.,,,,, skridt. 29, gælder overslag omdannelse til den øverste kant, menu > edit > omdanne > perspektiv.,,,,, gå 30, holde aktivt modificerede øverste del af jakke lag.hold ud, øverste del igen (over strygebræt øverste kant), bare lad dig over buksebenene ("lag 20" på skærmen skød nedenfor).stræk øverste del af vertikale igen.,,,,, skridt 31 anvendelse overslag forvandling.,,,,, trin 32, aktive øverste lag af jakke lag.slette jern - og området over strygebræt.prøver at efterligne hudens rynker form.,,,,,,,, skridt 33, trække stregen med linje redskab i et nyt lag over giraf jakke, anvendelse på ca. 13 px og anvende gauss - tåge - filter (r = 10px).,,,,, skridt 34, ændre blanding tilstand i dette lag "overlay".,,,,, skridt 35, kopi hals område fra den oprindelige billedmanipulation giraf lag.sæt det ind på et nyt lag under strygebræt lag.anvendelse eller omdannelse til det lodrette form og gradient - overlay - lag stil virkning med indstillinger på skærmen, skød nedenfor.,,,,,,,, trin 36, sidste del af vores arbejde er at skabe drop shadow virkning for en giraf og strygebræt.belastning udvælgelse til giraf form (kommando /ctrl + klik giraf lag virksomhed beskrevet).skabe et nyt lag under af alle synlige giraf lag.fyld valg med farve.,,,,, skridt 37, anvende fordreje omdannelse til skabt form.edit > omdanne > fordreje.- øverste kant og nederste hjørne tilbage og ned.prøv at kombinere drop shadow og ben i samme punkt.korrekt centrale ben skygge med viskelæder værktøj.,,,,, går 38, dette er resultatet af vores forvandling.,,,,, skridt 39, der fylder parameter, 0% og uklarhed omkring 20% for skygge lag.anvendelse af gradient - overlay - lag stil virkning.aktivt hurtigt maske tilstand, fyld lag med lineær gradient på nedenstående eksempel.,,,,,,,, skridt 40, klik hurtigt maske ikon og anvende gaussisk slør for det valgte område af skyggen lag.,,,,, skridt 41, dobbelt skygge lag og anvende gauss - filter med slør. radius = 50 px og ændre uklarhed til 70 - 75%.,,,,, skridt 42, skabe skygge virkning for strygebrætter, med den samme metode.belastning udvælgelse for strygebrætter og jakke, anvende fylde = 0% hældning over virkning med de samme parametre.anvende udviskning 10 px og kopiere skygge lag med opacitet 75% og mere udvisket.,,,,, det sidste billede,,,,,

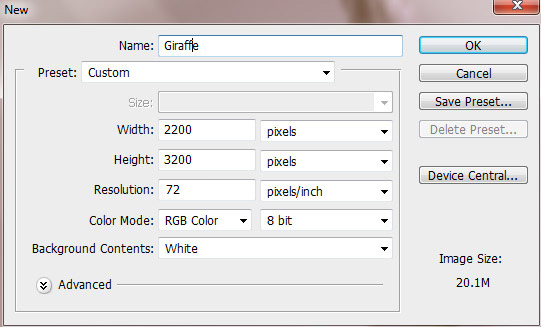
![]()
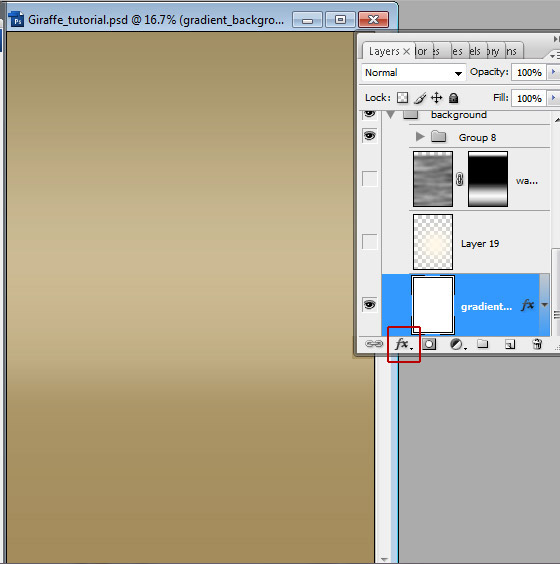
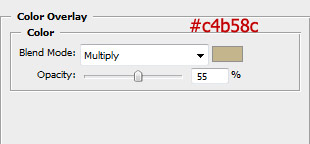
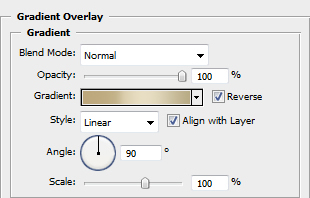
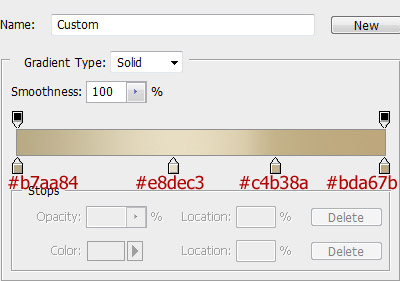
![]()
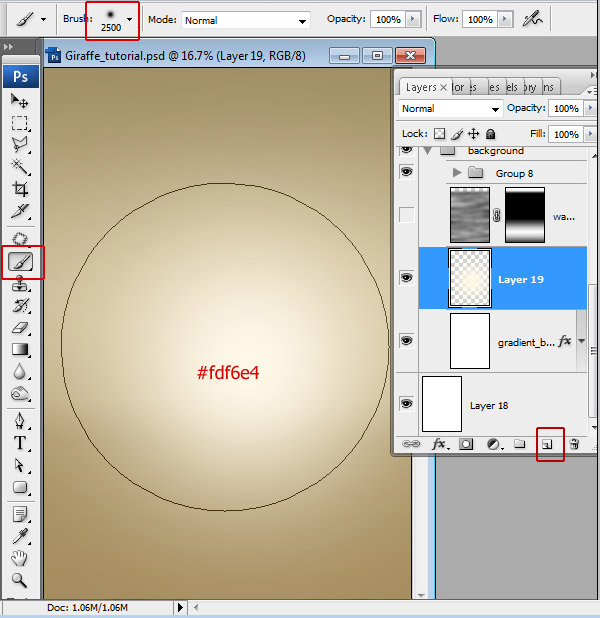
![]()
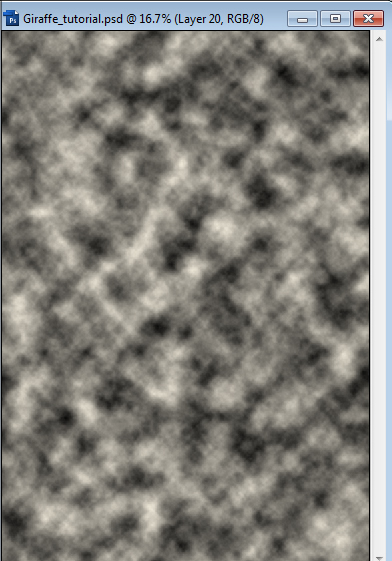
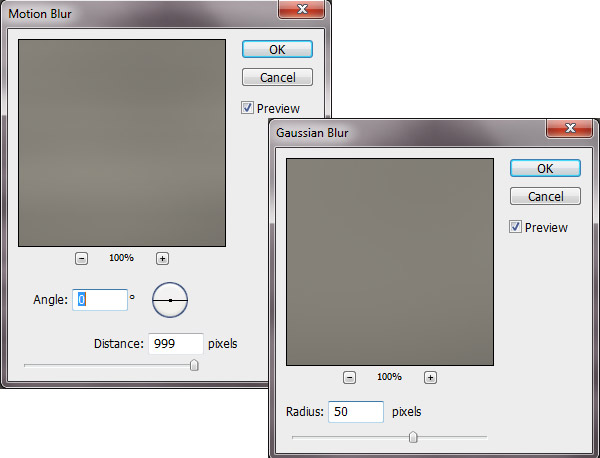
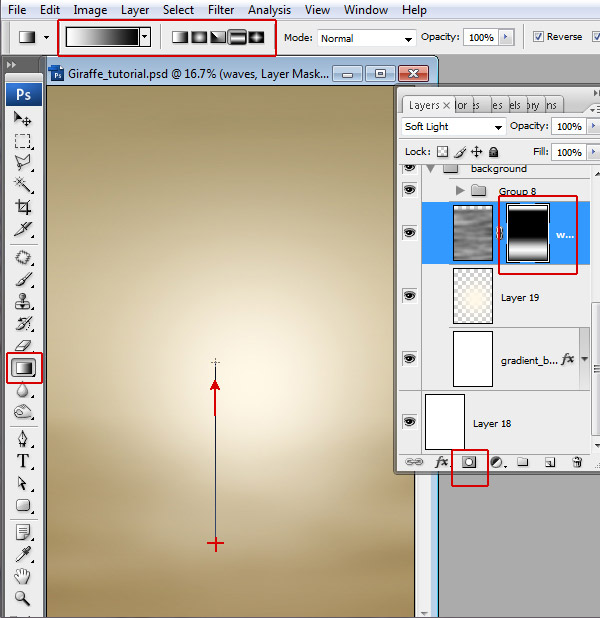
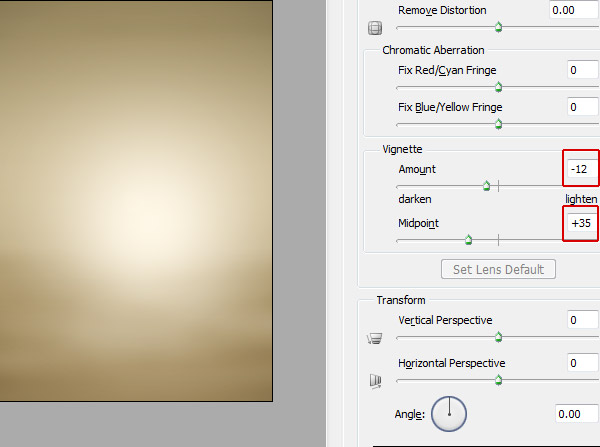
![]()
![]()
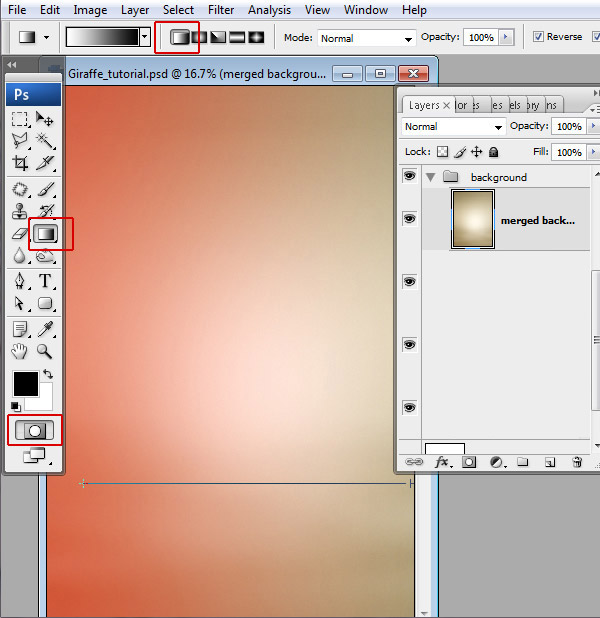
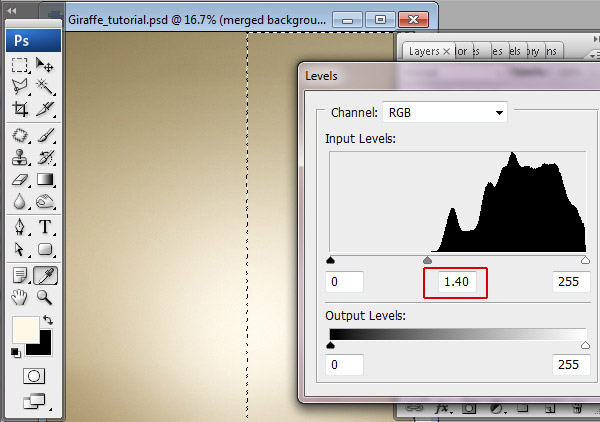
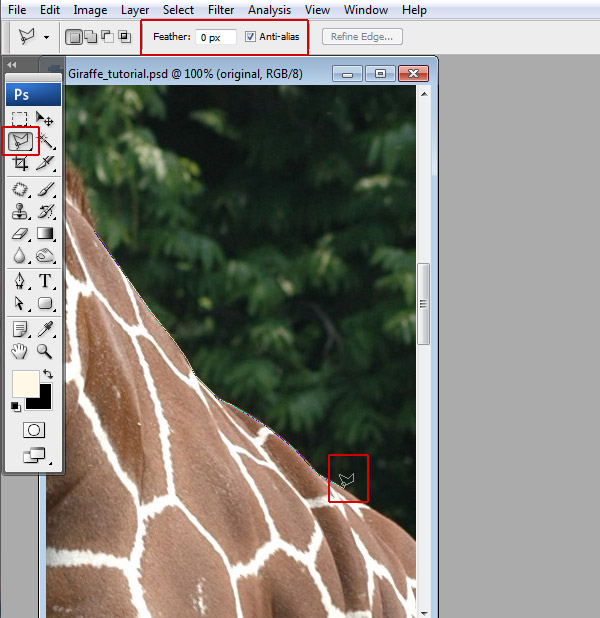
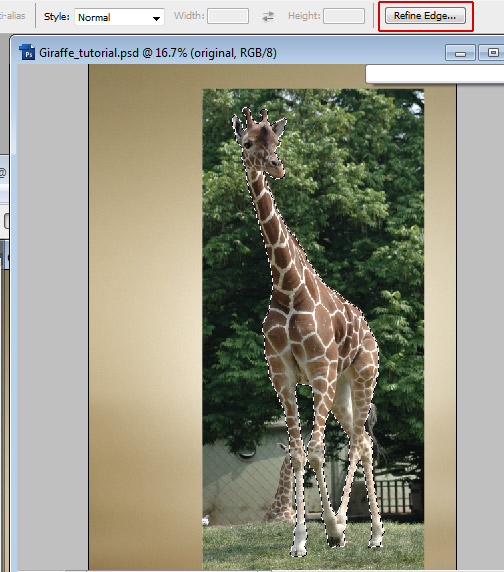
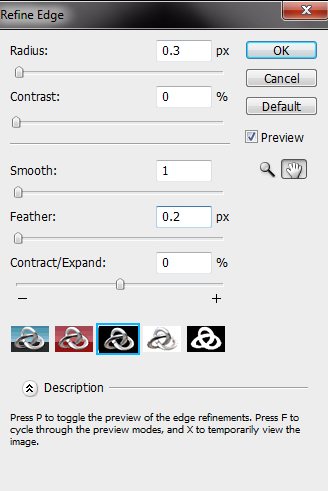
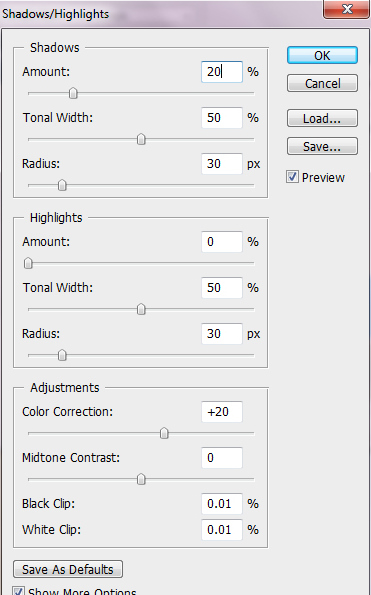
![]()