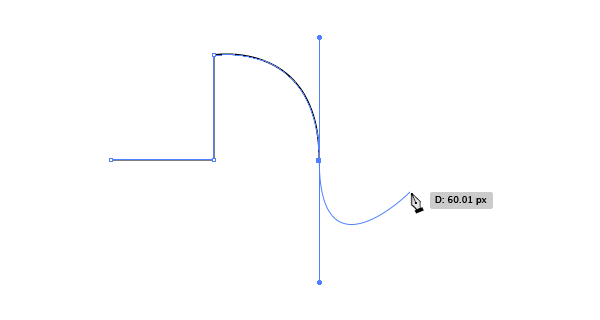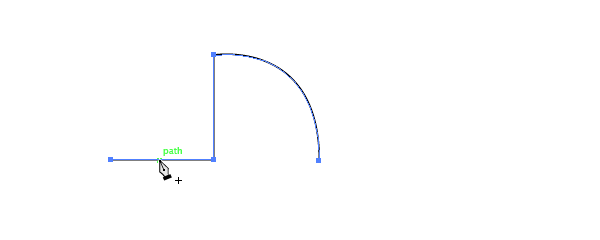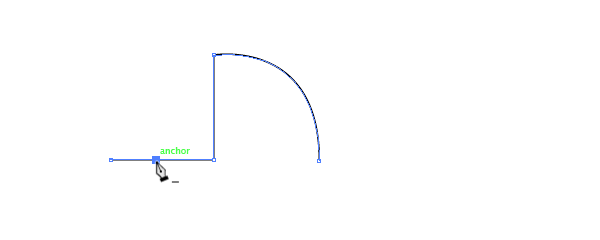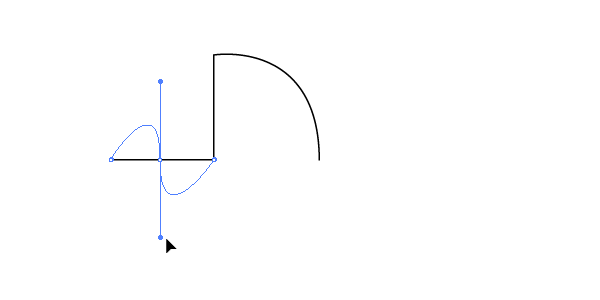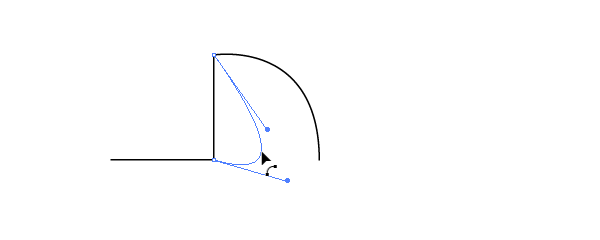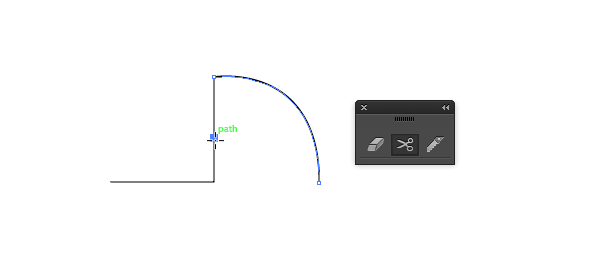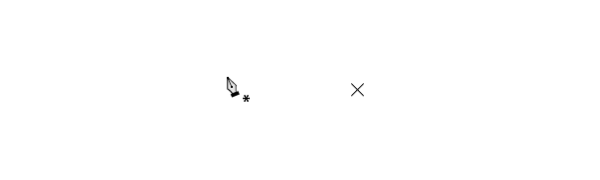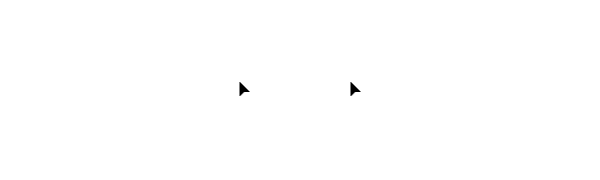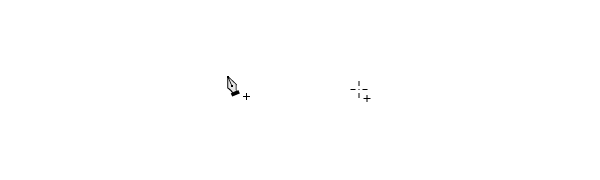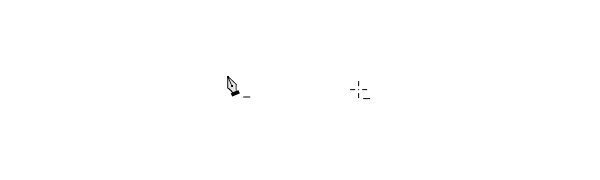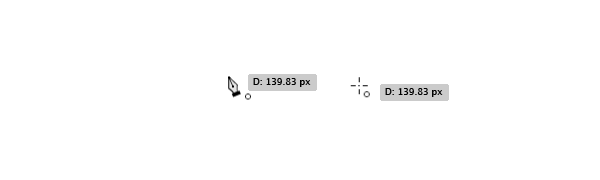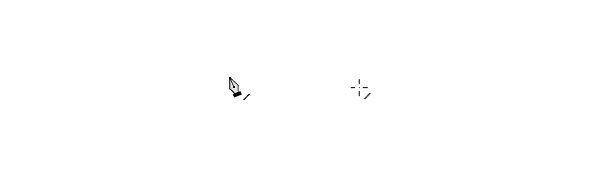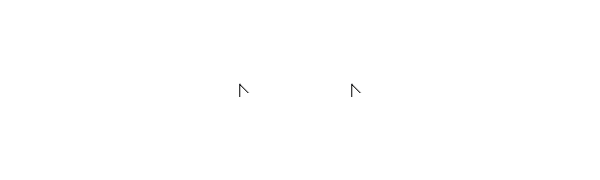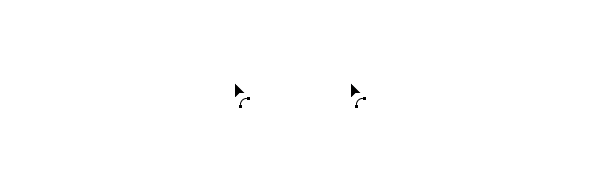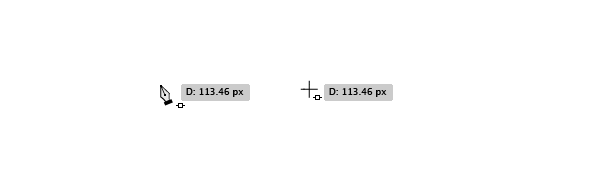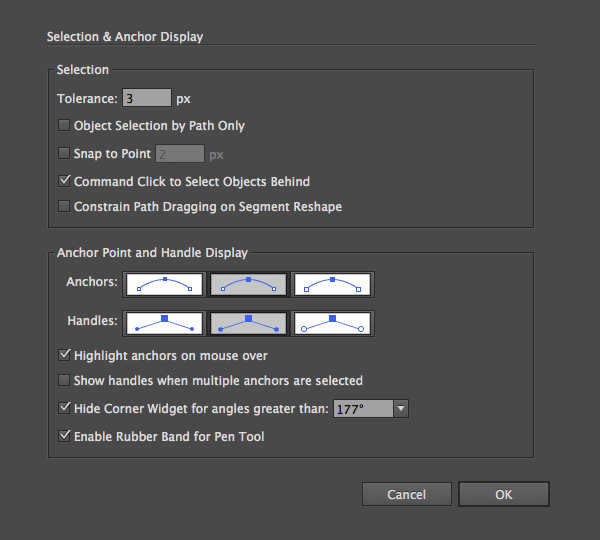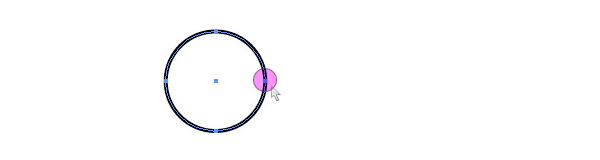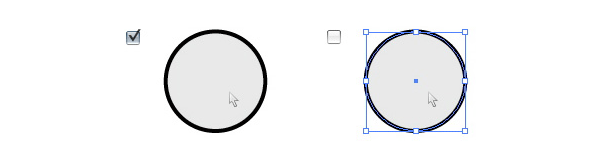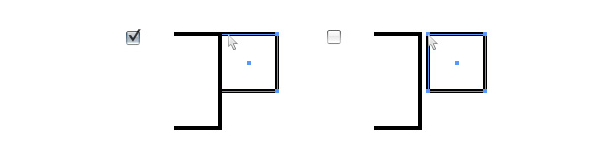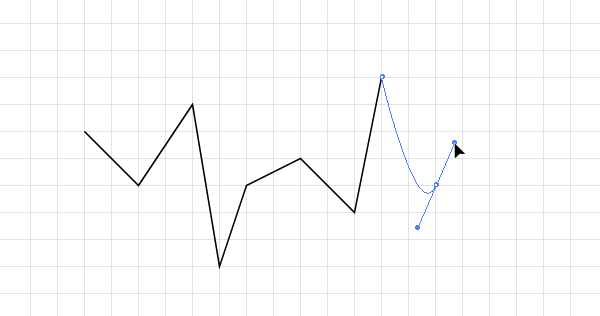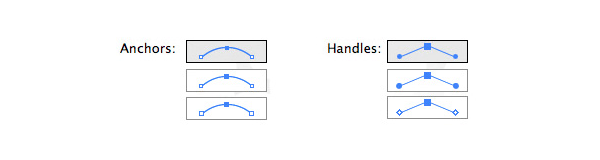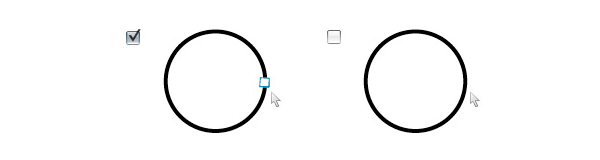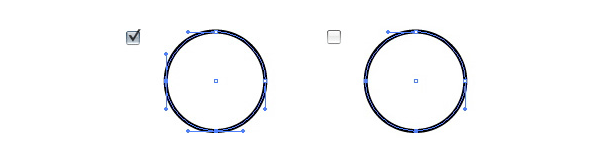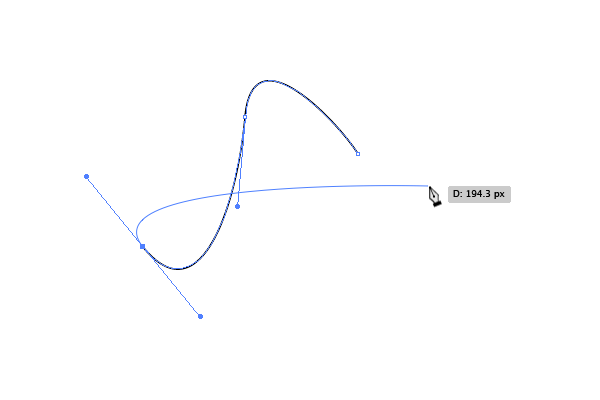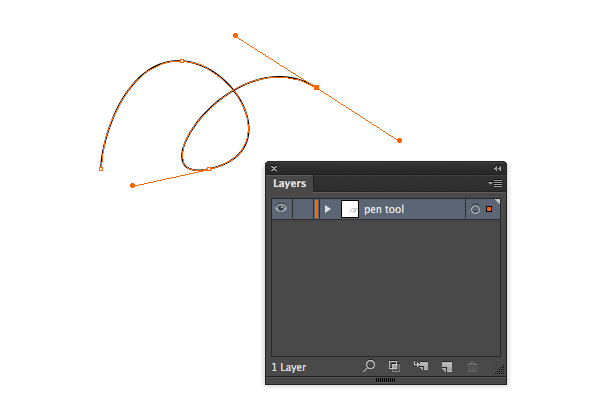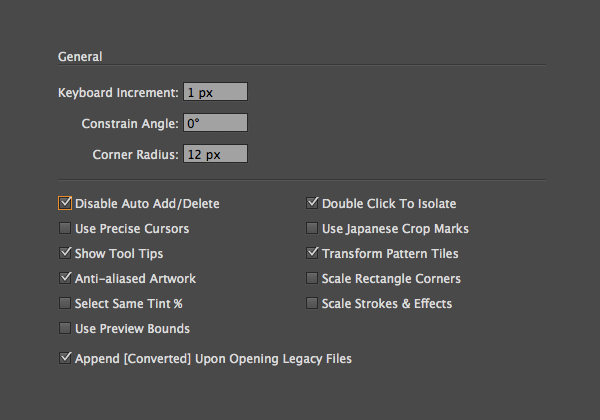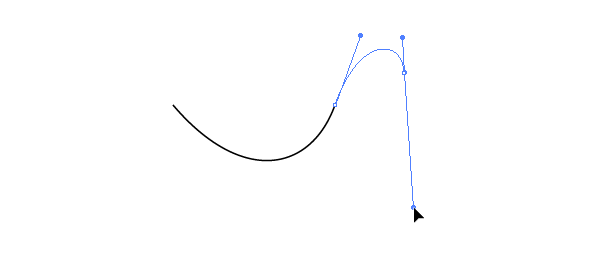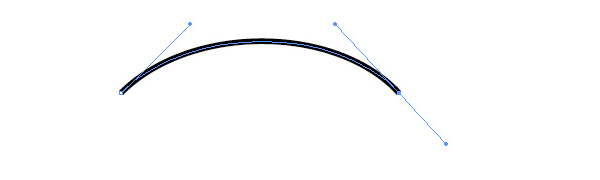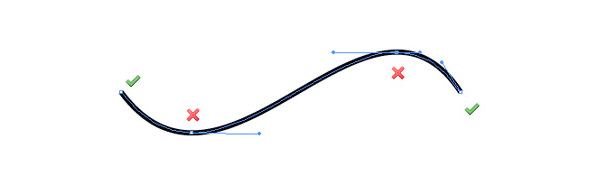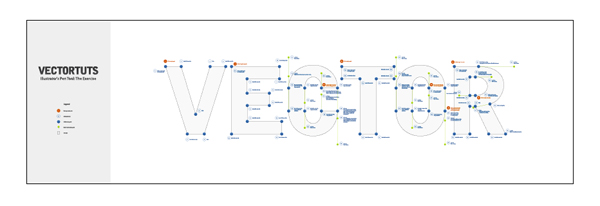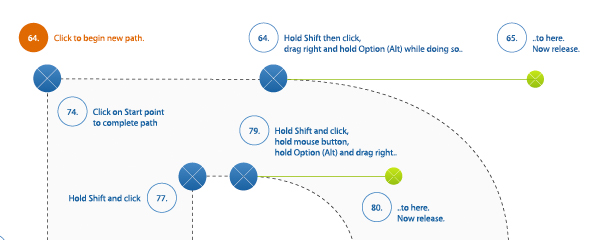illustrator pen værktøj: den omfattende vejledning, denne post er en del af en serie kaldet retningslinjer for illustrator værktøj. illustrator ' s blanding værktøj: en omfattende vejledning, hvis du bruger adobe illustrator, så er det næsten sikkert, at du bruger pennen værktøj, når at dine veje.denne omfattende vejledning sigter mod at indføre eller minde om karakteristika, genveje, og metoder til at arbejde med, hvad der er velsagtens adobe vigtigste værktøj,.,, 1.funktioner, pen værktøj (p), klik på artboard at skabe veje med lige dele, klik, og træk til at skabe veje med bezier kurver.,,,, bemærker tooltip, som giver præcise - pixelkoordinaterne, hvor din markør punkter, tilsættes anker punkt værktøj (+), klik på en sti - segmentet at tilføje ophæng.,,,,, slette anker punkt redskab (-), klik på anker punkt at fjerne fra vej.,,,,,, at omdanne anker punkt (shift-c), klik på et anker, og træk til at skabe bezier håndtag, hvor der var ingen klik på et anker punkt med håndtag for at fjerne dem.,,,,, alternativt klik og trække midt på vejen til at manipulere den som en kurve,.,,,,, saks værktøj (c), ikke er en del af pen redskab - gruppen, men heltsikkert, der er forbundet med det.klik på en sti segment, opdeles i to veje.,,,,, 2.tastatur genveje,,, udvælge, pen værktøj (p), udvælge, tilføje anker punkt værktøj (+), udvælge, slette anker punkt redskab (-), udvælge, omdanne anker punkt værktøj (shift-c), udvælge, saks værktøj (c), med to anker punkter (kommando /control-j). 3.den cursors, pen redskab antager forskellige former afhængigt af, hvad du gør, når du bruger det.hver markør intuitivt, gør dig klar over den indsats, de er ved at udføre.,, (virksomheder, lås til greb mellem anvisning, og krydse hår),,,, parat til at begynde vej,,,,,,, samtidig med at redigere en vej midt i eller (med koordinaterne,,,,,, da mouse trykke på knappen,,,,,, når du er klar til at tilføje et anker på vej,,,,,,, når du er klar til at fjerne et anker fra vej,,,,,,, når svævede over begynde på vej, på vej,,,,,,, når svævede over endepunkt af eksisterende vej, til at fortsætte vejen,,,, når du er klar til at ændre kurs, eller anker,,,,,, når du er klar til, eller i aktion for at manipulere med buede vej,,,,,,, når du er klar til at deltage i nye vej til en eksisterende vej,,, 4.sekundære mus kontrol (med vej udvalgte), pen redskab svæver over anker punkt: ændringer at slette anker punkt værktøj, pen redskab svæver over vej segment: ændringer at tilføje anker punkt værktøj, pen redskab svæver over ende anker punkt: ændringer fortsat anker punkt værktøj, 5.tastatur kontrol, hold, skifteholdsarbejde, at begrænse flytninger til 45 °, 90 °, 135 ° eller 180 ° og at skabe eller redigering ophæng og håndtag.,, udvælge anker med direkte valg værktøj (a), og klik, slette.anker og tilstødende vej segmenter vil blive slettet fra to veje.,,, pen redskab mulighed (alat): ændringer for at omdanne anker punkt værktøj.,,, pen værktøj, svæver over bezier klare +, kommando, kontrol,): giver redigering af bezier kurve.,,, pen redskab mulighed, (alat) og at skabe bezier kurve: deler kurve (unhinges håndtag).,,, pen værktøj, svæver over bezier klare +, valg, (alat): deler kurve (unhinges håndtag).,,, saks værktøj (c) - mulighed, (alat): ændringer til at tilføje anker punkt værktøj.,,, tilføje anker punkt redskab mulighed (alat): ændringer at slette anker punkt værktøj.,,, slette anker punkt redskab mulighed (alat): ændringer at tilføje anker punkt værktøj.,,, 6.præferencer, du kan få adgang til de toldpræferencer, der påvirker pen værktøj (p) og andre tilknyttede værktøjer, som skal, tegner > præferencer > udvælgelse & anker display,.,,,, udvælgelse & anker display,,, tolerance, en radius af udvælgelsen område omkring ophæng.skal være mellem 1 og 8 pixels, 1px, hvis du er dødbringende nøjagtige med din muse - eller har en masse ankre i tæt på hinanden, 8px, hvis du foretrækker mindre præcision.3px er standardværdien.,,,,, udvælgelse af vej mod kun, når denne mulighed kan kontrolleres, udvælgelse af objekter kun ved at klikke på deres vej.klik på deres fyldte områder er ineffektive, der kan sammenlignes med arbejde i ramme - modus (ser > udkast,.,,,,, - - til punkt, også rette via, betragtning > snap til punkt, men via, udvælgelse & anker vise tolerance, dialog, også kan være ud fra den 1. til den 8. pixel.denne værdi repræsenterer atter radius omkring ophæng.når i kø to genstande, anker punkt fra den ene slår til punkter i andre, skal de placeres inden for det interval, der er angivet.,,,,, det er værd at bemærke, at siden løsladelsen af adobe illustrator cc 2014 bezier håndtag er immune over for grid -.derfor kan de være sikker på din ankre holder til nettet (stor til web - anvendelse), og samtidig opretholde præcision med fri kurver.,,,,,, anker og håndtere display, afgør, om den måde, hvorpå deres vej ophæng og håndtag er udstillet.,,,,, fremhæve ankre mouseover, når tjekket, fremhæver ophæng, når svævede over med markør.,,,,, håndtag, når flere ankre udvælges, når kontrolleres, denne muligheder viser håndtag af punkter, hvor flere punkter, der er udvalgt.ellers tager sig af flere udvalgte punkter er ikke udvist.,,,,, skjule hjørne dims, hjørnet widgets tillade dig at trække hjørner med henblik på at gøre dem herfra.kan du finde det nyttigt at specificere hjørnet vinkel, som du ikke vil have den dims, der vises.vælg fra 105 °, 120 °, 135 °, 150 ° eller 165 °.,,,,,, at elastik, da ønsker at fastsætte et anker, jeg altid finde det nyttigt at vide, hvad den vej ud.kontrol, elastik, valgmulighed giver dig en forsmag på den vej, før du overgiver.,,,,, 7.andre genveje og tips, udvælge, direkte valg værktøj a), inden udvælgelsen af pen værktøj (p).hold kommando (kontrol), for at give dem adgang til de sidste værktøj valgte (i dette tilfælde direkte udvælgelse værktøj) til redigering af veje og håndtag uden lukning af vejen., med vej udvalgte, brug, spacebar, til at give dem adgang til, håndværktøj (h).flyt din skærm uden lukning af vejen eller skifte værktøj., og samtidig skabe eller redigere et anker, klik, klik hold spacebar, til at ændre holdning til anker, du arbejder på.siden løsladelsen af adobe illustrator cc 2014 denne manipulation er også muligt på den sidste anker af vejen.,,,,, med direkte valg værktøj (a), udvælger slutpunkt, og udgangspunktet for en sti.- (kontrol) - j, at tiltræde., med det direkte valg - redskab (a), udvælger slutpunkt, og udgangspunktet for en sti.- (kontrol) - option (alat) - shift-j, til at tilslutte sig og gennemsnitlige samtidigt.,, huske på, at farven på din fremhævet veje og deres bezier håndtag er afhængige af lagets farve, de er anbragt på.,,,,, til at lette en vej, ved at reducere antallet af ophæng åben den, forenkle, dialog, objekt > vej > forenkle,) og tilpasse sig efter deres behov.,,,,, omvendt, bør du have flere anker punkter at forbedre manipulation at modsætte > vej > der tilsættes ophæng,.en ny studievært punkt vil fremstå efter alle eksisterende anker punkt på den valgte kurs, for at undgå, at pen værktøj (p), fra at ændre sin funktion, når interaktion med andre ophæng eller veje åbne generelle præferencer dialog (, tegner > præferencer > generelle,) og kontrollere itu - add /slette mulighed.pennen redskab vil nu kun henlede veje.,,,,, at deaktivere auto tilføje /slette,,, efter frigivelsen af adobe illustrator cc 2014, kontrol med bezier håndtag er forbedret.nu, samtidig med skafter af et anker punkt tryk og hold, kommando og kontrol, til selvstændigt at strække og reducere den førende klare, samtidig med at den, bevægelighed sammen til efter klare.,,,,, 8.bedste praksis - forslag, drag håndtag fra den første anker, når de begynder en krumme vej.,, at trække din håndterer omkring en tredjedel af den kurve, du skaber en glat vej.,,,,, position anker punkt på en kurve, hvor de veje, begynde at ændre retning, ikke midt i en kurve.,,,,,, og deres anvendelse af ophæng, færre punkter = bedre vej. 9.pennen værktøj, udøver, er det godt i teorien, men disse tips er friske i dit sind, hvorfor ikke føre dem ud i praksis?download pennen redskab udøve fil og følge de retningslinjer for at skabe konkrete veje med råd og genveje, der er omhandlet i denne artikel,.,,,,,,,