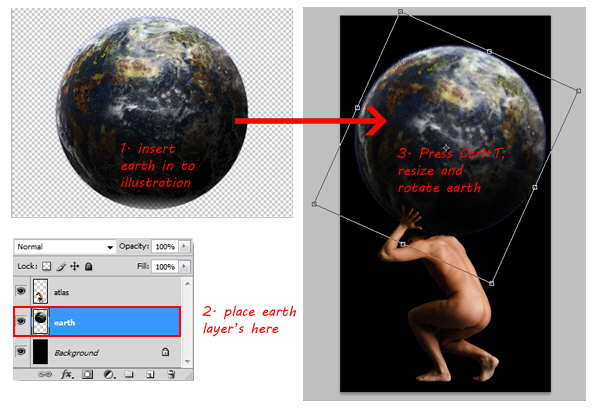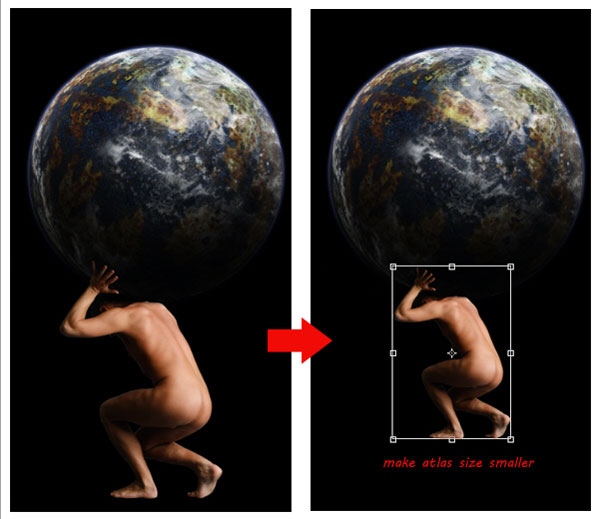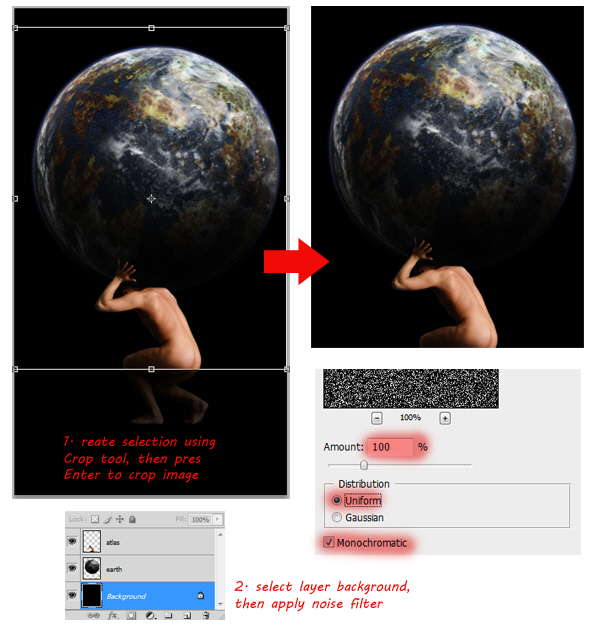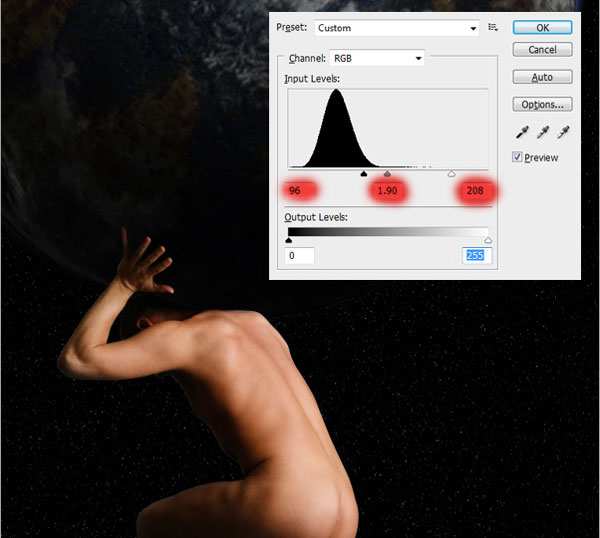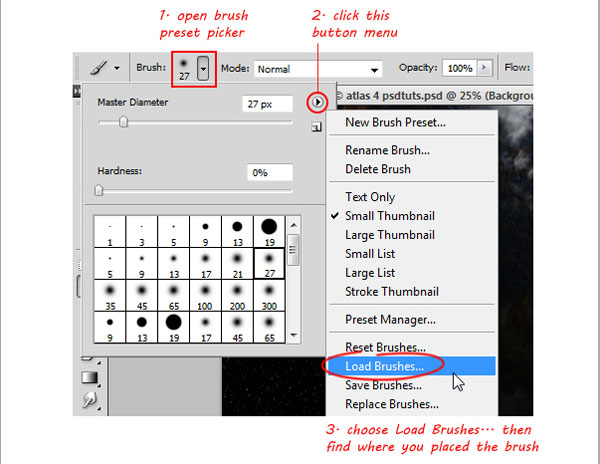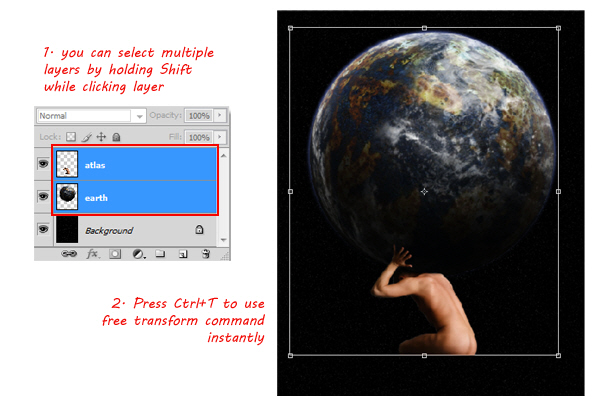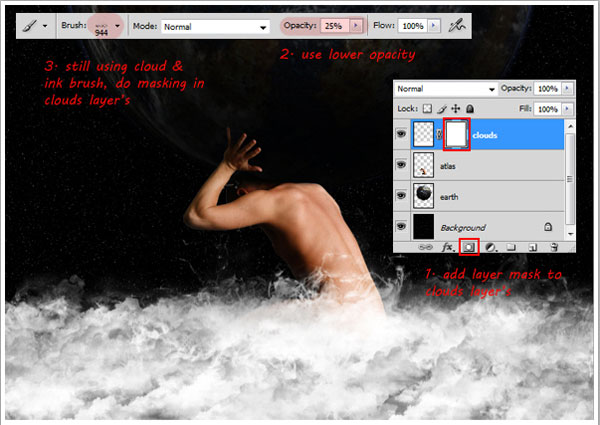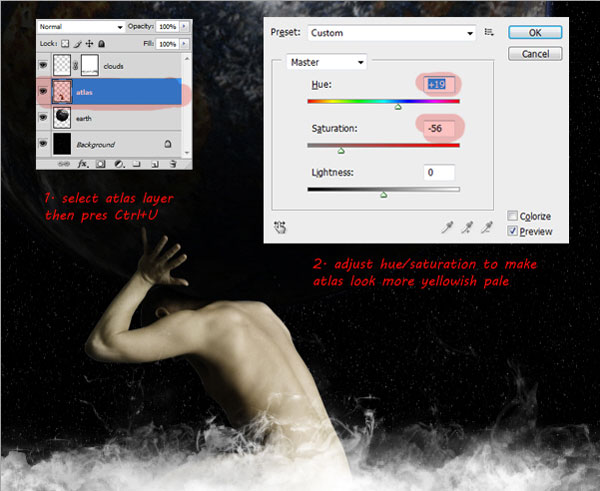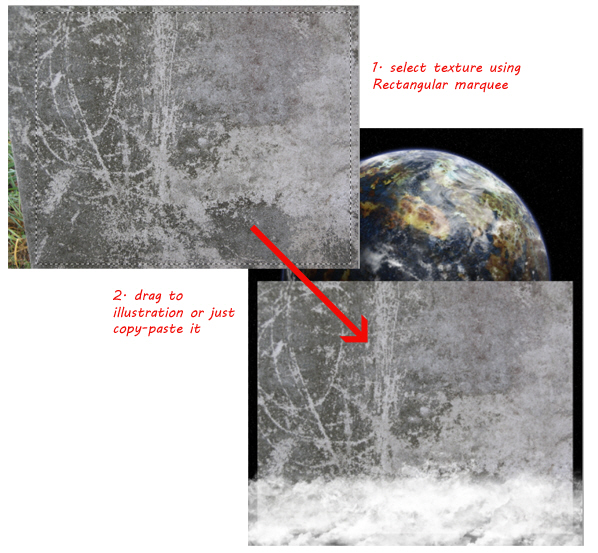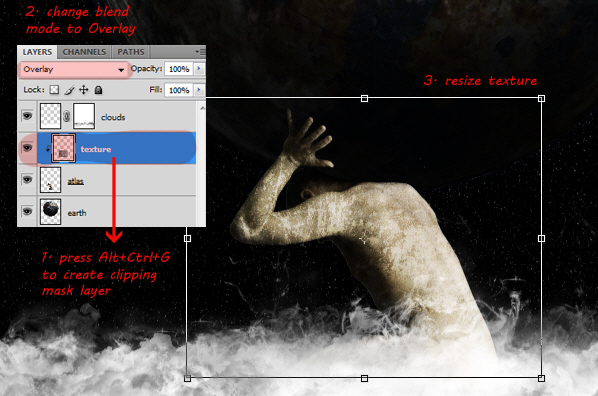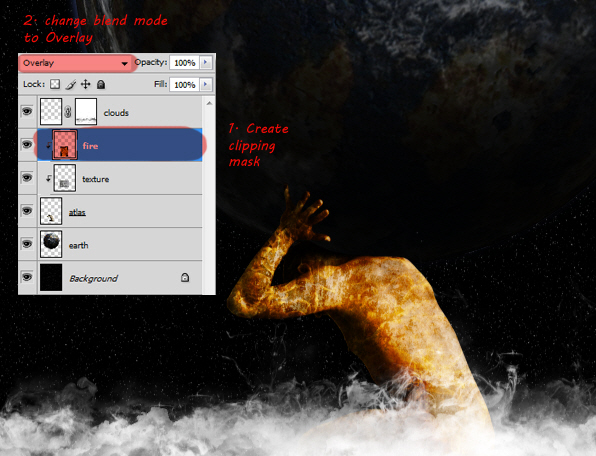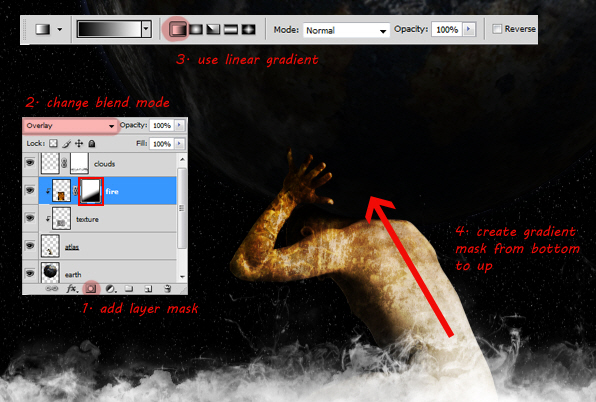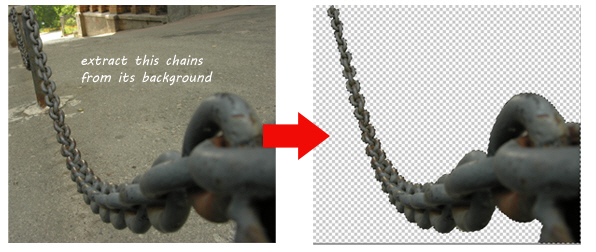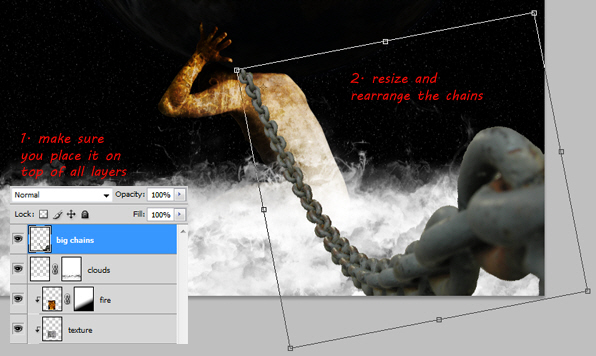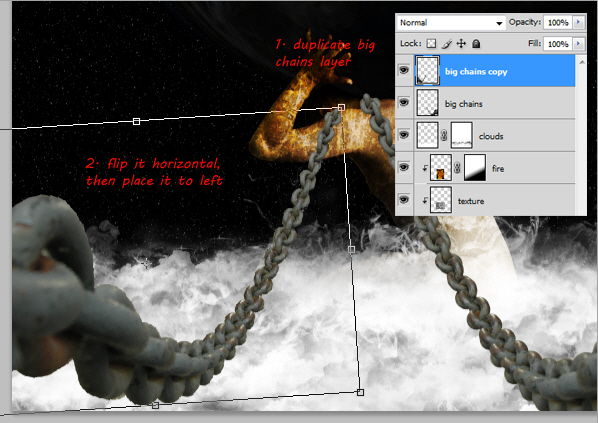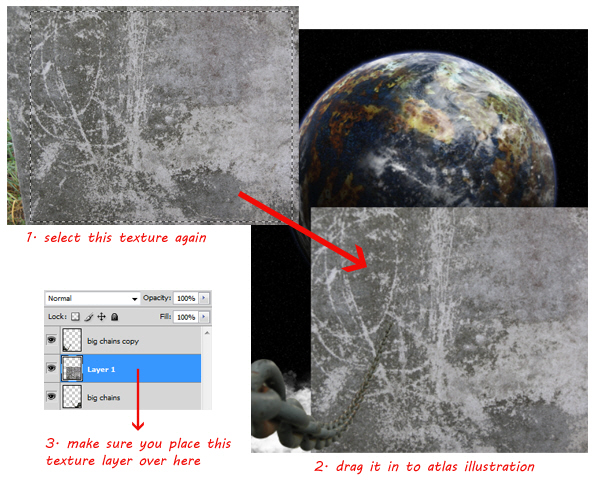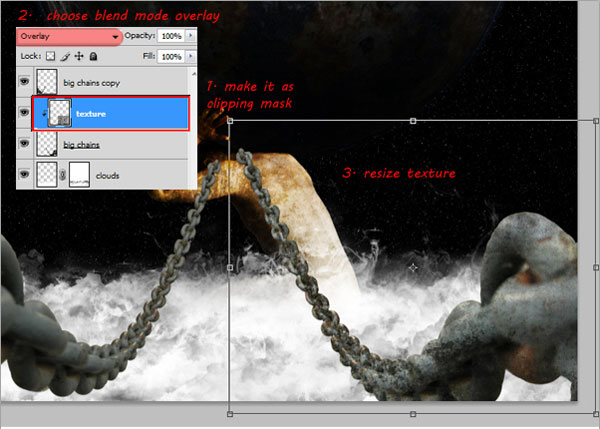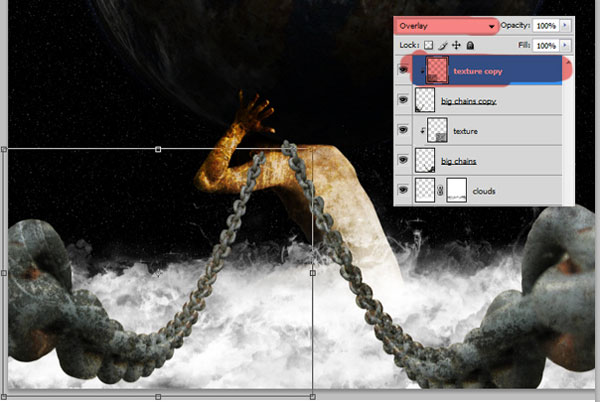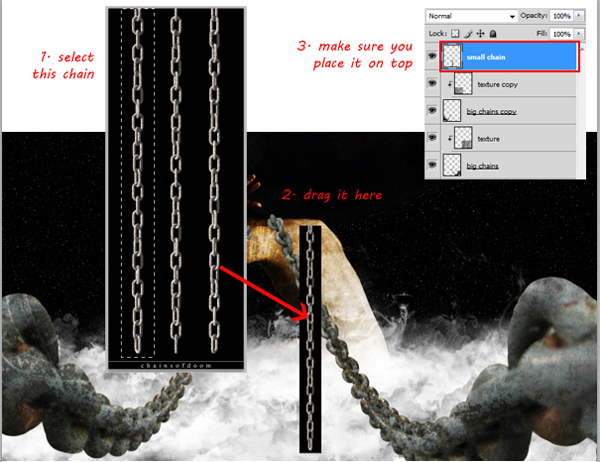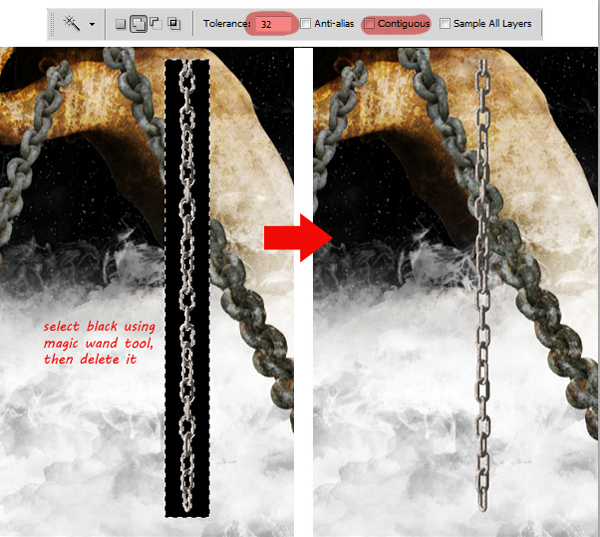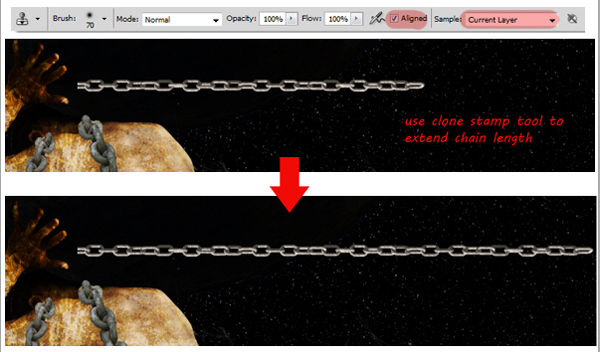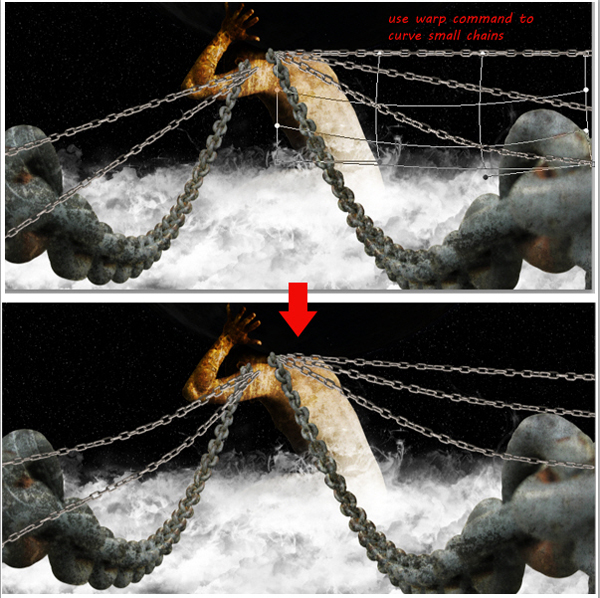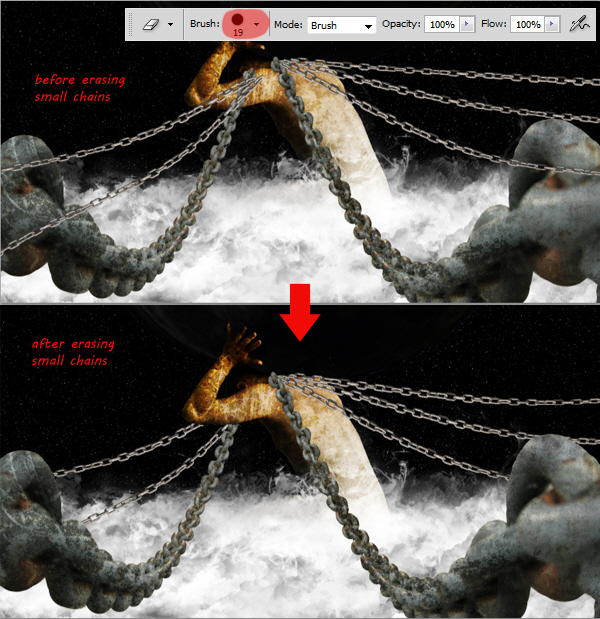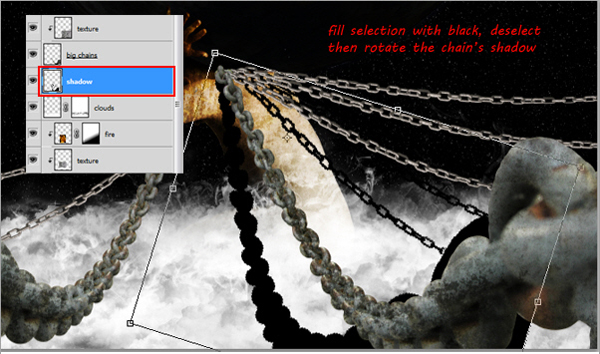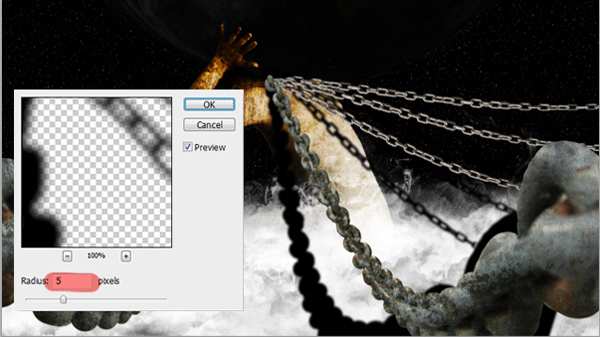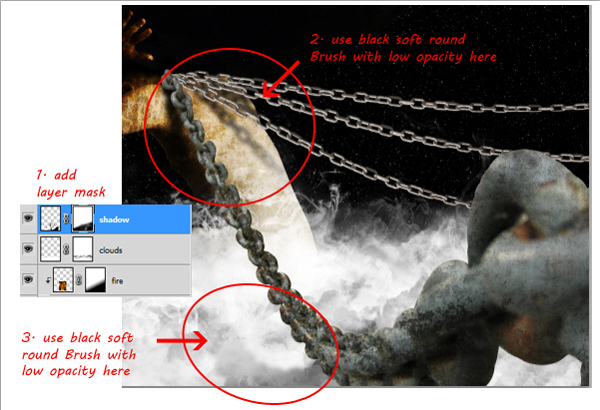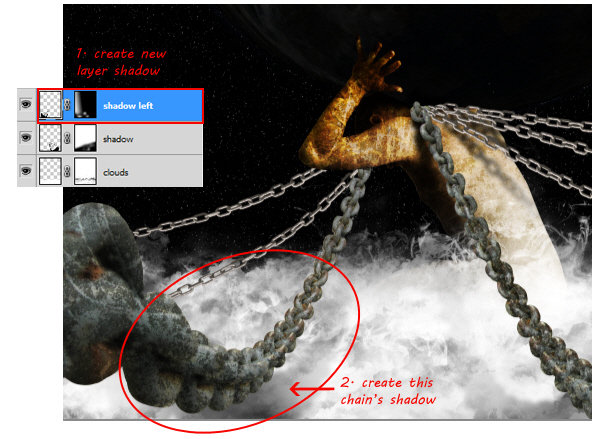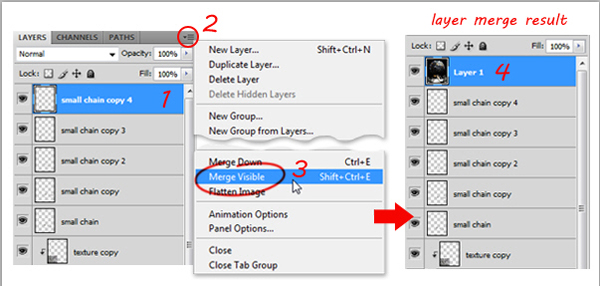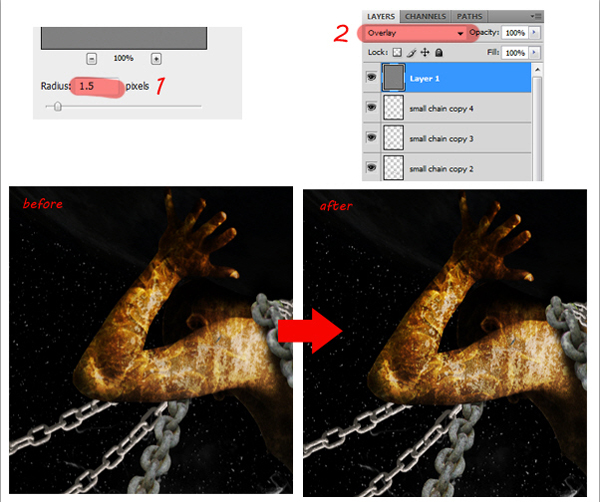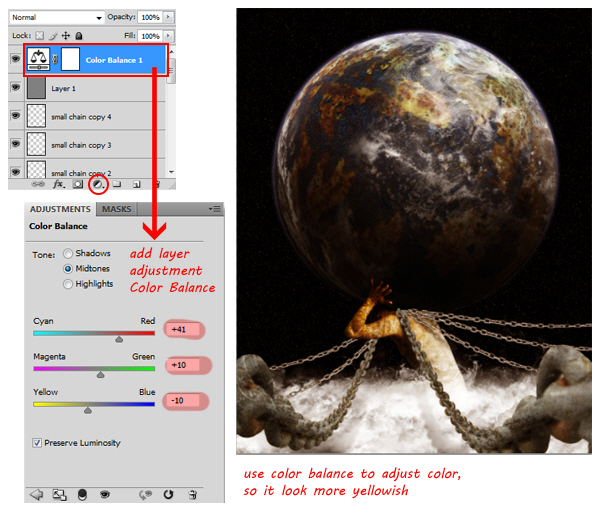, hvordan der kan skabes en græsk mytologi inspireret foto manipulation,,,,,,, i den græske mytologi, titan atlas bogstaveligt bar alverdens vægt på sine skuldre.det er da titanerne var besejret zeus dømte ham til at holde jorden i stedet.i dag og rsquo; s forelæsning vil vi demonstrere, hvordan til at fremstille atlas ’ straf ved hjælp af materiel - og photoshop.,,,, ressourcer, vi i dag skal anvende følgende materiel billeder.,, model af mjranum materiel, planet af skrøbelige status, chain1 af makro - billede, chain2 af ocd1c materiel, konsistens mørke dragon aktier, brand, som etthiss, trin 1, åbent materiel til atlas - model, pennen værktøj, ekstrakt model fra dens baggrund og så gentage det på et nyt lag.ændre lag navn til atlas.,, trin 2, fyld baggrund lag med sort.vi har brug for en større lærred, gå til image > lærred størrelse menu.for at lette resize proces, vælge procent og fyld i bredden: 120, højde: 140% og hente midt ned anker.denne vej, lærred, vil blive ændret i opadgående retning.klik nu bekræfte, resize.,, trin 3, åbne jorden materiel, bemærker, at jorden består af tre lag, slette baggrund lag, så nu har du kun to lag tilbage.gå til lag > sammenlægning af synlige eller tryk cmd + forskydning + e at fusionere synlig lagdeling.,, trin 4, da gjort, før jorden til atlas illustration.sørg for at de jorden og rsquo; s lag under atlas lag, så omdøbe den lag "jorden".resize jorden for at gøre det større, så drej til højre, så den mørke side af jorden er i venstre side.tryk enter bekræfte forvandling.,, løntrin 5, klik tilbage til atlas - lag, så resize (cmd (t) for at gøre den mindre.sikre, at atlas image er ændret tilsvarende ved at holde vagt, når du trækker hjørnet kontrolsted.tryk enter, da gjort.,, trin 6, anvende afgrøde redskab til afgrøde eller størrelse.at give himmelske atmosfære, tilføje stjernerne i baggrunden.med henblik herpå vælge baggrund lag, så klik filter > støj > der tilsættes støj.tilpasse beløb værdi på 100%, udvælge og kontrollere gaussisk hyperaktive.,, trin 7 klik så baggrund lag vil blive fyldt med støj.trods det med filter > sløret > sløret.kan du gentage dette skridt ved at cmd + f, hvis du vil have den støj, se mere sløret.presse cmd + l tage op niveauer dialog.tilpasning af input - niveauer ved at trække sin slæde er, indtil antallet af " stars " reduceres, eller indtil du har fundet det ønskede resultat.klik nu bekræfte niveauer justering.,, trin 8, aktivere børste redskab, så lad sky børste (du kan finde og downloade sky børste her).se billedet nedenfor for at lære at lade børster, har vi også brug for mere plads til at tegne skyerne, så resize atlas og jorden for at gøre de små.,,,,, trin 9, vælge hvid som din børste farve og sikre, at børste uklarhed er 100%.skabe et nyt lag oven på din atlas lag, og derefter begynde at skabe skyer ved hjælp af forskellige sky børster.som du kan se, der er placeret under atlas krop.for at få bedre resultater, forsøger at variere flere skyer, børster, som vist nedenfor.,, trin 10 nu belastning blæk børster i photoshop (du kan finde og downloade blæk børste her).det samme som før, kombinere flere blæk børste at få forskellige resultater.,, trin 11, tilføje en lag - maske til at sky lag.nu maler lag maske med sorte ved hjælp af sky og ild børste med lav opacitet (ca. 20 - 25%).der er ikke noget at gøre her. prøv at balance ud fra de skyer, ikke for tykt eller tyndt.,, trin 12, udvælge atlas lag, så tryk cmd + u at bringe hue /mætning dialog.drag mætning slider for at tilbage at ændre blege hudfarve, og derefter trække hue slider ret til at ændre hudfarve ser mere gult.,, trin 13, åben tekstur materiel, rektangulære markise værktøj til at skabe udvælgelse.kopi af udvalgte konsistens i atlas illustration.,, punkt 14, konsistens mellem skyer og atlas lag. ændrer sit navn til tekstur og så lag presse alt + cmd + g for at gøre det til et udklip maske.på denne måde tekstur vil kun være i atlas' lig.ændrer tekstur lag blanding tilstand til overlay, så tryk cmd + t og gøre det mindre.,, trin 15, åben ild materiel, skabe udvælgelse med rektangulært markise værktøj.få udvalgte ild til illustration., trin 16, sted mellem struktur og skyer lag, så ændre sin lag på et udklip maske ved presning af alat + cmd + g. også ændre blanding tilstand til overlap.dette bør give struktur under det en pæn farve.,, skridt 17, tilføje lag maske til ild lag, så brug en lineær gradient for at skjule det.på denne måde kun halvdelen af den ild vil være synlig.,, gå 18, åbne kæde materiel.du kan bruge pennen redskab til at skabe et udvalg vej, eller du kan også bruge hurtigt maske udvælgelse ved hjælp af børste værktøj til at udvinde kæden fra dens baggrund.,, skridt 19, efter du er gjort af kæder, kopi af de udvalgte kæder til atlas illustration.sørg for, at du placere den på toppen af lag og kalder det 'store kæder.ved hjælp af frit ændre kommando, resize og omorganisere kæder til højre for eksempel, se billedet nedenfor for yderligere oplysninger.,, gå 20, dobbelt kæde lag, så vend det horisontalt (edit > omdanne > flip horisontale).trække flippede kæde til venstre, se billede for flere detaljer, gå 21, åben og udvælge tekstur bestand igen, så få det til atlas illustration.denne struktur i løbet af de første store kæde lag.,, skridt 22, gør denne struktur kun anføres i kæden image ved at ændre dens tilstand til det maske (alat + cmd + g).at blande konsistens med kæder, ændre blanding tilstand til overlap.,, gentage denne proces til andre store kæder lag.,, gå 23, åbne den anden kæde materiel, udvælge kæde til venstre ved hjælp af rektangulære markise værktøj, og så trække det udvalgte kæde til atlas illustration.sørg for at denne anden kæde øverst på hver lag omdøbe den lag " og små kæder. ",, skridt 24, bruge tryllestav til at udvælge og fjerne den sorte baggrund af kæden.se billedet nedenfor for yderligere oplysninger.,, gå 25, drej denne lille kæde, indtil det er vandret.- så brug klon stempel redskab til at udvide de lænker, gå 26, presse cmd + j fire gange, så nu har du fire nye små kæde lag, plus en (den oprindelige kæde lag).tilrettelægge disse fem kæde billeder som billedet nedenfor, som du kan se, det ligner kæden er knyttet til atlas hals.,, skridt 27, som du kan se, er de små kæder er for store.vi vil ordne det senere.vælg en af de små kæder, så gå til edit > omdanne > warp.drag warp kontrolpunkter for at gøre kæden kurve, som billedet nedenfor.gør dette skridt i hver enkelt kæde lag, indtil alle de små kæder er buet.,, skridt 28, brug en hård omgang viskelæder redskab til at fjerne de små kæder, som vist nedenfor.,, skridt 29, nu skal vi skabe skygger for kæder til lægger dybde til illustration.først skal vi vælge alle de lænker.hold cmd + skift, så klik hver tilknyttet virksomhed beskrevet lag, se billedet nedenfor for yderligere oplysninger.,, gå 30, skabe et nyt lag under skyen lag, fylde udvælgelse med sort.presse cmd + d deseiect.nu hedder det lag skygge.nu drej denne kæde er skygge til venstre, så du kan se det, er det også fordi lyskilden fra øverste højre hjørne, så normalt skyggen vil falde til venstre.det giver også dybden til kæder.,, træder den 31. vi er nødt til at gøre denne skygge lidt sløret, så gå til at filtrere > sløret > gaussisk tåge.tilpasse radius værdi på 5 - 7 px, klik okay at bekræfte gaussisk tåge.husk at gøre det endnu mere sløret du nemt kan gentage dette skridt ved at cmd + f, trin 32, stadig i den samme lag, tilføje endnu et lag maske.brug en blød, sorte, runde børste med lav uklarhed for at maskere den skygge, så det ser ud, som om det er svagere.se billedet nedenfor for yderligere oplysninger.,, skridt 33, gentages trin 29 - 32 til at skabe skygger for andre kæder.,, skridt 34 nu vælge den øverste lag.hold alat, så klik på knap, vælge at fusionere synlige.det vil forene alle synlige lag i et nyt lag,.,, skridt 35, gå til at filtrere > andre > passet.tilpasse radius værdi på 1, 5 til 2 px - klik.ændre dette lag er blanding tilstand til overlap.dette skridt vil gøre denne illustration er skarpere, trin 36, tilføje et nyt lag, tilpasning, farve, balance, justere dens værdi, så hele illustration bliver gullig.se billedet nedenfor for yderligere oplysninger.,, indgåelse, tage et kig på det endelige billede nedenfor.