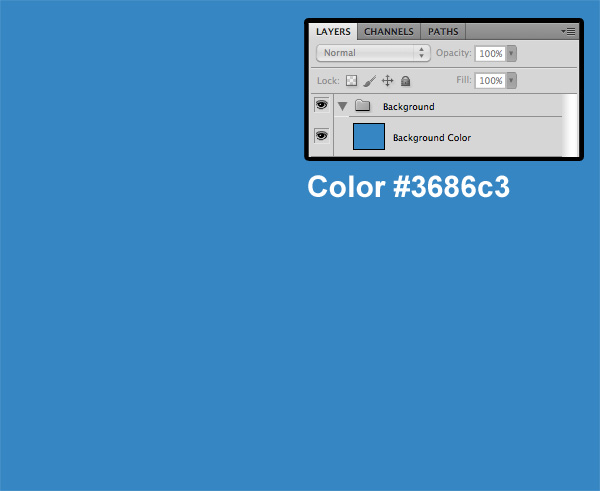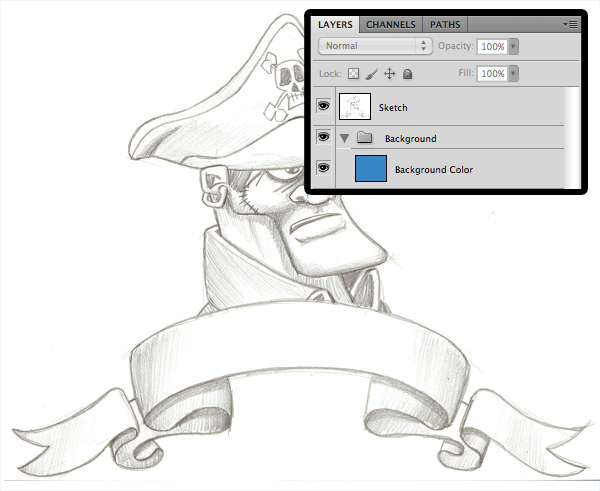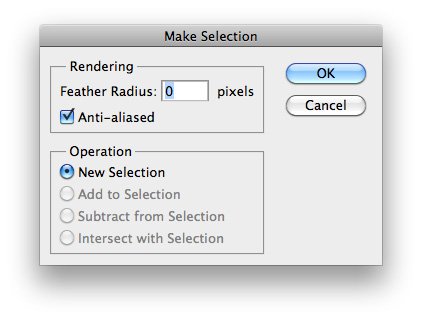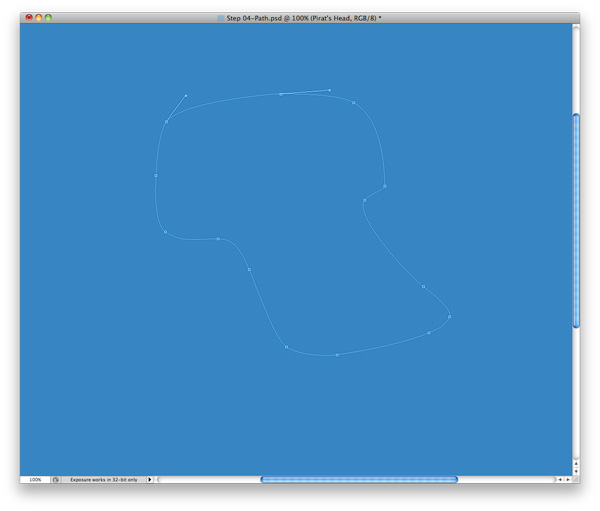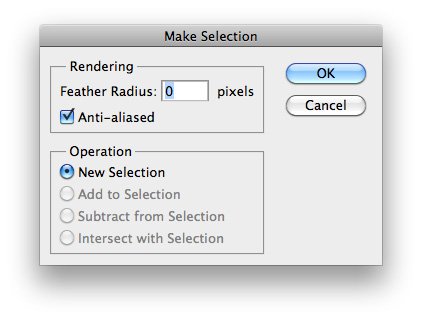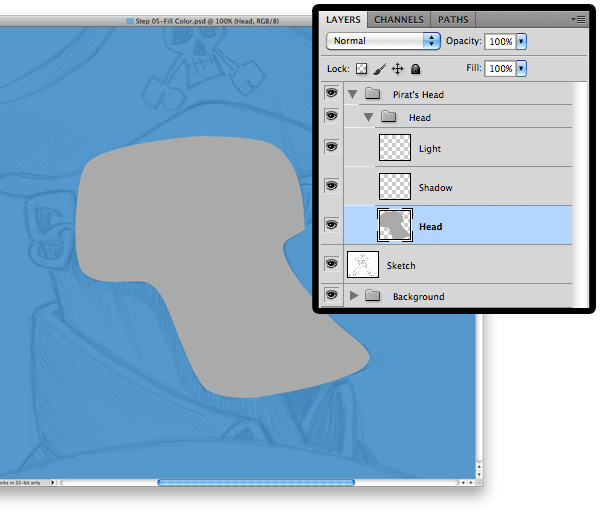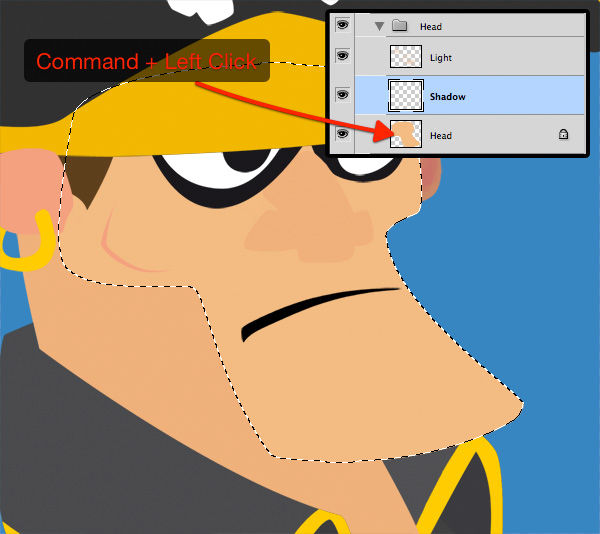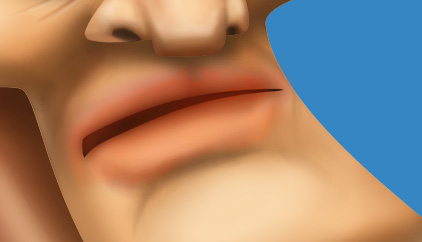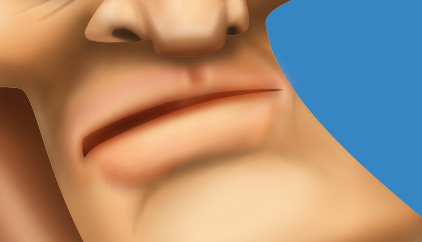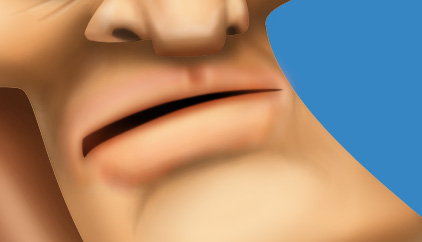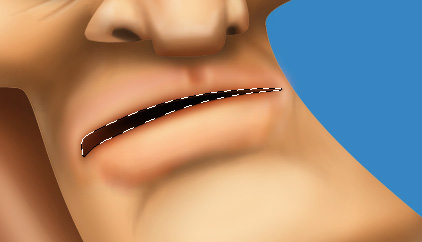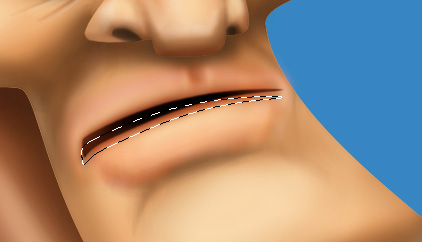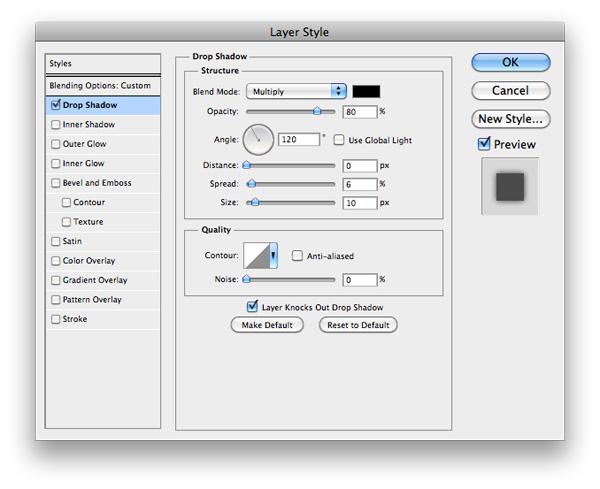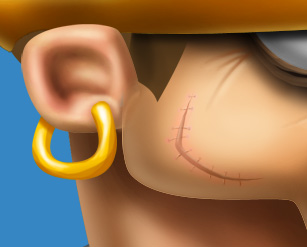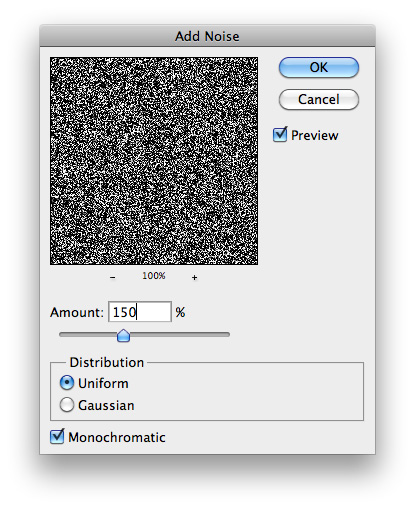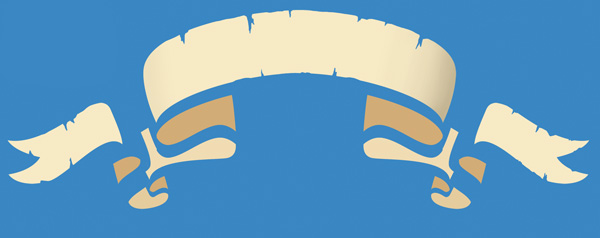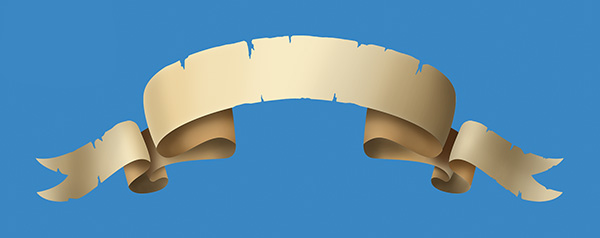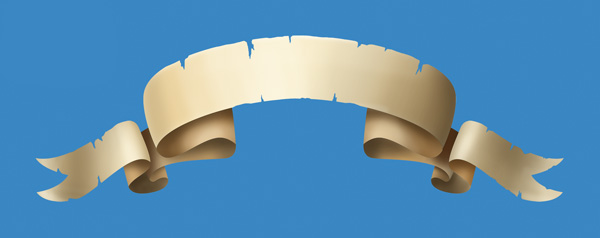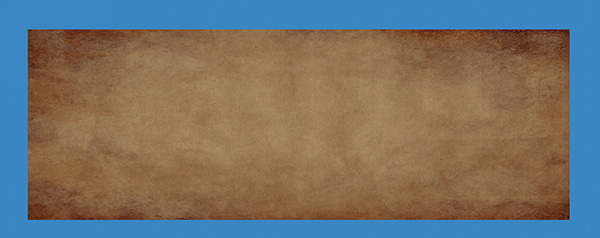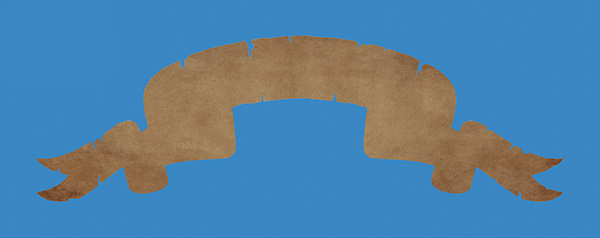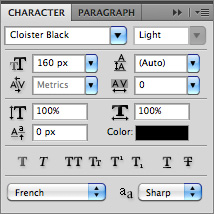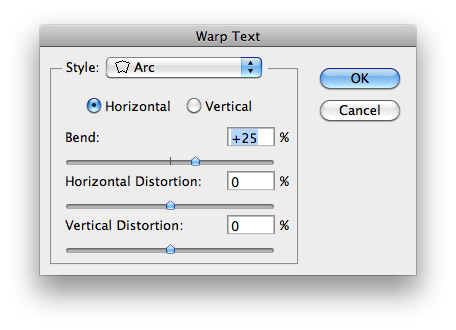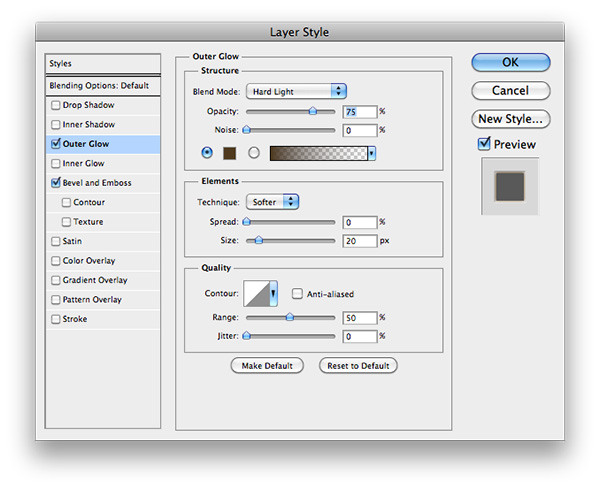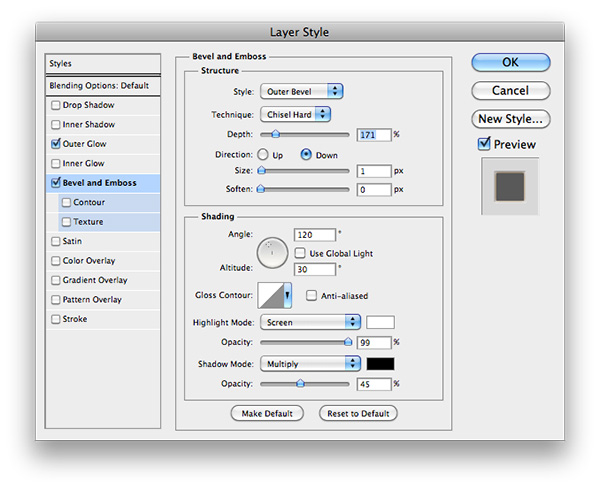drage en pirat karakter i photoshop,,,,,,, karakter design kan være en af de sjove ting, som du kan gøre i photoshop.i dag vil vi vise, hvordan at drage en pirat karakter i photoshop.lad os komme i gang!,,,,,,, tutor aktiver, følgende aktiver blev anvendt i produktionen af denne lektion:,, sort og hvid fyr, sørgelige papir, trin 1, lad os starte med en skitse, som jeg altid gøre en skitse og scanne det ind i min computer.,, trin 2, skabe en ny 2000 af 1800 pixel - dokument med hvid baggrund.fyld den baggrund lag med en blå farvec3.sæt lag i en gruppe, hedder det " baggrund " dobbelte baggrund lag omdøbe det " baggrund farve ", og put det i " baggrund ". gruppe.det gamle baggrund lag.,, trin 3, sæt tegningen i et nyt lag, og kalder det "skitse".,, trin 4, "skitse" uklarhed til 20%.Use the Pen Tool (P) to draw the head shape., ,Step 5,Once the head path is complete, right click on the path, select Make Selection, then press OK., Create a new layer and name it with a name easy to remember (in this example, name the layer "Head")., Fill the selection with a grey color, then deselect with Command/Ctrl + D., , ,Step 6,Select the "Head" layer, create a group with Command/Ctrl + G and name this group "Head"., Create a new layer above the layer "Head" (Shift + Command/Ctrl + N), name it "Shadow", and choose "Multiply" mode., Create a second layer (Shift + Command/Ctrl + N), name it "Light", and choose "Screen" mode., ,Step 7,Repeat steps 5 to 6 for all the character's parts., ,Step 8,Ok, It's time to bring some colors to our karakter.vi skal starte med hovedet.udvælge lag " head ", lås den gennemsigtighed (ved at klikke den lille ikon " lock " i den øverste venstre af lag).vælg en farve (# f4bc83), en hård børste (opacitet 100%) for at male hovedet ud.gentag dette trin for alle karakter er former.,, trin 9, udvælge "skygge" lag så få hovedet udvælgelse ved at klikke på "hoved" lag med kommando /ctrl + venstre klik.gem udvælgelse (kommando /ctrl + h).vi er nu parat til at arbejde på skyggen er hoved. gå 10, jeg begynder med en blød 66 pixel børste med uklarhed, der er fastsat til 10%.begynde at trække skygger med samme grundfarven (# f4bc83) som leder, derefter gradvist, vælge en mørkere farve.tilpasse børste størrelse passer til dine behov.,, trin 11, gør de samme ting på "light" lag, men denne gang, gradvis at vælge en lysere farve, når tegning.,, trin 12, gentages trin 10 til 11, for alle andre dele af den karakter, trin 13, og voila à, mørket og lyset er blevet føjet til de fleste af de karakter er dele.men der er stadig nogle dele, som fortjener flere detaljer.,, punkt 14, hat ser godt ud, men lad os tilføje en lille struktur til det. gå 15, de ", sort og hvid fyr " konsistens i dokumentet (mellem " base og quot; lag og " skygge " lag), hedder det " struktur " og resize den for at tilpasse den hat.vælg den hat er form med kommando /ctrl + venstre klik ved at klikke på ", hat " lag, vend udvælgelse med forskydning + kommando /ctrl + jeg ramte slette og deseiect med kommando /ctrl + d, trin 16, "konsistens" lag, at multiplicere tilstand, skridt., gentages trin 15 - 16 for andre tøj.,, gå 18 for øjnene, vælges den sorte grænse lag og anvende en gauss - filter på det.,, skridt 19, ligesom de tidligere foranstaltninger, tilføje de skygger på den "skygge" lag.,, gå 20, tilføje de lys i øjnene på "light" lag.,, gå 21 med viskelæder værktøj (e), giver et bedre ud af øjet sletter den sorte grænsen en smule.,, skridt 22, gentag trin 18 - 21 i venstre øje.,, gå 23 til munden, skabe et nyt lag, og sæt tilstand til "farve"d the opacity to 50-55%, add a little bit of red around the mouth with a soft brush., ,Step 24,Add some shadows on the "Shadow" layer., ,Step 25,And light on the "Light" layer., ,Step 26,Duplicate the "Mouth" layer and put it above the "Light" layer., ,Step 27,Select the mouth shape with Command/Ctrl + Left Click., ,Step 28,Move the selection a little bit down with the Down Key, erase by hitting the Del key., ,Step 29,Draw the teeth with a soft brush and a black color., ,Step 30,For the skull head, add shadow and light as usual., ,Step 31,Then add a Drop Shadow Style on the skull head layer., , ,Step 32,Here is a detail of the scar, nothing special, just an extra "Color" mode layer with a little bit of red around the scar., ,Step 33,For the skæg, indsættes et nyt lag og tilstand til " ganger ", udvælge en blød børste og en brun farve, så begynd at male.jeg har vist dig " skæg " zone i den røde virksomhed beskrevet.,, skridt 34, tilføjelse af et nyt lag (forskydning + kommando /ctrl + n), fyld den med maling spanden værktøj (g) og en sort farve, skridt 35, tilføje en "støj" filter på lag (filter> støj> tilføje, støj).,,, trin 36 kommando /ctrl + venstre klik på "skæg" lag, vende udvalg med forskydning + kommando /ctrl + jeg sletter med "del" centrale og deseiect med kommando /ctrl + d skridt 37, at "bløde lys" tilstand og uklarhed til 40%, 38, skridt for hår, så brug en 1 pixel blød børste med en mørkebrun farve til skyggerne, og en lysebrun til lys.,, skridt 39, vores pirat er endelig færdig.,, gå 40, til bånd, anvende de trin 5 til 8 fra pirate 's hoved.brug af farver:&#f7eac5,&#f0dcb3,&#e5cc9d,&#d2ac76.slette kanter med viskelæder værktøj (e) for revet kanter.,, skridt 41, kan du se alle de dele i dette billede.,, skridt 42, tilføje de skygger på båndet.,, gå 43, så læg lys.,, skridt 44, grunge papir konsistens i dokument; resize det passer til de bånd, skridt 45, vælge alle de bånd er former med kommando /ctrl + venstre klik ved at klikke på hvert lag, vend udvælgelse med forskydning + kommando /ctrl + jeg ramte del og deseiect med kommando /ctrl + d skridt 46, der er "konsistens" lag "gang" mode.,, skridt, 47, tilføje en tekst med den type redskab (t), har jeg vælge den frie "cloister sort" ".,,, skridt 48, klik på den type lag, så vælger rasterize type.tilsæt lidt stil over det.slette dele med viskelæder værktøj (e) på grundlag af à blød børste.,,, sidste billede,