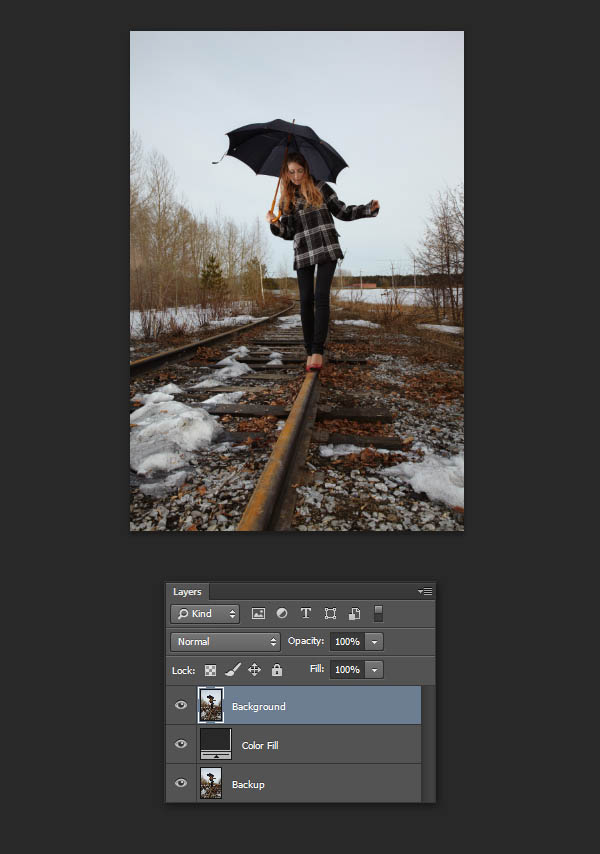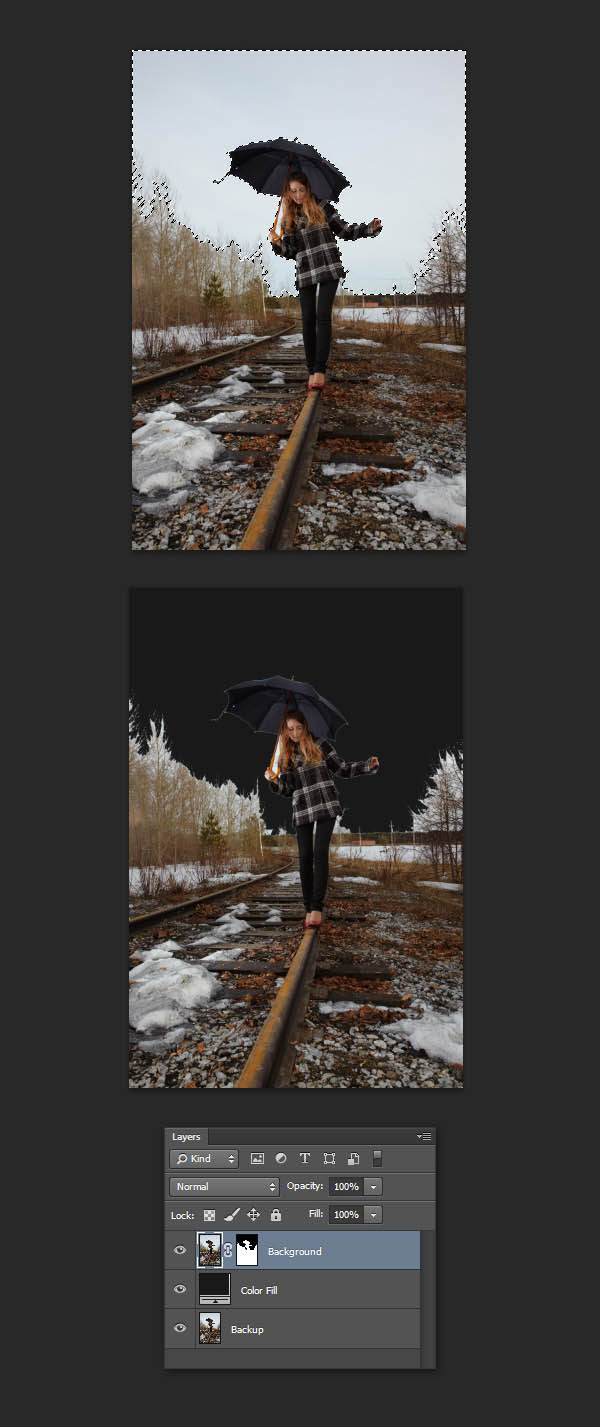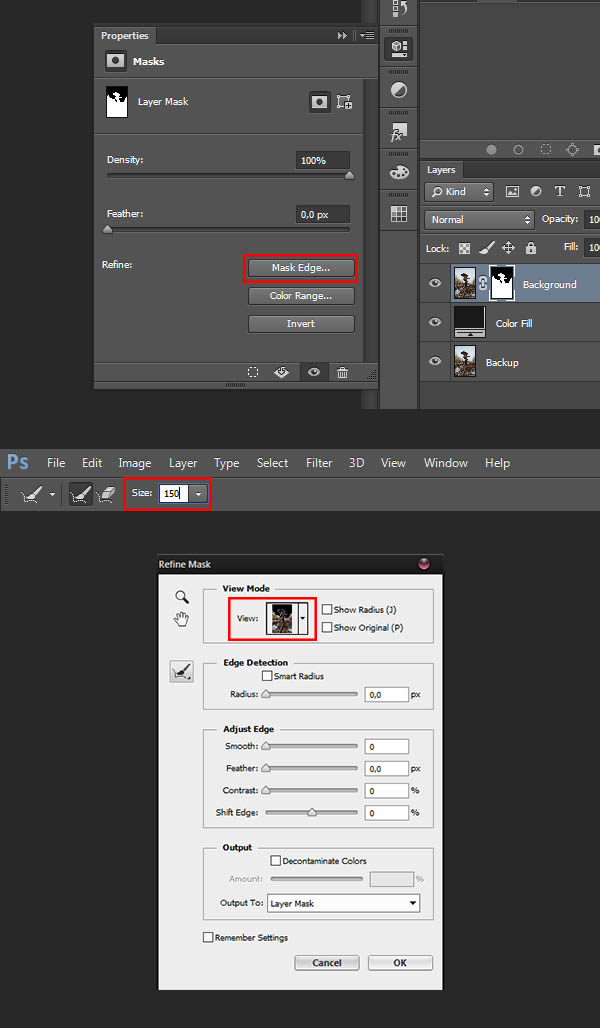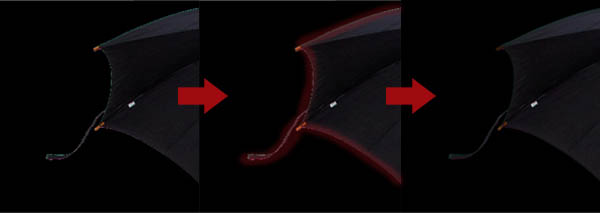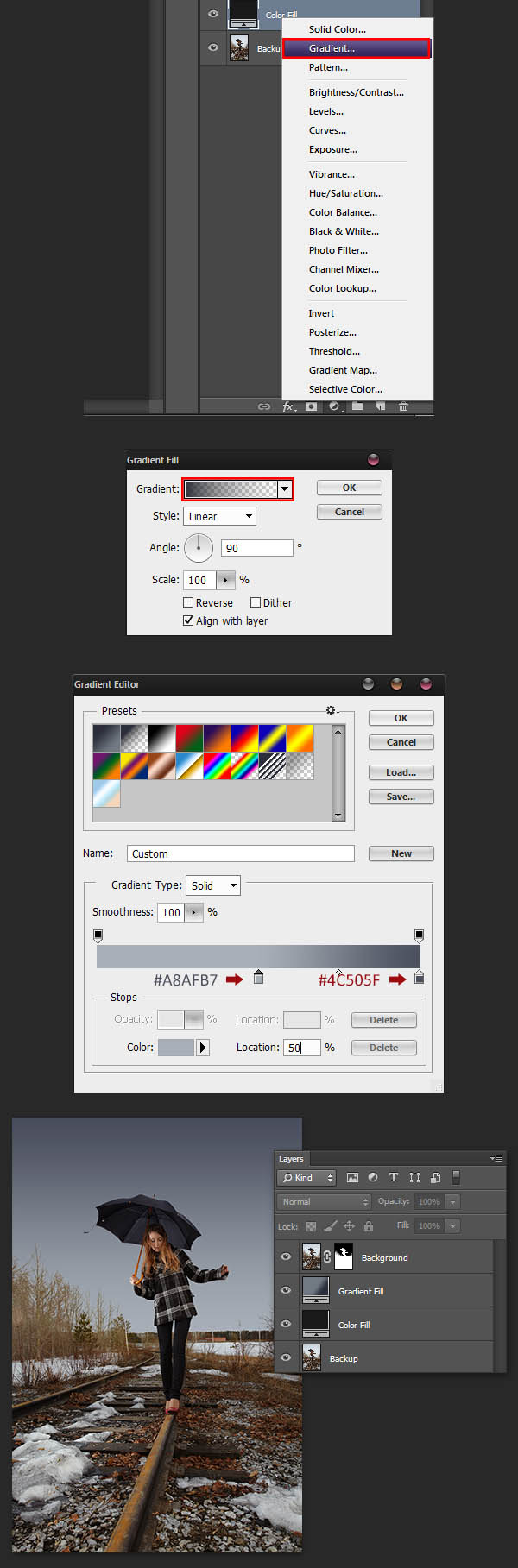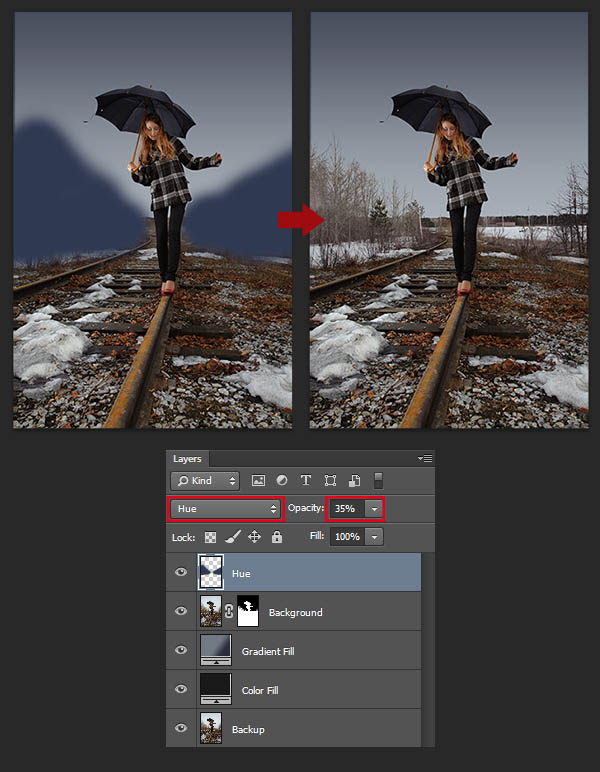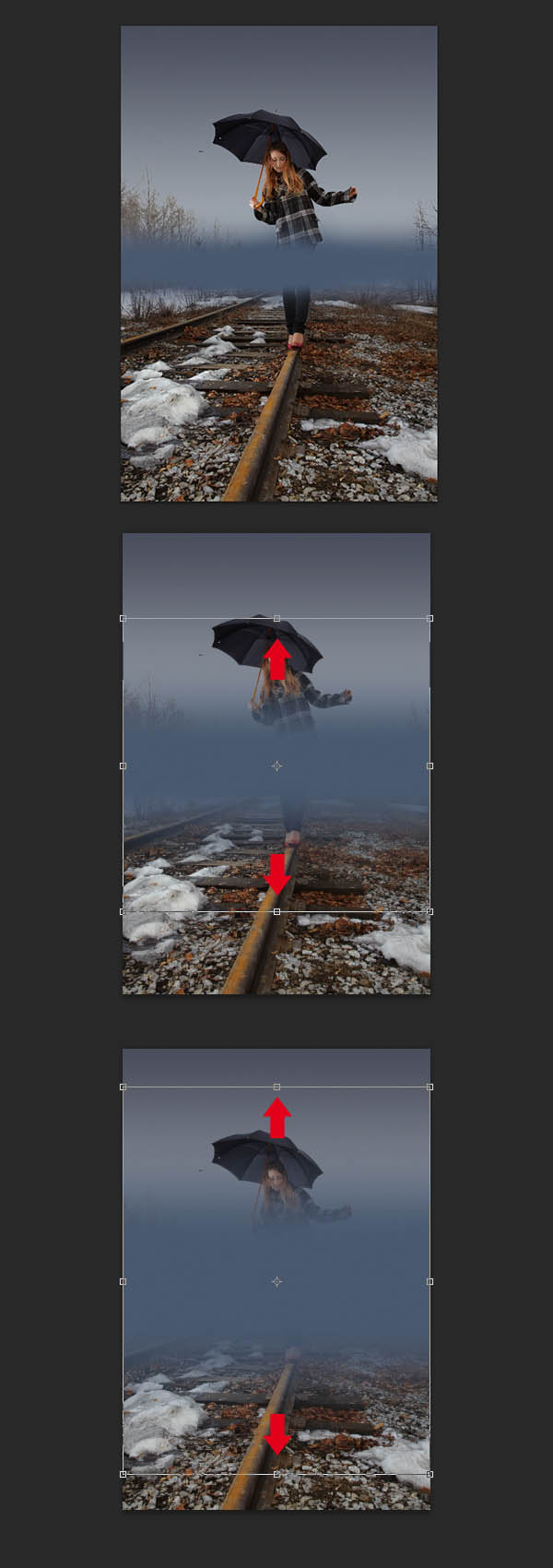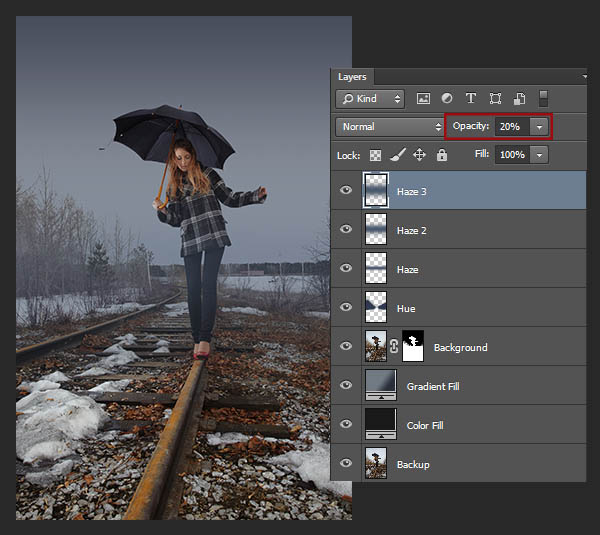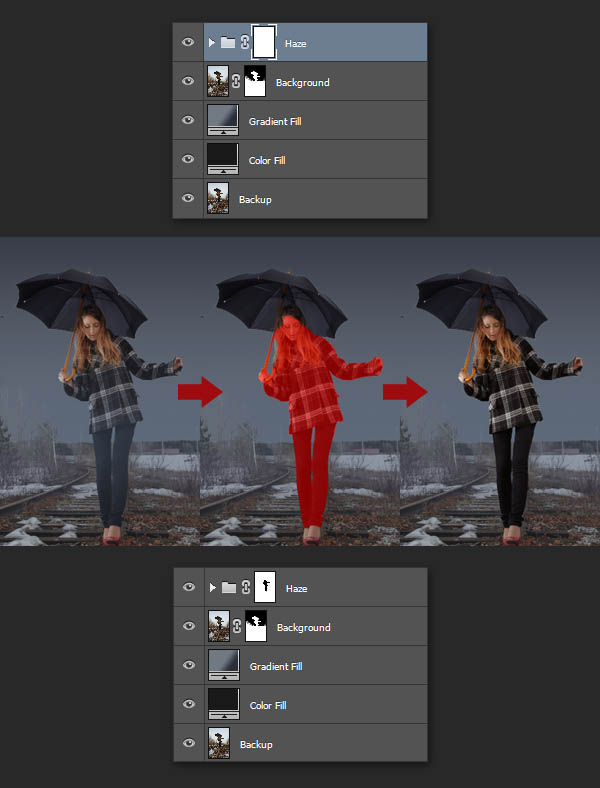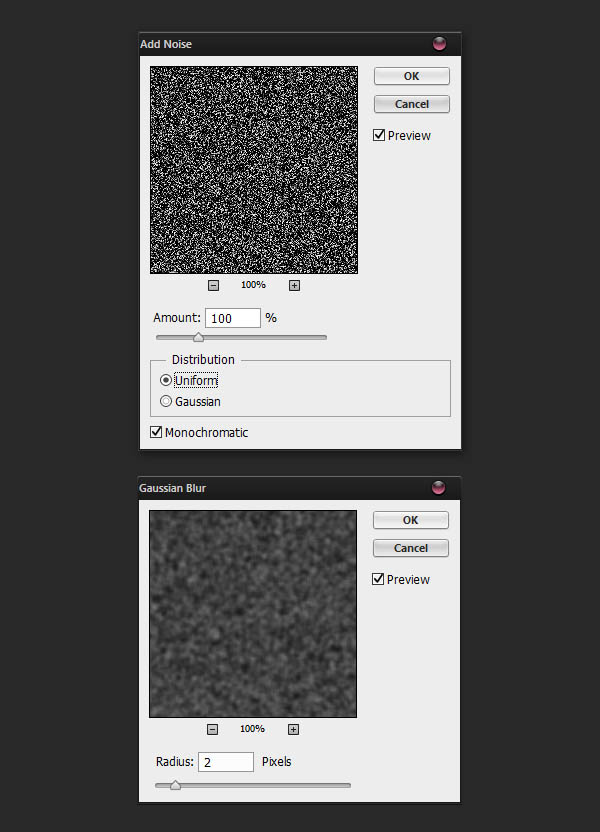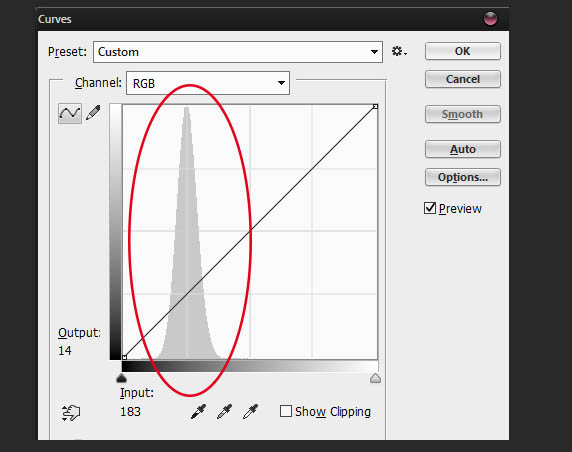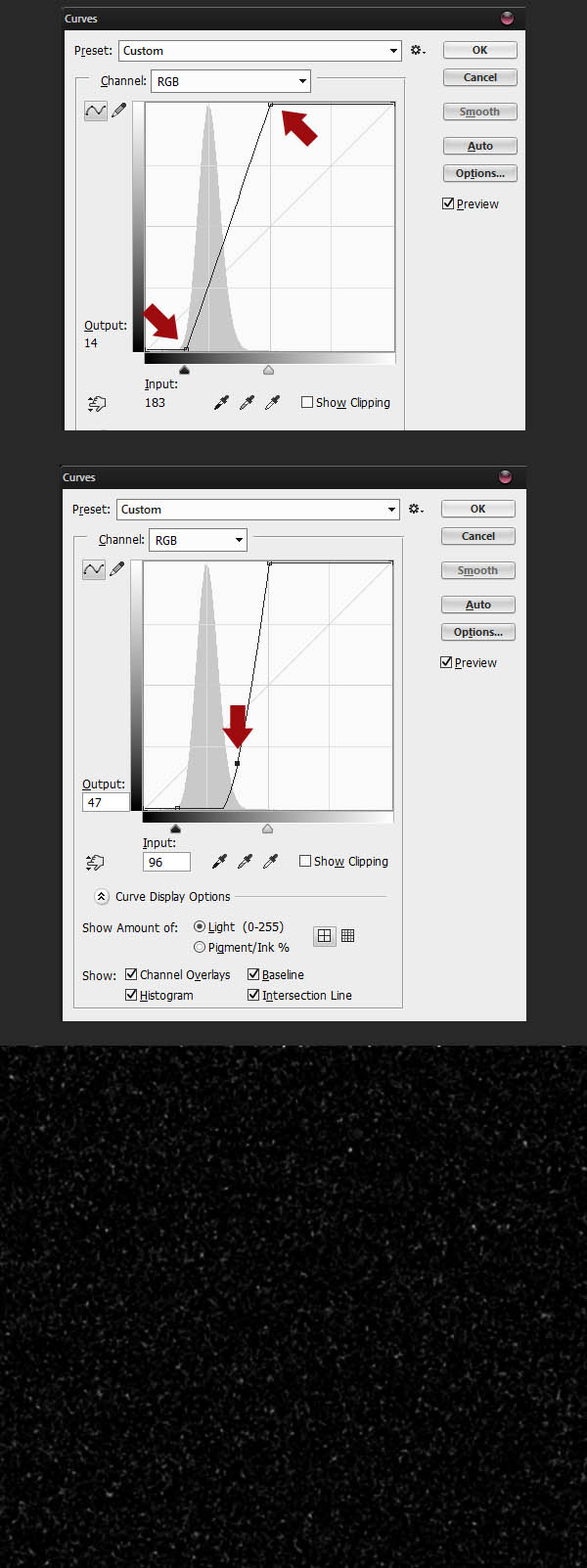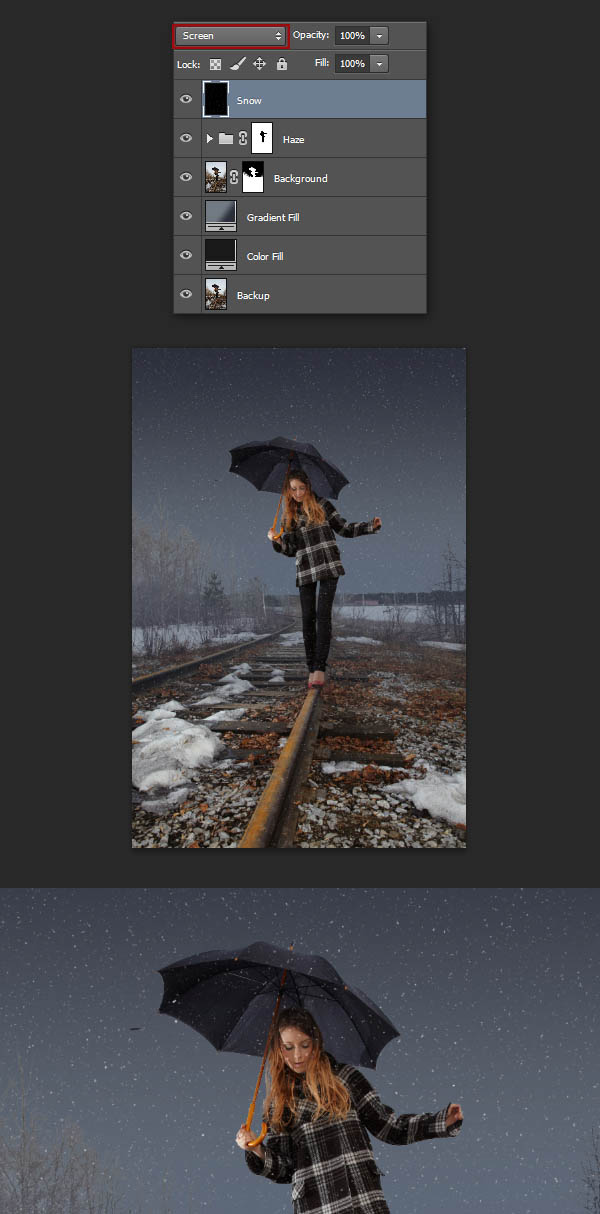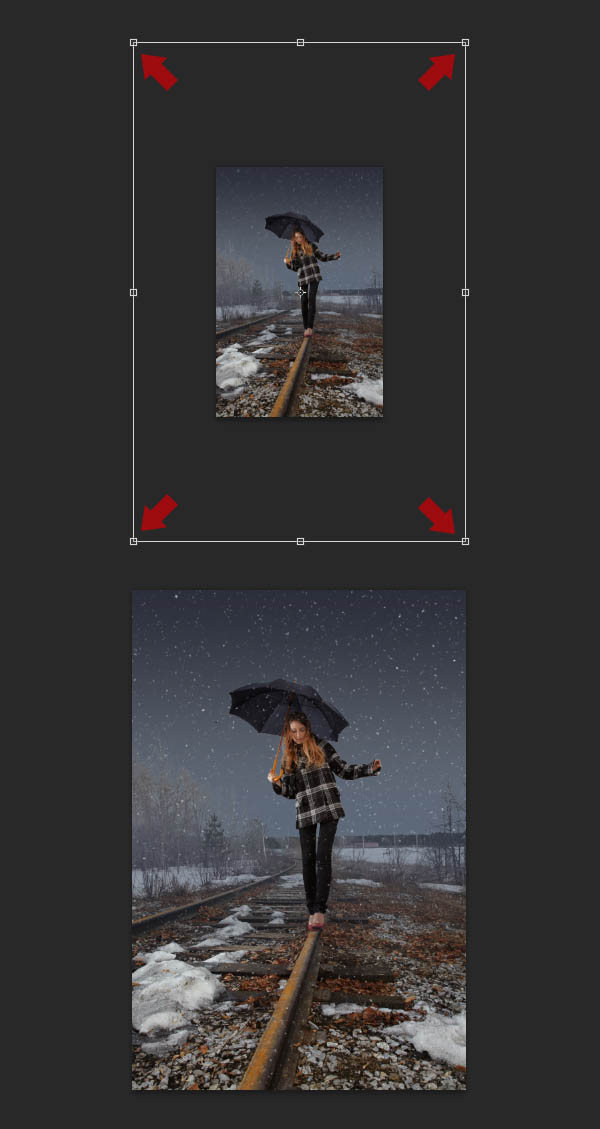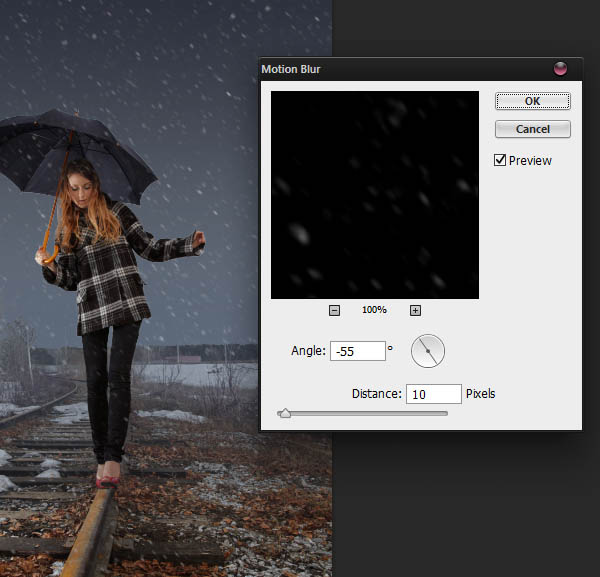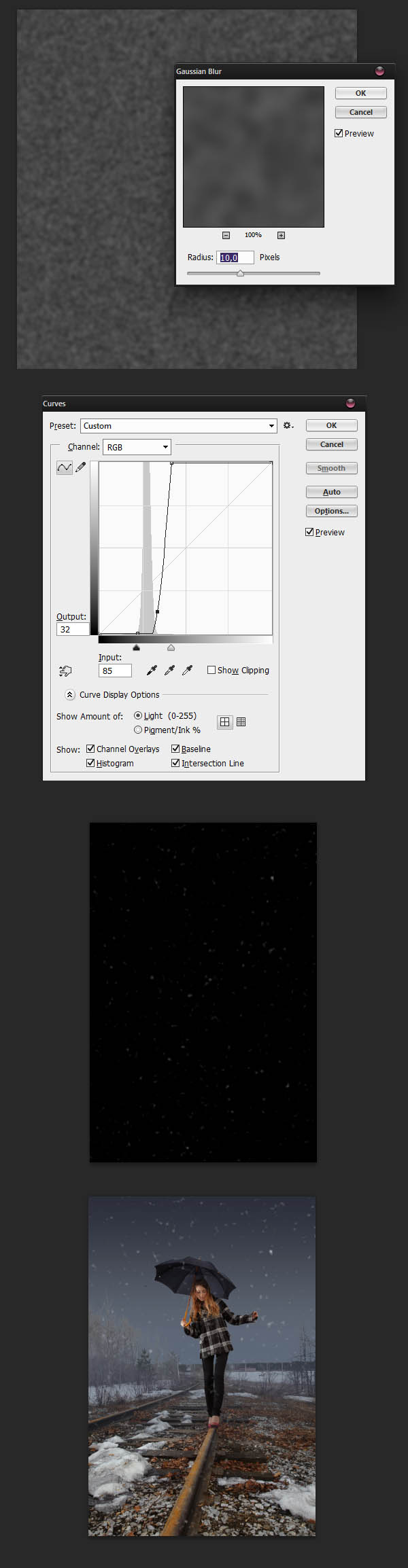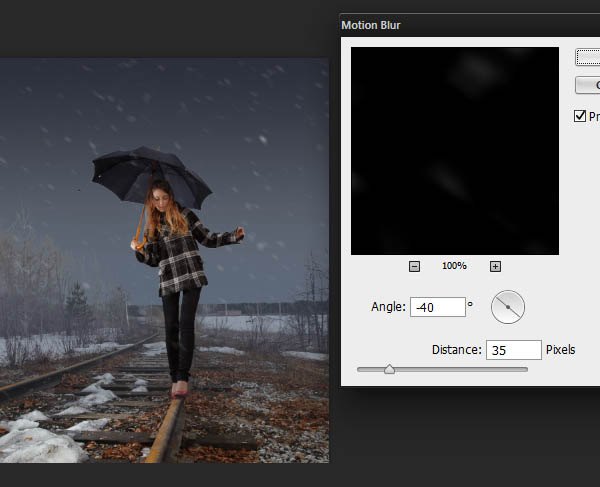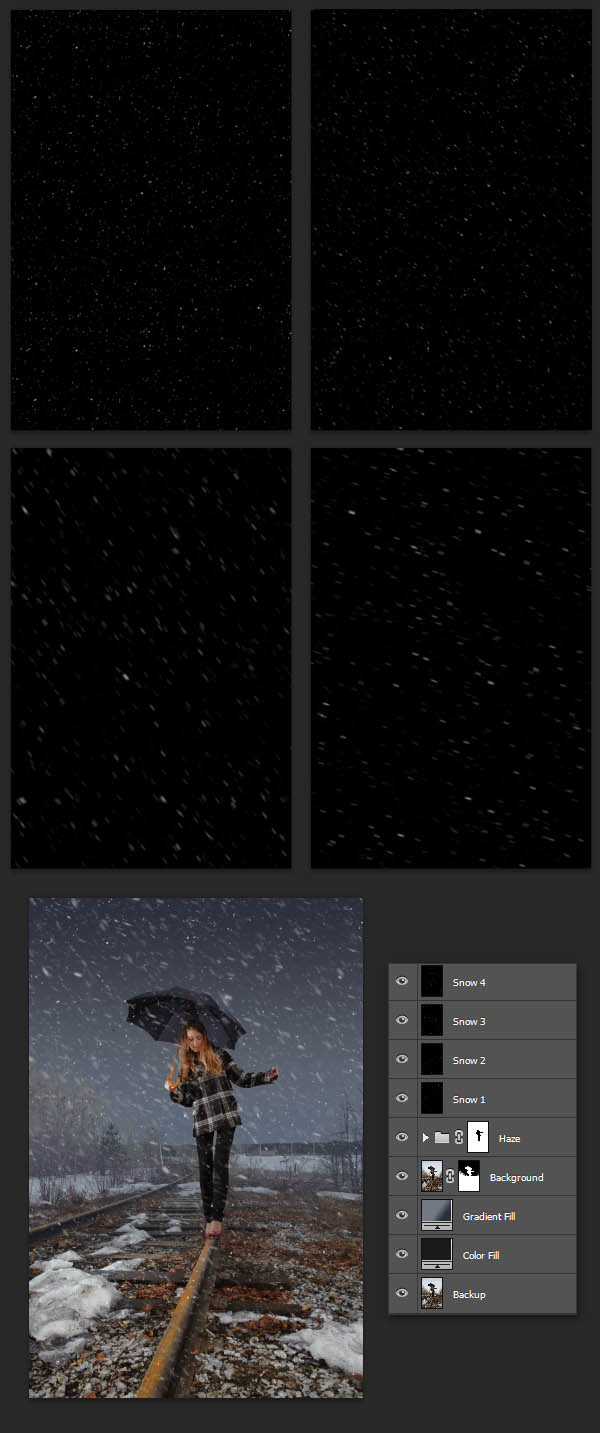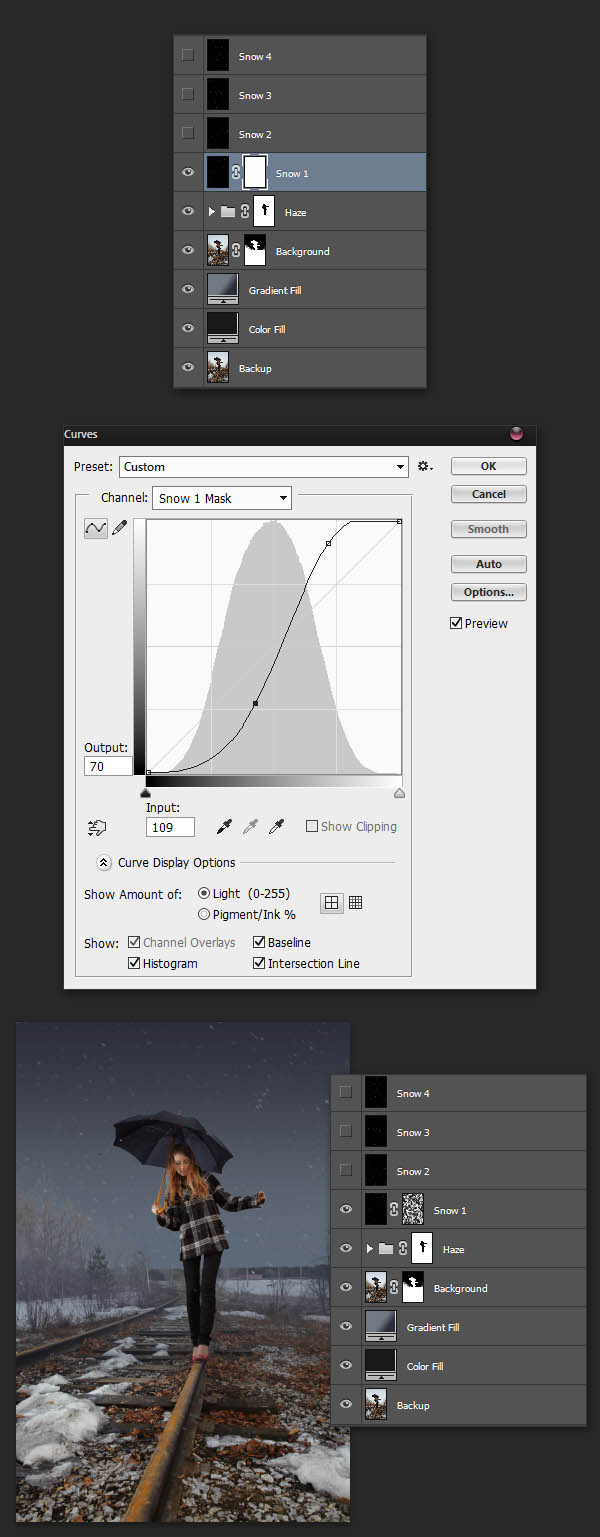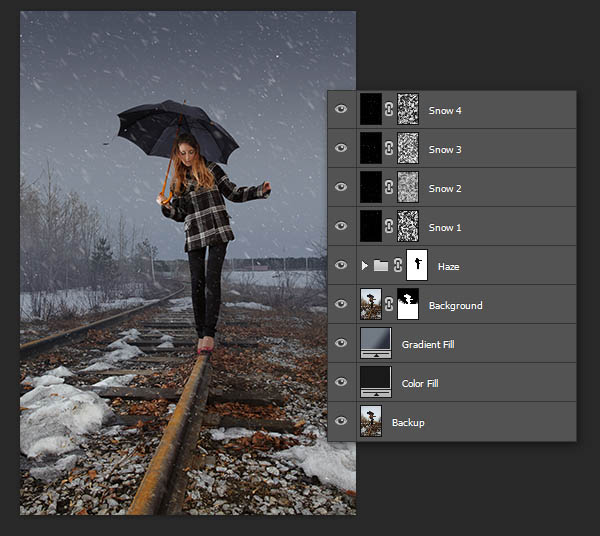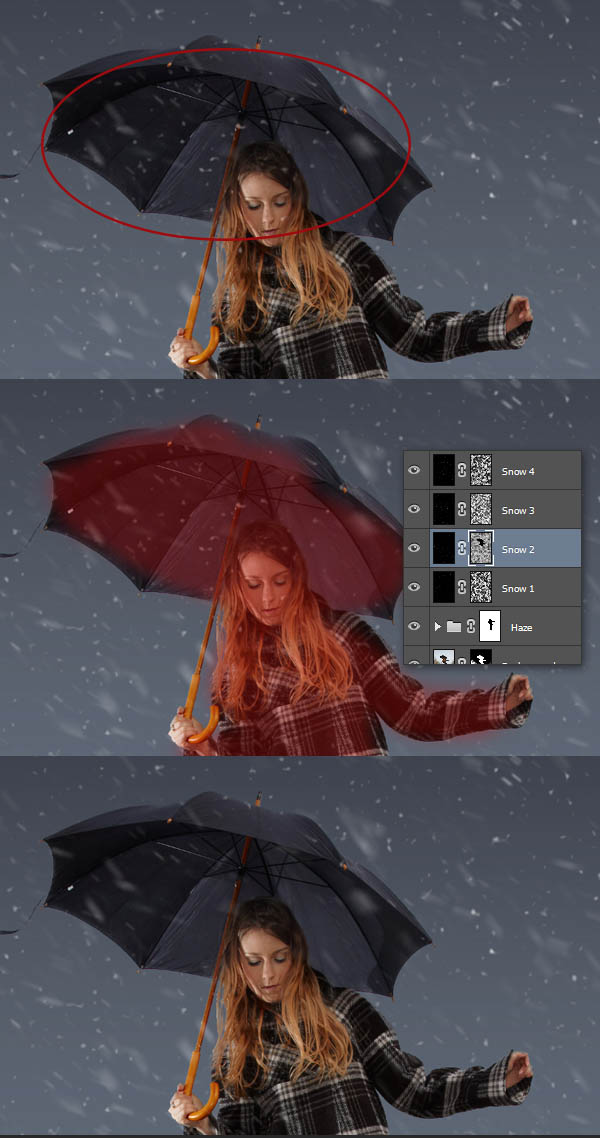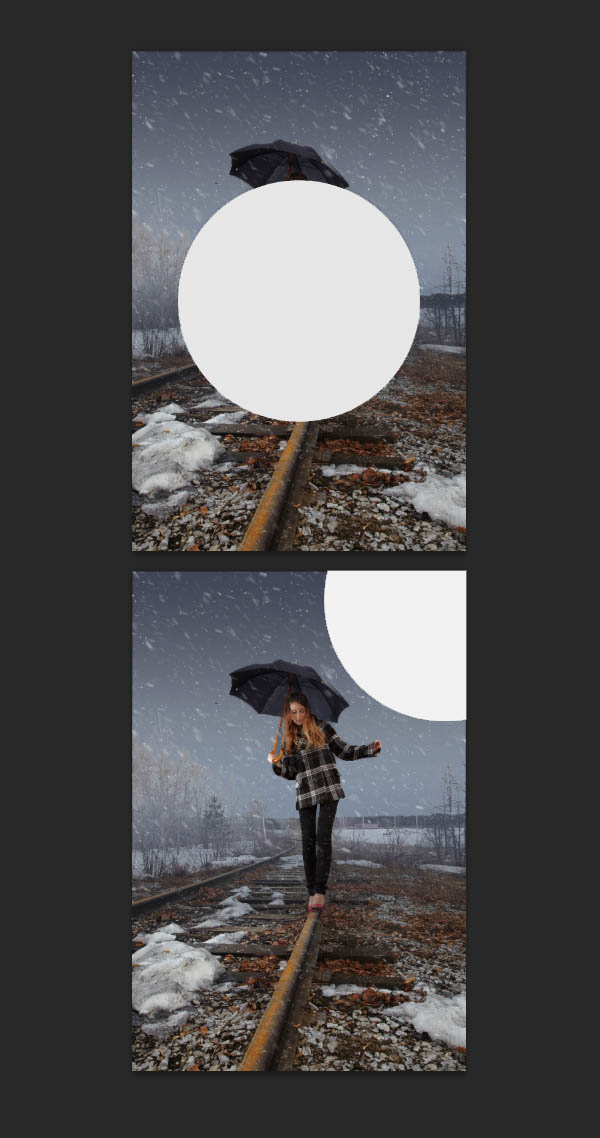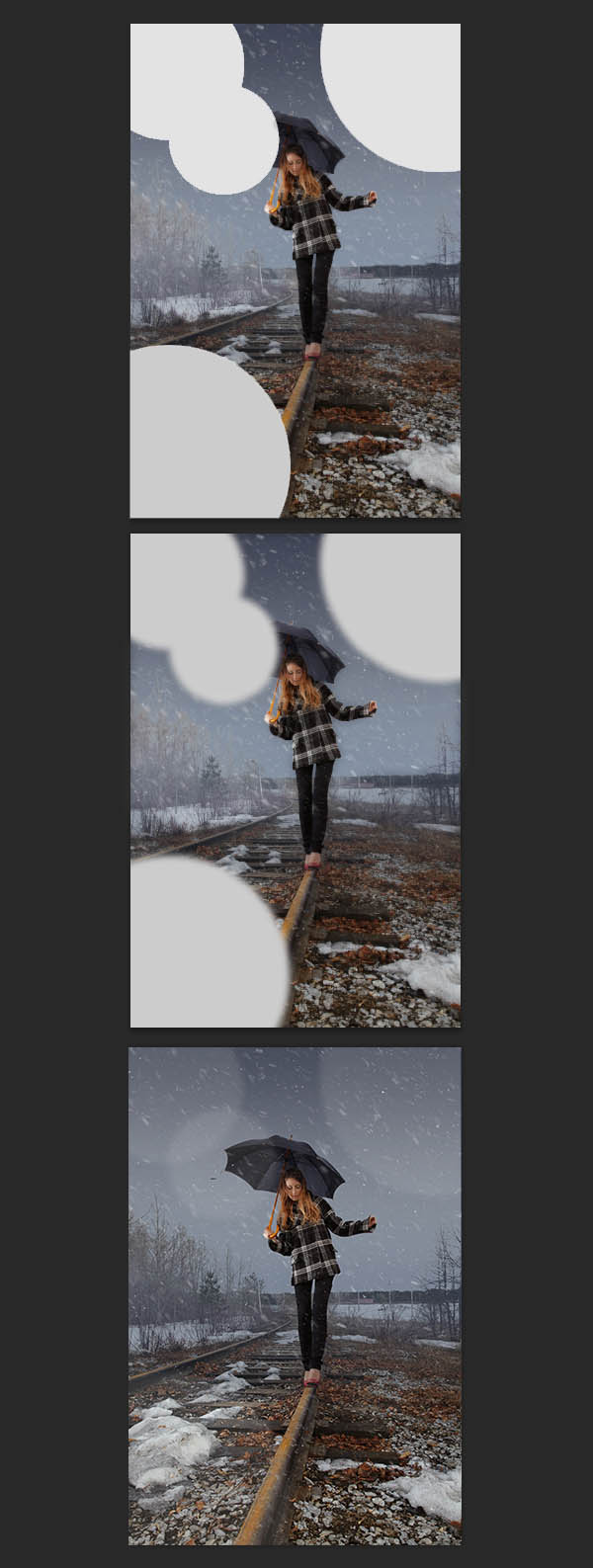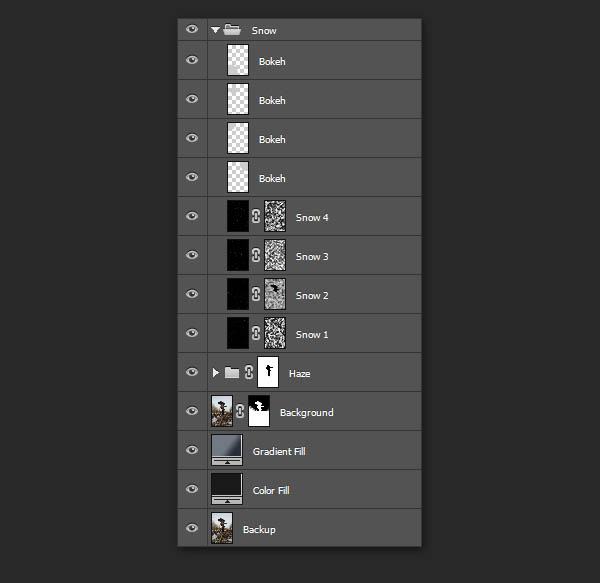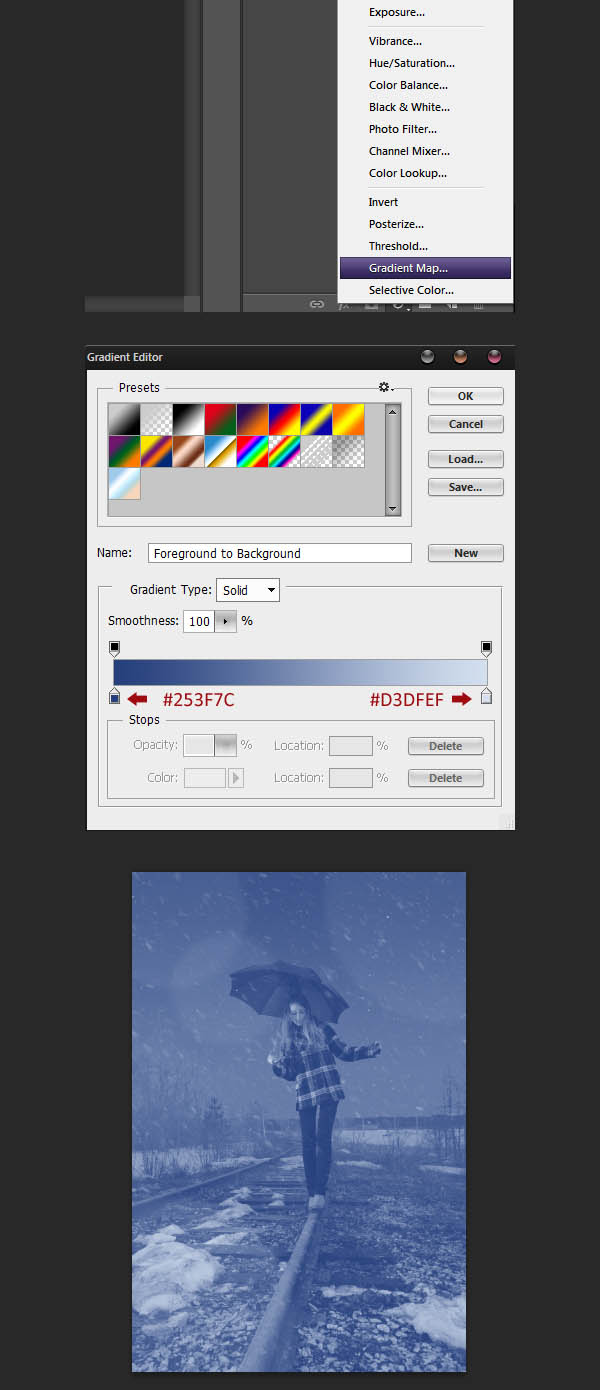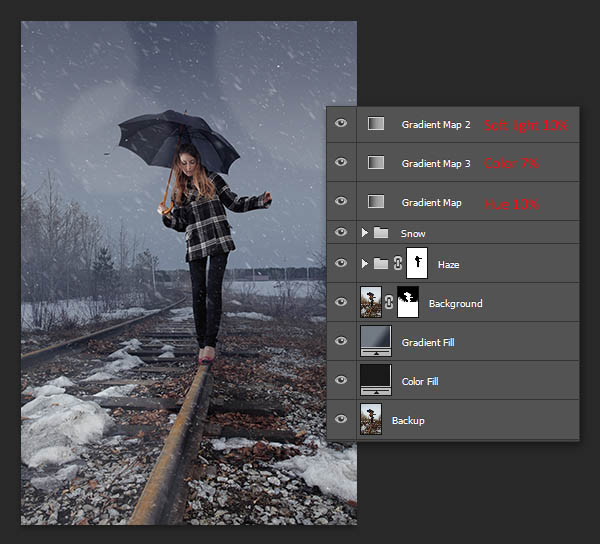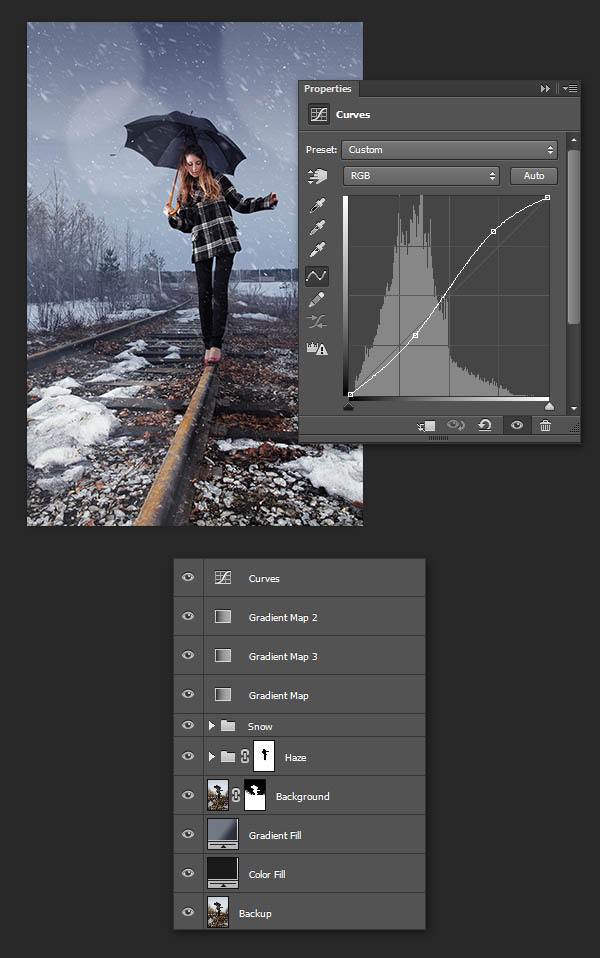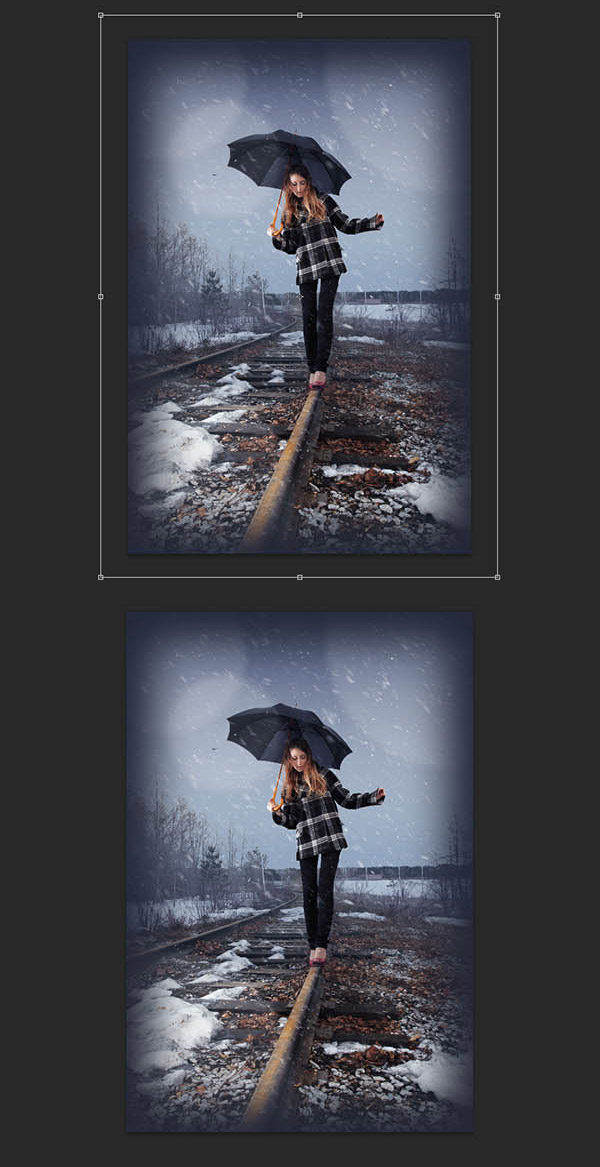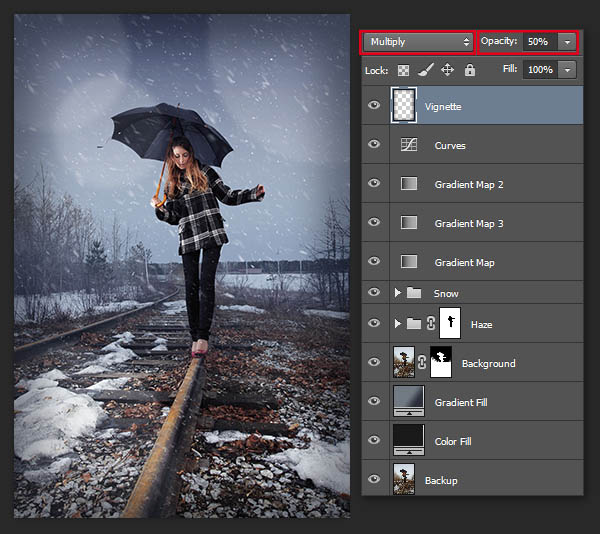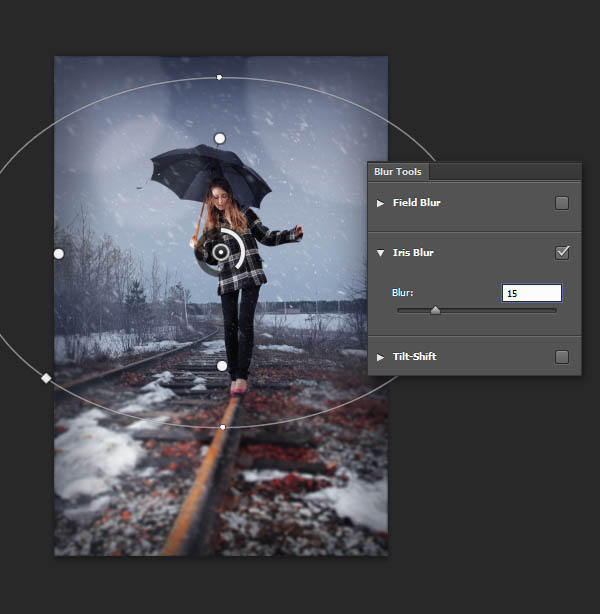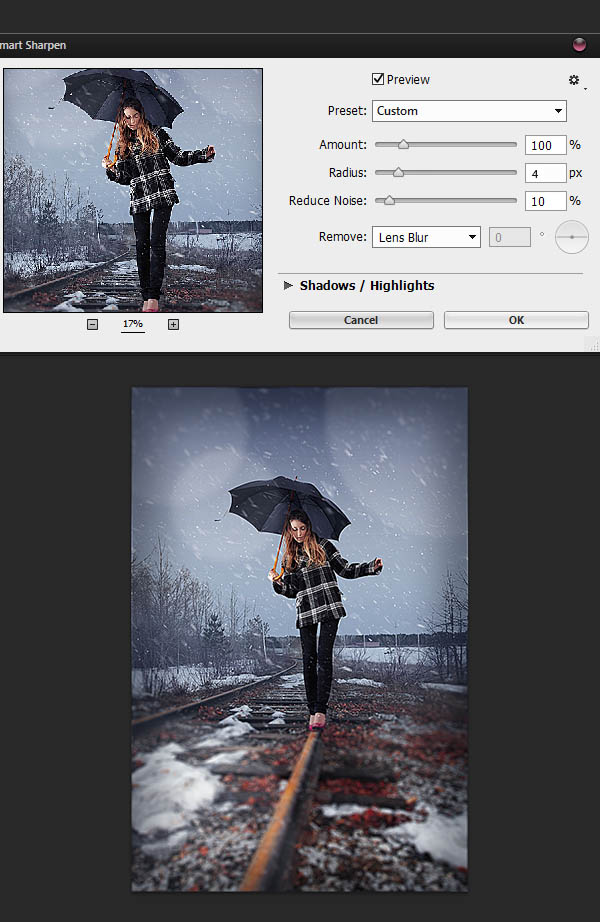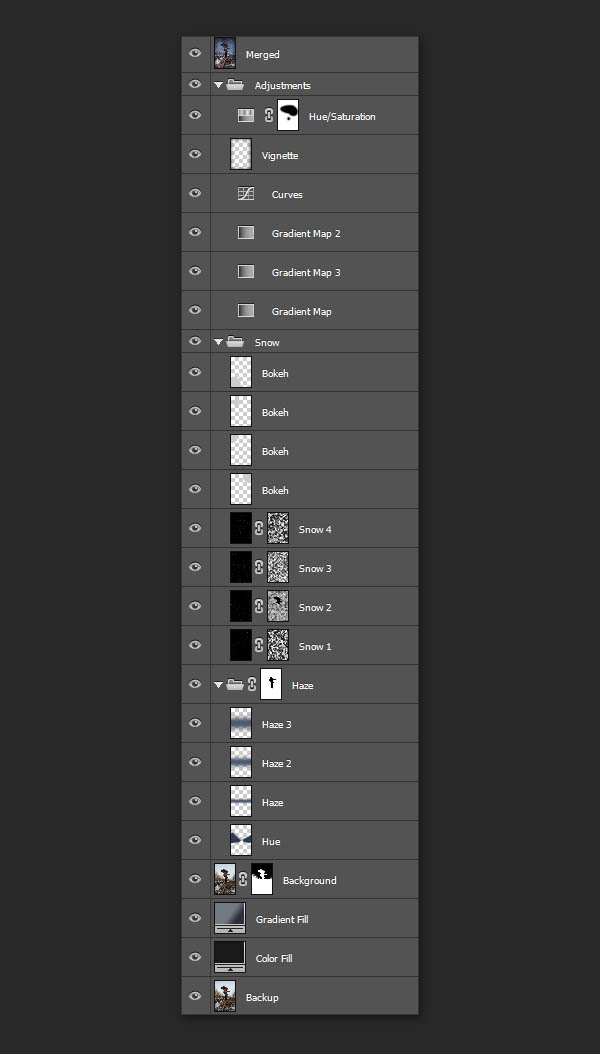at tilføje realistisk faldende sne til et foto i photoshop,,,,,,, falder snefnug er en god måde at gøre din vinter fotografering mere interessant.nogle gange, vejret ikke samarbejder dog, og vend dig mod photoshop, for at få arbejdet gjort.i denne forelæsning, vi vil forklare, hvordan man kan skabe en realistisk faldende sne virkning i photoshop og vise dig, hvordan man anvender det på dine billeder.,,,,, tutor aktiver, skal du bruge følgende billede at afslutte denne forelæsning.hvis du ikke ønsker at købe dette billede, føle sig fri til at finde et alternativ.,,, balance på jernbane,,,,,,, 1.ændring af himlen, trin 1, åben din base image i photoshop.det første skridt i din redigering proces bør være at skabe en forstærkning af basen lag, så du kan altid vende tilbage til det, hvis der sker noget.for at gøre dette, double click laget til at låse den op og give den et navn, hjælp.så gentage det ved presning, kommando /ctrl + j, eller du kan altid gå til lag > to lag) og navn, den nye lag baggrund.endelig skabe et fyld lag i går, lag > nye fylde lag.vælg en mørkegrå farve og sted mellem to lag,.,,,,,, trin 2, et problem med billeder i vinter, er, at de ofte ender med en kedelig grå himmel.for at få et mere interessant resultat, og for at gøre vores sne mere synlige, vi er nødt til at erstatte de nuværende luftrum.de er fri til at springe over det skridt, hvis de arbejder på deres eget billede og har allerede visuelt spændende luftrum.,,, udvælge, tryllestav værktøj (w), og mens de holder, skifteholdsarbejde, skabe en hård udvælgelse af himlen.klik på forskellige steder i himlen - - for at skabe en hård udvælgelse af himlen.så, så, lag > lag maske > skjule udvælgelse, til at skabe din maske.,,,,,, med din lag udvalgte, åbne, egenskaber, panel og klik på, maske kant (bemærk venligst, du har brug for photoshop cs6 eller større adgang til denne mulighed).med, forbedre maske, vindue nu åben, du kan møde på det billede, at forfine den maske.før du gør noget, du vil højst sandsynligt vil justere din børste størrelse i den øverste plade.du kan også se, på mode, og sæt den til sort, så har du et bedre billede af, hvad du arbejder med.,,,,,, så du kan møde i træerne og horisont for at blødgøre og forbedre den maske.når du er færdig, kan du spille med indstillinger i vinduet for at forbedre din maske.,,,,,, og du kan reducere børste størrelse, zoom ind på dit billede og omhyggeligt maler over grænserne i deres udvælgelse til at male det hvide fringe.,,,,,, trin 3, når masken er overstået, kan vi tilføje ny baggrund, sky.i dette tilfælde vil vi bruge en gradient skabt en klar himmel, men du kan altid bruge materiel billeder af skyer, hvis du vil.første, skabe, gradient fylde, lag af i de muligheder, der ligger i nederste højre hjørne af lag - panel og udvælgelse, hældning.sørg for gradienten er sat til, 90 ° og double click på gradient image at redigere det.de farver, som vist i nedenstående eksempel og presse, okay.,,,,,, vil vi tilføje et par lag til blanding, vores nye luftrum med baggrunden.først skabe et nyt lag (kommando /ctrl + forskydning + n).vælg, børste værktøj (b), saml en blå farve (# 303850) og maling på træerne.navn på lag, farve, fastsætter sine, blanding tilstand, farve, og dens uklarhed på 35%.,,,,,, så vi kan tilføje lidt tåge, at yderligere blanding, vores træer med himlen.skabe et nyt lag, tag den børste værktøj (b), og holder vagt, maling, lige over horisonten.to eksemplarer din lag to gange, slå, kommando /ctrl + t ind, fri omdanne, tilstand og omfanget af både lag på vertikalt.,,,,,,, der alle tre lag, 20% opacitet og navn, tåge.,,,,,, da problemerne er i baggrunden, det burde ikke dække kvinders ben.for at afhjælpe dette, udvælge, tåge, og den hue, lag, og ramte, kommando /ctrl + g, at gruppere dem sammen.så, give gruppen en maske af vil, lag > lag maske > afslører alt.så, med et hårdt sort børste, male over kvinden, med henblik på at fjerne den tåge,.,,,,,,, 2.skabe snefnug, trin 1, er den sædvanlige metode til at skabe sne er at kombinere, tilføje, støj og gauss - tåge, filter.start ved at skabe et nyt lag (kommando /ctrl + forskydning + n), fyld den med sort, d, så alt + backspace), og så tage til filtreres > støj > der tilsættes støj.så, filter > sløret > gauss - tåge, og anvende filter.bemærk venligst, at højere du satte sløret er radius, større snefnug er.,,,,,,, når du er færdig, slå, kommando /ctrl + m, for at hente, kurver, justering vindue.i vinduet, kan du se en grå pyramideformet område.,,,,,, nu kan du justere kontrasten i lag med henblik på at få det til at se ud som sne.for at gøre det, bringe den tilbage til at håndtere de nederste venstre hjørne af pyramiden, og ret klare mod midten af området.så, ind midt i den linje, der skal skabe et nyt håndtag, og træk den nedadgående.du burde få følgende virkning.,,,,,, nævn din lag sne, og dets, blanding tilstand, skærm, at blande det med din scene.,,,,,,, afhængigt af størrelsen af det billede, man arbejder med, du skal måske justere størrelse din lag - snefnug passer stedet.i denne sag er jeg fordoblet min lag størrelse ved hjælp af fri omdanne tilstand (kommando /ctrl + t),.,,,,,,, at det snefnug mere realistisk, vil vi give vores lag, et lille forslag tåge.gør det, gå til lag > sløret > forslag slør, og indgående følgende indstillinger.pas på ikke at fastsætte afstanden til højt, ellers vil resultatet ser ud til regn i stedet for sne.,,,,,,, du bør gå til følgende resultat.,,,,,, trin 2, nu, kunne vi ende læren der, men resultatet er en smule kedeligt og urealistisk.det er, fordi alle vores snefnug er af samme størrelse og går i samme retning, og det er ikke tilfældet i det virkelige liv.faktisk nøglen til at få en mere interessant resultat er tilfældigheder.for at gøre det, vil vi gentage den virkning, vi har lige et par gange, hver gang forskellige vores gaussisk sløret er radius og størrelsen af vores lag.,,,,,, er det også vigtigt at give din lag forskellige forslag sløret, indstillinger.som du kan se, er jeg i dette tilfælde faldt den vinkel, og øget afstand af pixels.,,,,,, så du kan se under de fire forskellige lag, jeg har skabt, og det opnåede resultat, når de kombineres,.,,,,,, trin 3, problemet med at kombinere flere lag, ender du med en masse sne.hvis du søger at skabe en snestorm, det er flot, men ellers vil du nødt til at blødgøre den virkning, en lille smule.- giv din sne lag en maske.sørg for, de maske er udvalgt, og gå til filtreres > de > skyer.slå, kommando /ctrl + m, for at hente, kurver, tilpasning og give det en s vindue formet kurve for at øge kontrasten.,,,,,, en anden fordel ved at bruge de masker, er, at du får en meget mere tilfældige resultat, når det gælder flere lag.,,,,,, det er også muligt manuelt at male nogle områder med masken.i dette tilfælde er en af vores lag har nogle meget små snefnug.eftersom det er meningen, at se ud, som om de er langt væk, de skal ikke anføres foran en kvinde.jeg korrigerede dette ved at male dem ud i lag er maske.dette skridt også vil være nyttigt, hvis du for eksempel har nogle store snefnug, der omfatter vigtige dele af dit billede som en persons øjne.,,,,,, trin 4, kan vi også skabe en bokeh virkning at simulere snefnug, som ville være landet på kameraet er lygteglas eller blot for en stilistisk formål.for at gøre det, at skabe et nyt lag maling, en virkelig stor lyst og plet midt i din scene.så, udvælge, flytte værktøj (v), og det sted, hvor det i hjørnet af dit billede, så det ikke skjule dit emne.,,,,,, gentag processen et par gange, indtil du er tilfreds.så, giver hver af din lag en blød, gauss - tåge, og satte dem på 10% opacitet.,,,,,, navn disse lag bokeh og alt i en ny gruppe, der hedder snehvide.,,,,,,, 3.farve korrektion, trin 1, når vi er færdige med sneen, kan vi tilføje et par farve korrektioner for at gøre vores billede mere interessant og bringe alt sammen.det første skridt vil være at tilføje en blå farve for at gøre det bedre.gå i muligheder ligger i bunden af din lag - panelet, og skabe en, gradient kort.i redaktør, udvælge et mørke og lyse blå farve og presse okay.,,,,,, at kopiere lag tre gange og blanding transportformer, hue, farve, og bløde lys.sæt alle lag til 10% opacitet, mere eller mindre.,,,,,, du kan også tilføje en, kurver, justering lag med henblik på at øge kontrasten lidt.,,,,,, trin 2, i dette skridt, kan vi tilføje en vignet virkning for at gøre vores emne står en lille smule mere.først skabe et nyt lag.tag den, rektangulære markise værktøj (m), og foretage en udvælgelse i midten af dit image.så, ram, kommando /ctrl + forskydning + i, at vende udvælgelse, og gå til edit > udfylde for at fylde udvælgelse med en blå farve (# 222838).så, tilføje en lang, gaussisk sløret, og spille med lag er størrelse, indtil du er tilfreds med resultatet,.,,,,,,, nævn din lag vignet,, sæt den til, formerer sig, og 50% opacitet.,,,,,, trin 3, i dette tilfælde, jeg har også tilføjet en, hue /mætning, justering, lag og spillede lidt med de røde, så de blade på jorden modsætning pænt med billedet er samlet blå nuance.jeg tilføjede en maske til at holde den kvindes hår og hud intakt.,,,,,, at det i den sidste ende sted, alt sammen i en gruppe ved navn, justeringer.,,,,,, trin 4, vores image er færdig, men vi kan tilføje et par ting at gøre det - endnu mere.for det første, hvis man har photoshop cs6 eller højere, kan du tilføje en iris sløre virkning.du skal først vælge alle de lag, slå, kommando /ctrl + j, at kopiere dem, og gå til lag > fusionere lag, at slå dem sammen.så, så, filter > sløret > iris er uklar, og lege med håndtag og sløre beløb for at få en god sløret virkning.,,,,,, på samme niveau, kan vi tilføje en, skærpe, tilpasning af skal filtreres > skærpe > smart skærpe.da jeg arbejdede på et stort billede, jeg brugte, 4px, radius, - - men du skal sætte den lavere, hvis du arbejder på en mindre image.nøglen er at være diskret.,,,,,, hvis du gik glip af noget her, er, hvordan din, lag - panelet, skal se ud.,,,,,, du kan også hente din backup, lag og sammenligne den med din endelige resultat at se forskellen.,,,,,,, konklusion i denne lektion, jeg viste dig, hvordan at tilføje realistisk faldende sne til et billede med photoshop er støj og gaussisk sløre virkninger.jeg håber, at du har lært noget fra denne forelæsning, og kan bruge disse teknikker til at tilføje realistisk sne til billeder af din egen.,,,,