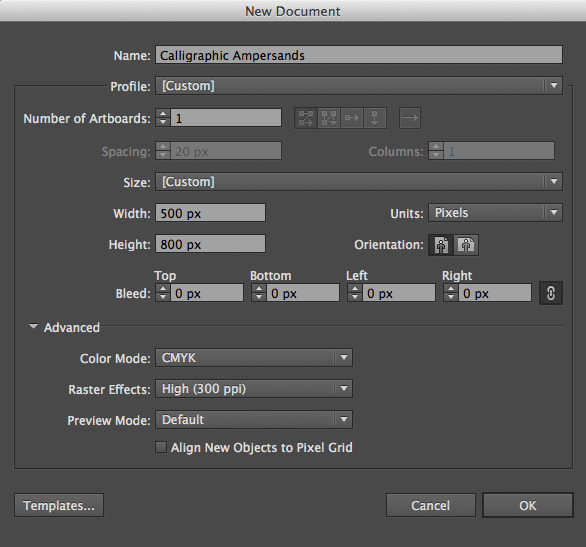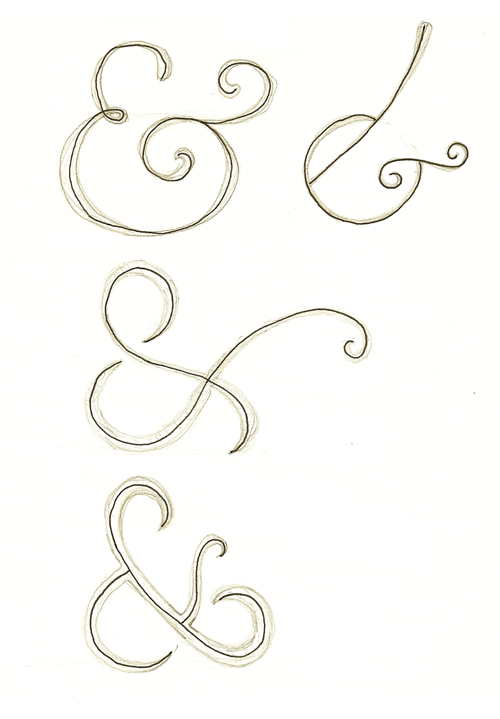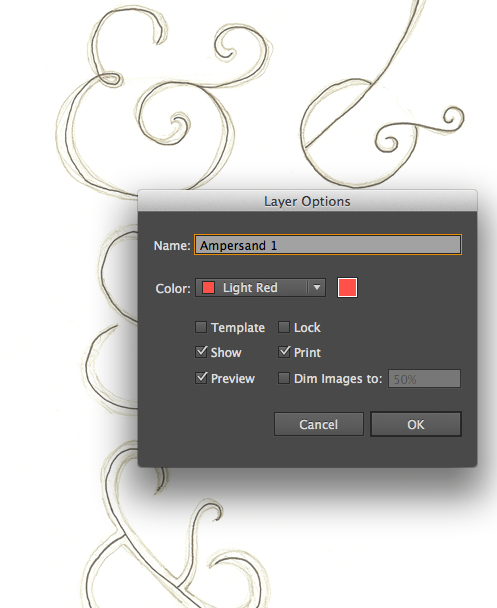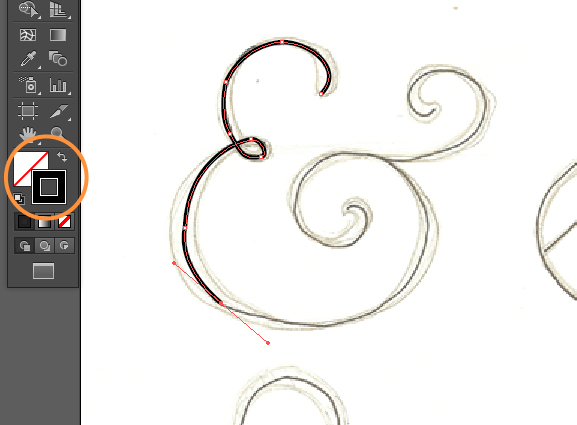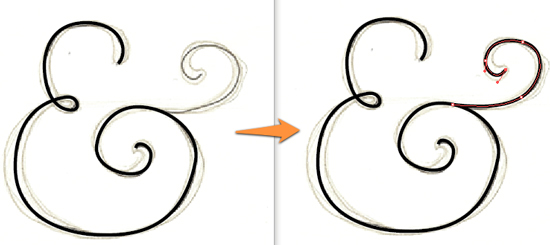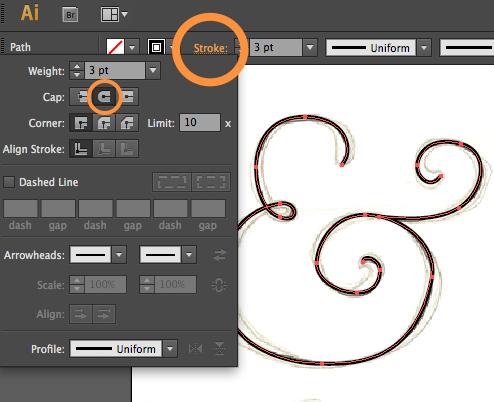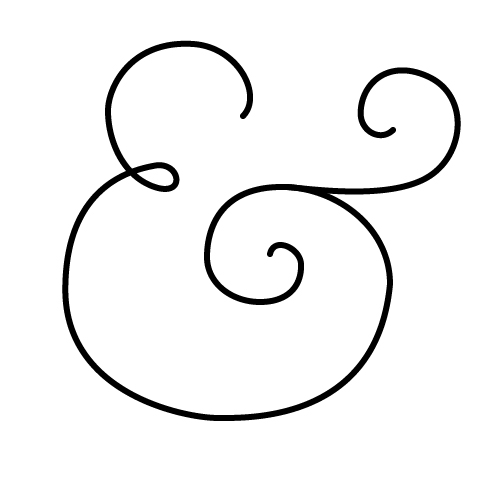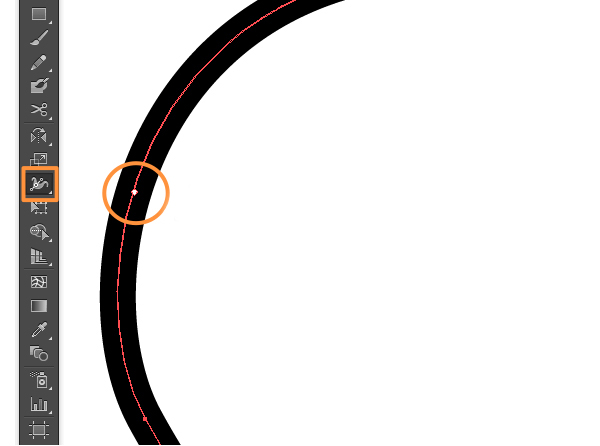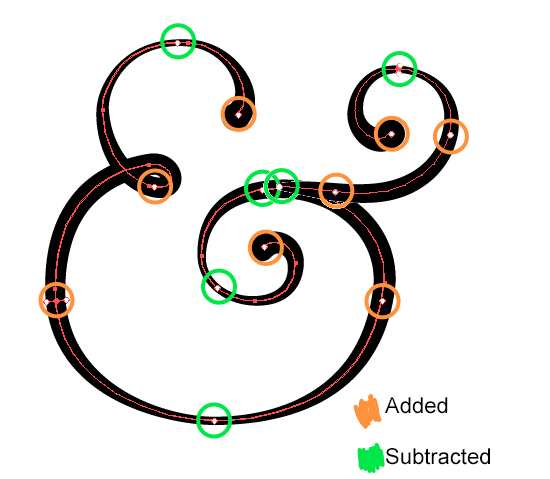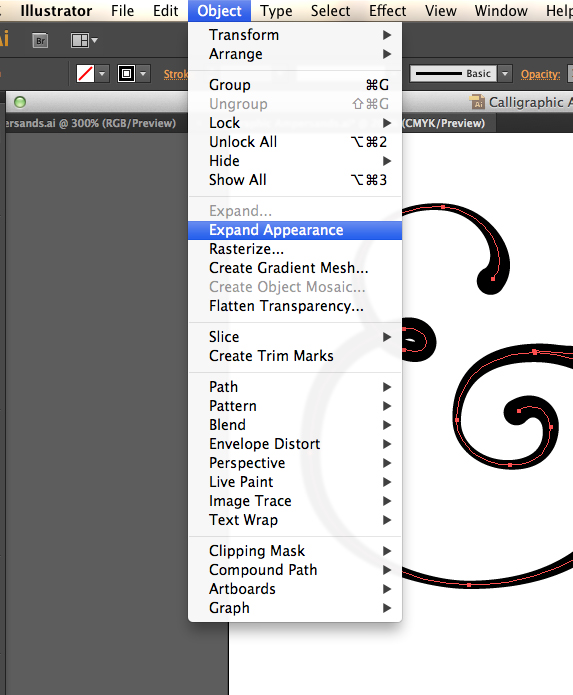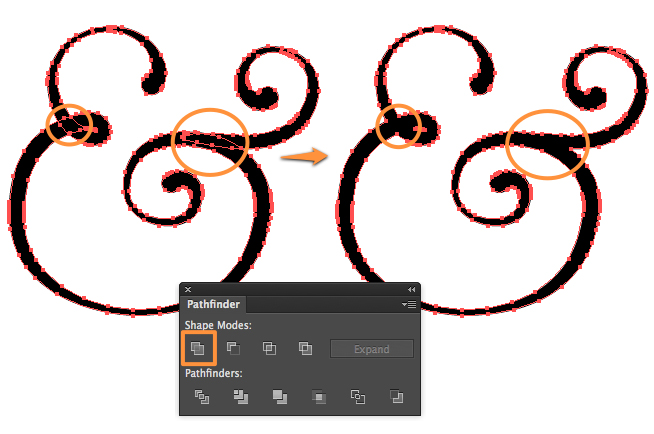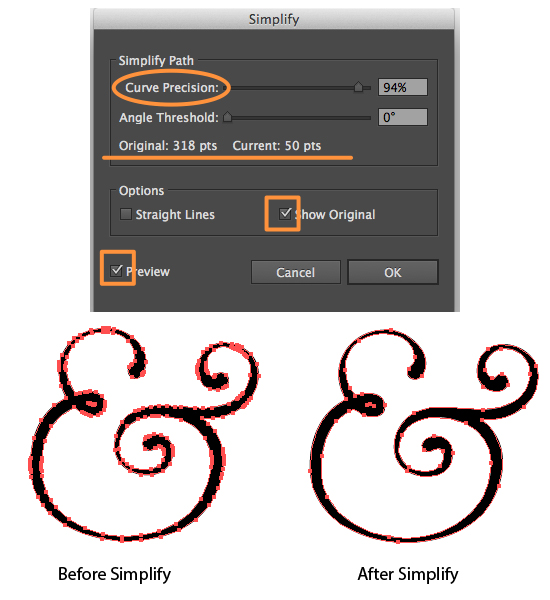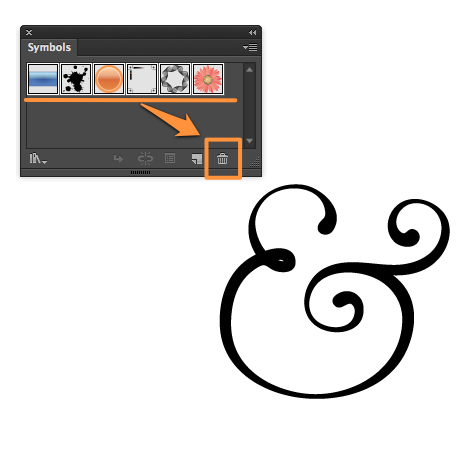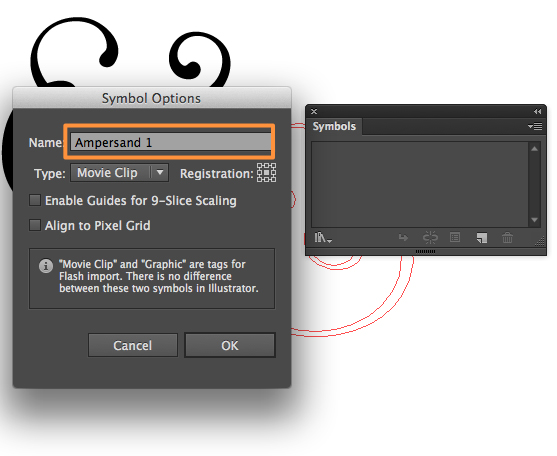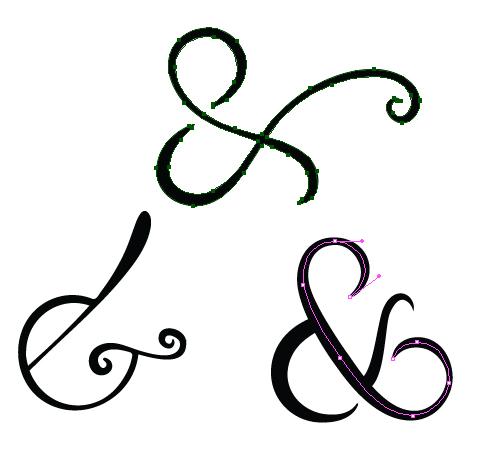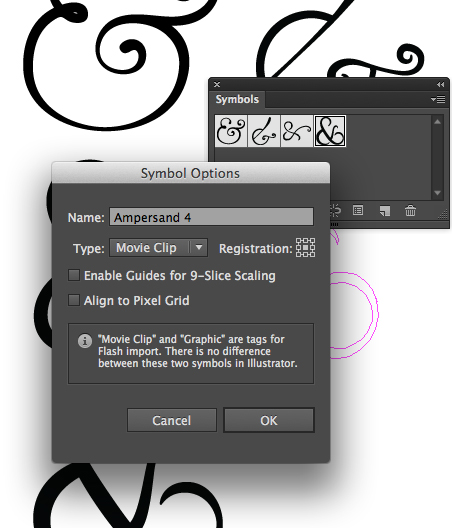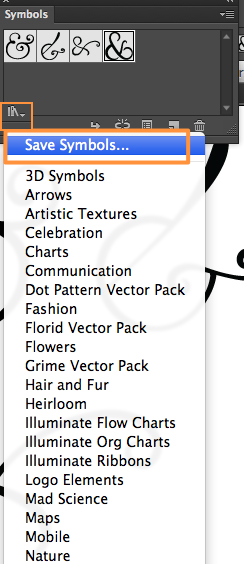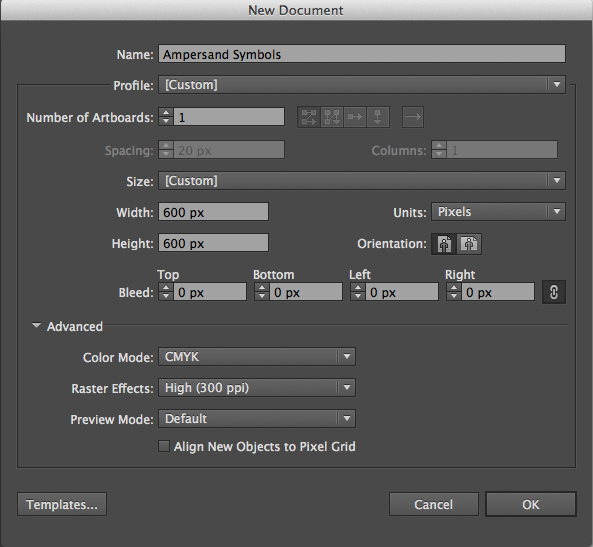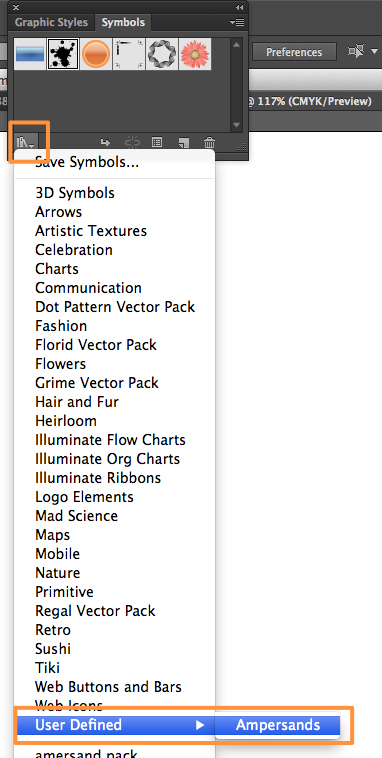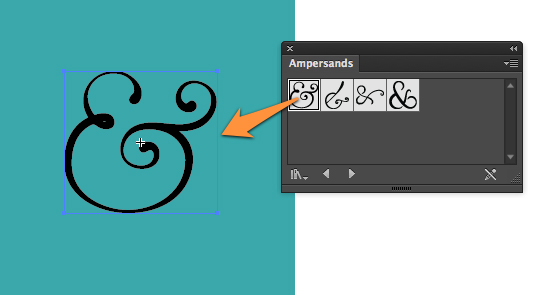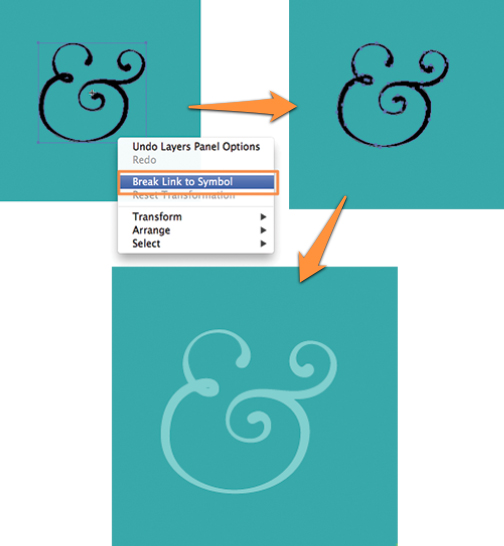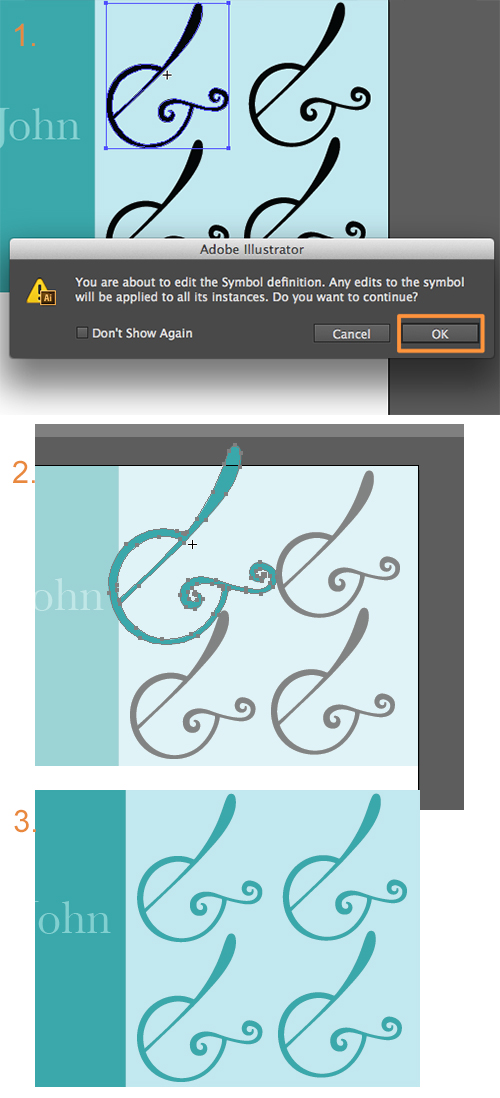, hvordan man skaber calligraphic »og« - tegn symboler i illustrator,,,,,,, et »og« - tegn er navnet på den type karakter " & ", anvendes i stedet for "" og ".i denne forelæsning, vi skal øve os i at calligraphic versioner af ampersands i adobe illustrator pennen værktøj (p) og bredde værktøjer (forskydning + w).desuden skal jeg vise dig, hvordan man redder dine skabninger til symboler panel til fremtidig brug i deres fremtidige projekter.så lad os komme i gang!,,,, trin 1, jeg fik et nyt dokument i adobe illustrator ved at indgive > nye.jeg har lavet et lærred størrelse af 500 med 800 px og sammen okay.,, trin 2, for mig, og de fleste projekter begynder med en blyant på papir skitse, som så er scannet i computeren og anbringes på lærred, ved at vælge fil > sted.jeg hedder layer "model", sænkede sine uklarhed til 70% og låste den.,, trin 3, så jeg skabte et nyt lag ved hjælp af et tastatur genvej over + mulighed + l (control + alat + l på pc 'er).på denne måde du kan skabe og nævn din lag i et skridt.jeg hedder det nye lag "»og« - tegn 1" og sammen okay.,, trin 4, sørg for, at din " »og« - tegn 1 " lag er over " skabelon " lag, fordi du vil trække på toppen af den scannet skabelon.,, løntrin 5, jeg sørgede for, at at udfylde farve er der ingen og slagtilfælde er fastsat til sort.så jeg valgte den pen værktøj (p) og begyndte at spore den første »og« - tegn.i form af karakter er buet, husk at klik og slæbe med din pen værktøj (p), at glatte bezier kurver., har skiftet centralt, mens slæber med pennen værktøj (p) at gøre lige lodrette, tværgående og diagonale linjer., at repositionere ankerpunktet, du arbejder på, klik og holde rummet bar centrale uden at slippe din mus, når de flytter, frigive de rum, bar og fortsætte med at spore form., prøv at trykke mulighed nøgle (alat på pc), samtidig med at den skaber en kurve.det vil ændre den håndterer og du vil være i stand til at splitte den kurve.hvis du vil have hjælp med pennen værktøj (p), se lige den vectortuts + omfattende vejledning i anvendelse af pennen værktøj.,, trin 6, når færdig med første linje, klik kommando + forskydning + (control + forskydning + a) deseiect det hele, sporer de resterende spiral linje den »og« - tegn.,, trin 7, denne »og« - tegn for afrundede ender, så jeg valgte begge veje med udvælgelsen værktøj (v) og ændrede slagtilfælde kapsler til runde huer af åbningen af slagtilfælde panel på øverste højre side (de kan også gøre det i udseende panel, hvis du vil, skridt). 8, lagde jeg mærke til nogle kurver på min »og« - tegn, som jeg ikke er helt tilfreds med, så jeg brugte den direkte udvælgelse værktøj (a) og klikkede på nogle af de ophæng at presse dem, til jeg ikke længere så rharp eller akavede segmenter.du kan slukke " skabelon " lag og ændre form til din smag.hvis du ikke kan få linjer i buede, bekymre dig ikke, fordi vi vil bruge en ", lille trick " senere for at sikre, at alt er så glat som muligt.,, trin 9, efter at det er gjort, jeg brugte min favorit værktøjer tegner - bredde værktøj (skift + w).bredden redskab kan du tilføje bredde fra dit slag, og det er sjovt at bruge!vælg den bredde værktøj (forskydning + w) og svæve over dit slag.vil du se en hvid prik anføres på de slag, der hedder bredde.nu klik og trække det ud, og du vil se, hvordan den slag får hjerte (trække det aktiv, og det bliver tyndere). prøv ikke at sætte den bredde punkter for tæt på hinanden, fordi hvert punkt påvirker slagtilfælde til næste bredde.læg dem for tæt på hinanden, og du får mærkelige former, der ikke er, hvad vi leder efter i dette projekt. du kan svæve over bredde punkter, at du allerede har fastlagt, og fortsætte med at arbejde på dem ved at trække på sin håndtag.,, trin 10, her er hvordan jeg bredde punkt.,, trin 11, »og« - tegn ser næsten lige på dette punkt, så jeg vil udvide sit udseende (gør det til en fyldt form) ved udvælgelse af begge mine slag, så protesterer > udvide udseende.,, trin 12, nu hvor »og« - tegn består af veje ikke slag jeg har en vis overlapning dele, således at rense »og« - tegn, brugte jeg stifinder, som skal vindue > pathfinder og form stadig udvalgte, tændte på forenes.,, trin 13, selv om shape ikke længere overlapninger i sig selv, det er ret rodet på grund af de hundredvis af ophæng.så her er den del, som jeg allerede har nævnt i trin 8, lad os lette form, som skal objekt > vej > forenkle.tænd forpremiere, så du kan se hvad du laver.for mig kurven præcision på 94% har fungeret godt.jeg vendte om og fra den oprindelige undersøgelse viser rubrik et par gange for at se, om jeg er på rette spor.meddelelse den ændrede tal under vinklen tærskel slider.det viser, hvor meget ophæng (pts), du har, og hvor meget de har i øjeblikket.den mindre punkter, så har du det bedre, din »og« - tegn kurver vil være.når det er godtgjort, klik, okay.din »og« - tegn bør se glat og "- -" nu.,, punkt 14, lad os lave en skik symboler bibliotek til »og« - tegn type karakter, således at de kan få adgang til og anvende det i deres fremtidige projekter.for at gøre dette åbne symboler panel, som skal vindue > symboler.ved misligholdelse, er der nogle symboler i panelet allerede, men eftersom jeg vil lave en skik symboler, bibliotek, jeg er nødt til at rense panelet op først.bare skift klik første og sidste af misligholdelse symboler og slæbe dem til affaldet ikon at slette, trin 15, så klik på din »og« - tegn med udvælgelsen værktøj (v) og trækker det i din symboler panel.en dialog rubrik skal spørge dig navn dit symbol.jeg opkaldte min " »og« - tegn 1 " og sammen. ok, trin 16, nu, at et »og« - tegn er klar, det er tid til at gøre resten af dem.eftersom teknikken for udarbejdelsen af dem, er de samme, bare kør på og følge de skridt fra trin 5 - trin 13.,, skridt 17, når du har resten af ampersands klar, udvælge og trække hver af dem til symboler panel, hvor vi reddede den første »og« - tegn.,, gå 18, så klik om de symboler, biblioteker menu knap og vælge at redde symboler.en dialog boks vil tage dig til illustrator er symboler mappe, hvor du kan gemme dine symboler sammen med andre biblioteker.jeg opkaldte min symboler og quot; ampersands " og sammen redde.,, skridt 19, vi med succes har reddet »og« - tegn og symboler, men hvor finder vi dem i fremtiden?ganske let.oprette et nyt dokument, som skal indgive > nye gøre lærredet størrelse 600 af 600 px og klik - gå 20 nu finde deres symboler panel, klik på symboler biblioteker menu knap og navigere til den nærmeste ende af ned menu, hvor vil du finde en regning kaldte bruger defineret, svæv over det, og du vil finde din " ampersands &; quot;.åbn dem, og du får dine symboler.,, gå 21, nu skal jeg vise dig, hvor du kan bruge dem, når du vil bruge et af dine symboler, blot trække det på lærredet.for at få mere at vide om symboler, se følgende skærm spørgsmålstegn ved arbejder med symboler i adobe illustrator.,, skridt 22, lad os sige, at du har brug for en lyseblå »og« - tegn i stedet for sorte, fordi du vil have det, så det passer til den baggrund, som i dette tilfælde er 300 af 300 px bondi, blå. right-click på symbolet og vælge at bryde linket til symbol, befri det fra symbolerne panel.nu kan du skifte farve, størrelse og gøre, hvad du vil med den form, uden at ændre symbolet.,, gå 23, jeg redigerede »og« - tegn form yderligere gennem en nedsættelse i lidt ned og tilføjede navne, jane, john, ved hjælp af " baskerville " regelmæssig skrifttype.,, skridt 24, hvis har du et stykke arbejde med et symbol, der gentager sig selv, du kan kalde dem alle på samme tid ved dobbelt klikke på en af dem.du får en advarsel, stk. 1, der siger, at du skal til at redigere symbol definition.klik her, som vil bringe dig ind i isolation - modus (2), hvor du kan ændre udseende af symbolet, så tryk på øsu 's centrale, og du har ændret en række symboler på samme tid (3.).,, konklusion under, kan du se det endelige billede af denne forelæsning.jeg er færdig med at gentage de tre sidste skridt af denne forelæsning.jeg tror, at vi har lært meget.vi øvede med pennen værktøj (p), der anvendes bredden værktøj (forskydning + w), lærte hvad udvide udseende og forenkle kommandoer er, og naturligvis har lært at redde, åben og brug din egen skik symboler.anvendelsen af disse metoder i deres fremtidige projekter og øv!tak for at læse.