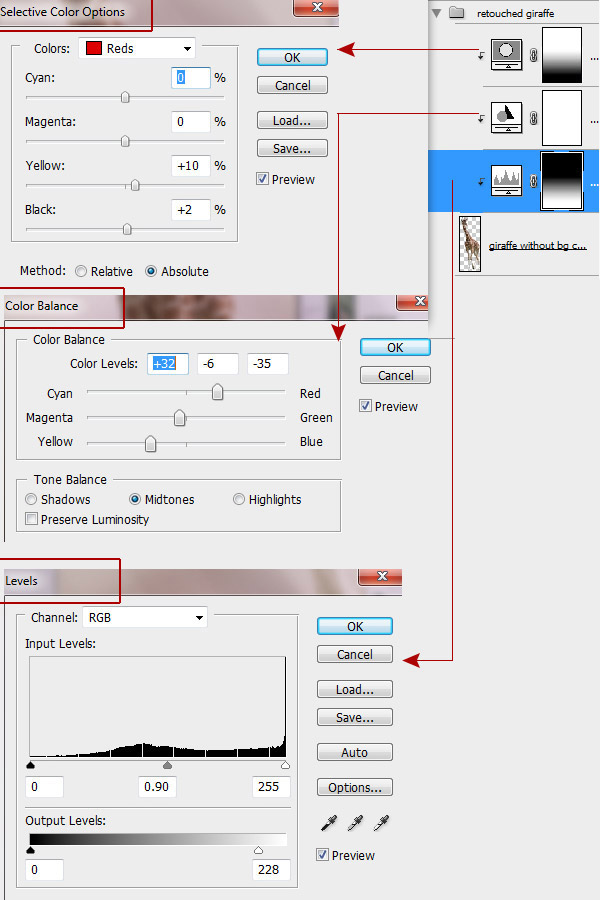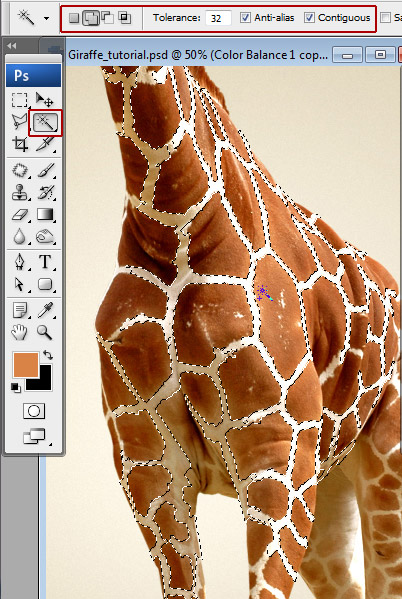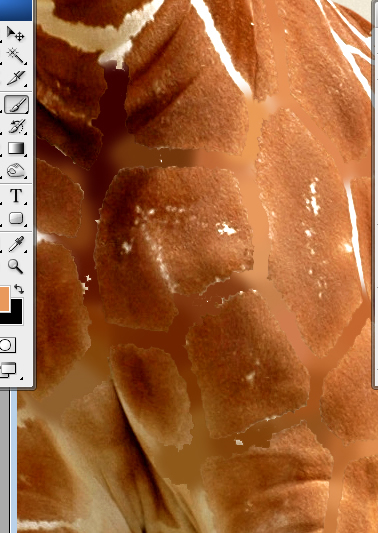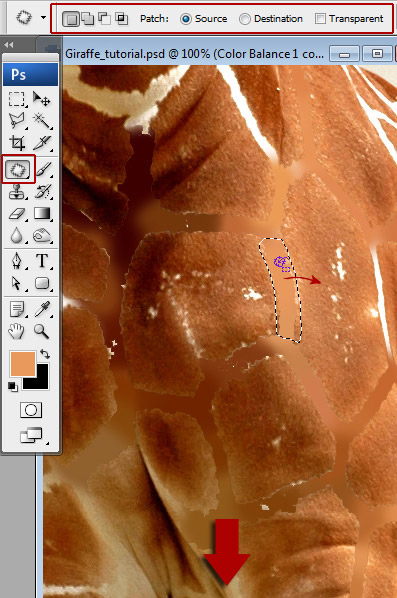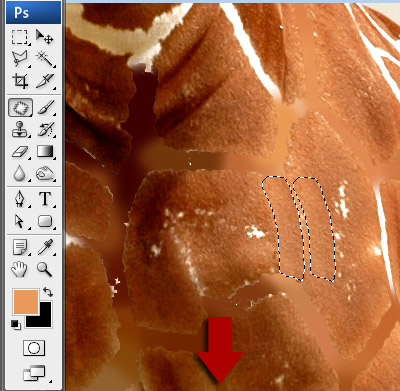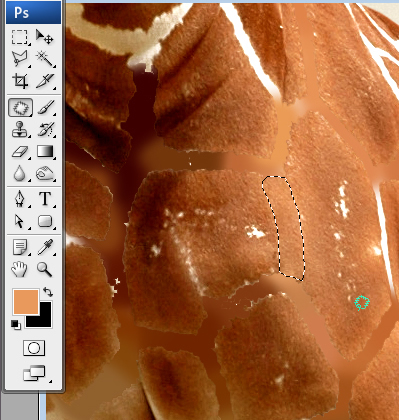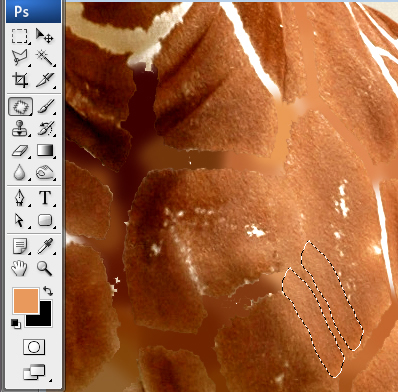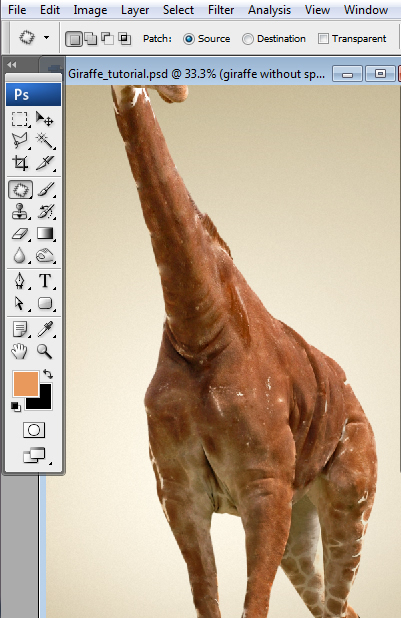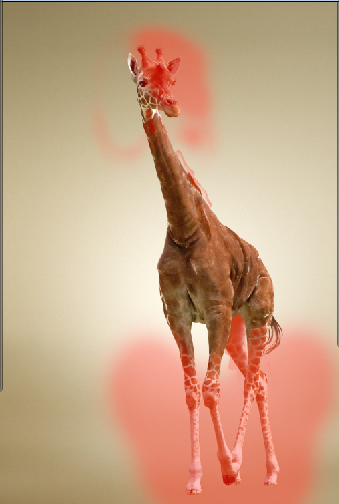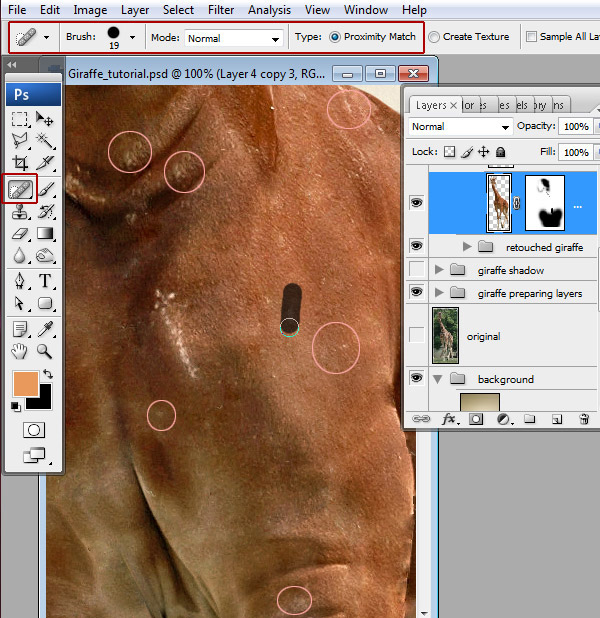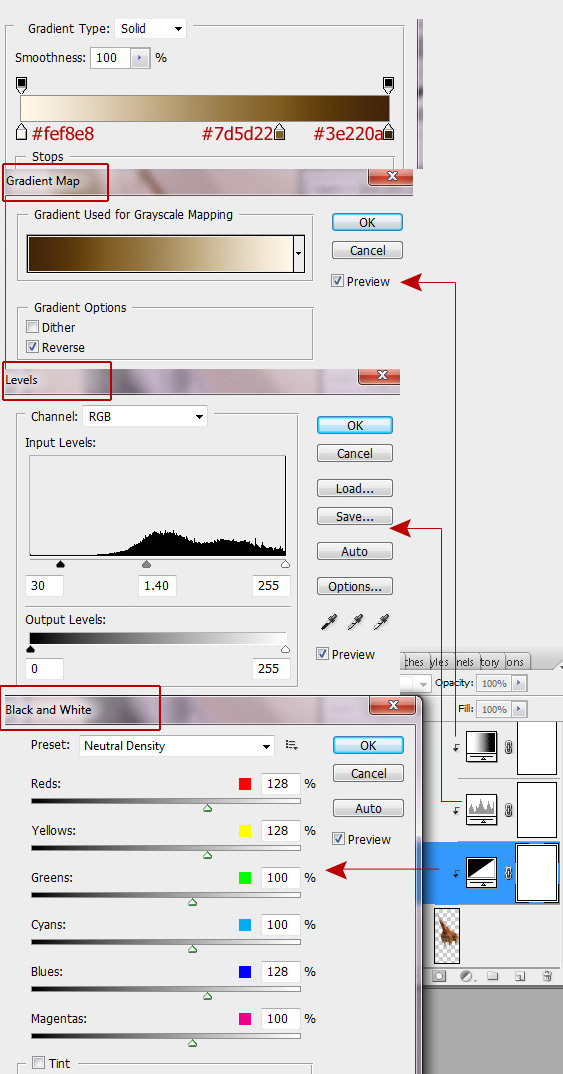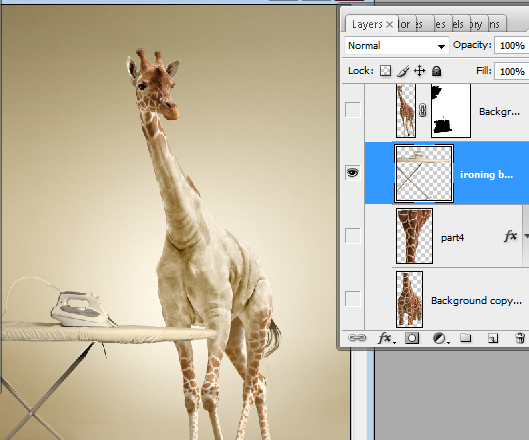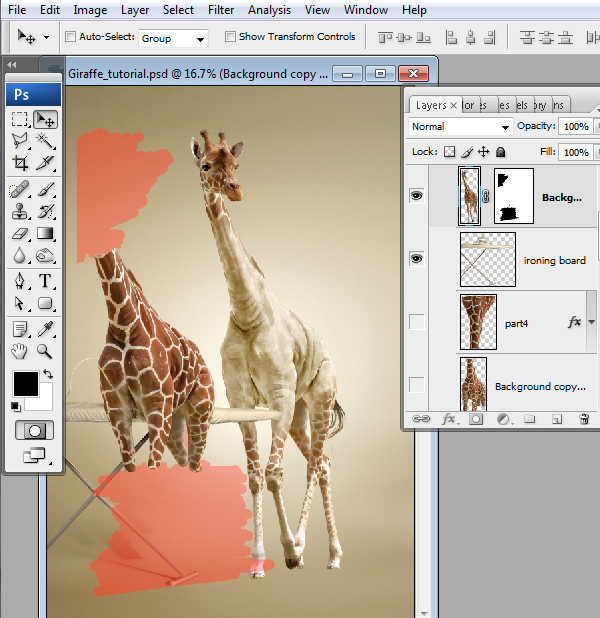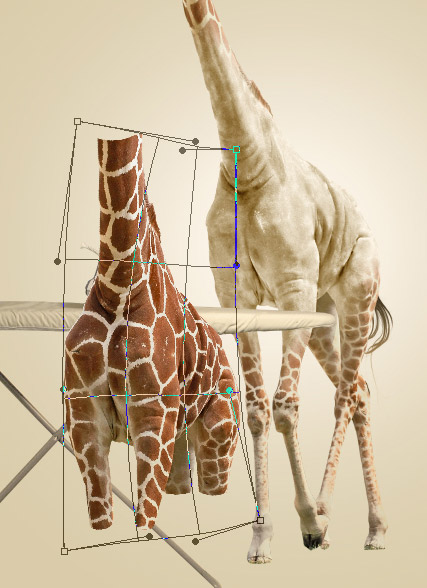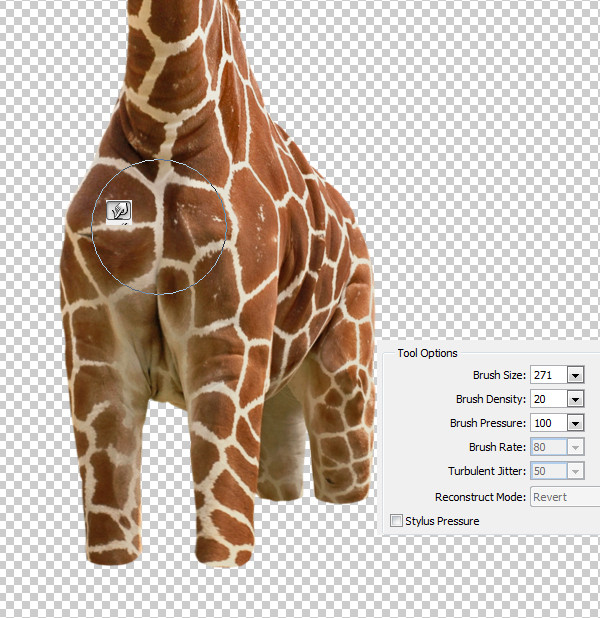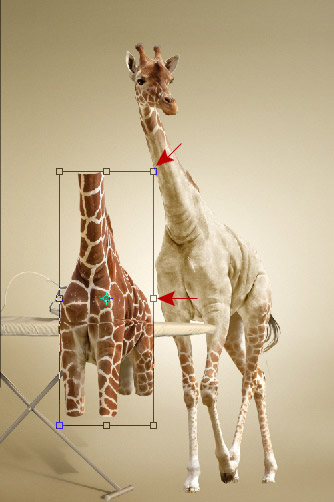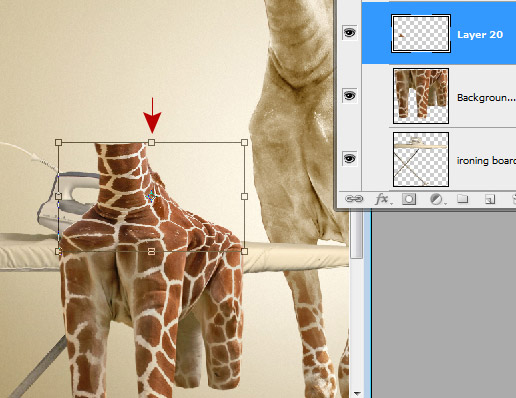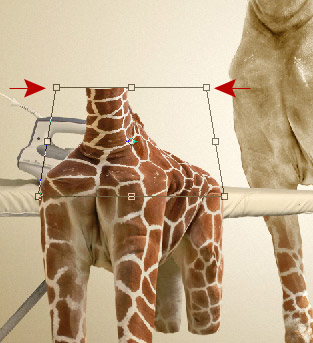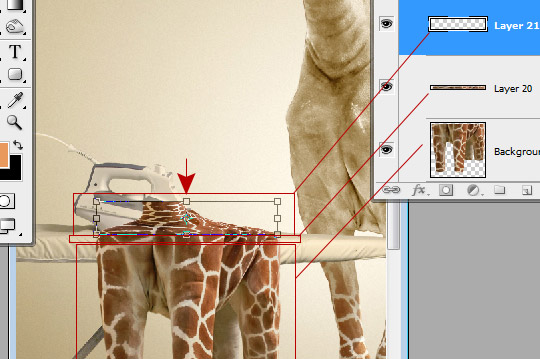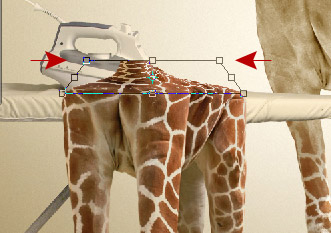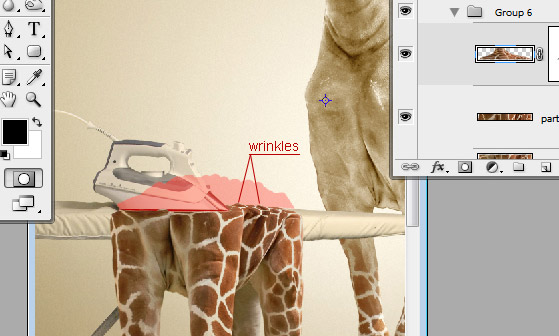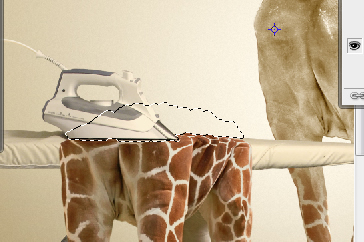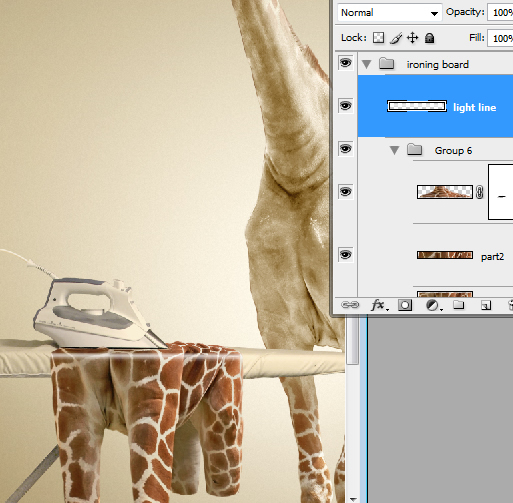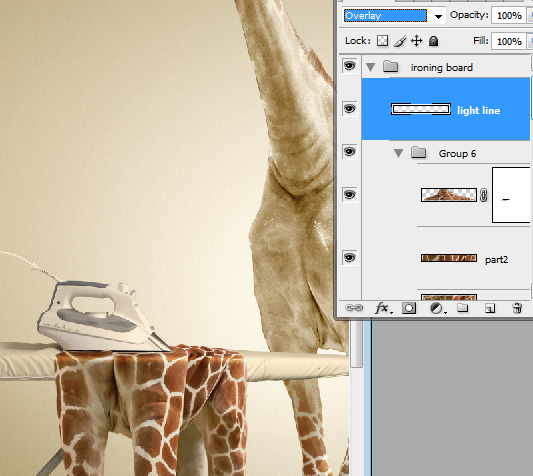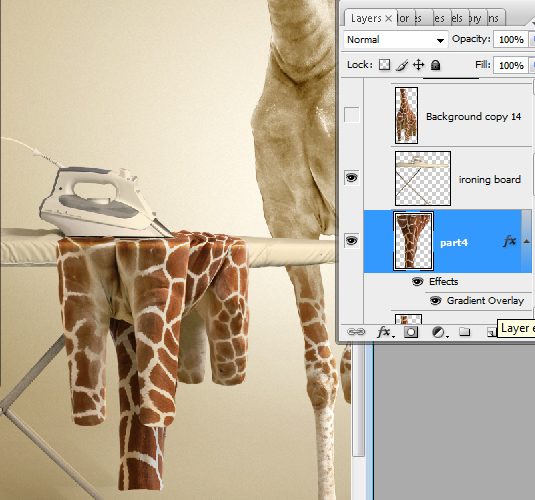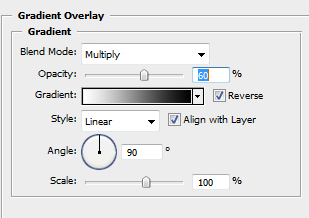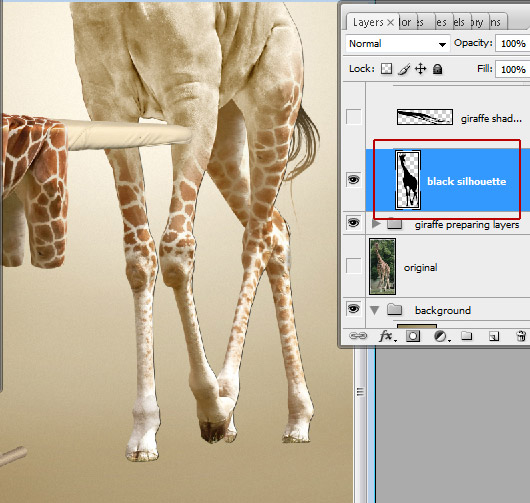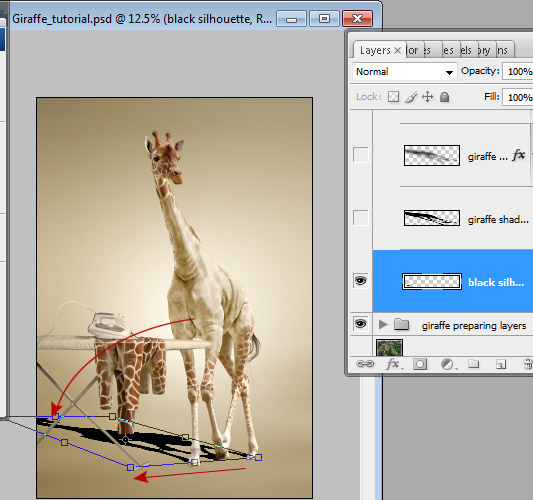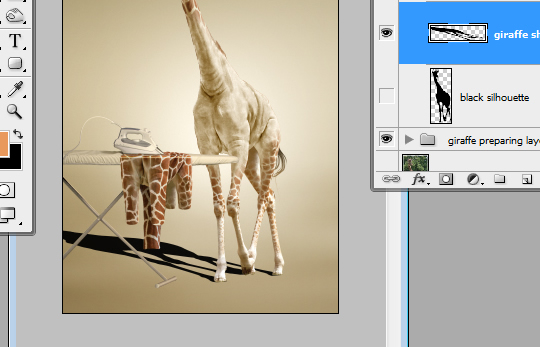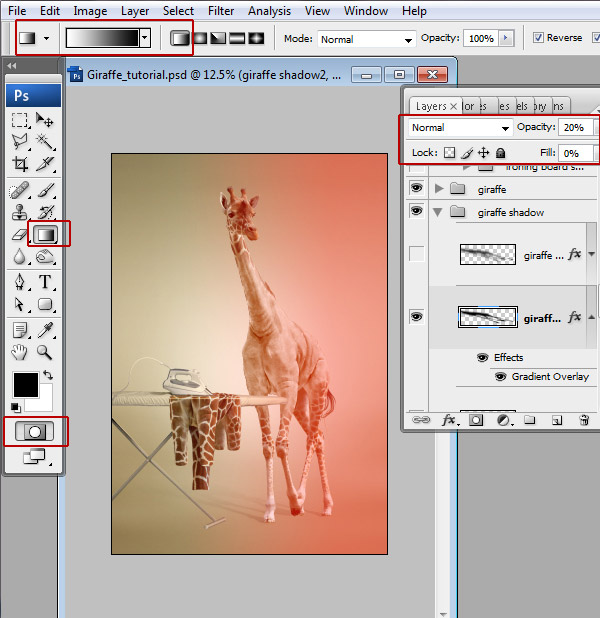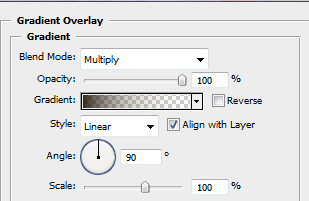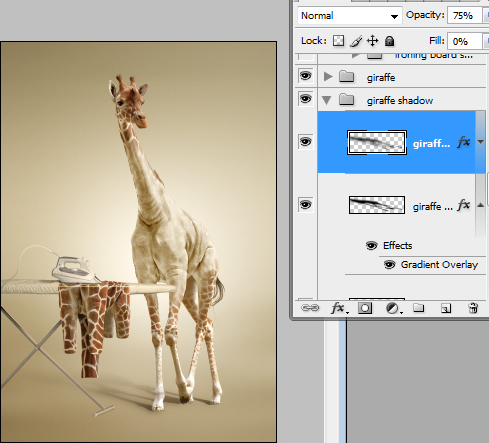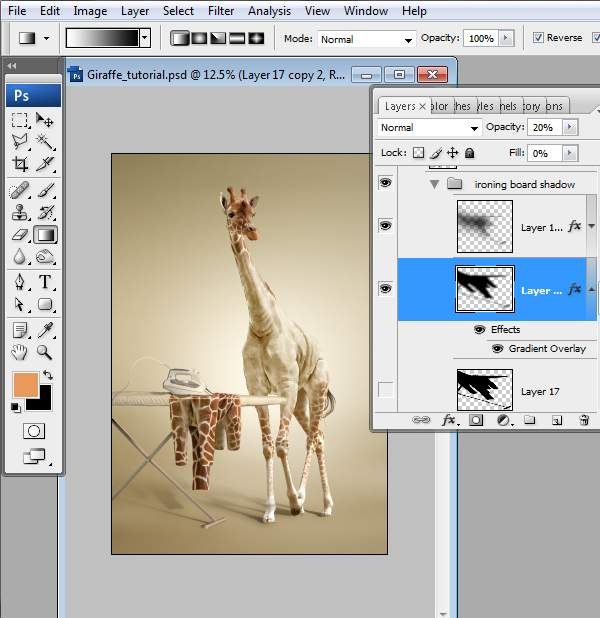giraffe in photoshop,,,,,, je zal creëren, kleren uit, heb je je ooit afgevraagd giraffe, lijkt geen vlekken?Als dat het geval is, deze les is voor jou, klootzak.Vandaag hebben we laten zien hoe de kleren uit de giraffe vlekken.Dan zullen we zien hoe het in de punten zullen worden behandeld in een jurk, een strijkplank.Nogal Cool.Oké, laten we beginnen.,,, opleiding, de volgende activa in deze handleiding wordt gebruikt voor de productie van strijkplanken.,,,,,,, de giraffe, stap 1, door het creëren van nieuwe documenten, laten we beginnen de Adobe photoshop.De omvang van de bestanden van 2200 pixels, 72 pixels, resolutie van 32 pixels per inch.Vul de achtergrond en elke kleur (wit, bij voorbeeld).,,,,, stap 2, laten we, ten eerste, het creëren van een eenvoudige en gemakkelijk op de achtergrond.Je kan je eigen interessant en multi - level achtergrond - oude stijl behang en savanne landschap.,, zullen wij met behulp van de geleidelijke en filters.Het "achtergrond" - klik op de achtergrond van de postzegel en de selectie van de "van de achtergrond lagen" klik "nog een laag stijl" icoon, op de onderste laag palet.De kleur van de toepassing van die "en de" geleidelijke superpositie "stijl.Gebruik te maken van de instellingen en de kleur als op het scherm van de volgende foto 's,,,,,,,,,,,,,,,,,,,,,,, 3, het creëren van een nieuwe laag van de blanco, klik op "het creëren van een nieuwe laag" icoon.De keuze van de instrumenten van grote zachte, licht borstelen, en trek een beetje in het centrale deel van de documenten,,,,, stap 4, het creëren van een nieuwe laag boven de plek.Ga naar het menu > filter > die > de wolken.,, kies filters menu vinden waas, toepassing van de uitoefening van vage en enorme Fuzzy wolken filter.Toevoeging van een laag masker op vage lagen, klik op de toevoeging van een laag masker "icoon.Om de activiteit van masker en vul het met zwarte en witte weerspiegeld in de bodem van het document gradiënt.,,,,,,,,,,,, met het oog op de oprichting van het vignet 5, de gevolgen voor het menu > filter > twist > de lens correctie > spelen een aflevering van de hoeveelheid & punt geregeld.,,,,,, met het creëren van 6, alle lagen.In de context van ons, licht bron heeft gelijk.Het initiatief snel masker patroon, de keuze van de "zwarte" lineaire gradiënt instrument.Van links naar rechts op de rand van de helling in lagen.Links wordt roze.Dat masker niet snel activiteiten (klikken, pictogrammen),,,,, stap 7, heb je de geselecteerde regio 's, zoals de scherm schieten.Een horizontaal.Het imago van de menu 's > > aanpassing van het niveau, de grijze met links.In de context van een laag kan worden door toevoeging van een kleine geluiden.Ga naar het menu > Lawaai > > toevoeging van lawaai > 4; uniform.,,,,,, het imago van 8, steek de giraffe.De file menu > > keuze waar de giraffe. JPG.Met het oog op de achtergrond van de keuze van de giraffe profiel, de veelhoek Lasso.Je kan het gebruik van een andere methode, maar dit is een heel eenvoudig en gemakkelijk.Klik op de contouren van een giraffe regionale uitgangspunt.De instellingen blijven op de follow - up van het eindpunt van de.Sluit de geselecteerde frame, klik, ",", "Stap 9" klik "verfijning" met het oog op de verbetering van de rand van de rand van de keuze van de kwaliteit, en die bij de uitwerking van de rand met gebruikmaking van de volgende stappen na 10.Klik op "OK" en andere keuze: de keuze van de menu 's > > omgekeerd.Schrappen of in de context van de geselecteerde regio 's (Edit > > duidelijke).,,,,,, met het oog op de 11, het herstel en de verbetering van het evenwicht van de kleur van giraffe beeld van schaduw /beeld > aanpassing van het menu.Toepassing van de volgende instellingen:,,, stap 12, de toevoeging van een nieuwe aanpassing lagen boven de giraffe laag - "niveau", "kleur" evenwicht ", de kleur kiezen optie" klik, voorwerpen op de bodem van de laag palet van het menu.De keuze van de aanpassing van alle lagen (zodat ze actief), de klik > kies je je masker ".Elke laag aan de instellingen, zoals in dit geval."De keuze van die kleur" en de "horizontale" laag ". Met de lineaire gradiënt van zwart en Wit",,,,, stap 13, met de magie van de witte strepen. Keuze van instrument van belasting.Het is niet nodig voor een belasting van alle witte vlekken, je kan het werk doen.Naar het menu > > wijziging van de uitbreiding (uitbreiding van de > 1 - pixel).,,,,,, herhaal stap 14 gewijzigd, giraffe laag en het vullen van de geselecteerde strepen op de kopie van de laag - bruin van kleur, dat de naam "schone huid".De wijziging van de oorspronkelijke, in de toekomst zal de giraffe laag, maatregelen moeten worden genomen om ervoor te zorgen dat een kopie van de oorspronkelijke laag, hieronder).0% hardheid borstel, of "alt" - instrument een sukkel vinden de juiste kleur,,,,,,, 15, je moet dat ding, je kan je stap voor stap wit van kleur.Bruine strepen zal bijdragen tot het scheppen van meer nauwkeurige resultaten,,,,,,, met het oog op de opheffing van de maatregelen 16, sporen van gereedschap strepen gebruikte pleister.De keuze van de grens naar de schone en de textuur van de huid.Als je de vrijlating van de muis, de selectie van regio 's met de volgen de bemonstering wordt hersteld.Herhaal deze beweging, alle sporen van de afscherming van de streep.,,,,,,,,,,,,,,, 17, heb je de giraffe lichaam geen vlekken.,,,,, de juiste stap 18, glad, gum 'Reinig de huid op de rand van de oprichting van gemengde resultaten "laag en de oorspronkelijke (DoT) bodem en" schone huid "laag.,,,,,, 19, het herstellen van instrumenten en het herstel van het masker een borstel kleine gebreken.In de kolom in de optie kiezen voor een borstel, maat.Dan moet je een herstel van de regio 's groter een borstel, dus je kunt met één klik voor de hele regio.,,,,, 20 passen, nu kunnen we veranderen de kleur van de huid en de mate van evenwicht.De toevoeging van "gradiënt kaart", "niveau" en "zwarte en witte" aanpassing van de laag, het creëren van een "schone huid snijden" laag.De toepassing van de volgende stappen van een,,,,, 21, steek de strijkplank beeld, het niet nodig wijzigingen en aanpassingen.,,,,,, naar de wijziging van 22, giraffe laag en herhaal.We zullen met een nieuwe kopie doen giraffen jasje.- hoofd en benen.,,,,,, dat is onze toekomst, 23, in de vorm van de jas.,,,,,, 24 stap, en het juiste gebruik van door de wijziging van de vorm van de gevlekt jasje.De vorm van een plat.Naar de redactie > omschakeling > na.,,,,,, 25 uit stappen, vloeibaar filter. Zal je helpen om het vliegtuig van invloed zijn op de vorm.Het gebruik van de juiste instrumenten verder te veel vervorming van grote en kleine vervorming van de omvang van de benen of als instrument van een deel van de werkzaamheden van de huid rimpelen.,,,,,,,, - 26, en nu hebben we een vaste vorm van de jas,,,,,, 27 stap, de toepassing van de vrijheid om de vorm, jas, zodat het beetje de horizontale.,,,,,, 28 stap, de selectie van de top (onder meer de rand van de strijkplank) gevlekt jasje, snij dit deel en in een nieuwe laag.Uitbreiding van het gebruik van de vrijheid van de verticale veranderen zoals het volgende voorbeeld.,,,,,, 29, van toepassing op de rand van een transformatie, Edit > > transformatie > standpunten.,,,,,, het behoud van de activiteit van 30 stappen, wijziging van de Top van de mantel.Om de top en (op strijkplanken, maar blijf op de rand), boven in z 'n Broek ("20" op de volgende foto).Door de Top van de verticale weer deel 31, en maatregelen, de toepassing van perspectief veranderen.,,,, maatregelen om de activiteiten van de bovenste laag 32, de jas.Verwijdering van ijzer en de strijkplank.Probeert te imiteren, rimpels vorm.,,,,,,,,, 33 stappen, in een nieuwe laag boven de giraffe jasje getrokken witte lijn, het bedrag van het gebruik en de toepassing van ongeveer 13. Enorme waas (R = 10 pixels).,,,,,, gemengde - 34, veranderen dit is een laag "of",,,,,,, 35, van de oorspronkelijke giraffe nek wijziging. Begrepen.Plak het op een nieuwe laag onder de strijkplank laag.De toepassing van deze vorm van verticale veranderen om tot en met het effect van die laag. Met de instellingen, zoals op het scherm beneden een screenshot,,,,,,, stappen 36, laatste deel van ons werk is het creëren van een effect van de schaduw van de giraffe en de daling van de strijkplank.Een giraffe vorm in de kiesdistricten (beschikking /CTRL + laag postzegel giraffe).Het creëren van een nieuwe laag onder alle zichtbare giraffe laag.Met een kleur die keuze,,,,, de toepassing van maatregelen om de vorm van 37, verstoord.Editing > transformatie > verstoorde.Gaan de bovenste rand en de linker hoek van de linker hoek.Probeer in de schaduw van de benen met vallen en op hetzelfde punt.De juiste instrumenten en een schaduw van centrale benen,,,,, stappen 38, dit is onze transformatie,,,,, stappen die 39, gevuld met 0% en de transparantie van de parameters niet voor ongeveer 20% van de schaduw.De gradiënt van toepassing die een laag. Effect.Het initiatief snel masker model van een lineaire gradiënt als voorbeeld laag.,,,,,,,,, 40 stappen op de snelle masker icoon en toepassing van een enorme... De schaduw laag kiesdistrict,,,,,,, en herhaal de stappen van 41, schaduw en een straal van = 50 tot 70 - 75% en het veranderen van de transparantie. De enorme waas.,,,,,, 42 stap voor strijkplanken, met dezelfde methode voor de oprichting van de schaduw.In de strijkplanken en jasje, verpakt in = 0%, voor de werking van de gradiënt van dezelfde parameters.Fuzzy pixel van 10 en een herhaling van de schaduw, niet meer transparantie van 75%, Fuzzy,,,,,

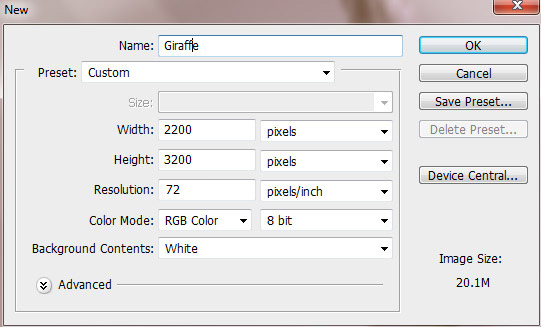
![]()
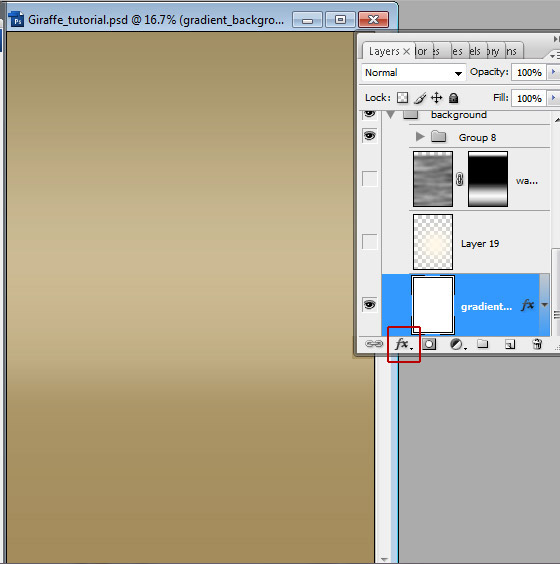
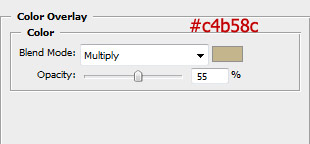
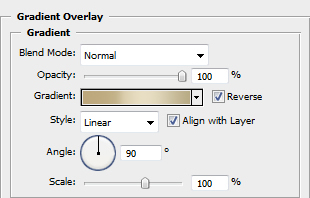
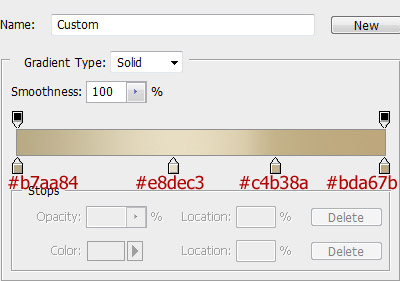
![]()
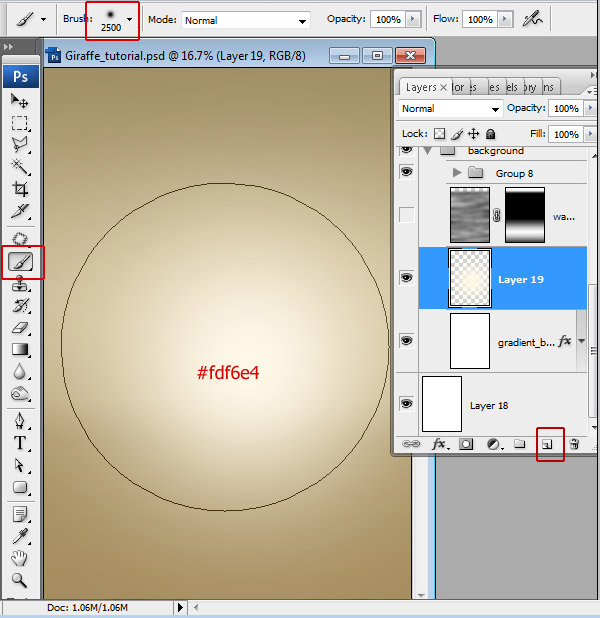
![]()
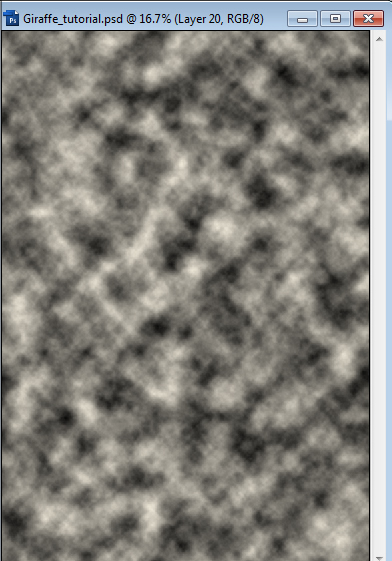
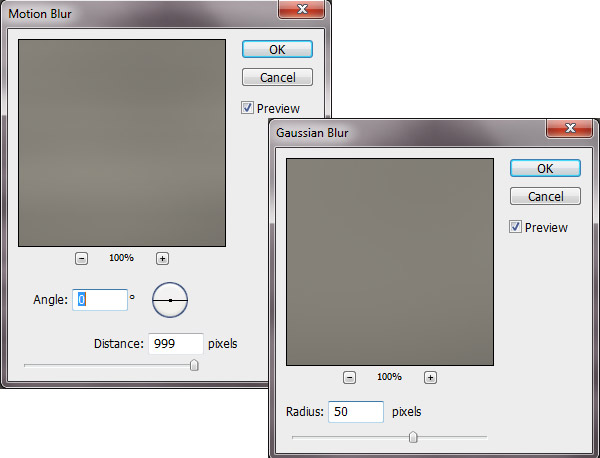
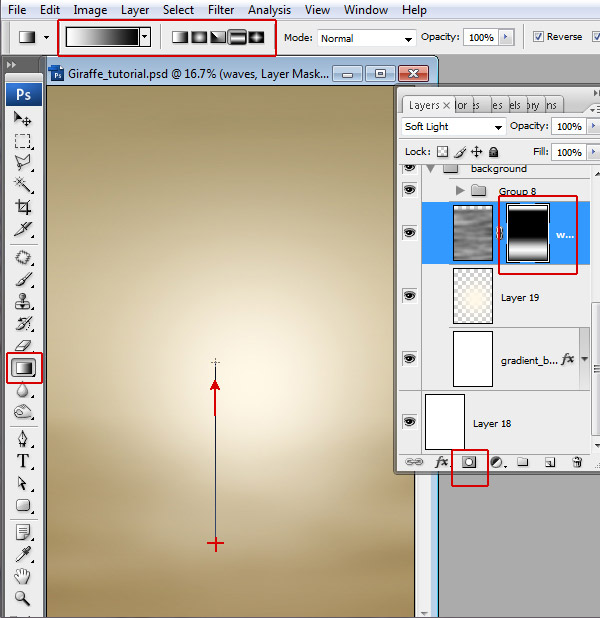
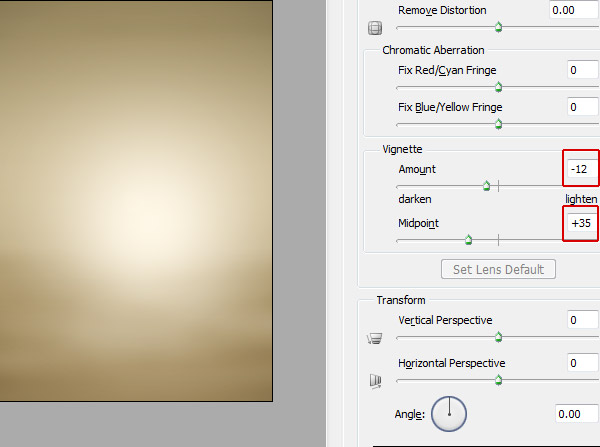
![]()
![]()
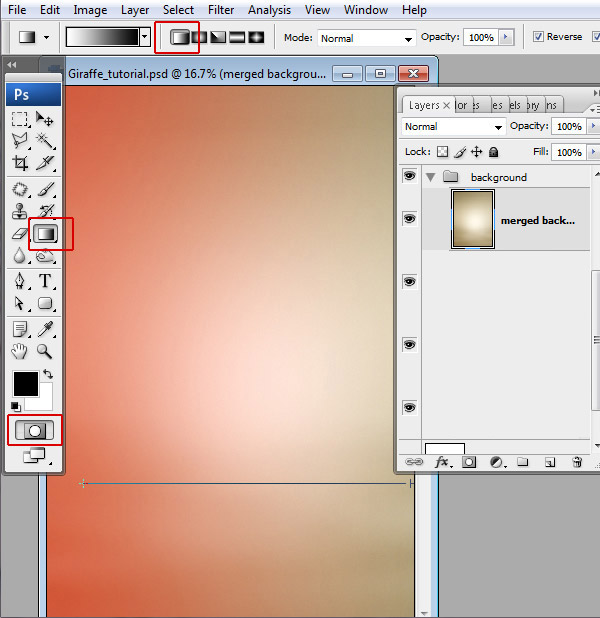
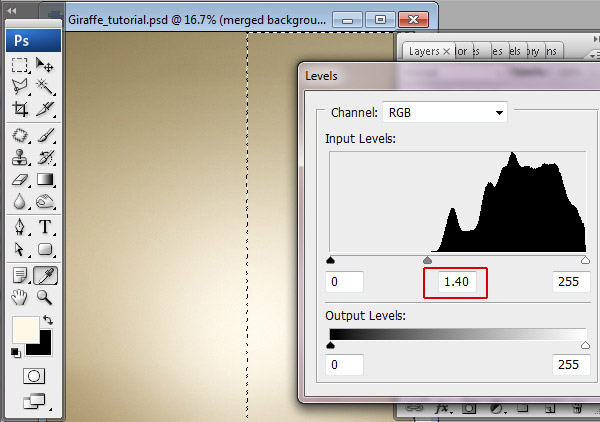
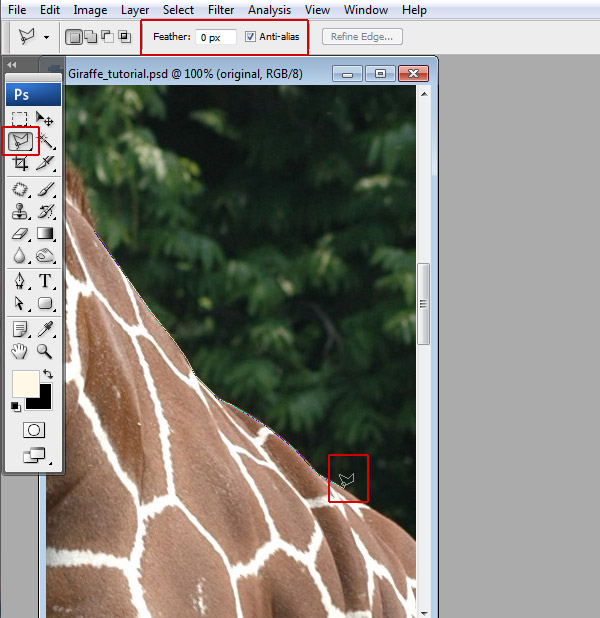
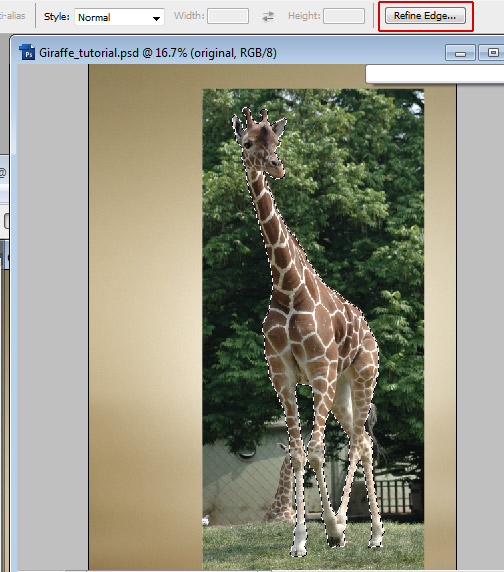
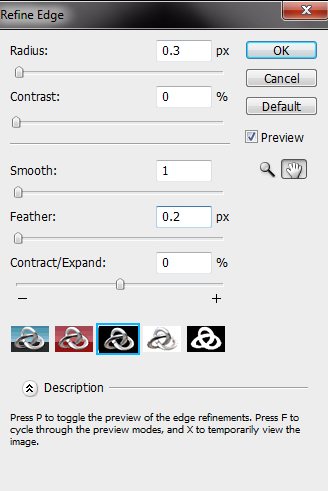
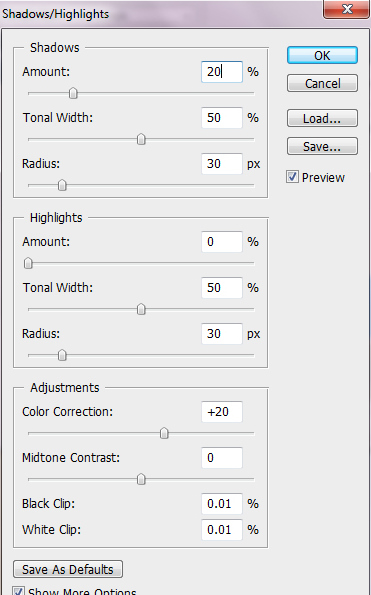
![]()