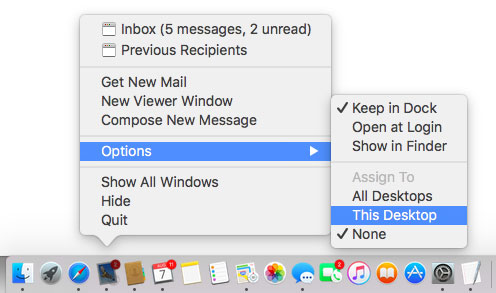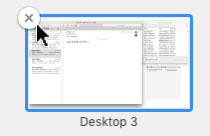, en måde at flytte fra et sted til et andet i os x el capitan er at træde ind i mission kontrol og klik på den plads, du vil bruge.du kan også styre rum på følgende måder:,,, tryk kontrol afgørende og forlod pil nøgle eller ret til at flytte til den foregående pil nøgle eller næste rum.,,,,,,, kør til venstre eller højre med tre fingre til at gå videre til næste eller tidligere rummet.,,,, du kan sætte eller deaktiverer disse tastatur genveje i tastaturet genveje, tab af tastaturet system præferencer rude,.,,, der vil være tidspunkter, hvor du vil flytte et vindue fra et sted til et andet.for at gøre det:,,, trække et vindue til venstre eller højre kant på skærmen, og holde pause.efter en kort forsinkelse, vinduet dukker op i rummet på venstre eller højre for den nuværende plads.,,,,,,, tryk og hold den mus knap på vinduet, du ønsker at gå, mens presserende kontrol afgørende og,,,,,,, venstre pil nøgle til at flytte vinduet på plads på venstre den nuværende plads,,,,,,, ikke pil nøgle til at flytte vinduet til rum på den nuværende plads,,,,,,,,,,,, begynder i de rum, der er vinduet, du ønsker at gå.ind i mission kontrol, drag vinduet fra den midterste del af skærmen på plads, vil du flytte den til øverst, og så løslad mus knap.,,, er det ofte nyttigt at tildele en specifik anvendelse i et bestemt område.for at gøre det første iværksætte den pågældende ansøgning, så tryk og beholde sin dock ikon, og vælge løsninger, som vist her., tryk og hold det nede (eller right-click) en ansøgning er dock ikon at tildele anvendelse i et bestemt område (desktop - pc 'er).her er den oversigt over disse muligheder:,,,,, at ansøgningen er åben i alle rum, vælge alle desktop - pc 'er,, når ansøgningen er i gang, vil det være i hvert rum.,,,,,, at ansøgningen kun er åbne i den nuværende plads, vælger denne bordplade.,, ansøgning åbner i dette rum.hvis du arbejder i et andet rum og skifte til den anvendelse, som den plads skriftruller i betragtning.,,,,,, at ansøgningen er åbne i det rum, man bruger, vil ingen.,,,, endelig, hvis du ønsker at slette en eller flere rum, ganske enkelt ind i mission kontrol, og pilen i rummet.knappen slet og— en x, der ser bekendt ud, hvis du bruger en iphone, ipad eller ipod touch eller instrumentbrættet —, findes i den øverste venstre hjørne, som vist her.klik til at slette det rum, svæv pointer i et rum, og knappen slet (x) forekommer., slette et rum ikke slette eller stoppe alle ansøgninger eller lukke alle dokumenter.ansøgninger og vinduer i rummet flytter til det rum, kaldet udgår desktop (den ene uden en numerisk suffiks), sidste linje er det rum, kan være særdeles nyttig for dem, med en lille opvisning.og det kan være endnu mere nyttig for brugere med mere end en opvisning. ved hjælp af mission kontrol kan være en speciel smag, så hvis du har en lille skærm eller flere skærme, du kan ikke passe den.mit råd: gør det i et stykke tid, og hvis de beslutter, at du hader den, vend den udløser (ved at udvælge et minustegn) og få det overstået.,,