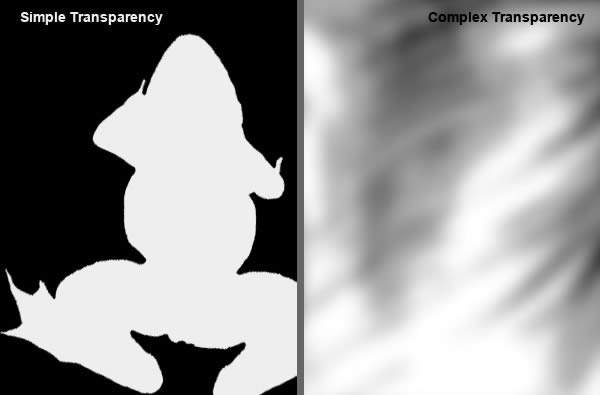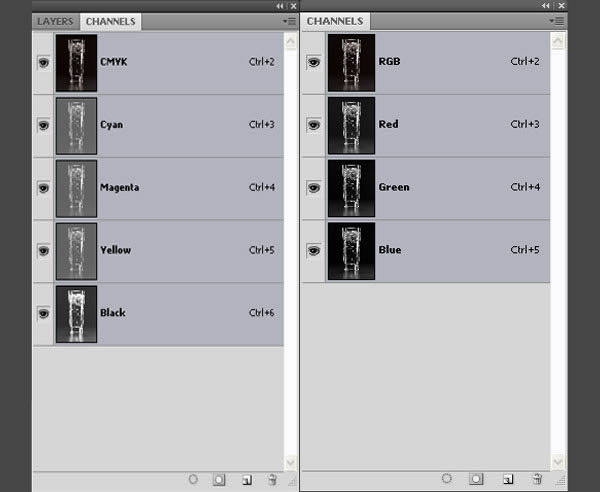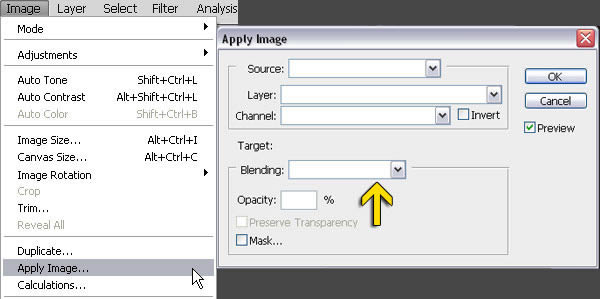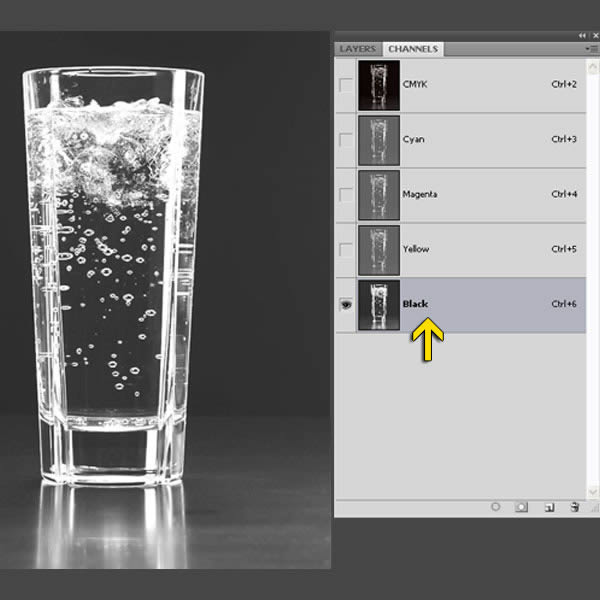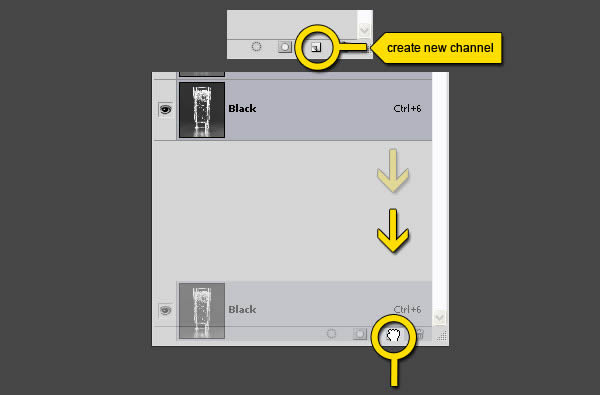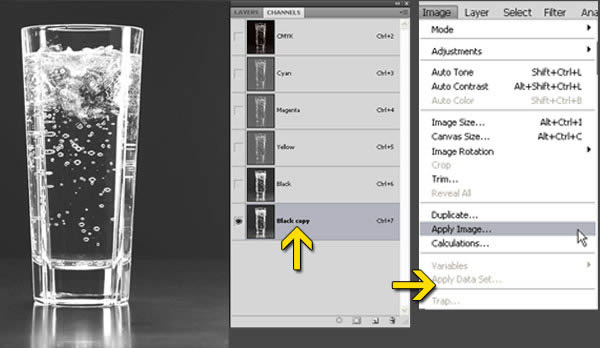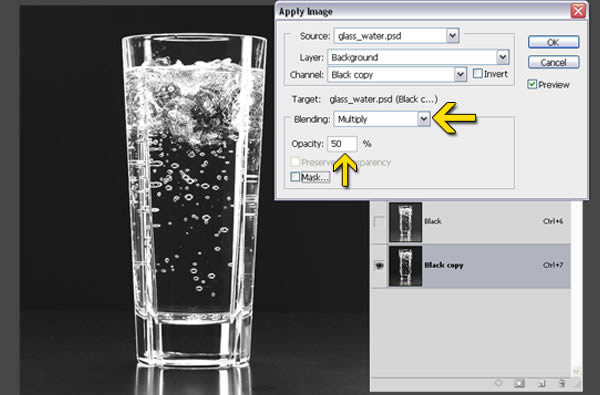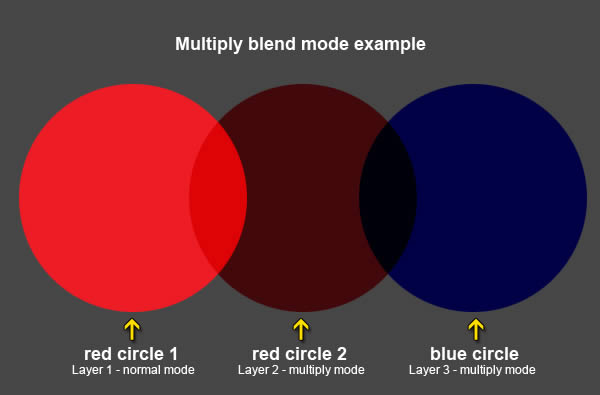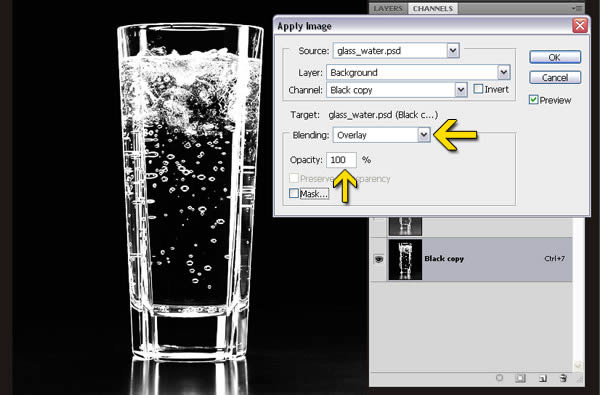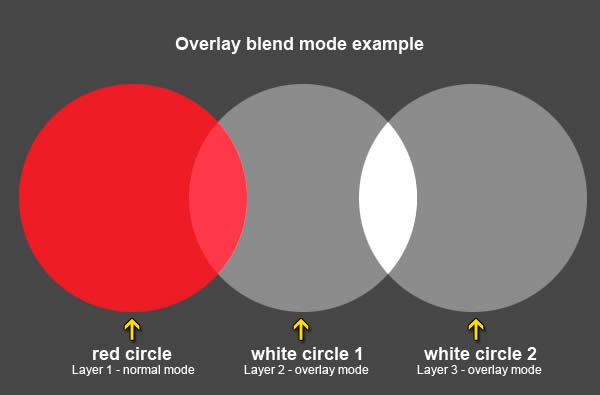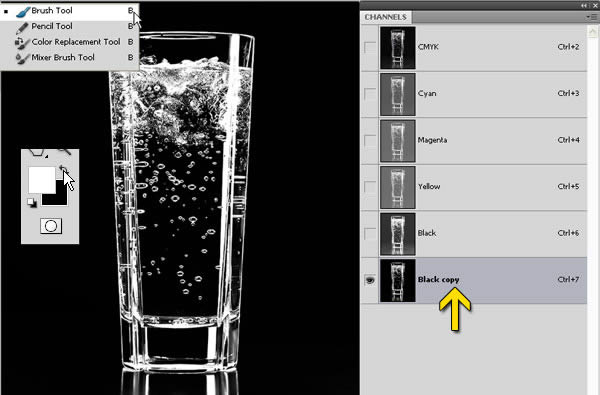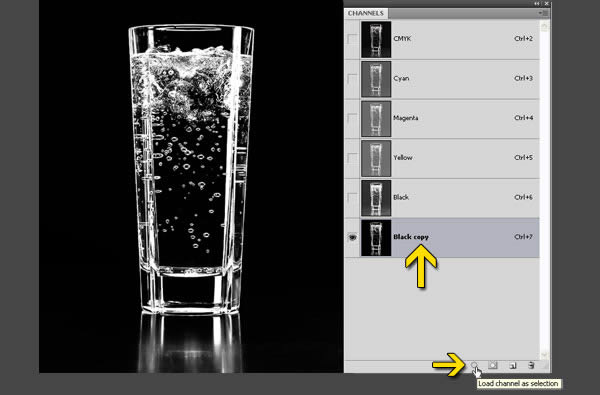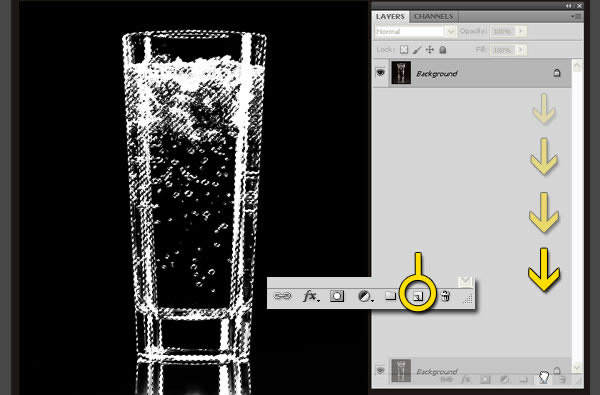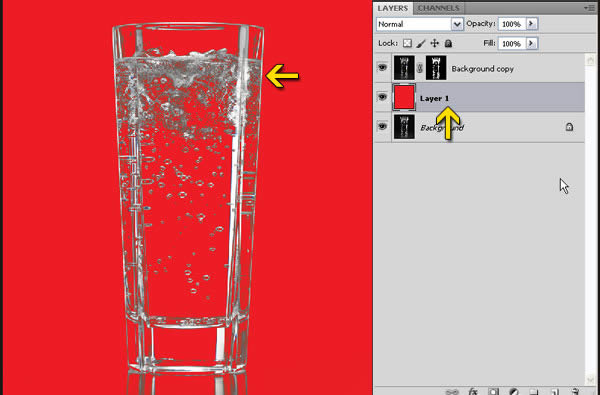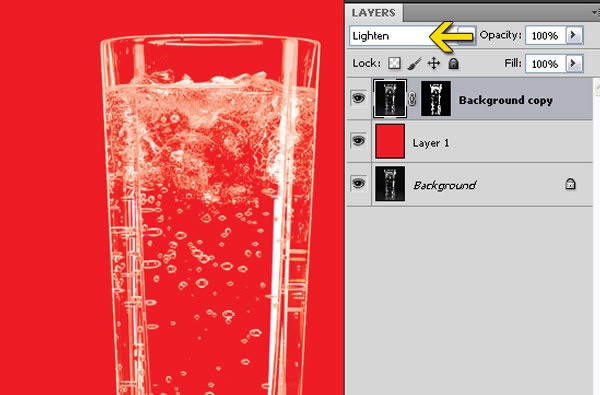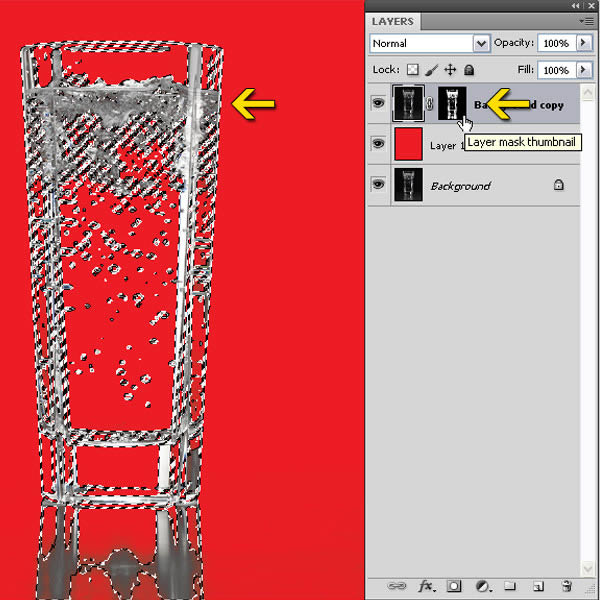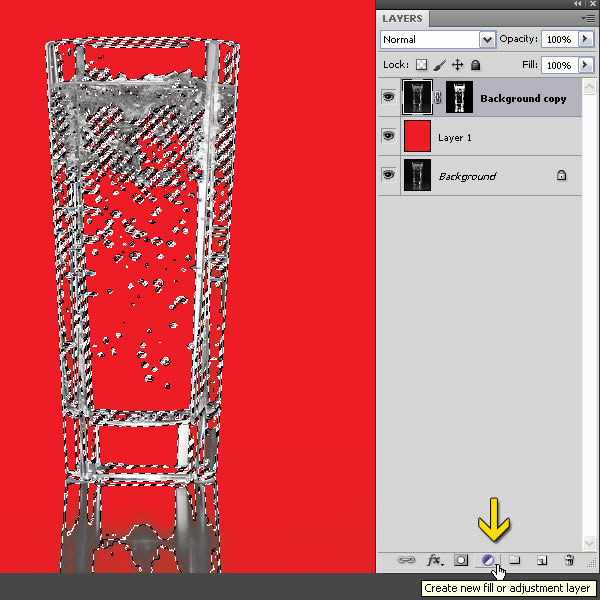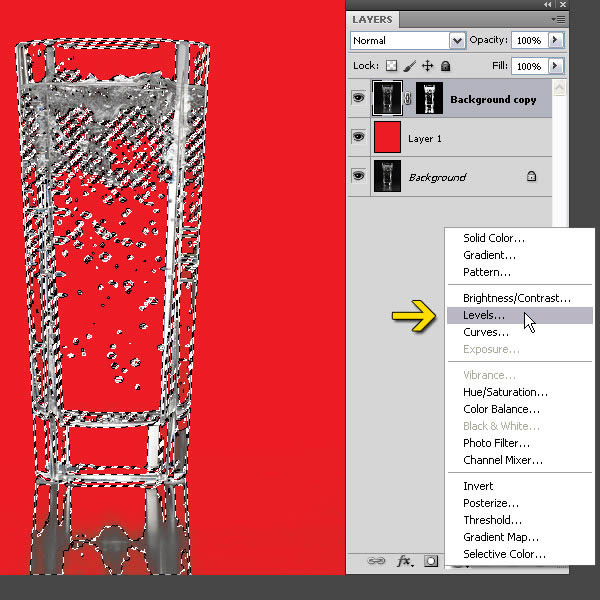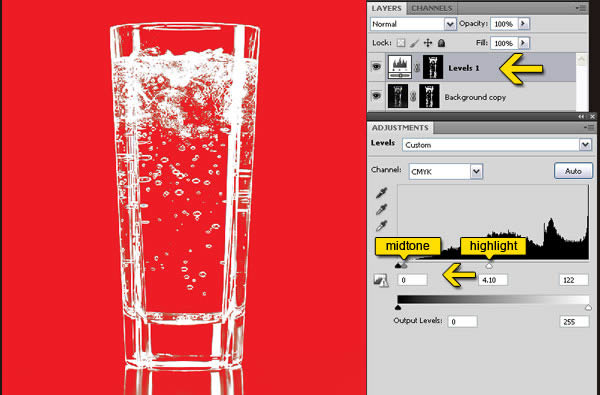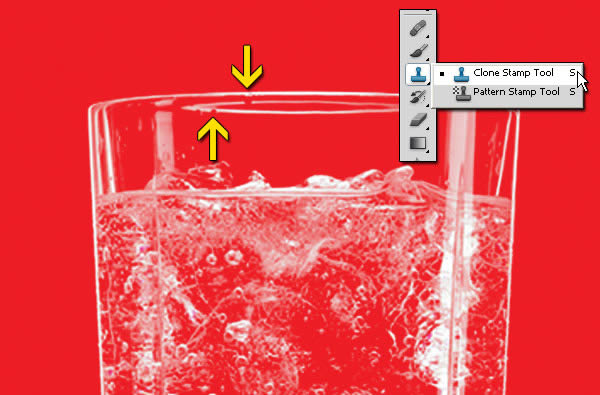, hvordan man skaber masker af gennemsigtige elementer i photoshop,,,,,,, valg er en væsentlig del af ethvert billede redigering arbejdsgang, men ofte valg er ikke så ligetil, som de kunne være.i denne forelæsning, vi vil forklare, hvordan til at udvælge et glas, der indeholder gennemsigtige elementer.lad os komme i gang!,,,,,,, tutor aktiver, følgende aktiver blev anvendt i produktionen af denne forelæsning.,, glas vand, trin 1, bøger er en væsentlig del af det billede, redigering proces i photoshop.processen med at gøre en udvælgelse er let, men undertiden gennemsigtige områder kan gøre denne proces mere komplicerede.for disse typer projekter, pen redskab, er ikke tilstrækkeligt.at udvælge områder med en variabel grad af gennemsigtighed, vi har brug for et værktøj eller kommando, der vil lade os få styrke information af farven kanaler for det billede.fordi vi ikke kun interesseret i at skabe en enkel cut - out, men vi er mere interesseret i at skabe en maske, hvor vi kan opbevare variabelt niveau af lysstyrke oplysninger for at definere det komplekse niveau af gennemsigtighed.som en kanal er kun en grayscale billede, vi kan bruge til at kanalisere effektivt at skabe en maske, fordi en maske bruger også grayscale (ren hvid = 100%, uigennemsigtig og ren sort = 100% gennemsigtige) opbevarer gennemsigtighed oplysninger.,, trin 2, en af de største fordele ved at have adgang til de forskellige kanaler i photoshop er i stand til at træffe valg.du kan bruge individuelle kanaler for at gøre de forskellige valg i billedet.når du ønsker at vælge et bestemt punkt i billedet, bruge farve kanaler, der giver den største modsætning i kanterne på dette punkt.så lad os starte den første planlægningsfase,.,, trin 3, det her er originalen.selv om det er en cyan, magenta, gul og sort billede, samme proces vil arbejde i tilfælde af en rgb - image.eneste forskel vil være i kanaler panel.i stedet for fire farver kanaler og en sammensat kanal, vil der være tre farve kanaler og en sammensat kanal i rgb image.formålet med denne lektion er at fjerne den sorte del, men for at holde det glas vand, bobler og overvejelser under glas.så kan vi bruge det til andre baggrund (farve eller foto).for resten, vi vil bruge anvendelse image kommando (billede> anvendelse image), trin 4, anvende image kommando lader dig blande et billede er lag og kanal med et lag og kanalisere den aktive image.men husk pixel dimensioner af de billeder, skal svare til image navne skal anføres i anvendelse image dialog kasse.men her er vi ikke ved hjælp af to billeder.vi blander det sorte kanal kopi med sorte kanal kopiere sig selv.men styrken af den anvendelse, image er skjult i target - afdeling.her kan de angive en blanding tilstand eller blanding af type, som du ønsker at bruge under anvendelse image blanding.,, løntrin 5, åbne filen i photoshop.så i kanaler panel undersøge kanaler for en kanal med god kontrast.at finde en kanal med god kontrast er afgørende for god udvælgelse.,, trin 6, den sorte kanal viser god kontrast mellem det glas og baggrunden.,, trin 7, to sorte kanal ved at trække det i "skabe nye kanal" ikon under kanaler panel.du kan også højre klik på den sorte kanal og udvælge to kanal.,, trin 8, så vælg den sorte kanal kopi og image> anvendelse image.,, trin 9, første falder én gang med ganger tilstand for at øge sort og i denne proces konvertere fra baggrunden et område til sort, som er grå.men reducere opacitet (inden for målet afdeling) beløber sig til 50% for at skabe en blanding, som ikke er alt for stærk.ellers kan vi fjerne nogle hvide områder, da de ikke er rene, hvide, trin 10, formere sig blanding tilstand ser på farven i hver kanal og mangedobler grundfarven af blandingen farve.den resulterende farve er altid en mørkere farve.at multiplicere farve, med sorte producerer sort.ved hjælp af de formerer sig blanding tilstand er vi ved at fjerne eventuelle grå del af baggrunden.,, trin 11, så blander to gange med overlay - blanding at øge hvide.nu kan vi let kan vælge den hvide område.vores mål er at skabe en effektiv, hurtig og acceptable maske med denne proces.denne gang bruger 100% opacitet i det område.,, trin 12, overlay - blanding mode mangedobler eller skærme, farver, afhængigt af grundfarven.grundfarven ikke erstattes, men blandet med blandingen farve for at afspejle det lys og mørke i den oprindelige farve.hvide områder bliver lysere og sorte områder blive mørkere.ved hjælp af overlay - blanding modus vi øger styrken af den hvide del, som vi ønsker at bevare den hvide del, men maske ud den sorte del i det endelige billede.,, trin 13, du kan stadig ændre den sorte kanal kopi ved hjælp af en børste og maler med hvid eller sort farve.male med hvide at holde billedområder og maler med sorte til at fjerne eller maske del.hvidt angiver uigennemsigtighed og sort betyder gennemsigtighed inden for en kanal, punkt 14, belastning, den sorte kanal kopi som en udvælgelse af enten kommando /ctrl klik på kanal eller tryk på knappen under kanaler panel, som er last kanal, som en udvælgelse.,, trin 15, så gå til lag - panel og to eksemplarer baggrund lag ved at trække det i de skabe nye lag knap under lag panel.du kan også højre klik på baggrund af lag og udvælge to lag, trin 16, så målet den nye lag (baggrund kopi) af venstre at klikke på én gang.udvælgelse, stadig aktive, klik på maske ikon under lag - panel til at skabe en maske, skridt 17, skabe en ny blank lag under og fyld den med rødt eller blåt.nu kontrollere kvaliteten af masken.du vil opdage, at i masken, der er nogle gråzoner.,, gå 18, er der to processer for at fjerne denne uønskede gråzone.selv om første proces, der er beskrevet nedenfor, vil give dig den bedste effekt, men lad os undersøge dem begge.,, skridt 19 -, proces - 1: ændre blandingen tilstand af baggrund kopi lag for at lette for at fjerne gråzone.,, gå 20, lette blanding tilstand ser på farven oplysninger i hver kanal, og det mørkere end blander farver erstattes, og det lettere end den blanding, farve, ikke har ændret sig.som følge heraf mørkegrå pixels fjernet.,, gå 21 -, proces - 2: kommando /ctrl klik på den baggrund kopi maske virksomhed beskrevet til at indlæse maske som en udvælgelse.du kan også belastning udvælgelse fra den sorte kanal kopi.,, skridt 22, så klik på tilpasning lag ikon under lag panel.,, gå 23, vil det skabe en ny plan justering lag.,, skridt 24, så niveauet dialog rubrik først trække midtone input slider (i midten) og derefter fremhæve input slider (højre), til venstre for at fjerne gråzone eller omdanner grå til hvidt, gå 25, efter anvendelse af lette blanding - tilstand, hvis du ser nøje, vil de se, at der er et par stykker dele i det hvide område.du kan bruge den klon stempel værktøj til at fastsætte disse områder.,, gå 26, det er det.du kan bruge den samme metode til udvælgelse af komplekse objekter med varierende grad af gennemsigtighed.nedenfor er før og efter version.,, sidste billede, dette er den sidste udgave.