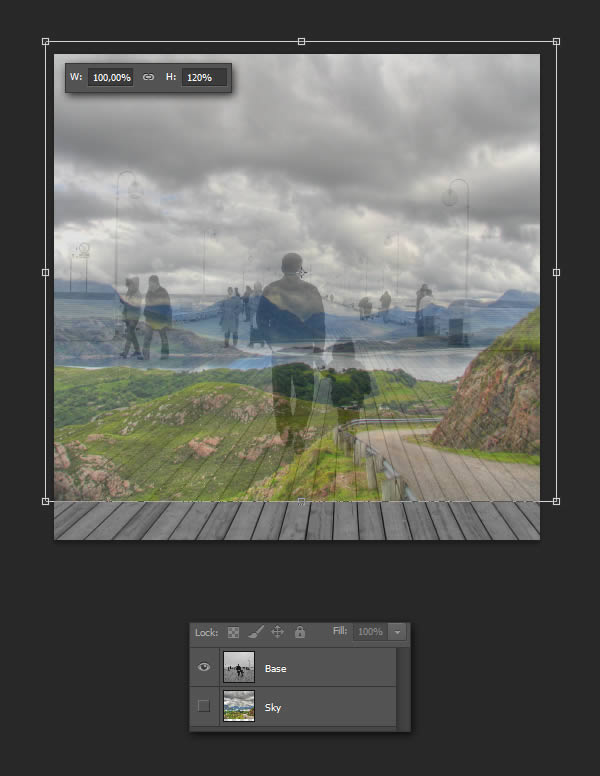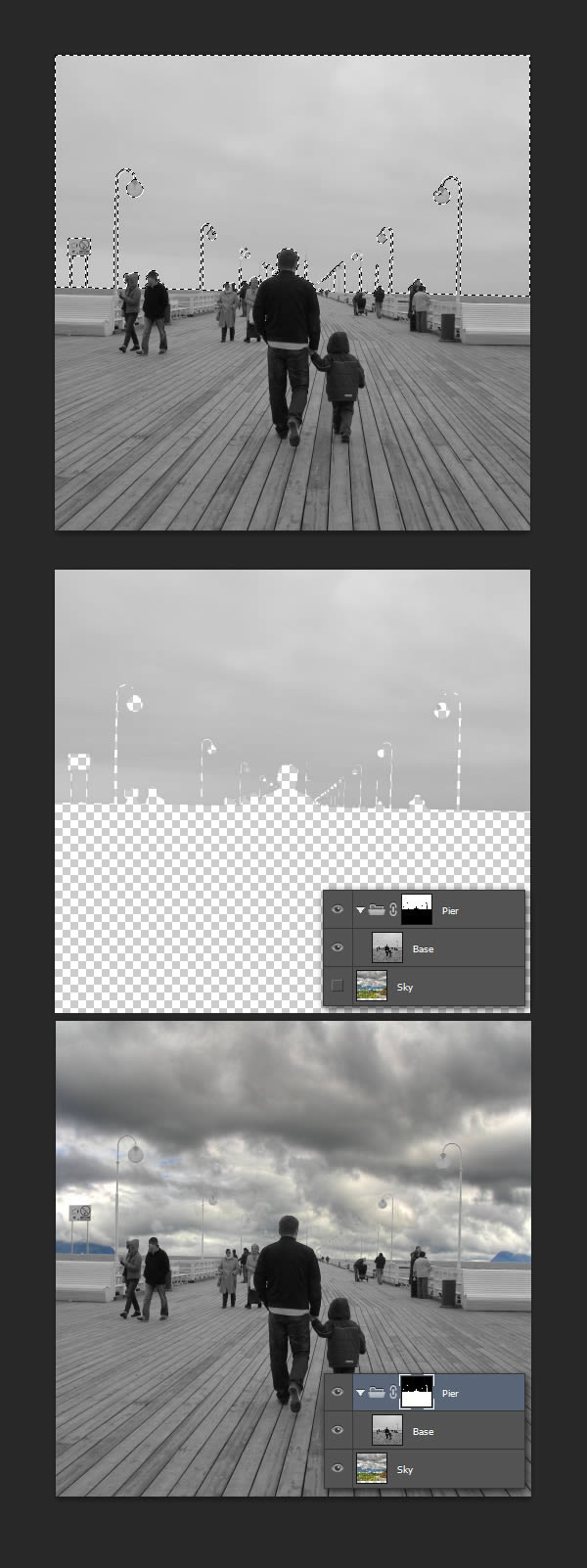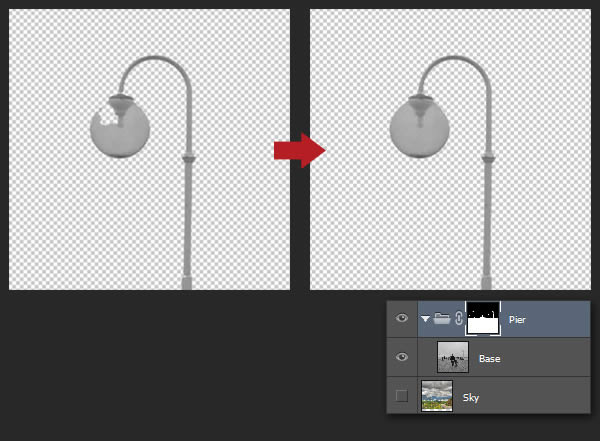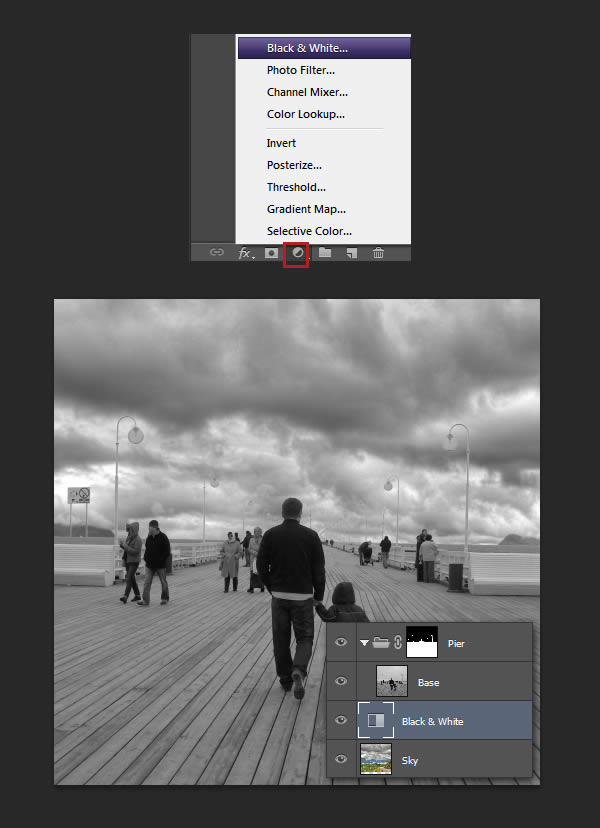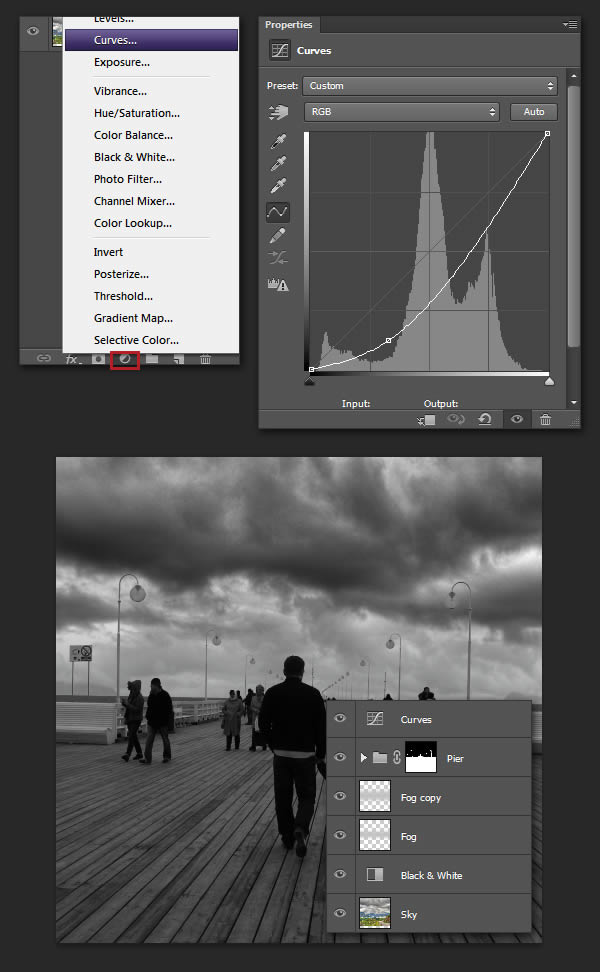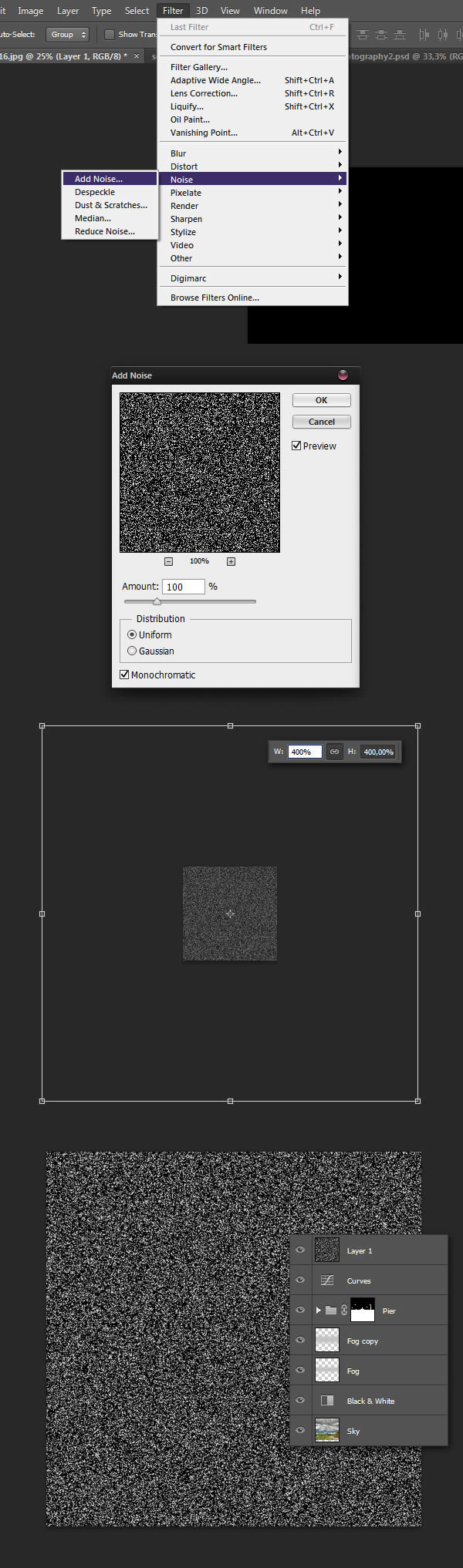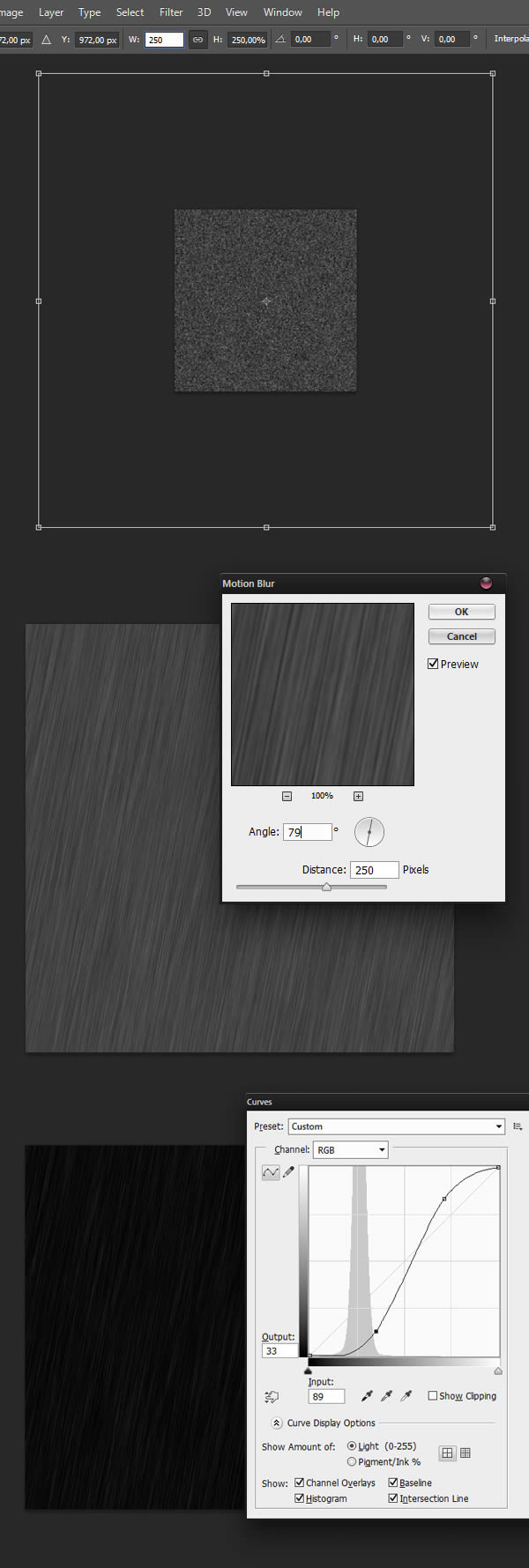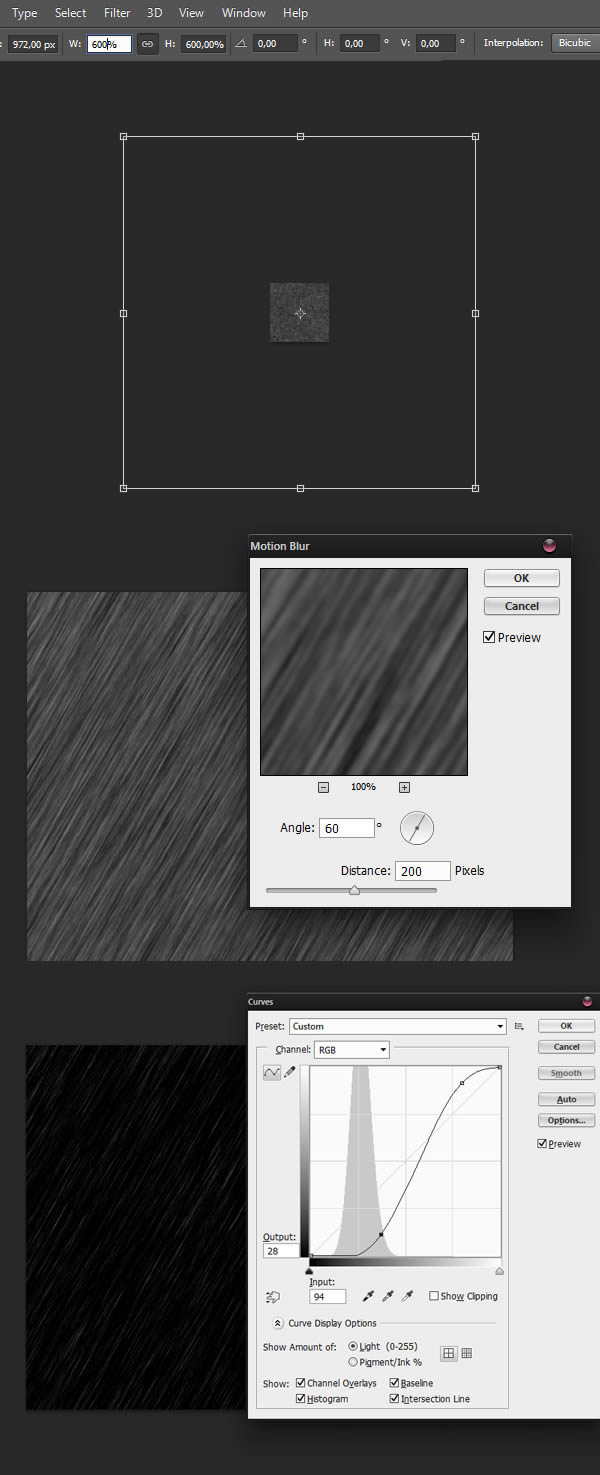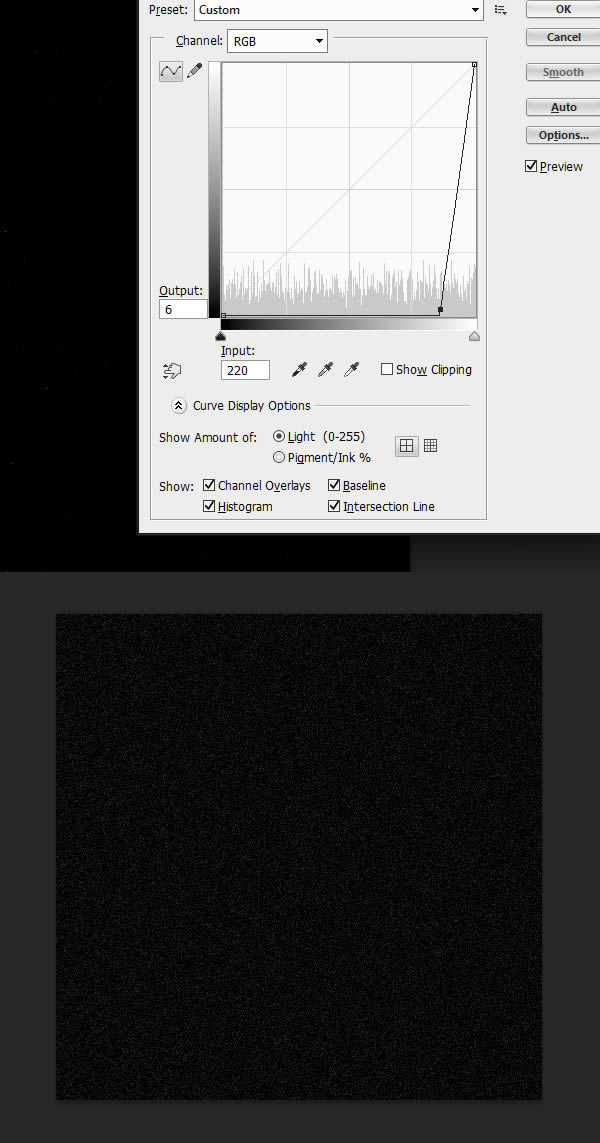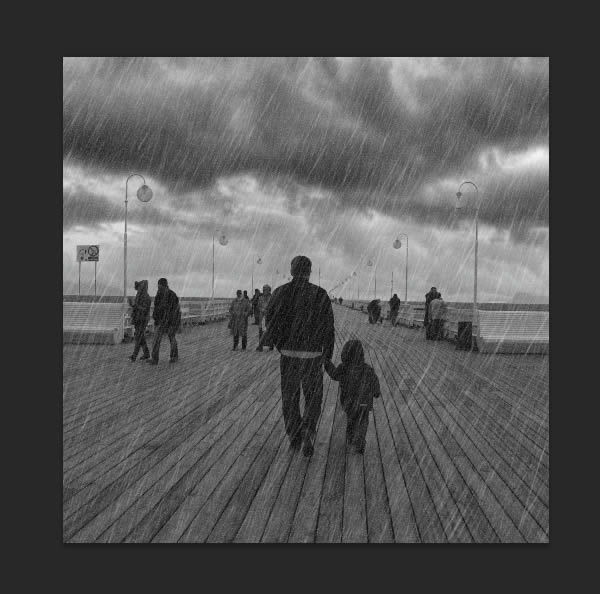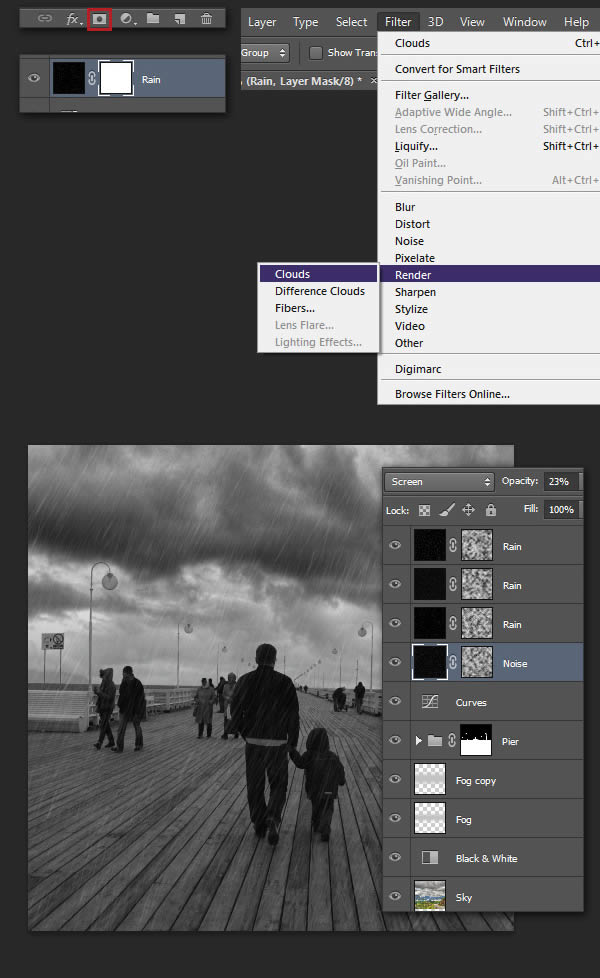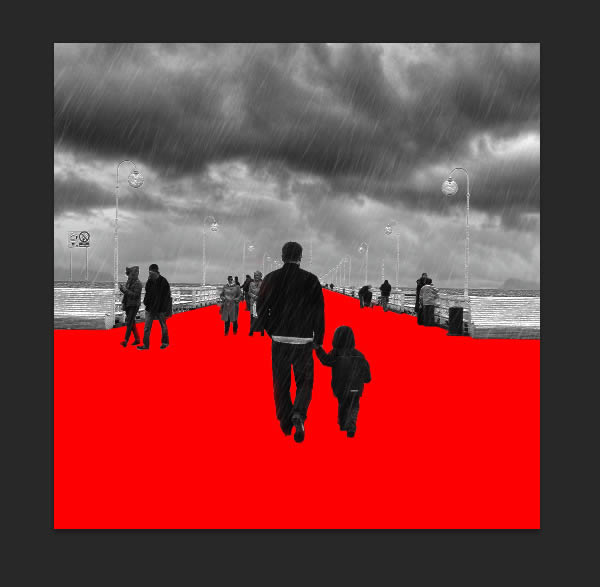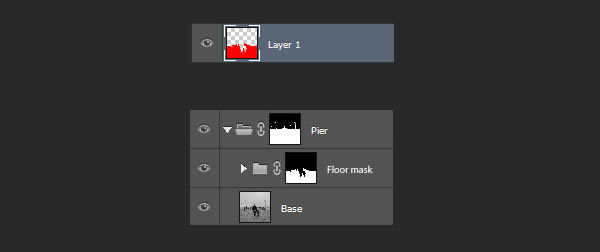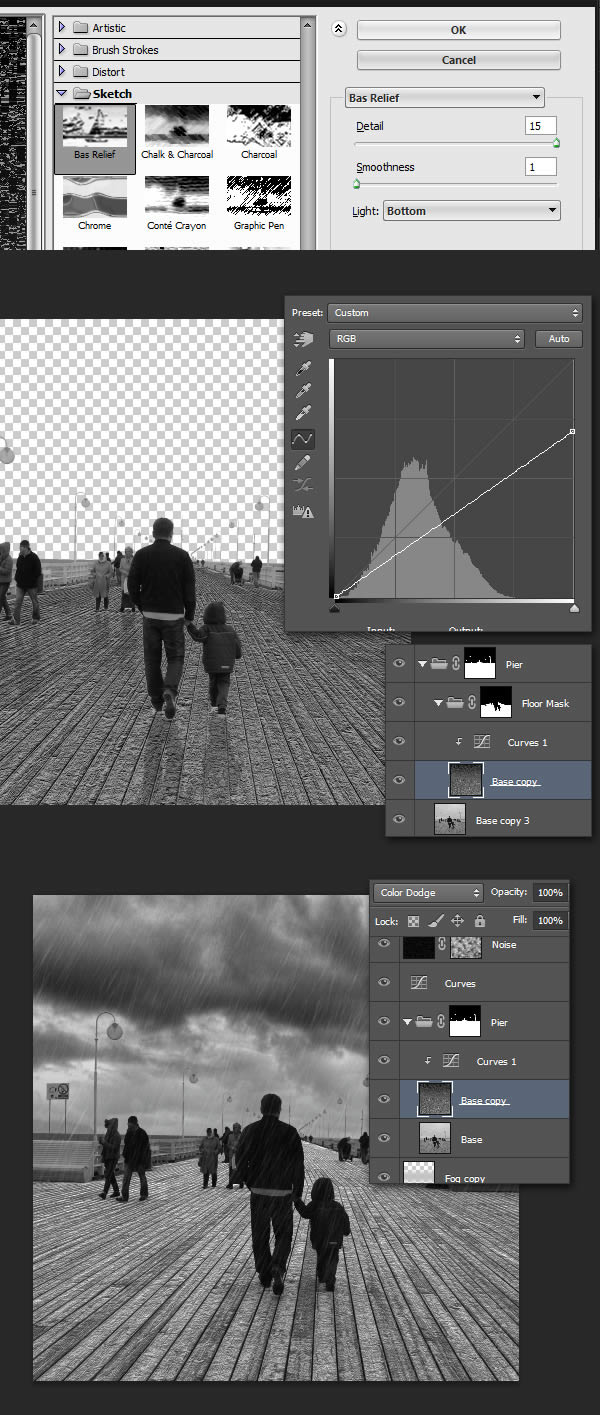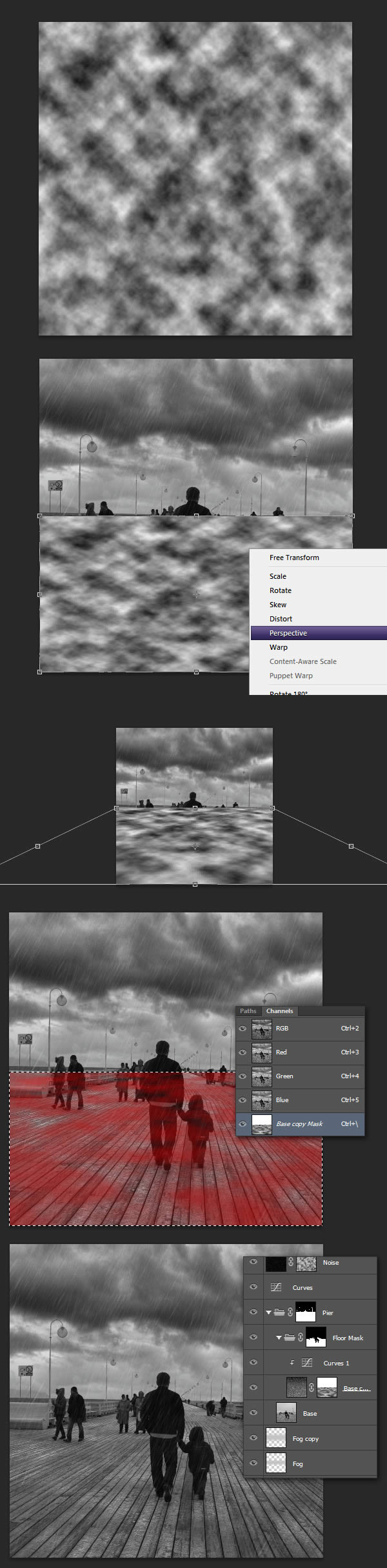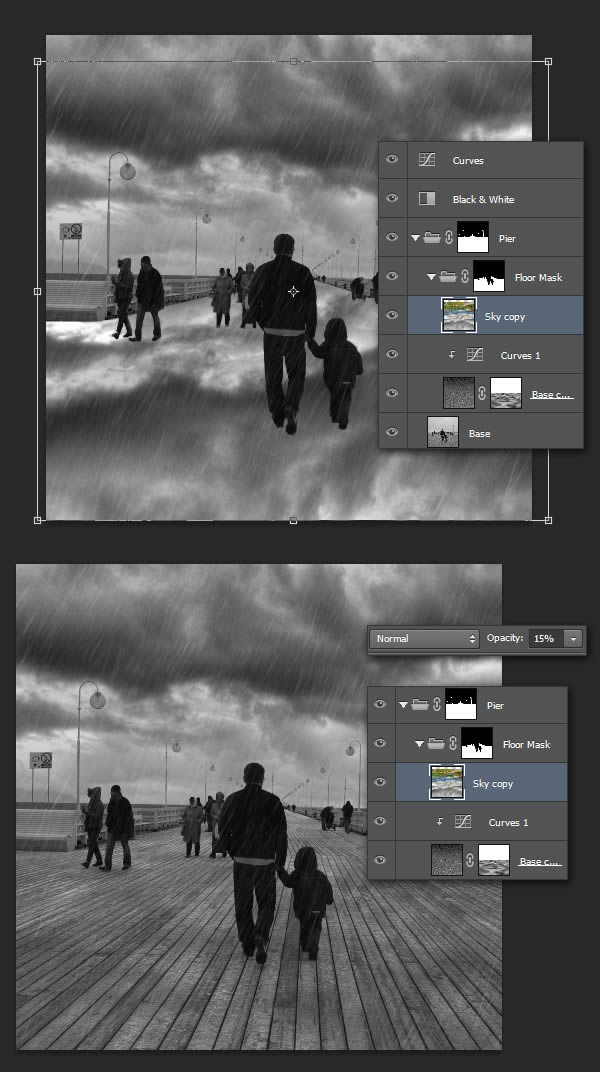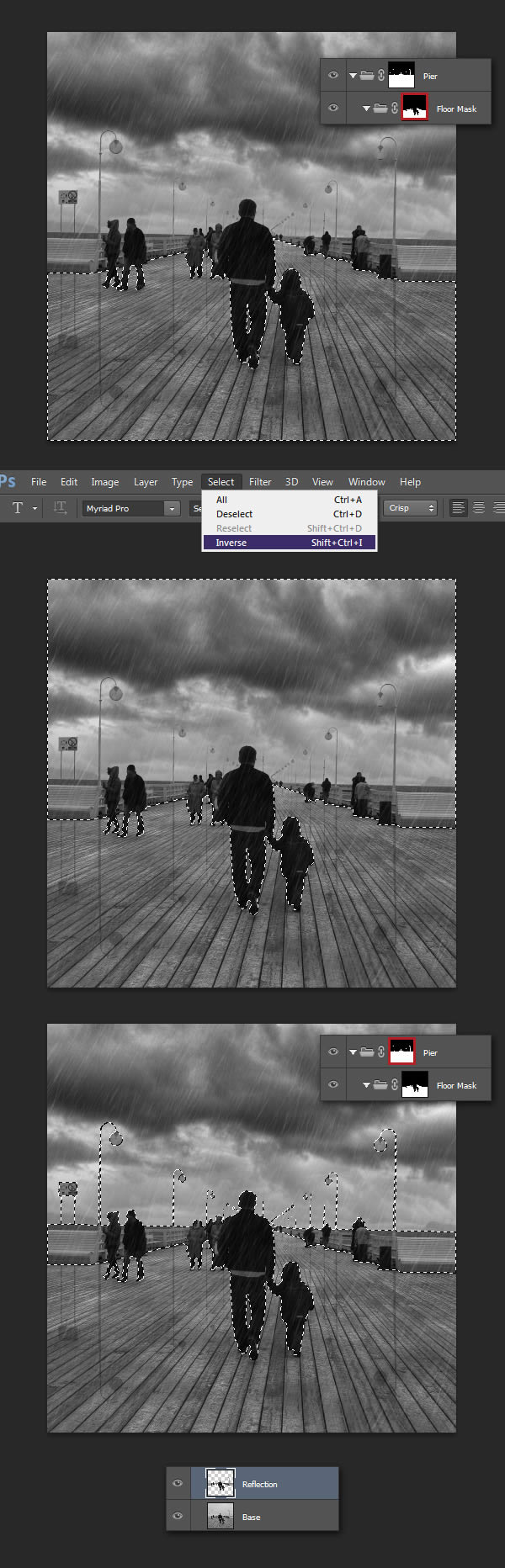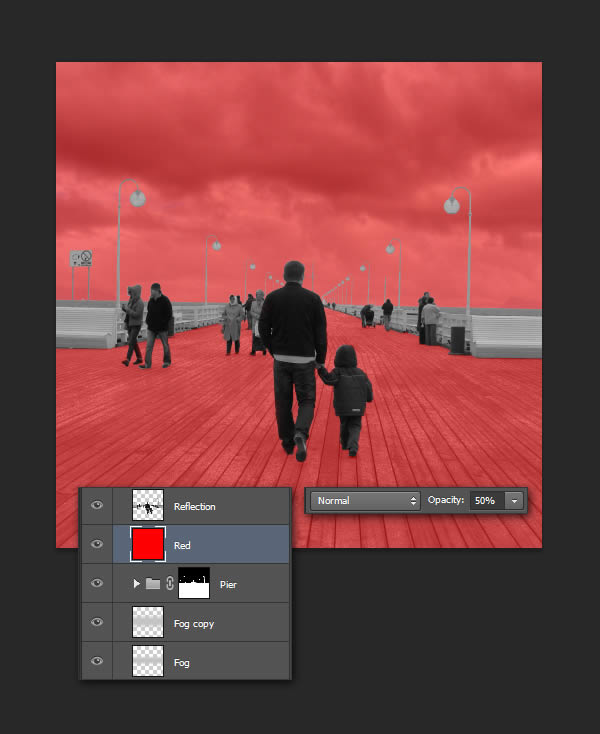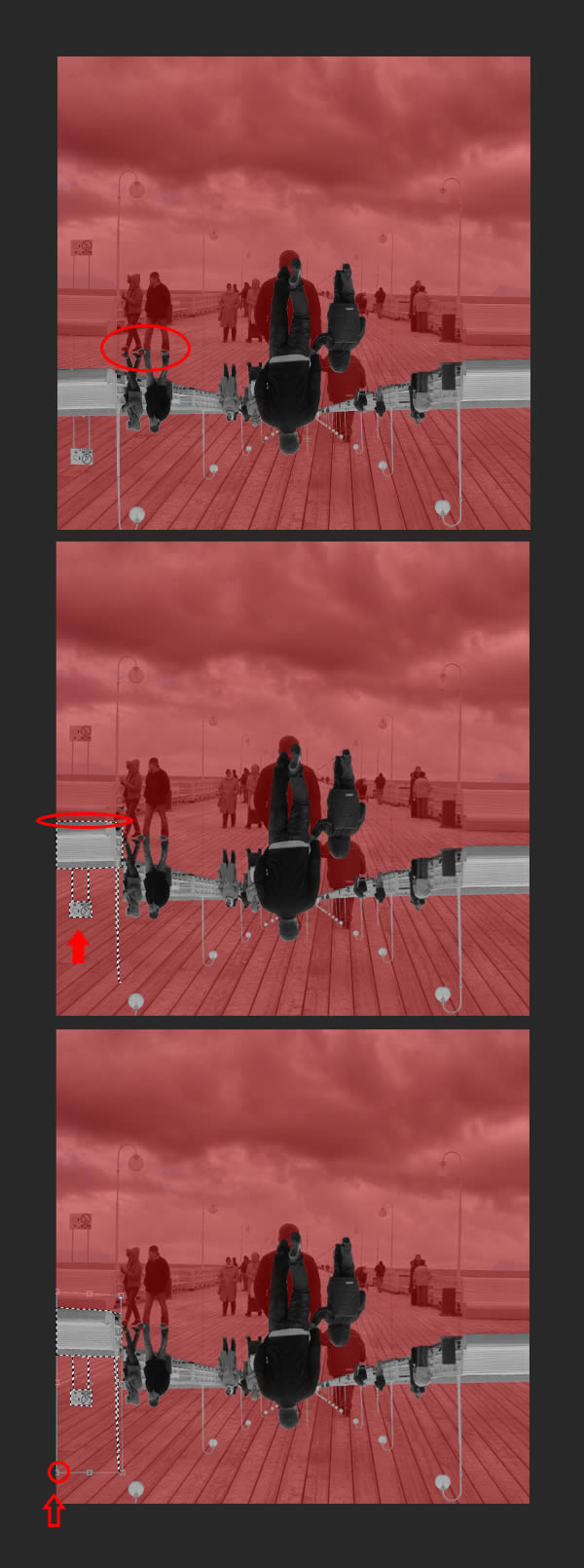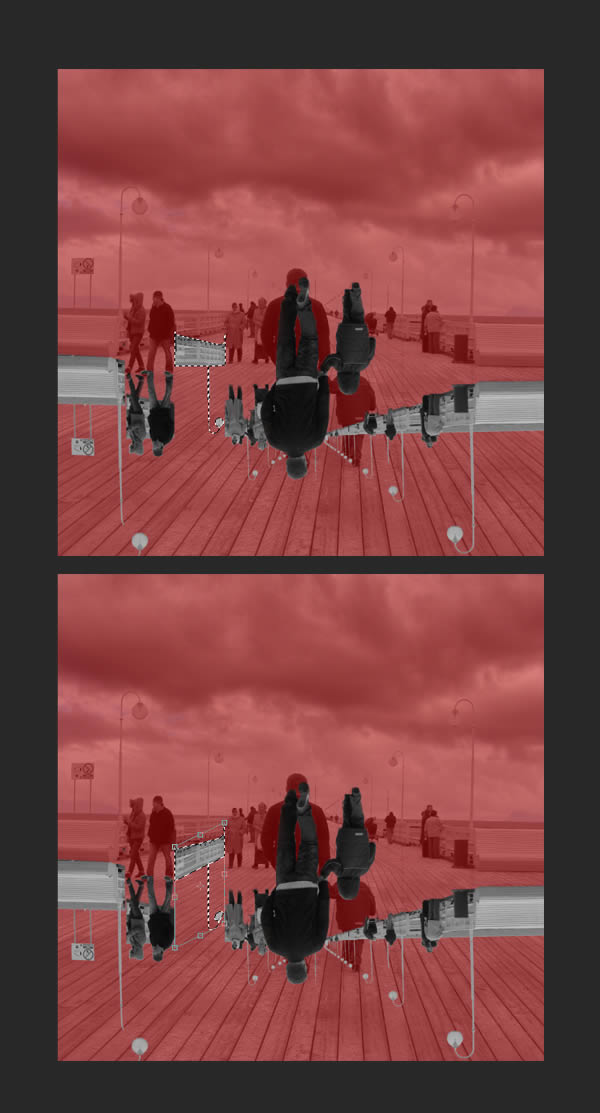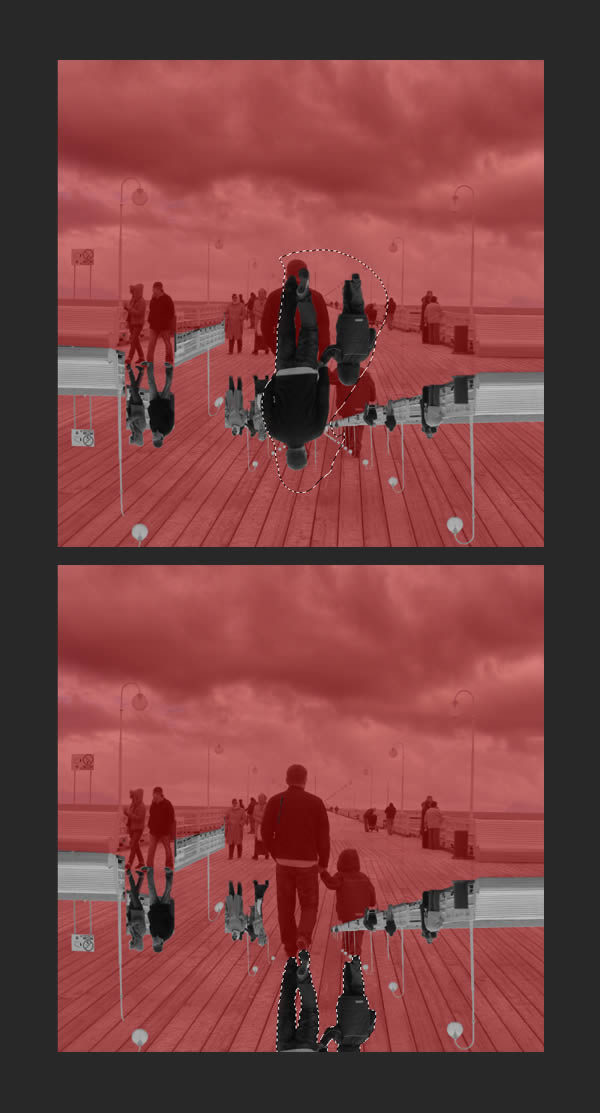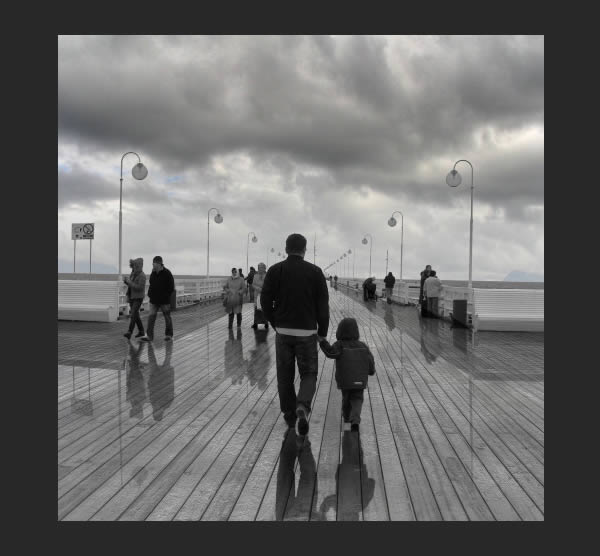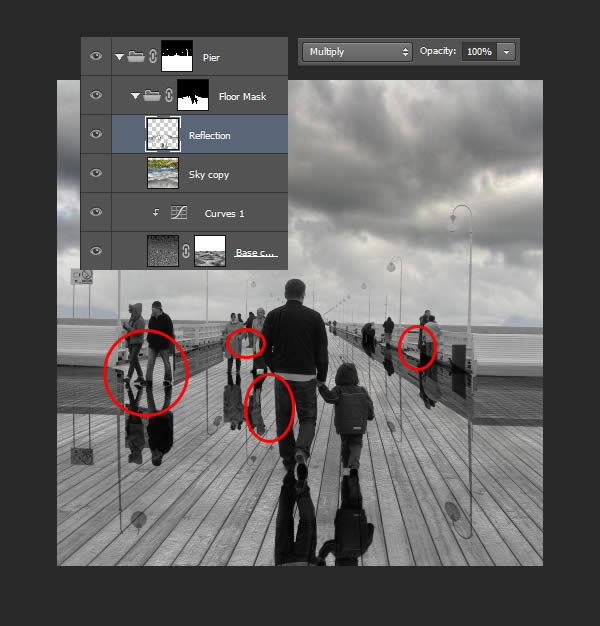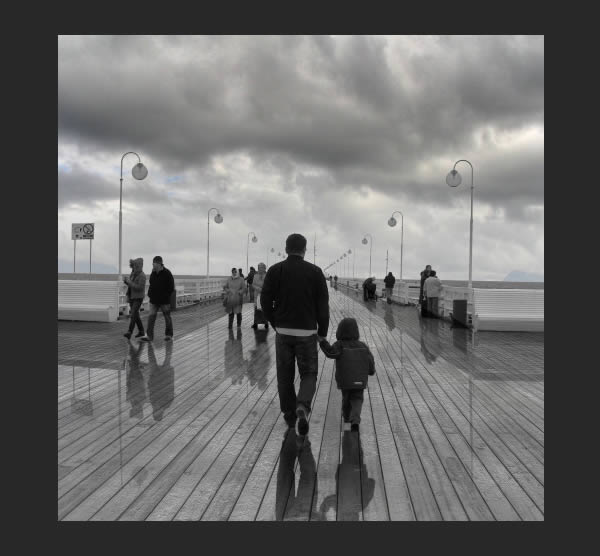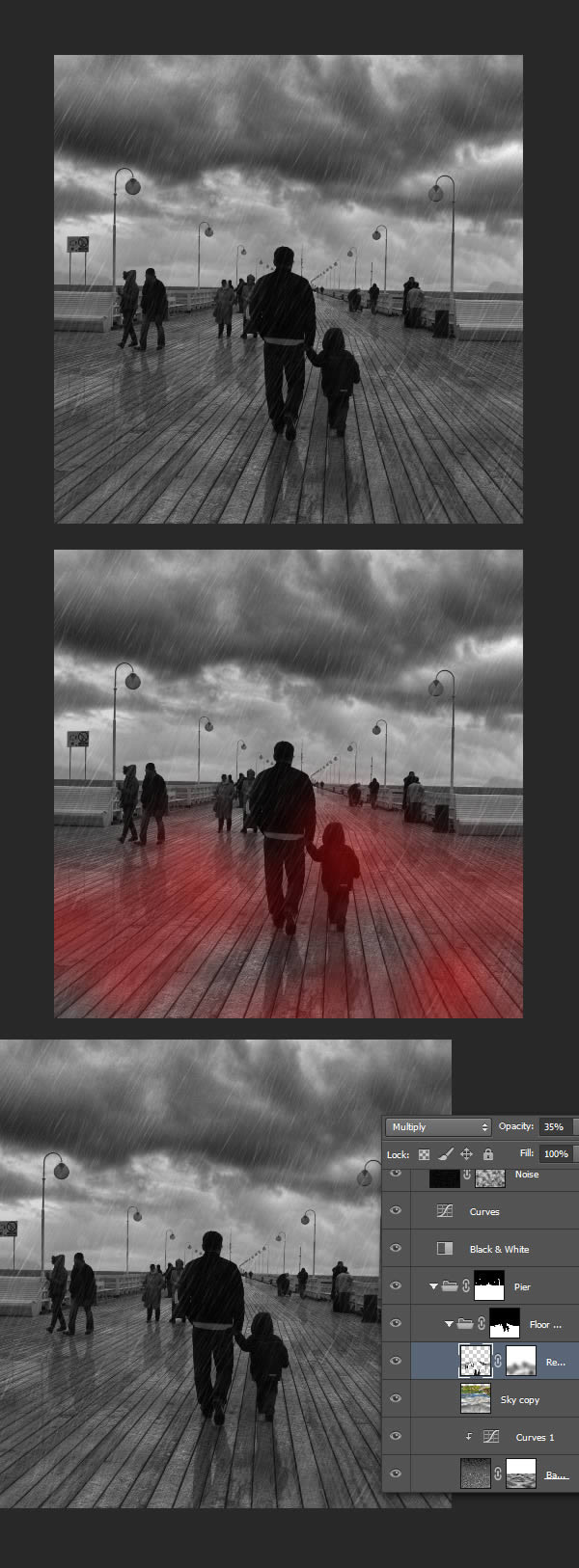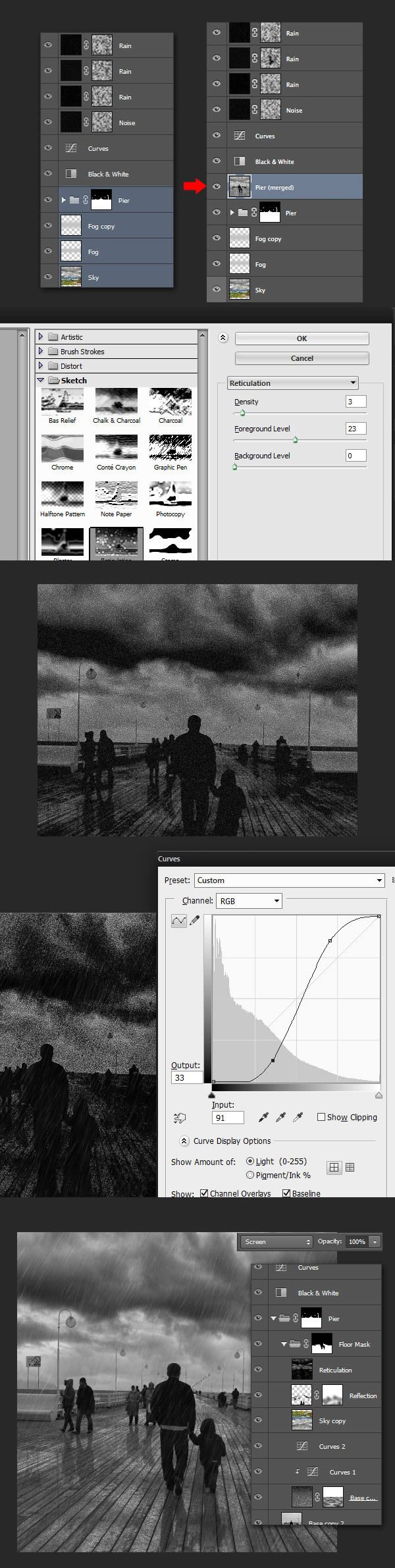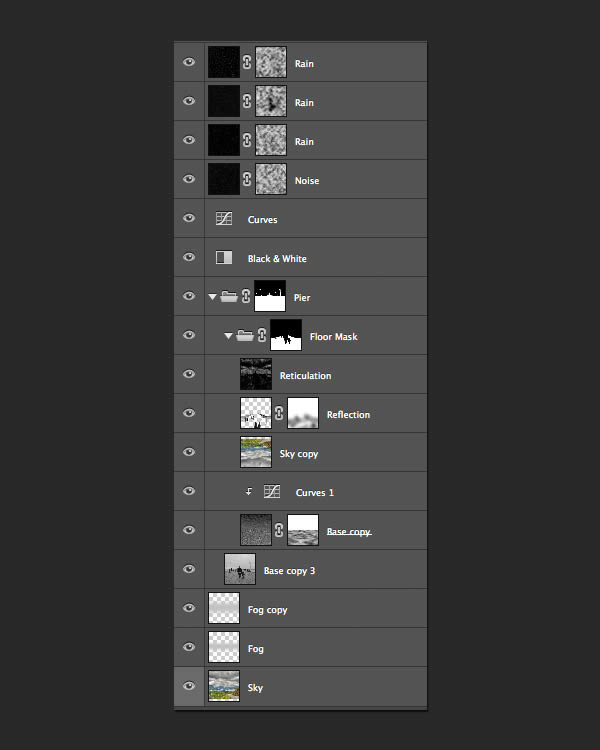tilføje dramatiske regn til et foto i photoshop,,,,,,, i denne forelæsning, vil vi vise, hvordan at tilføje en voldsom regn virkning som et billede i photoshop.mens regn virkninger er ikke nyt for photoshop, vil vi gå et skridt videre og vise, hvordan den billede mere fotorealistisk ved tilsætning af overvejelser og små pytter.lad os komme i gang!,,,,, tutor aktiver, følgende aktiver blev anvendt i produktionen af denne forelæsning.jeg henter dem, før de påbegynder eller finde alternativer, hvis de ikke er til rådighed,.,,, gå til mole, uklar, skotland,,,, 1.oprettelse af basen, trin 1, åbne gå på molen i photoshop.dobbeltklik laget til at låse den op og kalder det "basen".,, det første skridt i retning af at tilføje realistisk regn er overbevisende skyer.gå til fil > sted...og det sted, hvor uklar skotland på toppen af din lærred.du bliver nødt til at strække image en smule skyerne fuldt ud dækker himlen.for at gøre det, ramte, cmd /ctrl + t, adgang til gratis omdanne tilstand og input - 120% for høje.tryk enter bekræfter, at navnet "sky" lag og lægge det under din "basen" lag.,,,,,, trin 2,,, ved hjælp af din foretrukne redskab, skabe et udvalg af luftrum (jeg brugte, hurtig udvælgelse værktøj,).vælg din "basen" lag, slå, cmd /ctrl + g, til gruppen, og skabe en maske af udvælgelse for at skjule himlen.,,,,,, jeg foreslår, at du tager det tid at forbedre din maske.dette vil bidrage til at skabe en fotorealistisk resultat i sidste ende.- vælg din gruppe er maske og bruge et sort eller hvid, børste, litra b), til maling og de dele, de ønsker,.,,,,,, fordi himlen er stadig en smule farve, skabe, black & hvide justering lag, for at sikre, at det passer din base lag.,,,,,, trin 3,,, når det regner, luften bliver fugtigt, hvilket resulterer i en tåge, der gemmer sig langt væk elementer.for at gøre dette, så brug en blød store børste, med en grå farve (# c3c3c3 i dette tilfælde) og drage en lige linje i horisonten (holde vagt, når maleri at drage i lige linje).sæt lag uklarhed til 50%.kan du så gentage det lag (cmd /ctrl + j), og stræk vertikalt at gøre endnu mere tågen.navn, både lag "tåge" og placere dem under gruppe.,,,,,, og endelig skabe et kurver justering lag til darken image.- over alt andet.,,,,,,, 2.generering af regn, trin 1, er den sædvanlige metode til at skabe regn er at kombinere, tilføje, støj, og forslaget sløret, filter.start ved at skabe et nyt lag (cmd /ctrl + forskydning + n), fyld den med sort (, d, så alt + backspace,), og så, filter > støj > der tilsættes støj.omfanget af støj på op til 400%.,,,,,, så gå til filter > sløret > forslag slør, og giv lyd en skrå bevægelse væk.slå, cmd /ctrl + m, for at hente, kurver, justering panel og tilføje modsætning til din lag.endelig, skifte lag til skærmen, og navnet "regn".,,,,,,, som nu er nøglen til at få en mere realistisk og mere interessant er tilfældigheder. ser du, regn ikke falder normalt i en fuldstændig lige linje på grund af vinden.for at få denne vilkårlighed, vi bliver nødt til at gentage processen et par gange, med forskellig størrelse af korn og vinkel af forslag tåge.i dette tilfælde, jeg har denne proces med støj i forhold til 250% og 79 ° tåge.,,,,,, og igen, denne gang med 600% omfang og 60 ° tåge.,,,,,, jeg simpelthen opstår støj og blændede det en masse.navnet på denne lag "støj".,,,,,, trin 2, der alle dine "regn" lag, skærm, og unhide.,,,,,, det er lidt for meget.at ordne det, giver hver af de regn lag en maske, vælger det, og gå til filtreres > de > skyer.dette vil reducere den virkning og give regn mere vilkårlighed.også de "støj" lag til 20% opacitet.,,,,,,, 3.vand pytterne og egenskaber, trin 1, er det lykkedes os at skabe den faldende regn.men vores image er ikke realistisk.hvorfor er det?tja, når man ser på regn billeder, du indser, at regnen falder normalt er knap synlig.hvad er synlige, er imidlertid en mørkere, gennemblødt og reflekterende grundlag, som er den vigtigste og vanskeligste del af processen.den første del at gøre, er at isolere vores image er sal.at bruge din favorit værktøj, skabe og fylde gulvet med en tyk farve på et nyt lag,.,,,,,,, når du er tilfredse med deres arbejde, cmd /ctrl + klik på lag virksomhed beskrevet for at hente sin udvælgelse, skabe en ny tom gruppe og skabe en maske ud af valget.navn gruppen "ordet maske".,,,,,, trin 2, dobbelt din "basen" lag, og det er i din "ordet maske" mappe.gå til filtreres > filter galleri, og udvælge, bas - relief,.giver det de værdier, som er angivet i nedenstående eksempel og tryk enter.giv det en, kurver, tilpasning til darken rahl, det en lille smule (du kan klippe det af bedrift, alat og klikker mellem to lag).sæt lag, farve, dodge,.,,,,,, vi endnu en gang vil give lag en uklar maske for at tilføje vilkårlighed.lad os begynde med at skabe et nyt lag, fyldt med skyer.slå, cmd /ctrl + t, og omfanget af det ned under horisont.stadig i fri omdanne tilstand, right-click og udvælge, perspektiv.flyt den nederste hjørne håndtag til omkring matche perspektiv af brættet.slå, cmd /ctrl + en, til at vælge alt og cmd /ctrl + x, stop det.giv de lag, du har skabt i de sidste skridt i en maske, vælges den maske i kanaler panel og pasta skyerne.,,,,,, trin 3, da vores etage er gennemblødt, bør afspejle de ting end det, herunder luftrum.for at gøre dette, dobbelt din "sky" lag og sted i "ordet maske" mappe.vend det vertikalt (cmd /ctrl + t, right-click og udvælge, flip vertikale,) og sæt den til 15% opacitet.meddelelse til dette skridt, jeg kom tilbage med den foregående black & hvidt filter over "kajen" gruppe.,,,,,, trin 4, nu skal vi nødt til at få fat på udvælgelsen af området mellem himlen og jorden.for at gøre det, få fat i udvælgelsen af de "ordet maske" gruppe er maske (cmd /ctrl + klik).så vend masken (vælg > omvendt), og cmd /ctrl + alat + klik på "kajen" gruppe er maske.med valget aktive, to eksemplarer (cmd /ctrl + j), din base lag med henblik på at få en kopi af dette område.navn på de nye lag "tænkepause".,,,,,, så de næste skridt er lidt tricky.for at hjælpe dig, skal du gemme alle virkninger.du kan også skabe et nyt lag under "tænkepause", fyld den med røde (edit > udfylde), og sæt den til 50% opacitet.,,,,,, flip din lag vertikalt, og det er så fødderne af par på venstre match.ved hjælp af rektangulær markise værktøj (m), skabe en udvælgelse af væggen til venstre og op med den.med valget stadig aktiv brug skrat omdannelse tilstand (cmd /ctrl + t, right-click > hældning) for at gøre overvejelserne spejl, muren er perspektiv.,,,,,, gentag processen for følgende mur.,,,,,, ved hjælp af, lasso værktøj (l),, skabe et udvalg af mand og barn.træk dem ned, så de fødder sammen.,,,,,, fortsætter, indtil du får følgende resultat.,,,,,, løntrin 5, du kan slette den røde lag og sted for "overvejelser lag i" ordet maske "frem for" sky "lag og sæt den til, formerer sig.nu vil du se, at der er et par steder, vi skal arbejde lidt mere.,,,,,, ved hjælp af, plet værktøj (beliggende i henhold til sløre værktøj), kan du plet tilbage de dele af de overvejelser, der er forsvundet.for området mellem benene af par til venstre, du kan male med en grå børste.,,,,,, i dette tilfælde, jeg også gav lag en maske og blidt malet ud dele af overvejelserne.når du er færdig, kan du hente virkninger og lavere lag røgtæthed 35%.,,,,,, trin 6, kan vi forbedre dem lidt mere.vælg hver lag under "black & hvide" lag, kopiere og lægge dem sammen.gælder det, reticulation filter (fra filtreres galleri,) og give det de værdier, som vist i eksemplet.slå, cmd /ctrl + m, for at hente, kurver panel, og øge lag er derimod en smule.endelig er det lag i "ordet maske" gruppe og det navnet reticulation.,,,,,, voila à!vi er færdige!i tilfælde af, at du gik glip af noget, det her er din sidste lag fælde bør se ud,.,,,,,, du kan også sammenligne det endelige billede med basen skabelon og sætter pris på det store arbejde, de har gjort.,,,,,,,,, sidst i denne forelæsning, vi viste dig, hvordan hurtigt at tilføje en dramatisk regn virkning som dine billeder.desuden er vi viste dig, hvordan at tilføje betragtninger og havde at gøre virkningerne mere realistisk.,,,,,