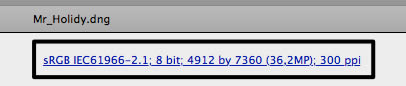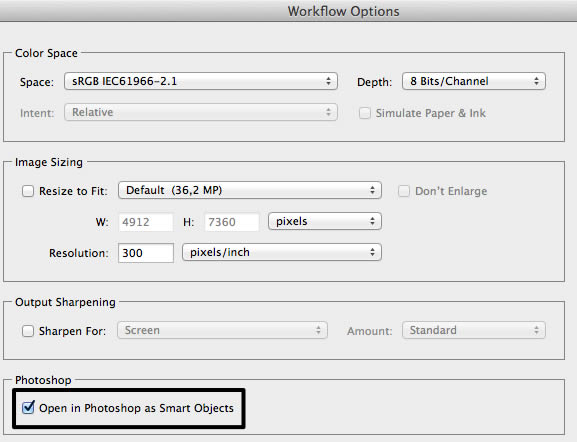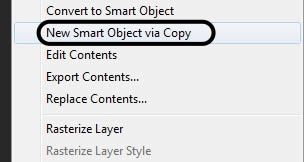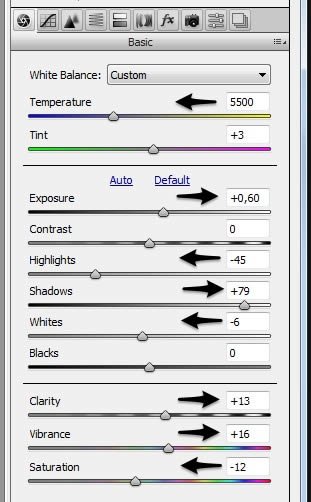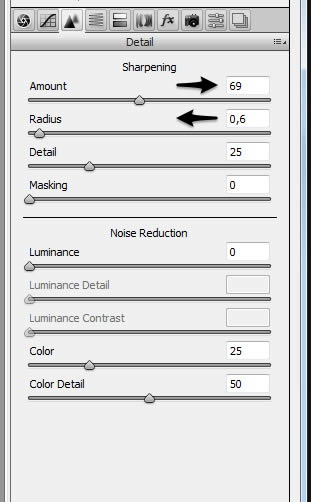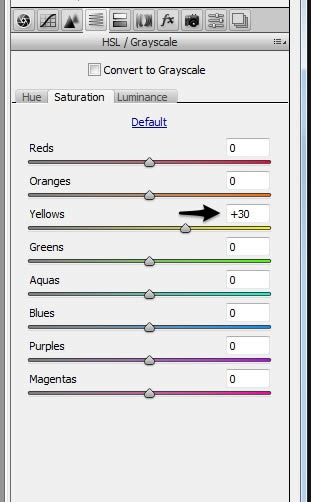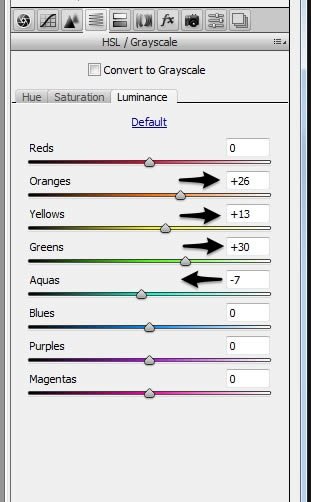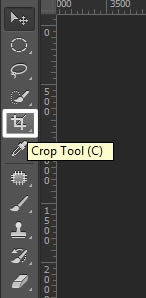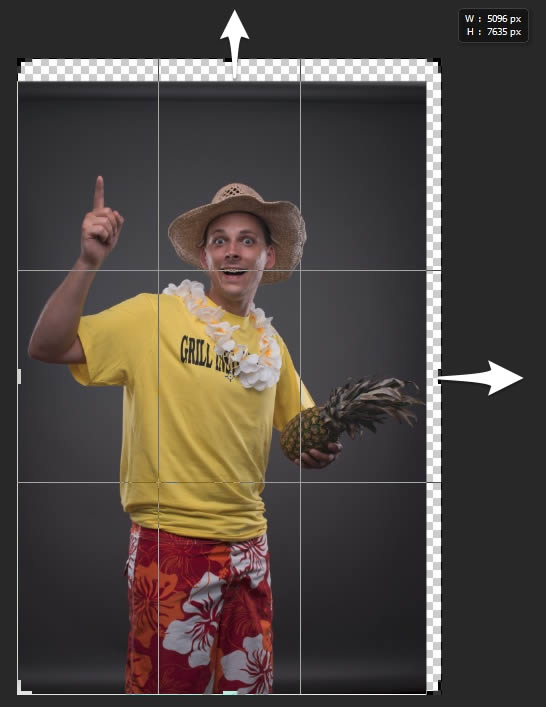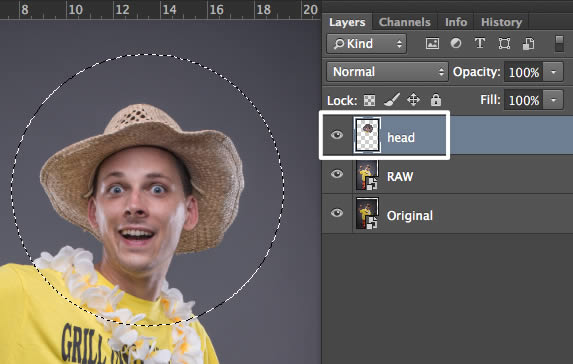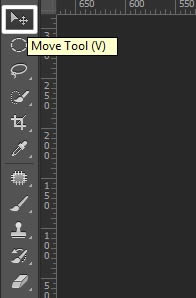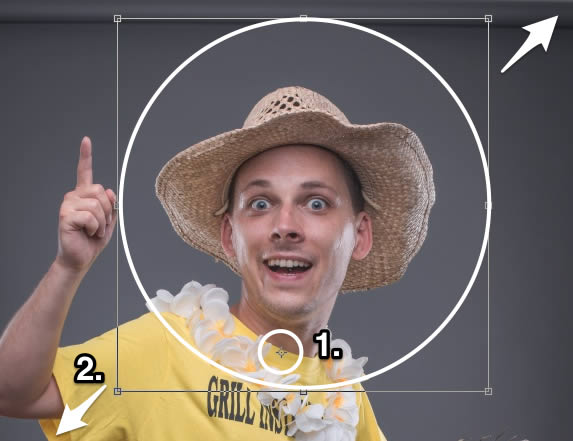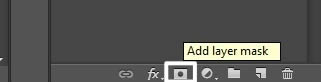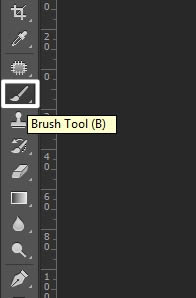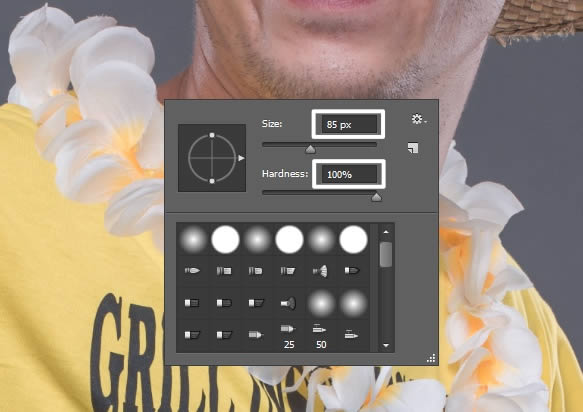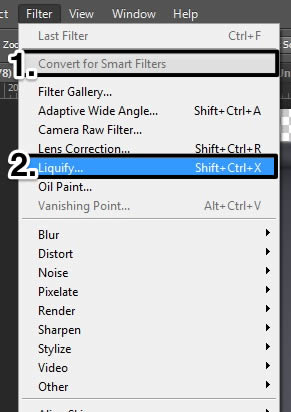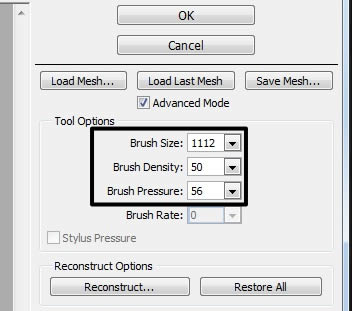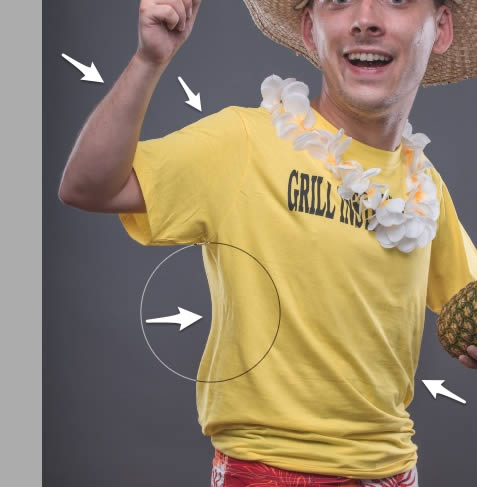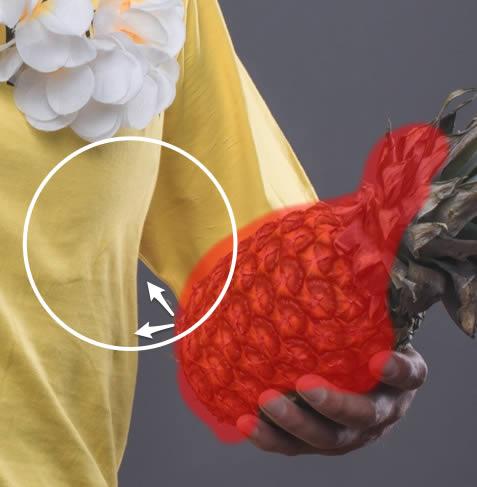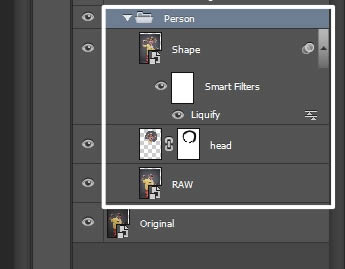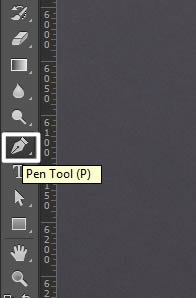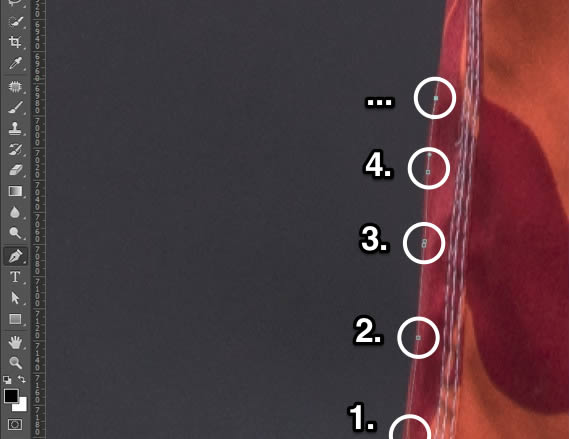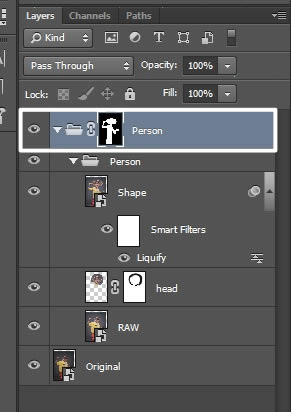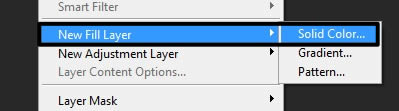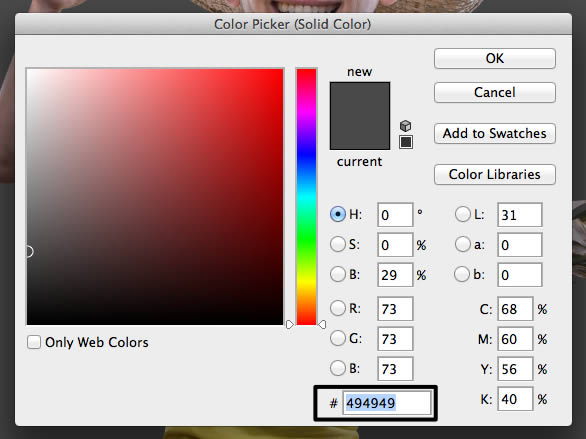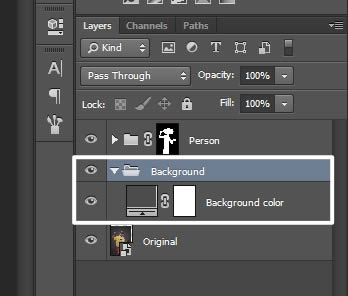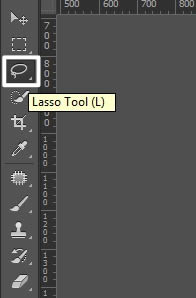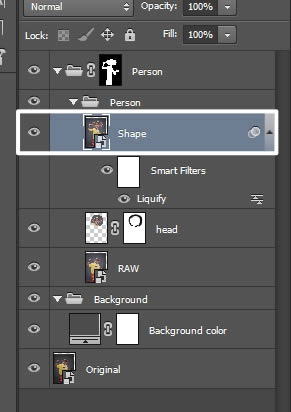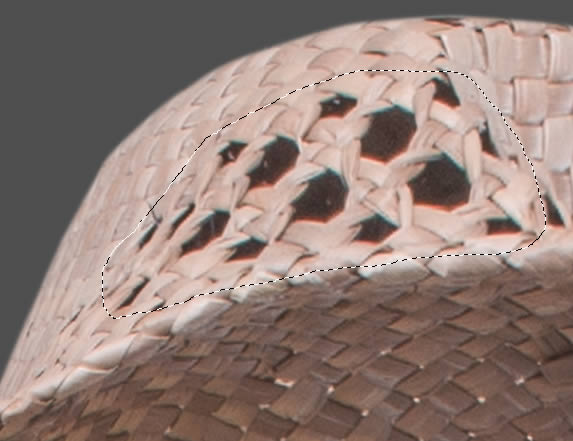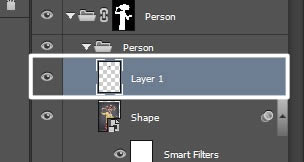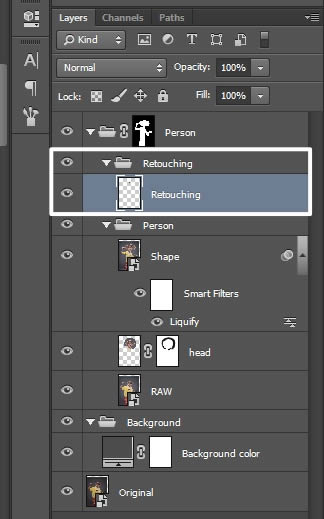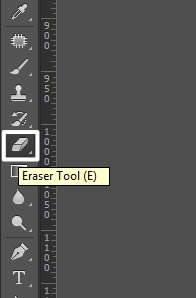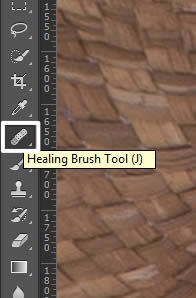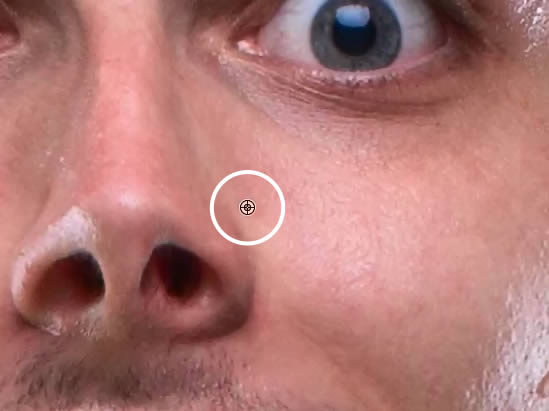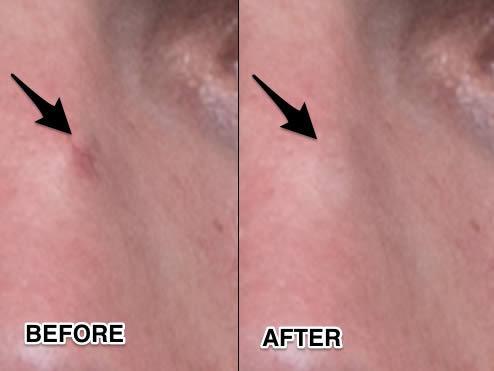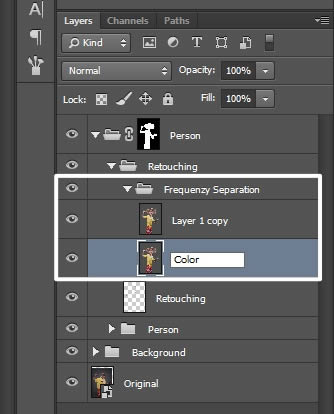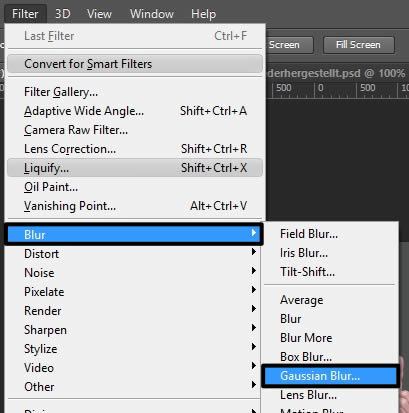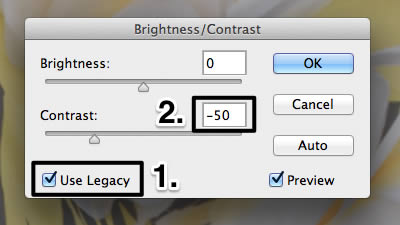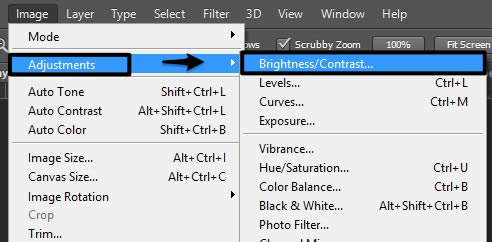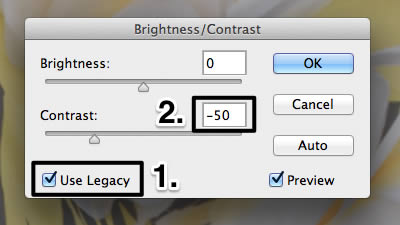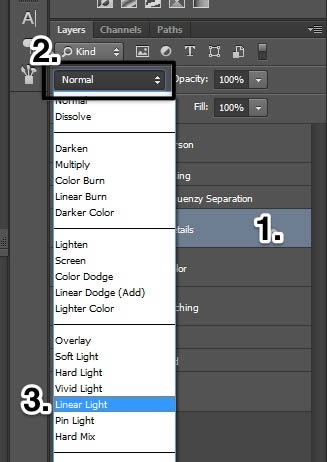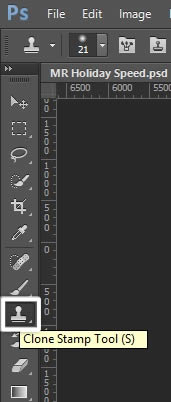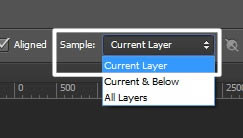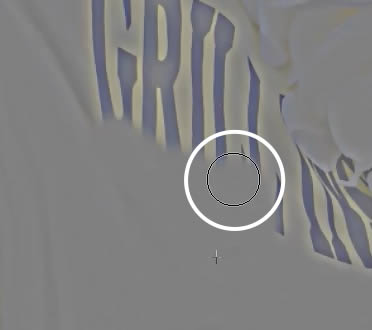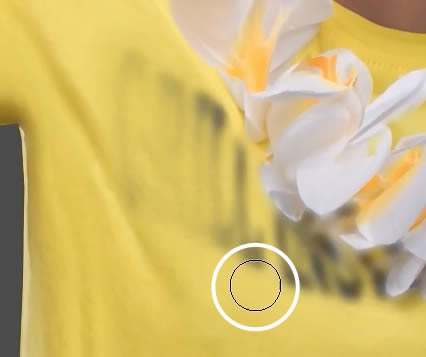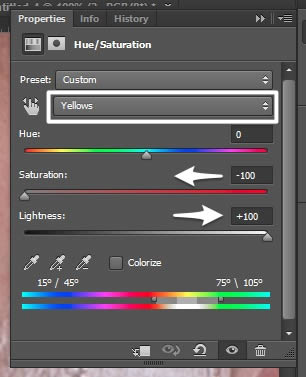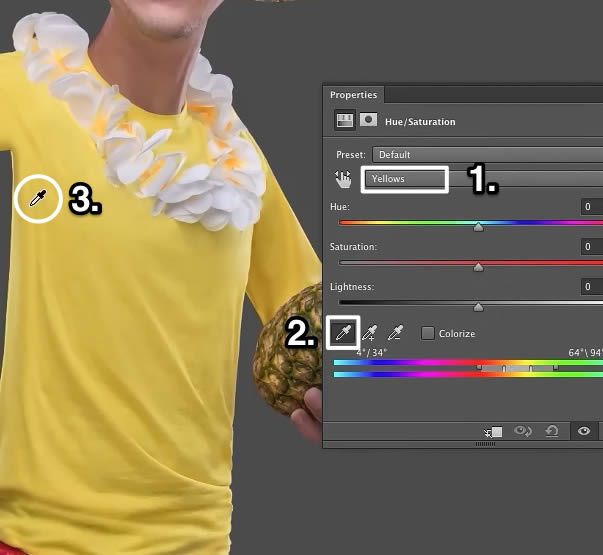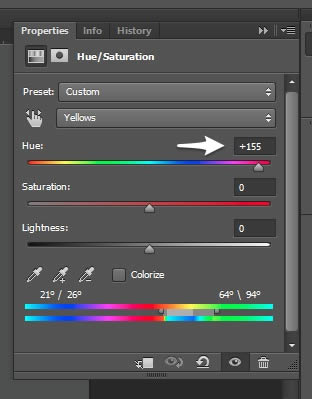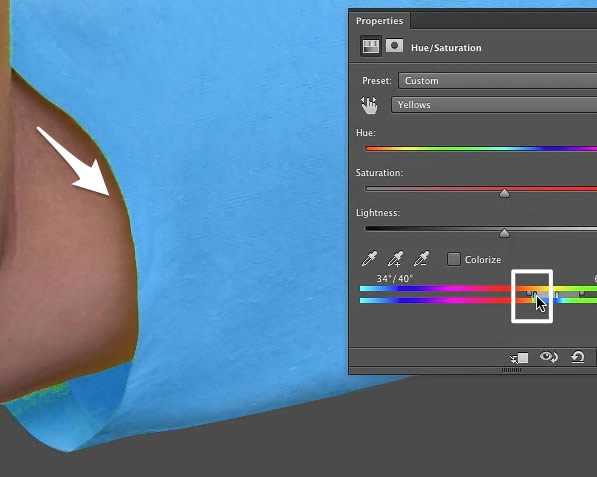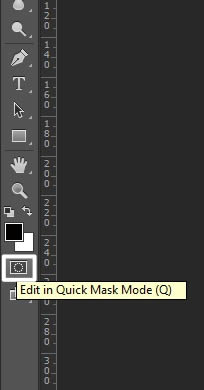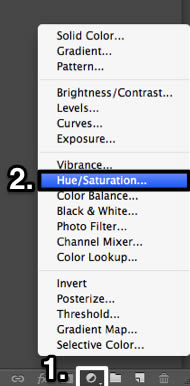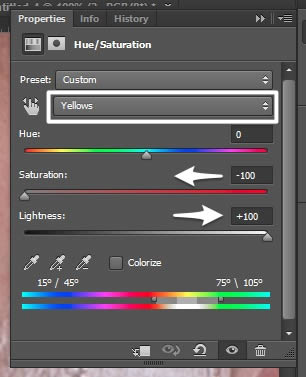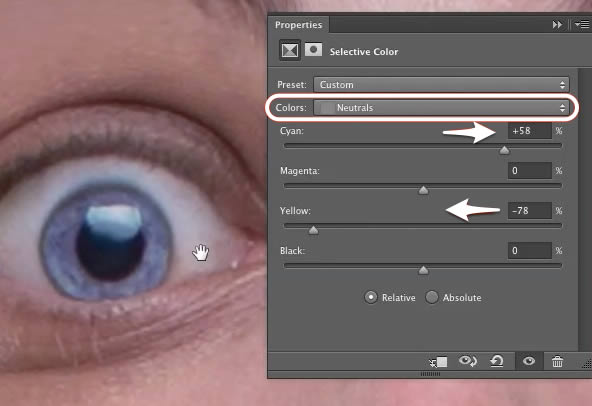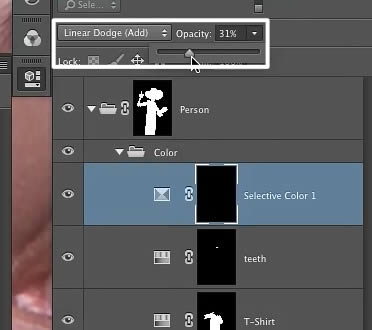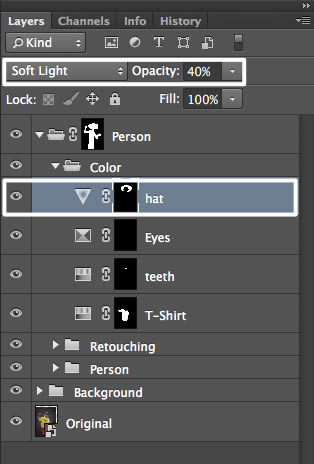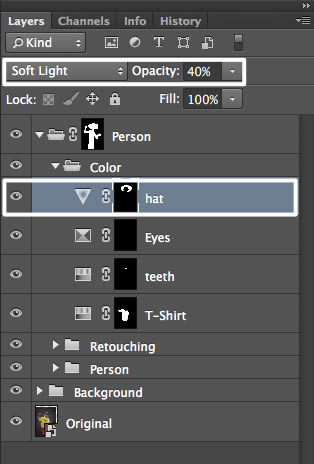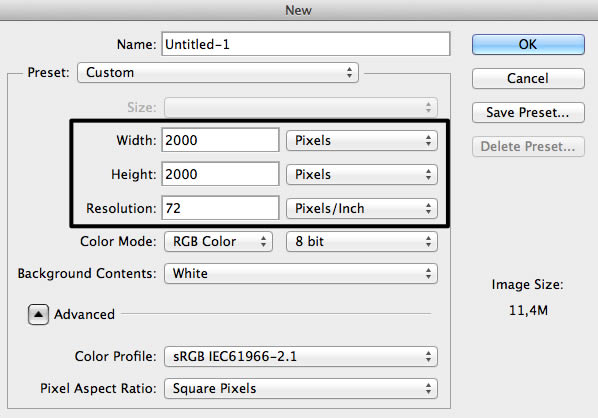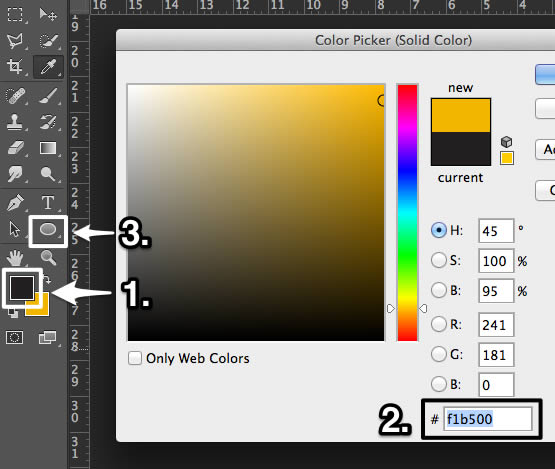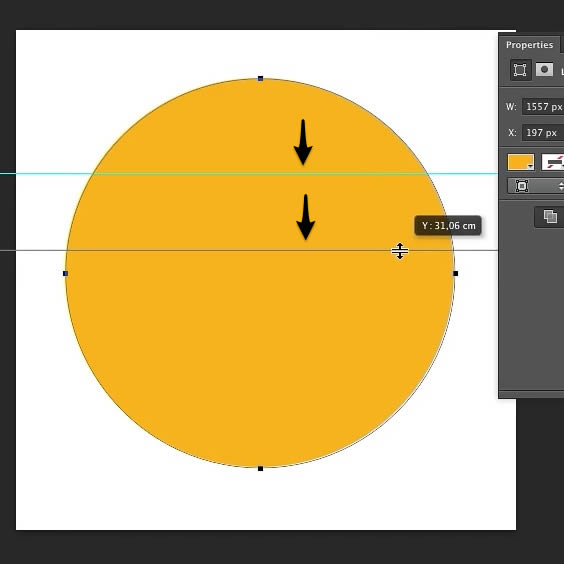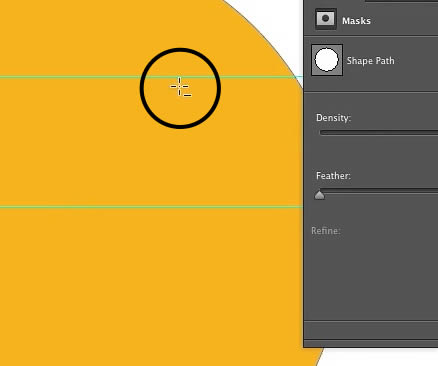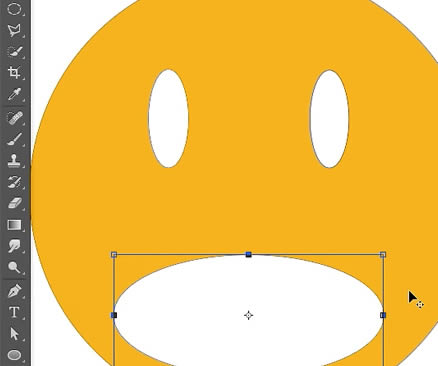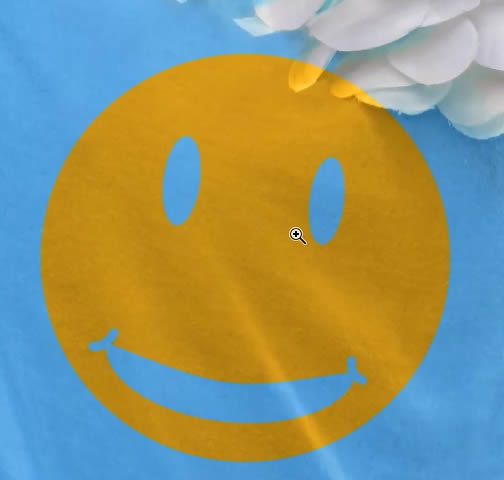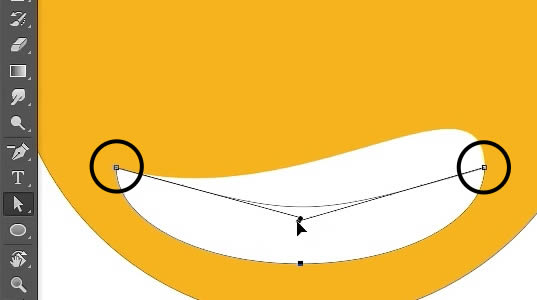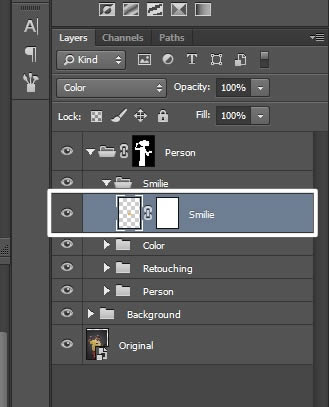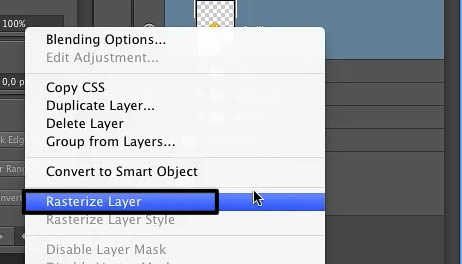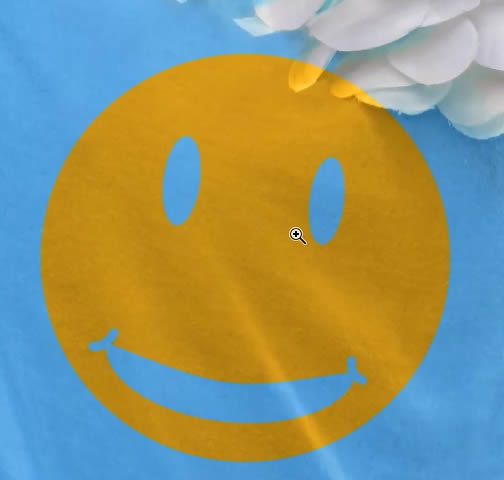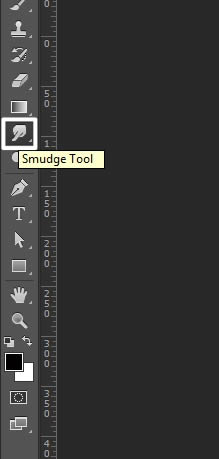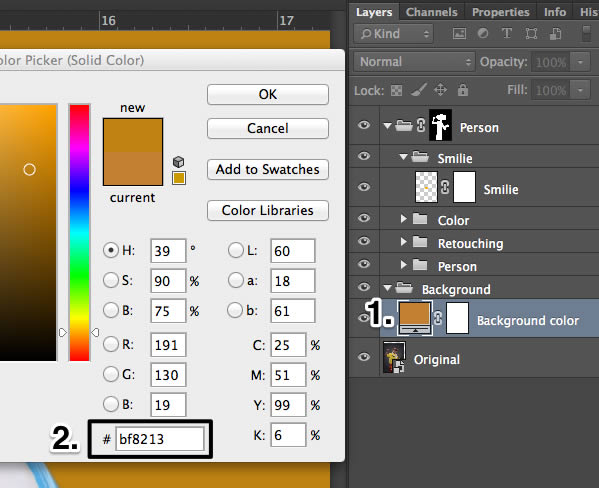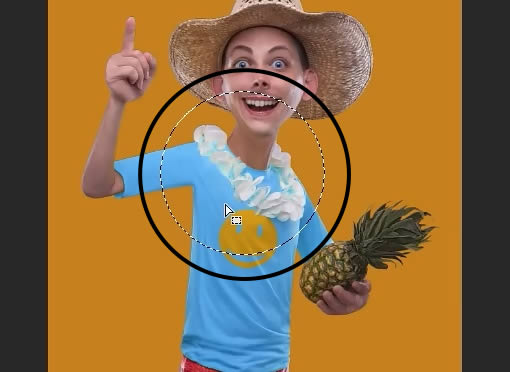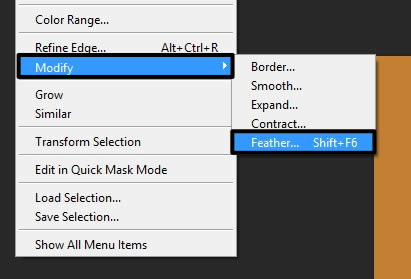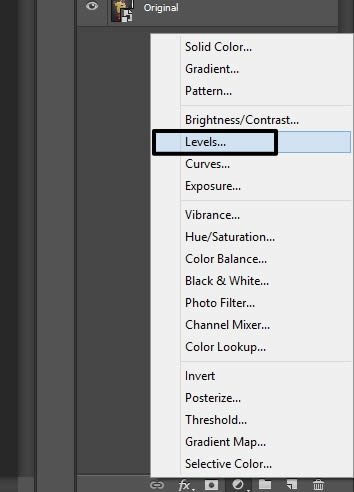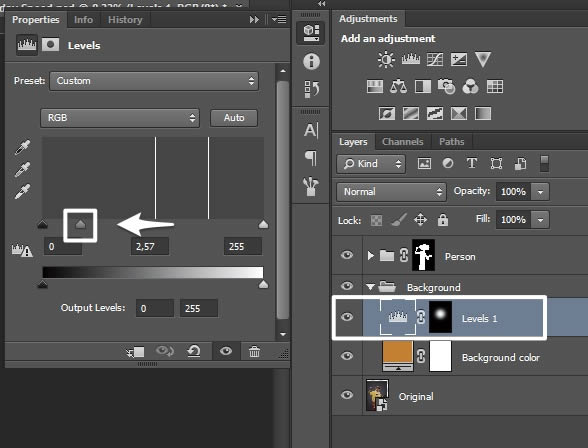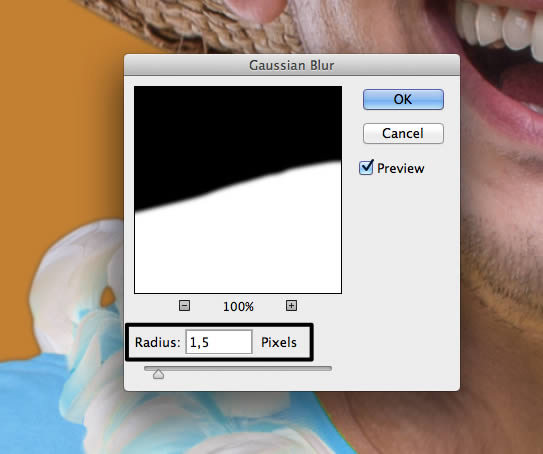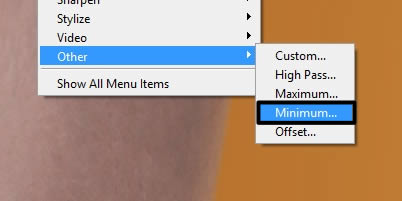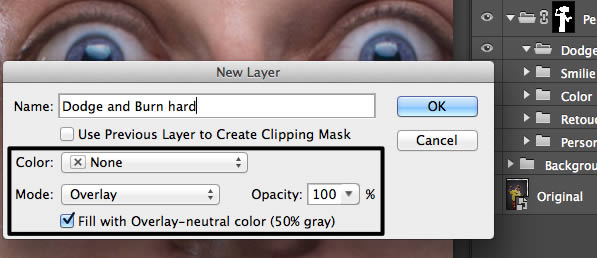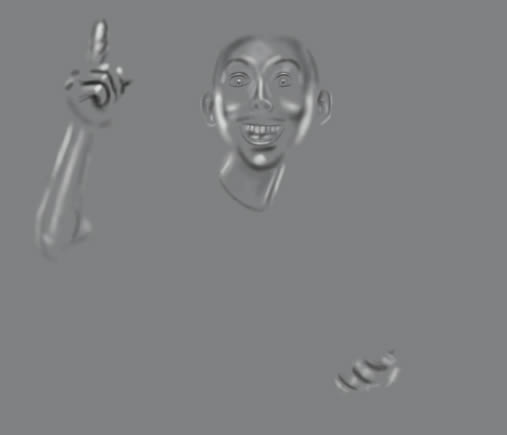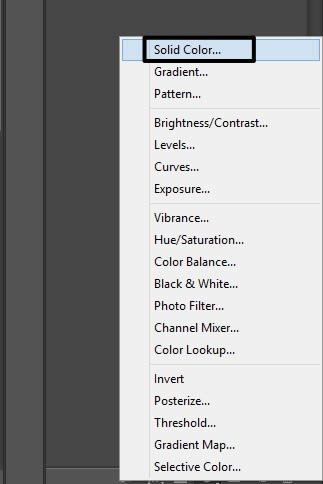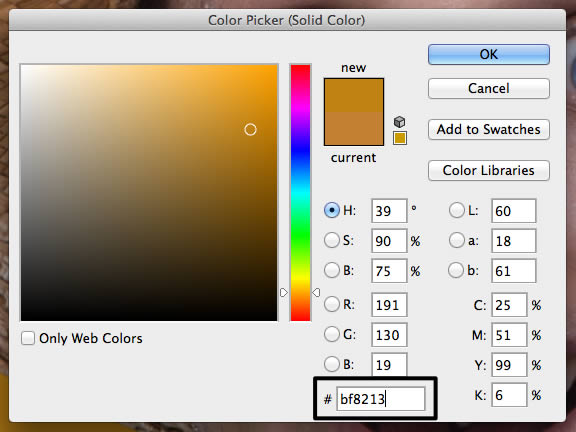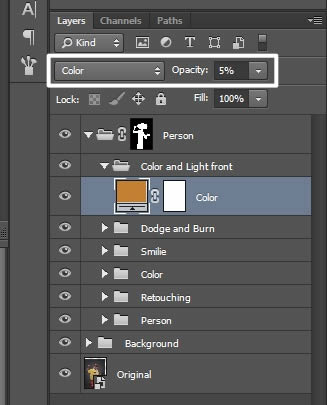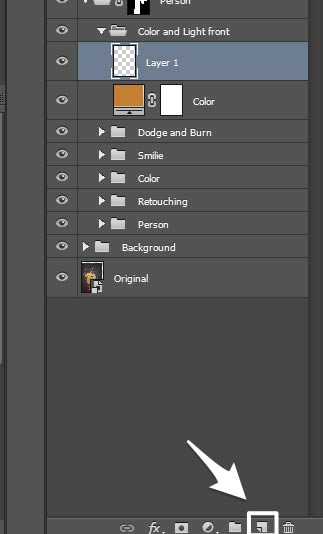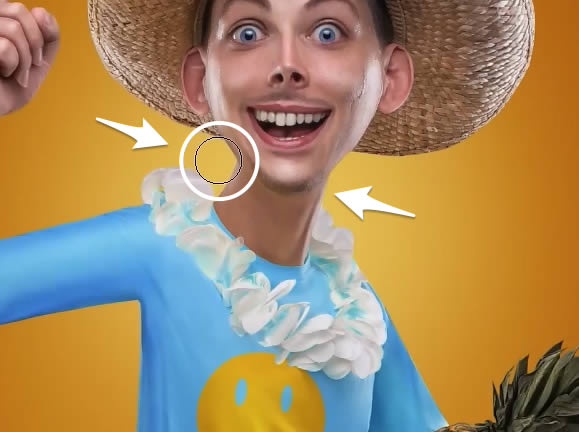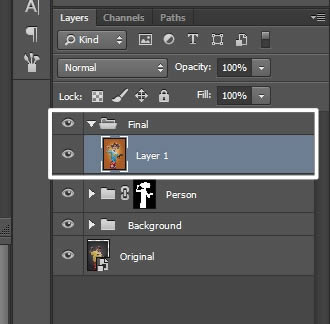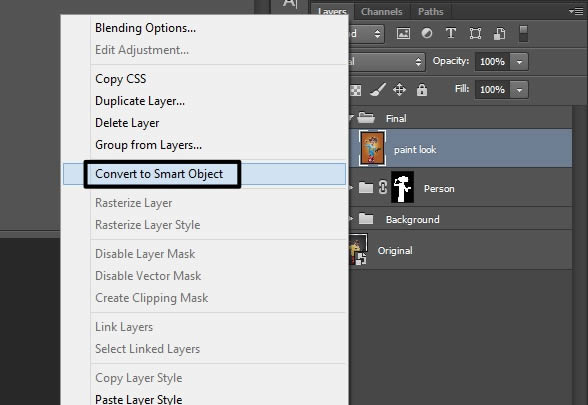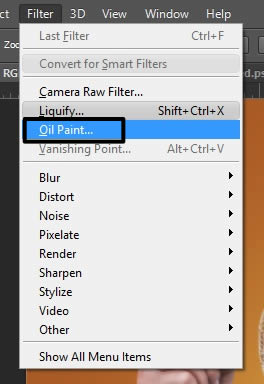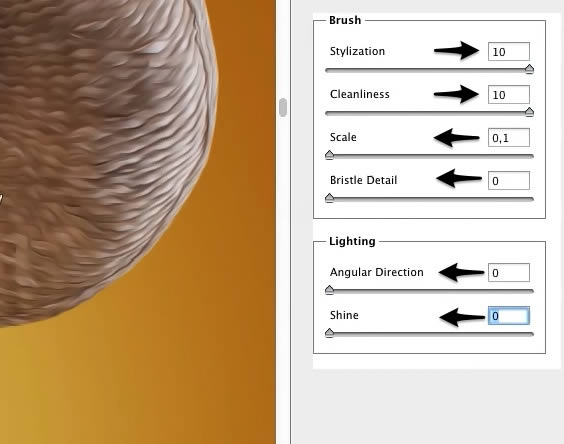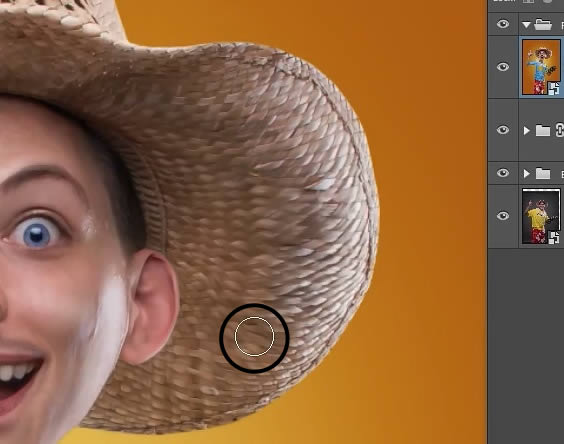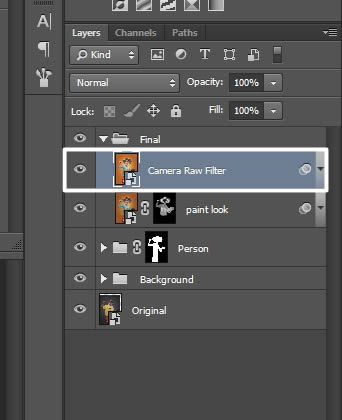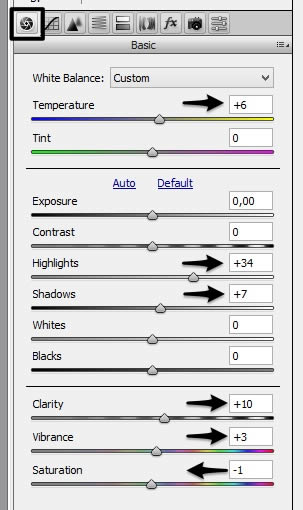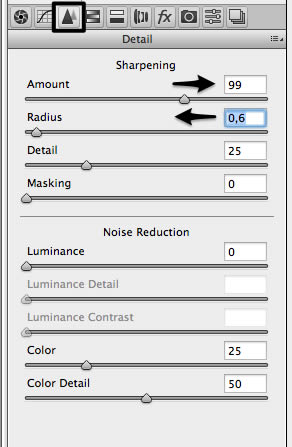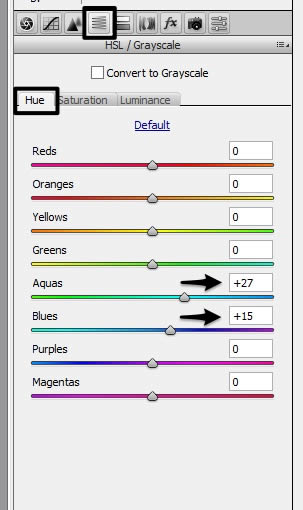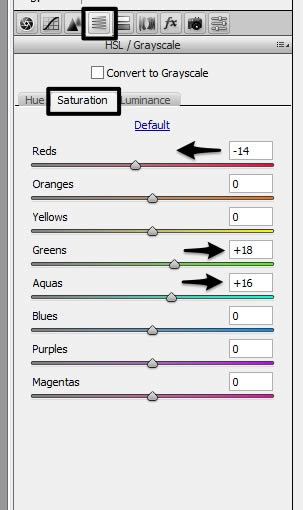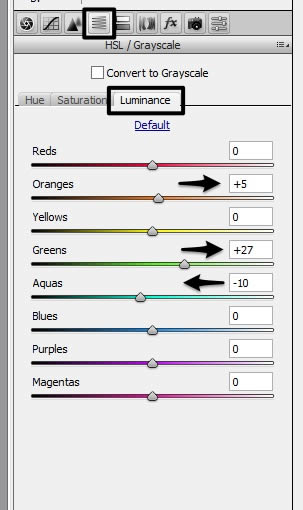brug retouchering teknikker til at skabe en karikatur af et billede,,,,,,, photoshop omfatter nogle magtfulde redskaber til at hjælpe dig få billeder.i denne forelæsning, vi vil vise dig, hvordan man skaber en karikatur portræt fra et foto med mange af photoshop avancerede redigering værktøj.i processen, vil du lære, hvordan man bruger adobe kamera rå til at lave nogle globale ændringer, sådan skal de bruge photoshop omdannelse og liquify redskaber til at ændre udseende af portræt, hvordan farvet det image, og meget mere at give dit portræt en tegnefilm eller tegneserie, se.lad os komme i gang!,,,,, hastighed og retouchere video,,,,, tutor aktiver, skal du bruge følgende aktiver til at fuldføre denne forelæsning.jeg henter dem, før du begynder.,,, oprindelige billede,,,, 1.kilde foto, er dette billede ud af mit kamera uden ændringer.,,,,,, trin 1, åben den dng fil i photoshop kamera rå.klik på "workflow muligheder" i bunden af vinduet.,,,,,, trin 2, markere den afkrydsningsfelt: åben i photoshop så klog, genstande,.,,,,,,, 2.rå omstilling, trin 1, klik på deres oprindelige rå fil og så klik "nye intelligente formål via kopi,.,,,,,, trin 2, lad os komme i gang.vi har brug for et godt grundlag for vores comic billede, så tjek lige min indstillinger til dette billede.,,,,,, trin 3, er det også vigtigt at bringe lidt skarphed i.,,,,,, trin 4, for at få karakter af vores comic portræt, vi har brug for mere modsætning så vi satte mætning af den gule nuancer i hans skjorte, lidt højere.,,,,,, løntrin 5, i dette afsnit, du har mere kontrol af forskellige farver.,,,,,,, 3.resize arbejdsrum, trin 1, du ved, vi i sidste ende vil have et billede med overdrevne kropsdele (stort hoved, tynde arme...), så har vi brug for en lille smule mere plads til vores hoved.for at opnå dette, begynder ved udvælgelse af "crop værktøj," i toolbar.,,,,,, på dette trin kan vi udvide vores image.,,,,,,, 4.gøre et stort hoved, trin 1, nu skal vi ", elliptiske markise værktøj,.,,,,,, bruger dette redskab til en runde valg rundt om hovedet.bagefter presse cmd /ctrl + j.,,,,,, trin 2, nu er det tid til den sjove del!klik på "flytte værktøj,.,,,,,, ændre anker fra midten til halsen og nu ændre størrelsen af hoved - gøre det store.,,,,,,, trin 3, rundt om hovedet, vil du se en region, som vi ønsker at fjerne.tryk ikon for en maske (", tilføjer lag maske").,,,,,, løntrin 5, tryk "b," eller udvælge ", børste værktøj," på den toolbar.,,,,,,, du kan ændre miljøer (størrelse, hårdhed /blødhed) af krattet af lige klikke på billedet.så fjerne dele omkring hoved, der behøves ikke.,,,,,,, 5.liquify, trin 1, presse, cmd /ctrl + forskydning + alat + e, til at skabe en ny (samlet) lag.Then click on ",Filter > Convert for Smart Filters,." Now open the filter menu again, but this time select ",Liquify,.", , ,, , ,Step 2, ,To deform different parts we need the ",Forward Warp Tool,.", , ,, , ,Step 3, ,You can see in my settings that I use a big brush, but you can change the size any time., , ,, , ,Step 4, ,Click on an area that you want to deform (do not release) and move your cursor and make a tiny body., , ,, , ,Step 5, ,If you want to save some parts of the image from being deformed, like this yummy pineapple, change your tool to the ",Freeze Mask Tool,.", , ,, , ,Step 6, ,Now you can mask the pineapple, for example., , ,, , ,Step 7, ,Click on the ",Forward Warp Tool," and deform the armpdet.ananas, vil ikke deformeres mere.,,,,,, trin 8, tid til en organisation.omdøber lag og for dem i grupper.,,,,,,, 6.fjern den baggrund, trin 1, en god måde at fjerne baggrund ved hjælp af pen værktøj,.,,,,,, nogle gange er det en masse arbejde, men som man siger: ingen smerte, ingen gevinst.du skal vælge den fuldstændige omridset af en person.,,,,,, trin 2, når det er afsluttet, klik på masken ikon (", tilføjer lag maske") igen,.,,,,,,, 7.skabe en ny baggrund, trin 1, bare klik på "lag > nye fylde lag > farve,.,,,,,, jeg bruger en grå (# 494949), men du kan bruge farve, du vil.,,,,,, det er vigtigt, at fyld lag er i henhold til den person.som du kan se, har jeg altid bruge grupper for min lag.,,,,,,, 8.retouchering, trin 1, det er tid til reparation.klik på "lasso værktøj,.,,,,,, trin 2, så vælg" forme "lag.,,,,,, trin 3, foretage en udvælgelse af de kontrol - og presse cmd /ctrl + j.,,,,,,, efter at denne genvej du får udvælgelse af et nyt lag,.,,,,,, trin 4, er det lettere at finde lag, når du navnene på dem.i dette tilfælde, jeg ringede til lag ", retouchering,.,,,,,, løntrin 5, du nu skal afspejle lag med" flytte værktøj, og flytte den til den rette holdning.,,,,,, trin 6, at falme laget, du kan bruge viskelæder ("viskelæder redskab") og slappe af.,,,,,, trin 7, vi er ikke færdige endnu.lad os rette nogle hud mangler i forbindelse med "hele børste værktøj,.,,,,,, det er meget enkelt: se på et sted, som du ønsker at korrigere og vælge en ren del fra området omkring det, samtidig med at trykke" alat nøgle "nu kan du børste i huden, urenheder.,,,, her er lidt før /efter image.,,,,,,, 9.frekvensadskillelse, nu skal jeg vise dig en teknik fra natalia taffarel.mange mennesker bruger det i høj retouchings.vil du dele billedet i to dele: farve og detaljer.den måde, du har flere muligheder for at få et perfekt resultat.lad os starte:,,,, trin 1, første overlappe lag med cmd /ctrl + forskydning + alat + e og bagefter tryk ctrl + j. endelig cmd /du to kopier af den fusionerede lag.læg den i sin egen gruppe.i denne sag er jeg opkaldte gruppen "frekvensadskillelse, og den første kopi af lag:" farve. ",,,,,, trin 2,, udvælge lag", farve, "og" gauss - tåge,.,,,,,, det er meget vigtigt, at du bruger en radius af ", 10px,.,,,,,, trin 3, nu kalde det andet lag kopi til" oplysninger ", og at" image > tilpasninger > styrke /modsætning,.,,,,,, så pas på!først klik på "arv" og så sætte modsætning værdi "- 50,.,,,,,, trin 4, næste skridt for vores detaljerede lag er at bruge", høj aflevering, "filter.du vil finde det på "filter > andre > passet,." sæt radius igen ", 10px,.,,,,,, løntrin 5, ændre lag stil af lag" oplysninger "til" lineære lys,.,,,,,, trin 6, i dette skridt, som vi vil fjerne de aftryk på hans skjorte.så bare vælg "oplysninger" lag og vælge den "klon stempel værktøj,.,,,,,, trin 7, sørg for, at du har valgt" nuværende lag, "den mulighed - panelet over image.,,,,,, trin 8, nu er det tid til at tage fingeraftryk på den.tag din tid, for et godt resultat.,,,,,, og resultatet er lidt tåget, men her kommer det magiske trick.,,,,,, trin 9, sætte et nyt lag mellem "oplysninger" og ", farve," omdøbe den til "magi" og rose opfinderen af denne lag: calvin hollywood.,,,,,, trin 10, udvælge, børste værktøj,,, "uklarhed omkring" 20% "og vælge en gul farve i hans skjorte, samtidig med at trykke" alt "- nøgle.nu børste med sløret skrifttype.vil du se: det er væk!du kan også fjerne nogle af de mørke områder i ansigtet og på ananas med denne vej.,,,,,,, 10.farve, trin 1, udvælge "polygonalt lasso værktøj,,,,,,,, trin 2, og foretage en udvælgelse, omkring den t - shirt, det behøver ikke at være meget præcis.,,,,,, løntrin 3, og tilføje en justering lag ", lød /mætning." vælg den gule nuancer og hente "pipette redskab, og et punkt på hans skjorte.,,,,,, trin 4, ændre farve til", + 155 ", som vil ændre den gule trøje i en blå en.,,,,,, og du vil se nogle gule nuancer i andre områder.kan du justere dem med de små pile - flyt dem lidt.hvis det ikke virker, kan du bruge en maske,.,,,,,, løntrin 5, vælge ", redigere i hurtig maske tilstand" og udvælger sine tænder.,,,,,, trin 6, børste i tænderne, maske ikke behøver at være perfekt.når du er færdig, tryk på knappen igen, og du vil se udvælgelse.,,,,,, trin 7, at ændre farver tænderne, vi har brug for en ny justering lag.i dette tilfælde ", lød /mætning,.,,,,,, på det billede, du vil se mit forhold til skarpere tænder.,,,,,, trin 8, jeg gør det samme med hans øjne: angiv elev og tilføje en" selektiv farve, "justering lag., vælge den farve, grå, flytte cyan slider, + 58% og gul, - 78, med at tilpasse sig til ændringer til farve blå.,,,,,, trin 9, for lyse øjne, du er nødt til at ændre den blanding tilstand til" lineære dodge, "og en uklarhed omkring", 20-30px,.,,,,,, trin 10, i den sidste del af dette kapitel vi ændre ", vibrance," den hat.derfor skal vi skabe en udvælgelse af det.,,,,,, trin 11, klik på den lille ikon og så på ", vibrance,." du kan sætte ", vibrance," til ", + 100" og ", mætning," til ", + 15.",,,,, trin 12, de sidste to ting, du skal gøre, er at ændre den blanding tilstand til "bløde lys," og uigennemsigtighed, at ", 40%,.,,,,,,, 11.bygge dit eget, smiley, trin 1, start et nyt dokument ved hjælp af menuen ", fil > nye..." og følgende indstillinger:,,,,,, trin 2, ændre forgrundsviden farve til gul. jeg bruger "# f1b500" - så vælg ", ellipse værktøj,.,,,,,, trin 3, gøre en stor cirkel midt i dette dokument, tryk ctrl + r for cmd /ledere og dm til øjne.,,,,,, trin 4, anvende den", ellipse redskab "igen, men tryk på" alt "fjern det fra en stor cirkel.du kan bruge ", direkte valg værktøj," at flytte øjnene for den korrekte holdning.,,,,,, løntrin 5, munden er forsvundet, så tager vi af sted - jeg gentager det foregående teknik.,,,,,, trin 6, udvælge, slette anker punkt værktøj "og fjerne det punkt på toppen.,,,,,, trin 7, nu et lille smil på ansigtet.træk ankeret på venstre og højre for midten.når du er færdig, udvælge "flytte værktøj" og flytte hele smiley til comic image.,,,,,, trin 8, er det vigtigt at få et godt overblik, så omdøbe og gruppe lag igen.,,,,,, trin 9, med højre klik på smiley lag har du mulighed for at ", rasterize lag" - det er vigtigt for de næste skridt,.,,,,,, trin 10, udvælge, flytte værktøj, og bringe den til den rette holdning på hans skjorte.glem ikke at ændre perspektiv.endelig fastsættes blanding tilstand til ", farve,.,,,,,, trin 11, nu er det tid til at gøre det mere realistisk.brug ", noget værktøj," at gøre folder.,,,,,, trin 12, efter den plet, du har til at redigere område med blomster med en maske.,,,,,,, 12.ændre baggrund farve, trin 1, så lad os ændre baggrund farve.jeg bruger følgende farver: "# bf8213.,,,,,, trin 2, anvendes den", elliptiske markise værktøj, "og laver et lille udvalg som denne:,,,,,, trin 3, det næste skridt er at gøre udvælgelsen lidt glattere, gå til", vælg > ændre > fjer ", og anvende en radius på", 400px,.,,,,,, trin 4, klik på den lille ikon og vælge ", niveauer,.,,,,,, løntrin 5, og flytte midtone slider til venstre eller - type den værdi, 2.57" i marken.,,,,,, trin 6, gentages trin (gøre udvælgelsen lidt større, gøre det nemmere, tilføje en niveauer justering lag).vend masken med cmd /ctrl + jeg og så midtones til højre rundt om "0, 65,.,,,,,,, 13.forbedre maske, trin 1, når du ser nøje efter, vil du se noget beskidt kanter.det er grunden til, at vi har til at raffinere den maske af personen.klik på masken:,,,,,, trin 2, gå til "filter > sløret > gauss - tåge," og en ", 1.5px" radius.,,,,,, trin 3, næste kategori er "filter > andre > minimum" og fastsætte værdien ", 2.5px,.,,,,,,, 14.dodge og brænde, trin 1, skaber en ny gruppe, og det navnet, dodge og brænde. "klik på" lag > nye > lag. "navn", dodge og kæmper, "overlay - og 50% gray,.,,,,, trin 2, vælge børsten værktøj og bruge en blød børste med en uklarhed i", 2% ". du kan sætte skub i skyggen, og den fremhæver denne børste.ændre farve ved presning, "x" nøgle,.,,,,,, trin 3, gentages trin på et nyt lag, men for dette skridt, brug "bløde lys" i stedet for "," overlay ",".,,,,,,, 15.farve humør, trin 1, skaber en ny gruppe med betegnelsen ", farver og lys," og så klik på den lille ikon for justering lag og vælge ", farve,.,,,,,, fyld den med"&#bf8213.,,,,,, trin 2, det er meget vigtigt, at den baggrund, og den vil blive slået sammen til én.derfor har vi opstillet blanding tilstand til ", farve," med en lav opacitet.,,,,,, løntrin 3, og tryk ikon for en ny blank lag.,,,,,, trin 4, kan du hedder det "lys". en lille hvid børste - lav tæthed (omkring ", 3%) og børste over halsen for at gøre den illusion af stråler.,,,,,,, 16.malet det, trin 1, skaber en ny gruppe, hedder det "endelig" og samle alle lag med cmd /ctrl + forskydning + alat + e.,,,,,, trin 2, omdøbe den til "mal, se" og ændre den til en smart ting ved at klikke med rette klik på det.,,,,,, trin 3, klik på "filter > olie, maling,,,,,,, trin 4, i dette billede, du vil se indstillinger:,,,,,, løntrin 5, tilføje en maske og presse cmd /ctrl + jeg skal vendes.nu kan du bruge en hvid børste og åbne de forskellige dele, hvor virkningen kom igennem.,,,,,,, 17.kamera rå filter, trin 1, endelig er vi kommet til en ende: fusionere alle lag af presserende cmd /ctrl + forskydning + alat + e og omdøbe de lag ", kamera rå filter." konvertere det til en smart ting ved at klikke på "filter > over for intelligent filtrering,.,,,,,, trin 2, klik på filtreres > kamera rå filter.her er mit sidste indstillinger:,,,,,,,,,,,,,,,,,,,,,,, konklusion, tillykke!du klarede det!vores oprindelige billede nu ligner en karikatur.vi håber, at de har lært noget af denne forelæsning, og at de kan anvende, hvad du lærte at skabe deres egen tegneserie og karikatur virkninger.,,,,,, ekstra ressourcer,, hvis du er interesseret i at få hjælp med dine parodier, envato studie har en stor samling af karikatur og portræt tjenester, som du kan lide at udforske,.,,