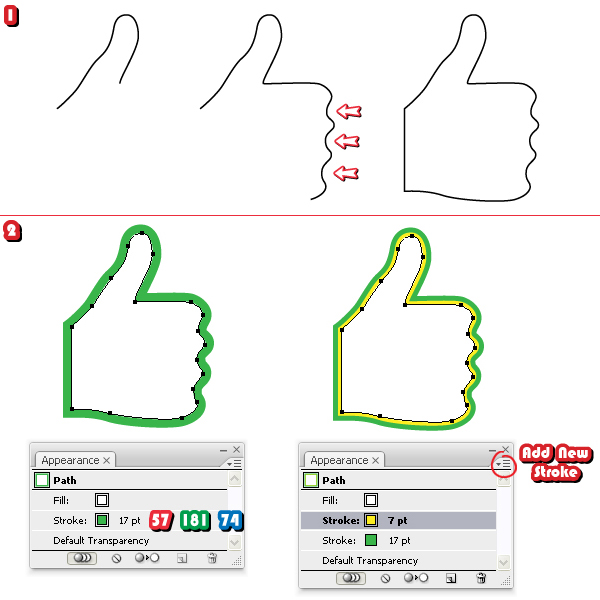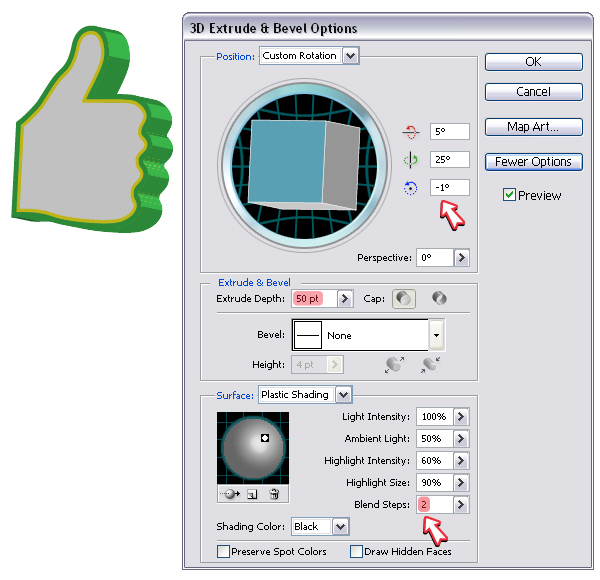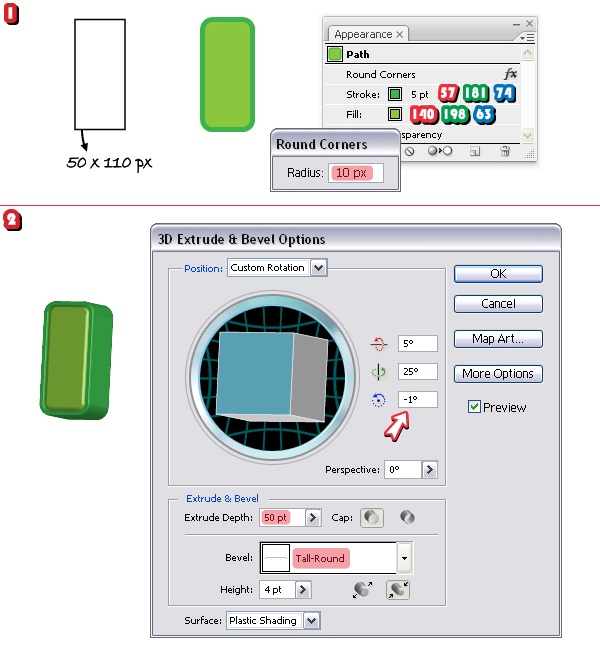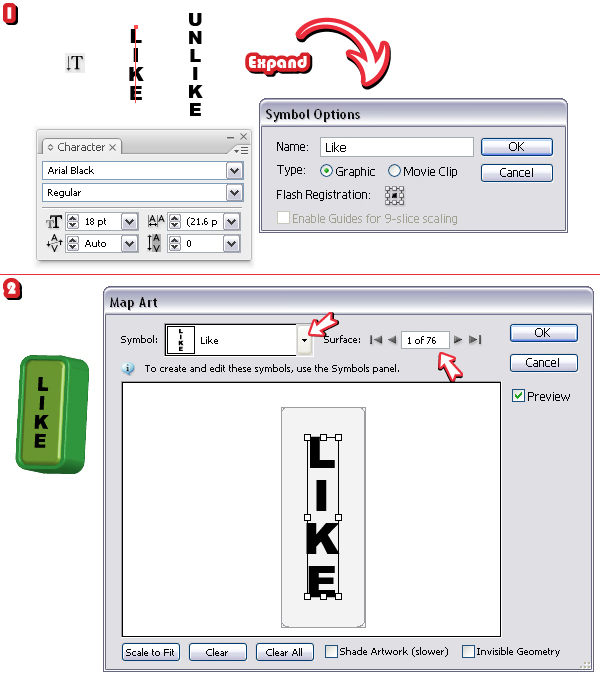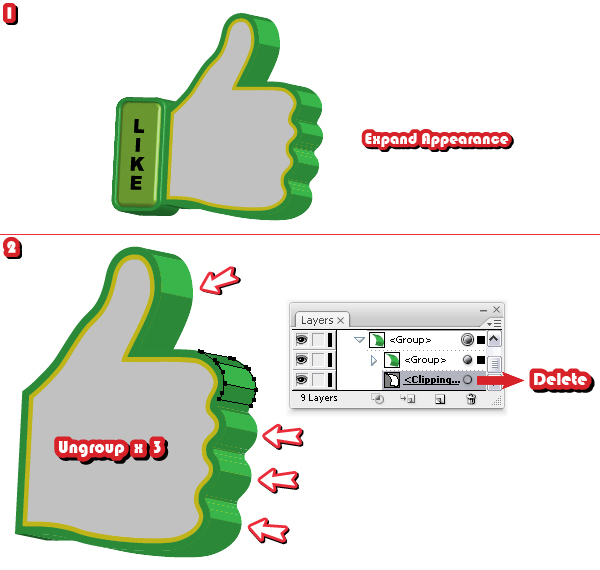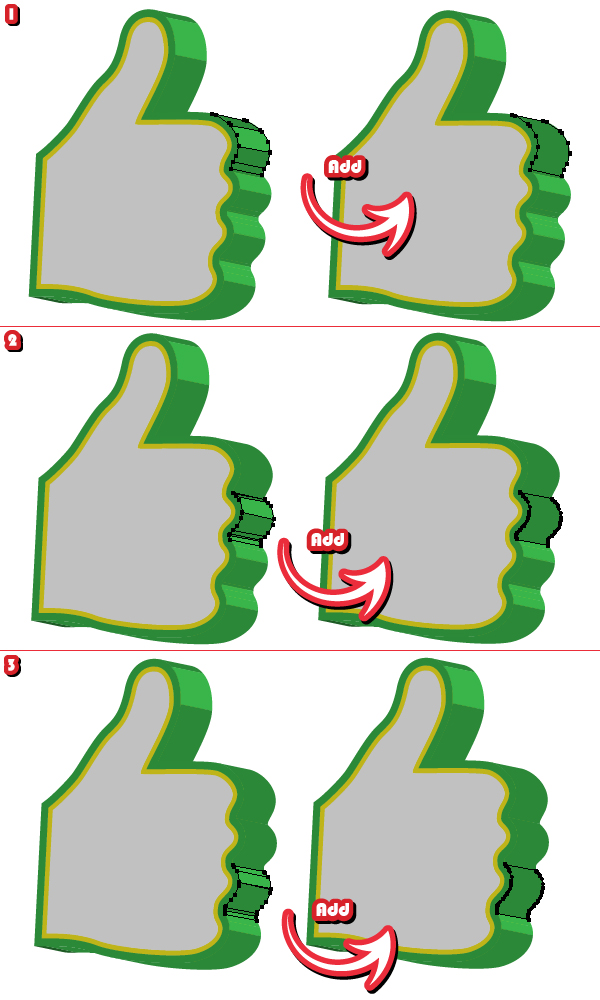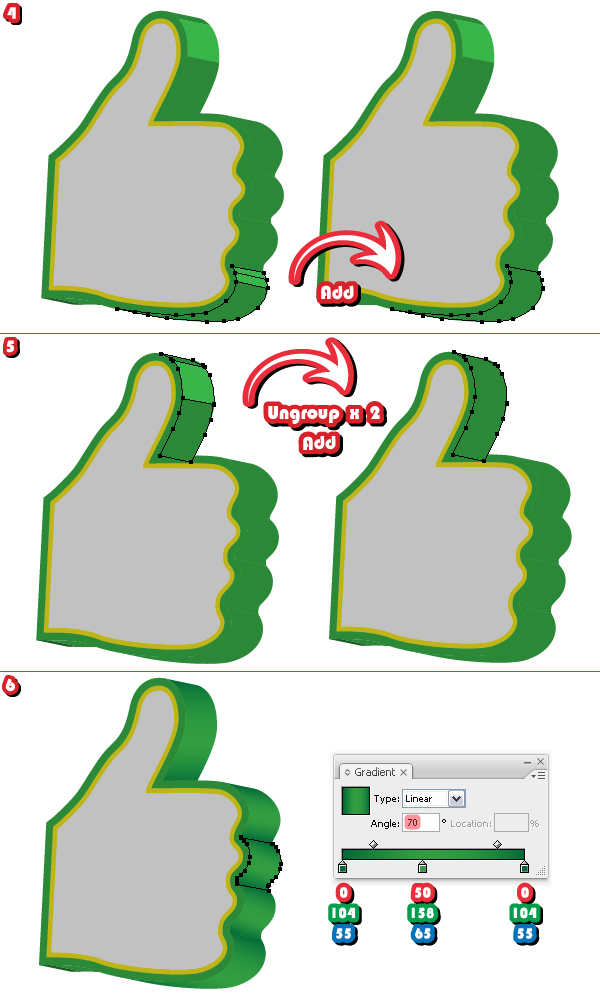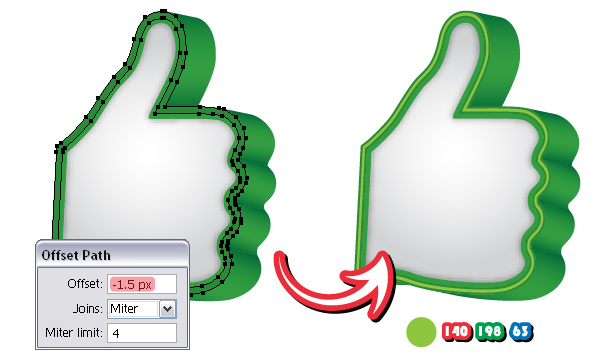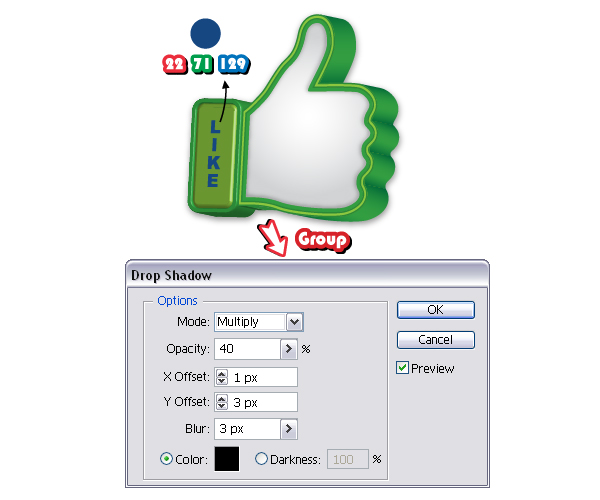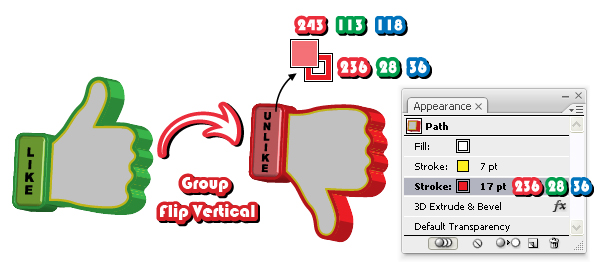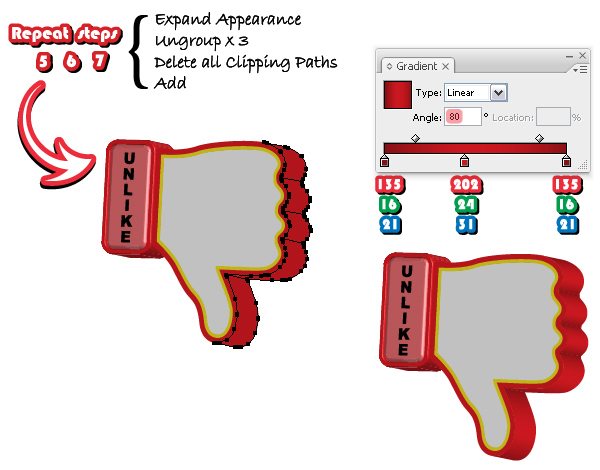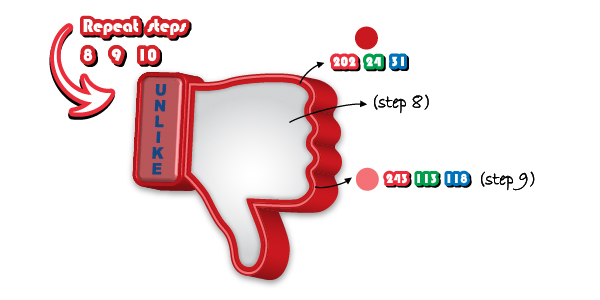hurtigt tip: at skabe en 3d, og i modsætning til symbol med adobe illustrator,,,,,,, i følgende hurtigt tip, du vil lære at skabe polyvalente 3d, og i modsætning til symbol med hjælp fra extrude & fasen indstillinger og udseende panelet i adobe tegner denne teknik kan anvendes til mange forskellige former og symboler, så lad os komme i gang!,,,, trin 1, den første ting, vi har brug for, er en tommelfinger i form.tag pennen værktøj (p) og begynde at tegne tommelfingeren fortsætter derefter med fire bølger, der repræsenterer de fingre og ved slutningen på den vej i bunden, jf. billede 1.sørge for, at de tre kurver mellem fingrene er glat, ellers når du anvender 3d - virkning, det vil ikke se godt ud, og du bliver nødt til at komme tilbage og tilpasse de håndtag.hvis du tror, det er lettere, kan du også bruge et billede at spore en skitse af side. når du har fingeren oppe i form, giv det en hvid fyld og 17 pt grønne slagtilfælde.nu, fra udseende panel, åben så den flyver menu vælge at tilføje nye slagtilfælde.ændrer farven af det andet slag til gul (eller andre) og vægten til 7 pt.sikre, at den hvide fylde er placeret over to slag i udseende panel (billede 2).,, trin 2, under denne form, der udvælges til virkning menu > 3d og anvende de extrude & fasen virkning.ændring af de værdier, som er angivet, så klik på flere muligheder knap til at åbne hele dialog.fald blandingen skridt fra den 25. til 2, fordi når vi udvide det, har vi brug for som færre former som muligt med at arbejde på en anden måde tingene bliver mere kompliceret,.,, trin 3, lad os fortsætte med håndleddet.først tager rektangel værktøj (m) og tegne et rektangel.dets størrelse afhænger af størrelsen af den hånd, der i begyndelsen, og jeg brugte en 50 x 110 px - rektangel.gå til virkning menu > stylize > runde hjørner og anvende en 10 - px radius indstil slagtilfælde og fylde farver som angivet (1).sikre, at slaget er placeret over fylde i udseende panel og øge vægten til 5 pt. nu kan du ansøge 3d - extrude &fasen virkning med de indstillinger, vist (2).vælg høje runde som med koniske form for at give den en mere specielle se.,, trin 4, tager den lodrette type redskab og type " som " anvendelse af ariel sort.gå til objekt menu vælge udvide trække koncernen i symbolerne panel til at definere et nyt symbol (1).gør det samme for at få " i modsætning til " symbol, du får brug for det senere.gå tilbage til den form, der blev opnået i det foregående trin 3 og fra udseende panel åben igen extrude &fasen muligheder vindue og presse kortet er knap.her udvælge " som " symbol fra listen og anvende den på den forreste overflade (2).omfang, hvis det bliver nødvendigt.,, løntrin 5, håndled og hånd en ved siden af de andre, håndled er bag hånden (1).før du vælger at udvide udseende fra objektet menu, overlapper de to 3d former, fordi du vil bruge dem senere at skabe i modsætning til symbol. efter at udvide til formålet menu og udvælge ungroup tre gange.fokuser på fem fingre.hvis du vælger en af dem, vil de bemærke, at det faktisk er en gruppe af små figurer.åben den gruppe i lag - panelet, og du vil finde et udklip vej, du er nødt til at slette (2).det samme gælder for de øvrige fire fingre, og sørg for at slette alle udklip stier, finder du inden du fortsætter.,, trin 6, nu kan du forene alle disse små figurer, der udgør hver finger.som vist i billede 1, udvælge de grupper af mindre former, at sammensætte indekset finger og klik tilføje, at udforme området > udvide fra pathfinder panel.hvis der intet sker, ungroup dem først, så prøv igen, men det bør arbejde på første forsøg.gå videre med fingeren og udvælger alle grupper af former, der indgår i det, så klik tilføje igen at forene dem (2).gør det samme for den næste finger (3).,,, note:,, hvis vi ikke har nedsat blandingen foranstaltninger, disse grupper består af alt for mange små figurer, og det ville have været mere kompliceret at arbejde med dem.,, trin 7, fortsætte med de sidste to fingre, og når du fik dem alle, fylde dem med lineær gradient vist (6).justere vinklen værdi for hver af dem efter behov.,, trin 8, erstatte de udfylde farve af den gule grænse med grøn farve angav da fylde side forme indefra med en radial gradient fra hvide til lys grå.også vælge en 1 pt sorte slagtilfælde, så der kun denne attribut, der indgik i udseende panel, gå til virkning > sløret og anvende en 2 px gauss - slør.,, trin 9, vælge den form er vist nedenfor, så gå til objekt menu > vej > udligne vej og anvende en - 1,5 px offset værdi for at opnå en tyndere ud.fyld den med den grønne farve angivet.,, trin 10, kun vælge " som " fra gruppen, og ændre fylde farve.gruppe håndleddet og hånd så virkning menu > stylize og anvende drop shadow virkning.den samme symbol er klar.,, trin 11, tage kopier af håndled og hænder, som jeg sagde, for at holde på trin 5.i stedet for "som symbol på kortet er vindue med" i modsætning til "symbol på trin 4 og ændrer farver som angivet.når du er færdig, gruppe de to 3d former og vende dem lodret for at opnå tommelfinger symbol.,, trin 12, i denne proces, er den samme som for den samme symbol følger derfor igen de skridt, 5, 6 og 7.første, udvælge udvide udseende fra objektet menu for begge former, så ungroup den hånd, tre gange.slette alle de udklip veje at finde, men kun for de fingre ikke for hele hånden.når du er færdig, udvælge de grupper af små figurer, der udgør hver finger og klik tilføje, at udforme området > udvide fra pathfinder panel til at forene dem, som du gjorde tidligere.når du har fået fem fingre former, fylde dem med gradient vist.,, trin 13, for i hånden med trin 8 en gang mere, så skaber det tyndere form ved hjælp af udligne vej, som du gjorde ved trin 9 og fylder den med den farve.endelig gruppe håndled og hænder og anvende drop shadow virkning ved hjælp af samme miljøer som vist i trin 10.de i modsætning til symbol er klar.,, sidste billede, her er det sidste billede.prøv denne teknik i forskellige former og se, hvad du kan.jeg håber du har nydt godt af denne tekst.