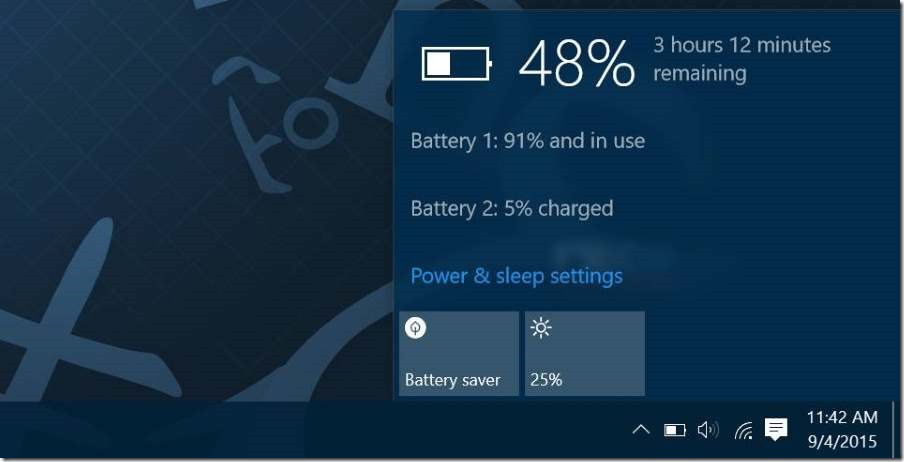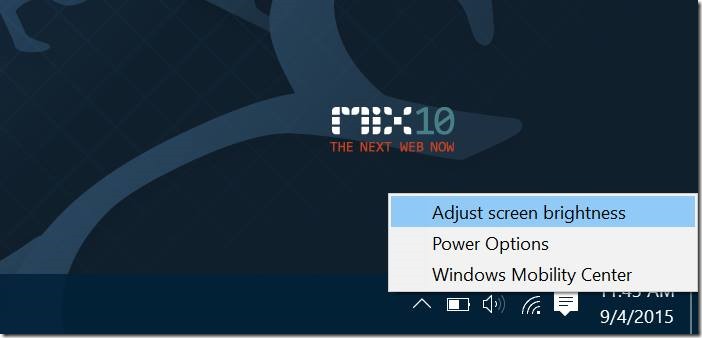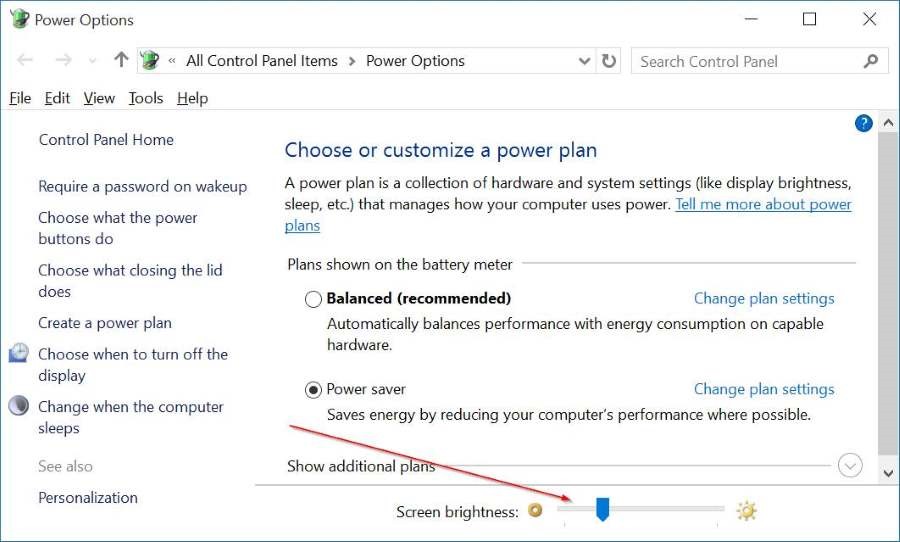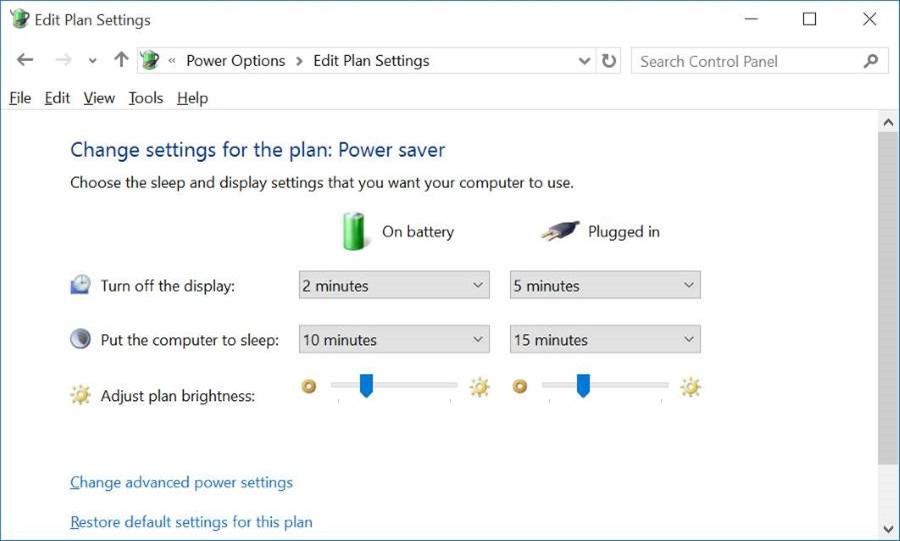hoe aan de hand van 10 op de ramen de helderheid van het beeld in de ramen in, aan de hand van 10, helderheid, in onze vorige gepubliceerd, getiteld "hoe je automatisch of op de ramen van 10 - helderheid, we bespreken hoe te voorkomen dat de ramen van automatische aanpassing van het gebruik van milieu - 10 helderheid in deze gids.,,, we zullen zien hoe het met de hand aan de helderheid van het beeld met de klassieke helderheid in de ramen in voor 10,,, wat is het probleem?Bijna alle laptops hebben speciale knopen aan te passen aan de helderheid van het scherm.Zoals je misschien al meegemaakt, die de sleutel is niet ideaal voor een helderheid die je zoekt.De sleutels van de speciale verhoging of verlaging van 10% van de helderheid.Dit is dat in een aantal van de laptop, kan aanpassing van de helderheid van 2% tot 5%, door een wijziging van het gebruik van een speciale sleutel helderheid, in plaats van de laptop is dezelfde, omdat dit een aspect is niet beschikbaar in alle laptops, de meeste gebruikers met een luminantie instellen kan in het raam.Als je een upgrade je laptop van Windows 7 of de ramen 8.1, zoals u weet, in de vorige versie van de ramen, de luminantie van het beeldscherm aan de hand is heel eenvoudig en, wat nog belangrijker is, de gebruikers meer controle, en met de regulering van helderheid,.,,,,,,, In het raam van 10, als je op de in het Oude Testament systeem tray slaan /macht icoon, krijg je een nieuwe POP - de huidige stand van de batterij, batterij beschermen en de helderheid van keramische tegels.Klik op de helderheid van tegels helderheid van ongeveer 25%. Dit is, als het huidige niveau van de helderheid vastgesteld op 50%, 75% op de helderheid van tegels meer helderheid.Ook als de huidige niveau van 100% van de helderheid, klik op het scherm helderheid van keramische tegels worden verlaagd tot 25%. Het gebruik van de glijder handmatig aanpassing van de helderheid van het scherm, gelukkig, Microsoft geen klassieke helderheid van 10 voor de ramen.Maar als je deze instructies volgen, om ervoor te zorgen dat de auto 's of zelf uitschakelen, handboek, helderheid, luminantie van het beeldscherm aan:,,,,,,, - methode 1, salaristrap 1, klik van het systeem in het blad van energie /batterij icoon, en daarna de aanpassing van de helderheid van het scherm open raam een optie.,,,,, stap 2:,, op de bodem van het raam, dan zie je de burgers aan te passen aan de helderheid van het scherm.De glijder naar links, ter vermindering van de rechten van de helderheid en meer helderheid.Dit is het!,,,,,,,, 2, net als zijn voorgangers, de ramen 10 dat kun je ook van plan het niveau van de helderheid van de energievoorziening.Met andere woorden, als je al een plan hebben verschillende verdeling van de helderheid, de helderheid van het scherm automatisch veranderen, veranderen van plan zo spoedig mogelijk de energievoorziening voor de macht van plan is geregeld. De helderheid van het beeld:,,,, stap 1: klik op de icoon - energie - opties open. Stap 2:,,,, hier, daarna de wijziging van het plan optie naast de huidige stroom van plan.,,,,,, stap 3, de plannen voor de aanpassing van de helderheid, mobiele blok naar links of rechts scherm? Voor je apparatuur in de batterij en ingevoegd.Klik op "Red de knop.,,,,, je kan ook de verdeling van de verschillende energie - programma voor alle helderheid.,,, 3,,, aanpassing van de helderheid van het scherm gebruikt grafische het controle paneel, je de bestuurder kan ook helpen om je hand regelen de helderheid van het scherm is nauwkeuriger.Bijvoorbeeld, de Intel hd het controle paneel gebruikers aan te passen aan de helderheid, het contrast en de gamma - gebruik maken van de burgers.,,,,, en Intel hd van de gebruikers kan het controle paneel openen in hd door te klikken op de tafel van de grafische optie context menu, klik en daarna de kleur aan te passen aan de helderheid van het beeld, en kunnen ook door. Intel hd beeld scherm veranderd, resolutie van het controle paneel.