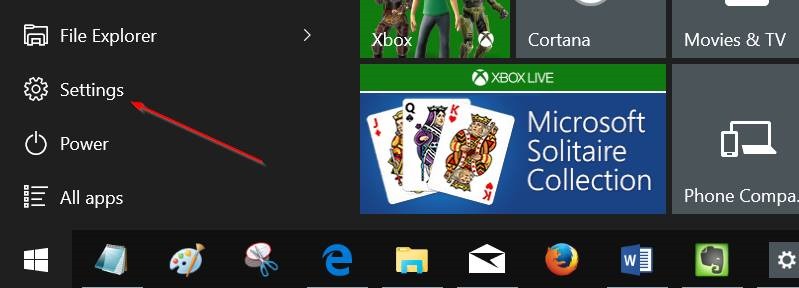muis cursor grootte en kleur van de ramen, 10, vond je wijzer dan hoop je dat dat zo is in de ramen 10 standaard grootte van kleinere?De kleur van de standaard muis wil veranderen?In deze gids, en we zullen zien hoe de veranderingen in het raam van de 10 wijzer van standaard grootte en kleur, als je al een aanzienlijke verbetering van de tijd aan de ramen 10 voor het raam, zoals u wellicht weet, is het altijd kan aanpassen aan de wijzer, door te kiezen voor een andere muis cursor of Installatie. De drie partijen de wijzer van de netwerken.Wijziging van de programma 's in het raam van de muis in kleur is nog steeds dezelfde, 10.Dat is geen verandering in de ramen in de omvang van de 10 wijzer van een eenvoudige methode. Naast de klassieke controle paneel,,,,,, de instellingen van toepassing op de ramen 10 kun je snel veranderen de kleur van de muis.Bovendien heeft het je veranderd. De standaard grootte, zodat de gebruiker kan veranderen, de omvang van de installatie van een nieuwe muis niet makkelijk.,,,, de kenmerken, het enige nadeel is dat er geen manier om de omvang van de muis die je nodig hebt maar drie klein (standaard), groot, extra groot en,,,.,, de methoden 1, de muis cursor standaard grootte,,, stap 1: het openen van een aanvraag tot vaststelling, klik op het menu icoon.,,,,,, stap 2, klik, gemakkelijke toegang,.,,,,,, stap 3, klik, muis. Stap 4:,,,,,, de aanwijzing van de omvang van de op de klik van de muis, of de omvang van de keuze en het gebruik van de aanwijzing.Dit is het!,,,,,,,, verandering van methode 2, aanwijzing van de standaard kleuren, de instellingen van toepassing, je mag niet de gewoonte muis cursor muis procedure het controle paneel.Als je wil dat er een zwarte wijzer, en niet de standaard wit, maar het gebruik van deze methode.Als je wilt meer opties uit de definitie van de muis, skip methode 3, stap 1:,, open de instellingen van toepassing.Navigatie, gemakkelijke toegang tot de muis, dan,,,,,, stap 2: aanwijzing van kleur, de klik van de muis, wil je de keuze en het gebruik van.,,,,,,, verandering van methode 3, de muis, programma 's, stap 1, open het paneel (zie hoe de ramen open het paneel in 10),,,,, stap 2: wijziging van het standpunt van de iconen,,,, en klik op de muis, open de muis eigenschappen,.,,,,, stap 3: schakelaars,,, de aanwijzing van de rekening, dan vallen de keuze van een muis in de programma' s.Tot slot, - van toepassing op de knop,,,,,,,,,,,,,, 4, de installatie van een derde de wijzer,,, stap 1: netwerk op veel plaatsen kan worden gedownload van de aanwijzing van Cool, maar je moet voorzichtig zijn, want niet alle punten zijn veilig.Alleen je vertrouwen van aanwijzing van lokale downloaden.,,,, stap 2: de druk te ramen, de aanwijzing van de aanwijzing van documenten C: (zoals de "C" van de brief in de ramen 10 installatie).,,,,,, stap 3: de stappen 1 en 2, overeenkomstig de methode 3 open, prestaties, muis. Stap 4:,, in de punten rekening, op de knop, en dan kijken naar de map met je nieuwe muis.De keuze van de muis, klik, en daarna van toepassing zijn knopen.En simpel.,,,,,,,, en veel geluk.,