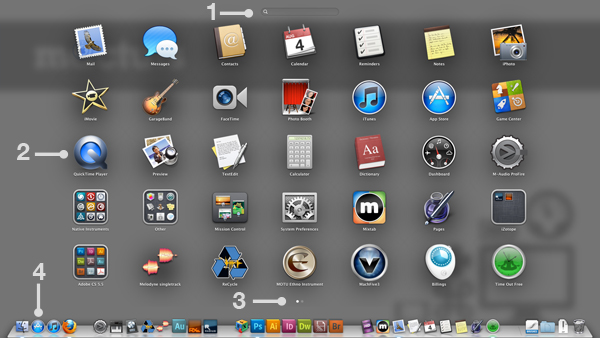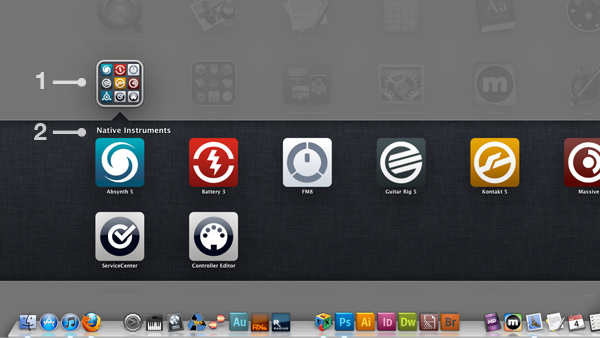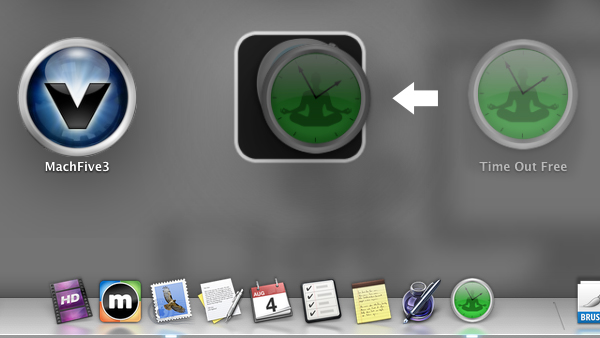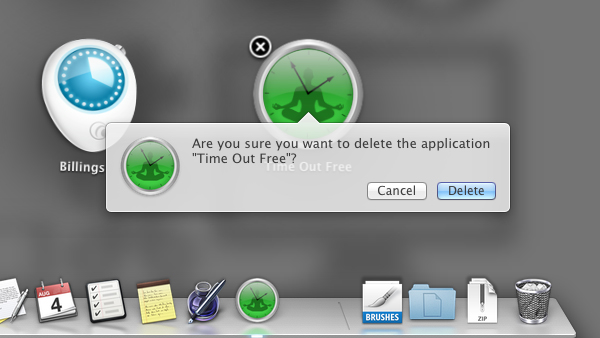launchpad om toepassing van een pro, launchpad, van start laten je snel zien, en elke toepassing van de installatie in je MAC.Het kan ook je zoeken, de organisatie, de bekendmaking van toepassing, als de Apple Store, verwijderen van toepassing.Laten we beginnen om je kijken hoe het beheer van de toepassing van gemak en plezier.,,, het begin van de toepassing van een pro launchpad, de toegang tot en de navigatie te beginnen, start, kan je op de toepassing icoon als MAC op een andere toepassingen.Je kan ook de oprichting van een speciaal systeem van het toetsenbord, preferenties>> toetsenbord Toetsenbord weg, of de aanwijzing van een warm hoekje te beginnen, systeem van preferenties> desktop - en screensaver> screensaver> thermische hoek,,, in drie vingers en duimen zal je snel in het begin, gesloten worden. En als je een appel aan de Raad van bestuur van magie, en een snelle toegang tot de standaard gebaren launchpad; in drie vingers en duimen zal je snel uit je MAC overal op het sluiten van start.In een op dezelfde manier zal je vanaf het begin, toen je de start, het Bureau zal vaag, en een van de toepassing van de icoon - zal verdwijnen in het gezichtsveld.Als je een verborgen open je haven, die ook zal trekken en geef je al je installatie van de aanvraag een Luchtfoto van,, start de interface, 1) snel vinden de toepassing in de inleiding van het onderzoek op het gebied van.2), voor elk van de aanvragen van de installatie in icoon, je appels.3) de pagina 's, hoeveel kogels heb je je aan het begin van de aanvragen.4) de haven, wordt weergegeven in de snelle start van het toevoegen van toepassing.In het centrum van de voornaamste regionale, heb je een appel in je alle geïnstalleerd aan boord van de toepassing van de programma 's van de mazen icoon.Op de toepassing icoon zal je uit het lanceerplatform en bij de toepassing van je op, als je er meer van toepassing is, kan worden weergegeven op een scherm, dan zie je een kogel onder de icoon heeft meer dan één bladzijde.Je kan met links of rechts in je appel magie sprong of via de volgende kogel icoon, tussen twee vingers van pagina 's, in rollen in het zoekveld geven je leven een van de resultaten van de toepassing op je zoektocht verkleinen.,, de icoon boven, zie je een zoeken in de BAR, in het zoekveld geven Je leven een vermindering van de inleiding van de procedure aan de toepassing van de resultaten van de normen voor je zoeken.Een "X" zal duidelijk op het gebied van onderzoek en toepassing icoon terug zal komen, de organisatie van uw aanvraag, kan je de planning en organisatie van toepassing op elke manier die je wilt.Als je wil dat het wijzigen van de toepassing van de volgorde van de iconen, kan je gewoon op en slepen ze rond en rond de aanpassing van zijn aanvraag icoon, laat je je snelle regeling van toepassing, als je wil verhuizen naar een iconen van verschillende pagina 's, klik je op en slepen de toepassing icoon als vroeger, maar deze keer is het scherm kant van het scherm.Het scherm draaien in een nieuwe pagina 's, dus je kan het in de handel brengen van een nieuwe pagina' s van toepassing icoon.Dit is hoe je in de organisatie van toepassing is, kan de toevoeging van een nieuwe pagina 's, rond de toepassing icon zal aanpassen, laat je je snelle regeling van toepassing, vind je dat sommige aanvragen icoon is in feite kleine toepassing icoon, deze zijn van toepassing de map.Klik op een toepassing van MAP zal de MAP, en vertoont de interne toepassing.Als je wilt om je eigen toepassing de dossiers van uw aanvraag, klik op en trek een icoon van de aanvraag, en die in een andere toepassing icoon en MAP zal creëren en open.De vrijlating van icoon geplaatst in de toepassing, kun je de naam veranderen in een map, wil je de titel van regio 's, om de aandacht te vestigen op de tekst en de aard van een nieuwe naam.De naam worden vermeld in de MAP, onthoud dat, als het de naam is te lang, zal worden ingekort om zich aan te passen aan de toepassing van de map.Als je wilt ontsnappen van een toepassing van het programma MAP, je hoeft alleen maar met alle iconen en MAP zal verdwijnen, klik op een aanvraag zal worden opgenomen die van toepassing, 1) van toepassing op een map geopend en dat de interne procedures van de toepassing van de map.2) daarna, en met name de toepassing van een map met de naam om de map.,, het creëren van een aanvraag op de MAP, en sleep toepassing icoon naar een andere toepassing van de iconen, of je kan het toevoegen van toepassing vanaf het begin naar de haven door met toepassing van icoon in het wil je op de pier.Een afschrift van de aanvraag icoon zal worden toegevoegd aan de kade, maar de toepassing van icon zal ook blijven gaan, dat je niet in de haven bij toepassing van de MAP (om dezelfde fundamentele opzet, het gebruik van conventionele MAP in de haven van start te schrappen, maar), een aanvraag van je is MAC app Store Kan het schrappen van start.Klik en op elke aanvraag icoon zullen alle iconen begon te slaan.Je zal merken dat sommigen in de linkse hoek heeft een punt.Dit betekent dat de toepassing van het programma is het downloaden van de installatie, de app Store. Eventuele toepassing van appel, heb je app store kan het schrappen van start, klik, X. Geef je een waarschuwing, vragen of je wil het schrappen van toepassing.Klik op annuleren zal schrappen, klik verwijderd van je MAC het schrappen van de toepassing, TAP en een aanvraag tot icoon, begon te slaan.- zijn die van toepassing kunnen worden geschrapt, de sluiting van start is, een eenvoudige en nuttig in de OS X poema 's.Dit is gewoon aandacht voor details en van de ervaring die de OS X is een van de meest geavanceerde systeem, maar het gebruik van een eenvoudige plezier, ik hoop dat dit overzicht launchpad zal je helpen bij het vinden van werk snel en tijd te besparen in je dagelijkse poema gebruikt.,