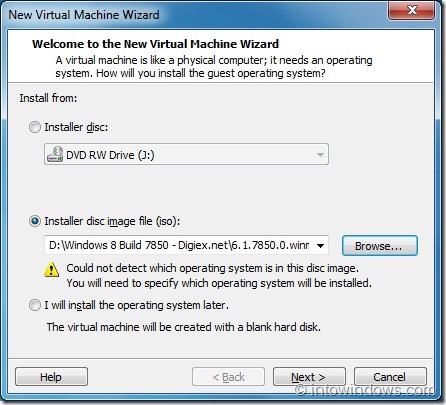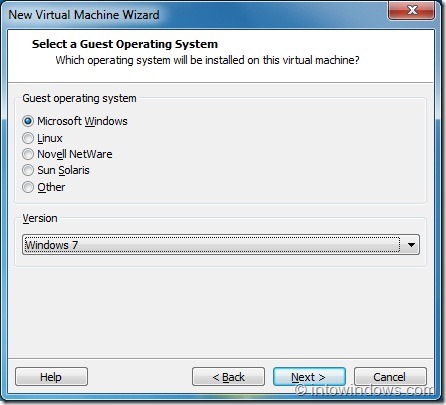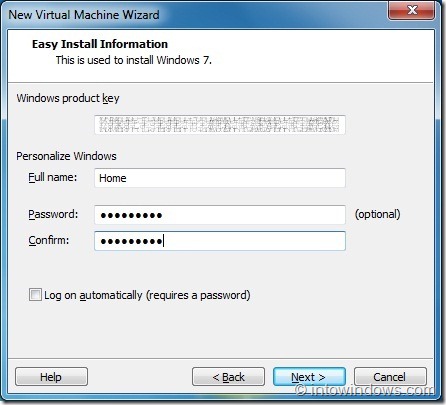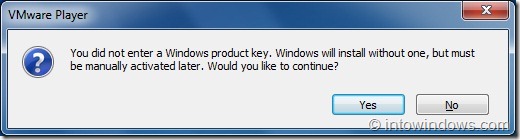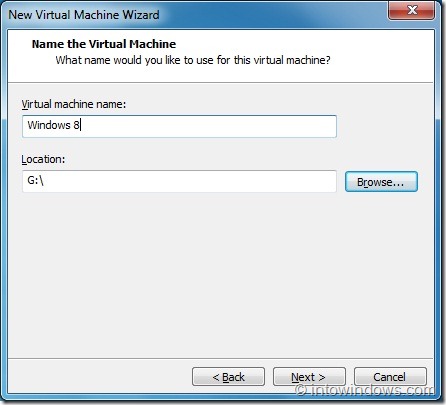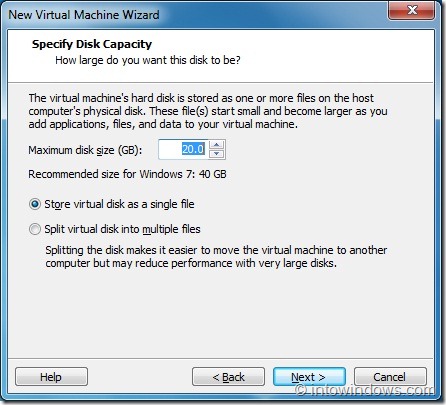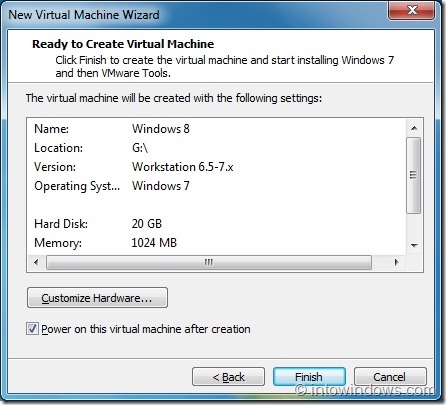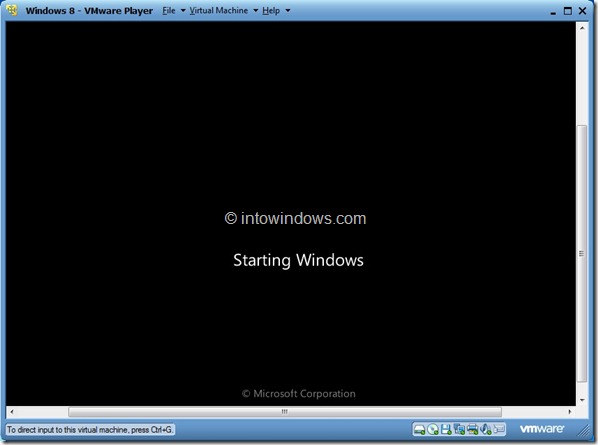hoe Windows 8, voordat de virtuele machine, laten we zien hoe de installatie van vensters 8 van deze USB flash DRIVE, geen gebruik maakt van de cd /dvd 's.Als gevolg van de huidige versie van Windows 8 is nog in de fase van de test, nog niet klaar is om gebruik te maken van een aantal gebruikers van Windows 8 als de belangrijkste besturingssysteem.,,,,, dus als je niet wil dat de installatie van vensters 8 in uw gastheer, je kunt installeren en te proberen In een virtuele machine software bedrijf, zoals, virtualbox, en de ramen, de virtuele PC, vernieuwing: deze gids werkt perfect Windows 8 4.,,,,, die in deze gids, ik zal je laten zien hoe de installatie en de werking van de mechanismen van Windows 8 player,:,,,, 1.Ten eerste, downloaden en installatie van de machine in uw bedrijf (steun voor de xp speler, Vista als gastheer,,,,, 2).Als de installatie, het bedrijf player en klik start, het creëren van een nieuwe start van de virtuele machine, de keuze van de nieuwe virtuele machine tovenaar,,,,,,,, 3.Hier, je hebt twee opties: de installatie van een standaard internationale normen voor de foto 's.Onze ramen 8 van ISO - spiegel, laten we de selectie, de installatie van CD - ROM - tekstbestand (ISO), opties,.,,, , de selectie van de installatie van CD - ROM - tekstbestand, de keuze en het gebruik van de knop naar Windows 8 ISO - dossiers.Misschien krijg je "niet kon worden ontdekt in de systemen van de CD - ROM - kaart '. negeren van de boodschap en de knop klikken, dan blijven.,,,, 4.In deze stap, de keuze van een systeem, de ramen, en de versie van Windows 7,.Als je een raam 8 X64 versie van Windows 7, kies X64 versie van de menu 's.,,,,,, noot: s speler, maar de huidige versie van Windows 8 niet officieel te steunen.Dus, we kiezen als besturingssysteem Windows 7 versies, en daarna de volgende knop blijven de volgende stap.Het bedrijf kan in Windows product, je gebruikersnaam en wachtwoord nodig, niet de invoer van deze informatie in de installatie van vensters 8.De ingevoerde product en andere details, als je wilt.,,,,,,,, je kan ook deze stap overslaan niet in details treden.Een klik.De naam van je raam 8 virtuele machine, ook de positie van de keuze voor het redden van de virtuele machine.Kies een voldoende ruimte locatie (20 GB aanbevolen).,,,,,, 7.Toe te wijzen aan de nieuwe virtuele machine (20) schijfruimte, en de keuze van de "virtuele disk" als één document met opties.Klik op de knop blijven tot de laatste stap.,,,,,, 8.De laatste klik op de knop voor het scheppen van nieuwe virtuele machine.Het wordt automatisch met Windows 8 geïnstalleerd.,,,,, het kan je vragen het downloaden en de installatie van mechanismen en instrumenten tijdens de montage.Klik op het downloaden en de installatie van de knop, of na de installatie van de installatie eraan herinneren dat ik de knop in Windows 8.,,,,,, 9.In overeenstemming met de procedure voor de voltooiing van de installatie van het scherm Windows 8.,,,,