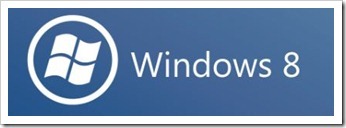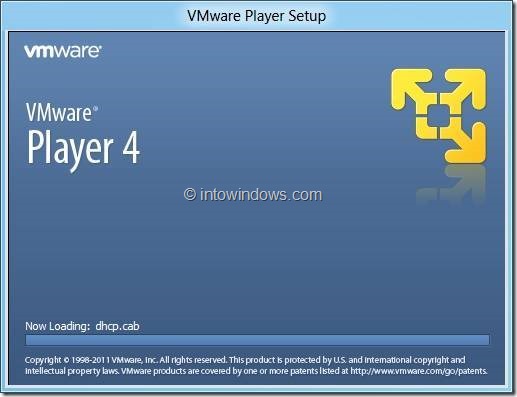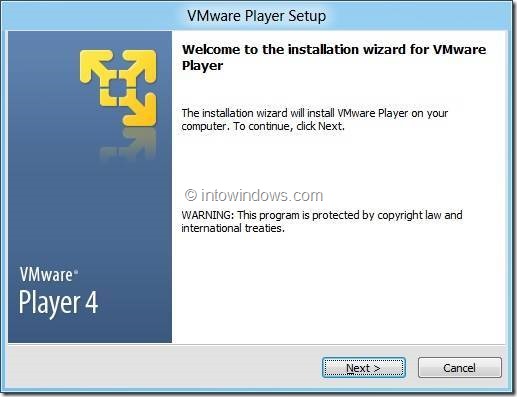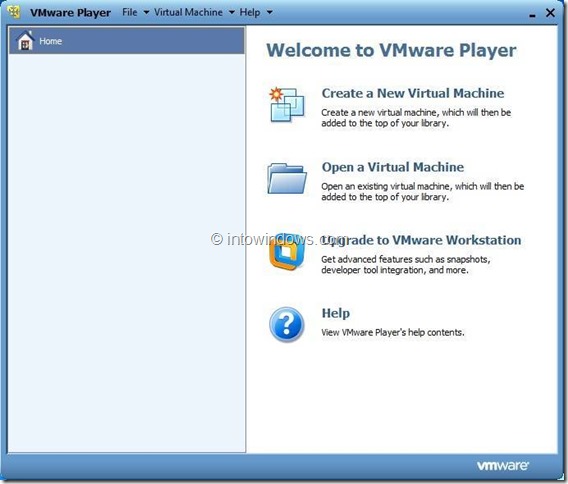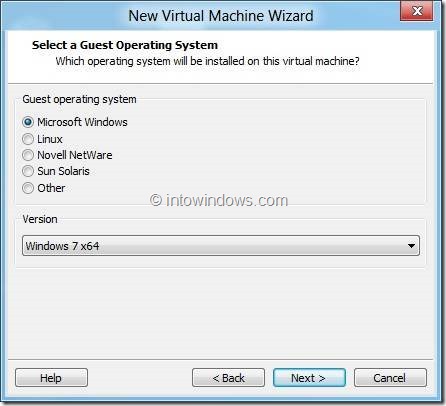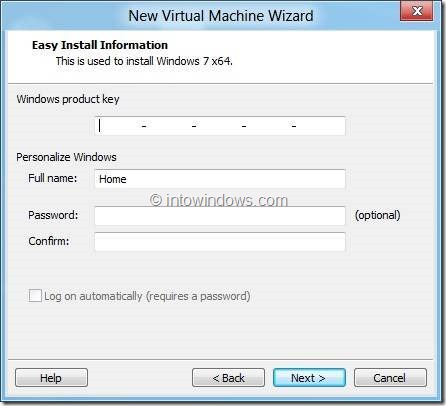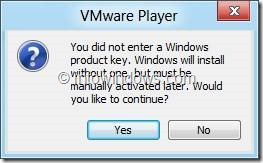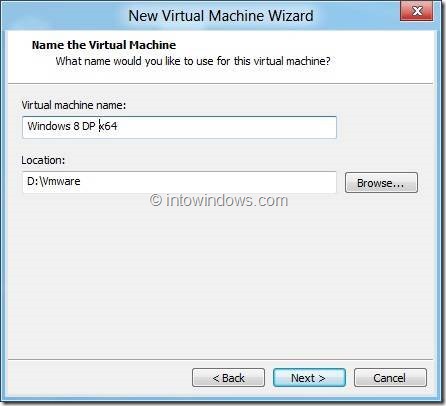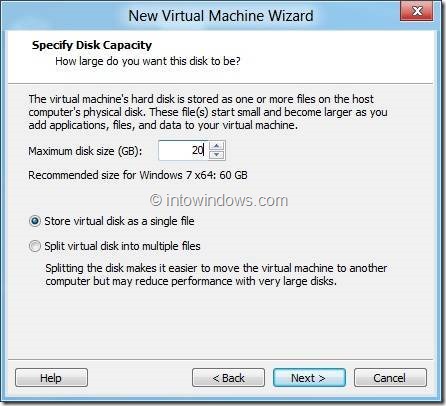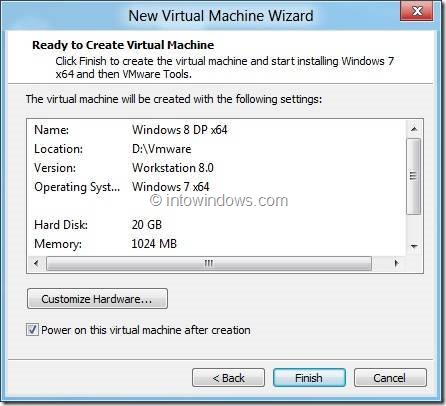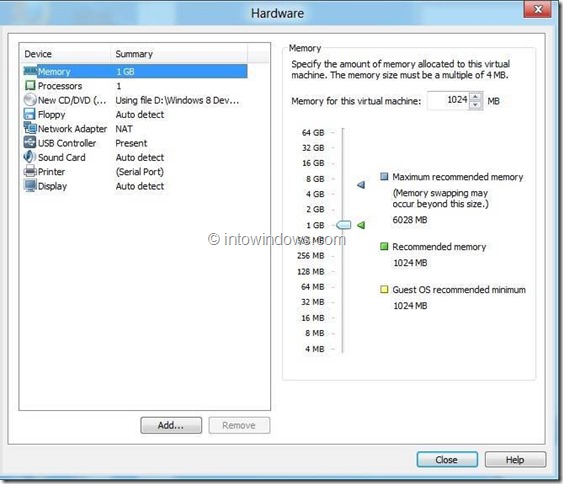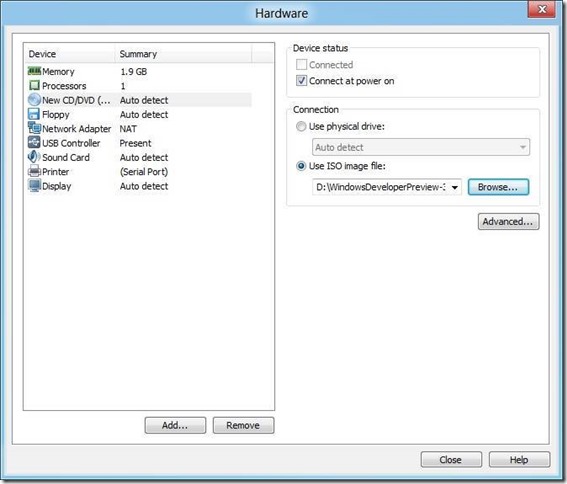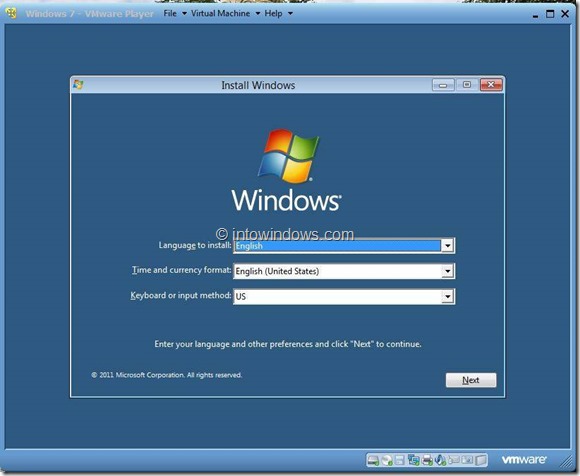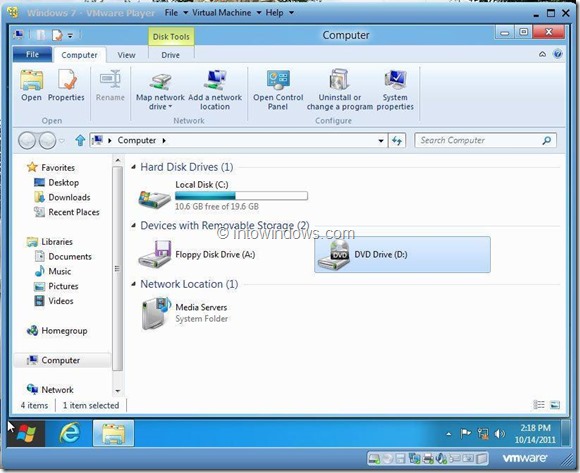player 4 8 ontwikkelaar preview 4 s player,,, nu is bijgewerkt tot ondersteuning van het bedrijf speler Windows 8 ontwikkelaar preview in de virtuele machine, het is Windows 8 was.Die hebben reikhalzend uit naar het bedrijf test rijden Windows 8 kan nu makkelijk Windows 8 geen probleem.,,,,, de toepassing van deze richtsnoeren, we vertellen je hoe makkelijk het Windows 8 een virtuele machine.,,, stap 1: 8, met het oog op de ramen, in de eerste plaats het downloaden van De ramen van Windows 8 de ontwikkeling van het gebied 8 ISO - documenten.Je kan het downloaden en het gebruik van deze direct downloaden,,,,,,, stap 2: als je de ISO - documenten downloaden van het bedrijf, player 4 hier.Een valstrik voor x86 - en Windows xp, Vista.Val, en volg de instructies om de installatie van programma 's.U zal worden gevraagd om opnieuw op te starten, als de installatie voltooid.,,,,,,,,, stap 3, op het Bureau van de weg die het bedrijf s player.Voor de eerste keer, je moet accepteren dat de licentie - overeenkomsten.In het bedrijf player, het grote scherm klik, het creëren van een nieuwe virtuele machine, de keuze van de start van de nieuwe virtuele machine tovenaar.,,,,,, stap 4:, de tovenaar zal de mogelijkheid bieden om aan Windows 8 ISO - documenten, die u zojuist hebt gedownload.Maar om een of andere reden, als je het gebruik van deze mogelijkheid, kan je niet een goede installatie van Windows 8.Dus, de keuze van een andere naam, ik zal na de installatie van het systeem,,,,, stap 5: in de volgende scherm, de selectie van Microsoft Windows besturingssysteem Windows 7 als gast en een versie.Let op, als u de installatie X64 versie van Windows 8, X64 versie van Windows 7 geselecteerde lijst.,,,,,, stap 6, in het kader van een scherm voor je ramen die in het product, kan je er een onbemande installatie.Als gevolg van Windows 8 ontwikkelaars preview activering niet is vereist, maar je moet op de volgende knop deze stap overslaan.Als je je niet in dat "is een product.Wil je blijven?Klik op ",,.,,,,,,,,, stap 7, voer je de naam van de virtuele machine en een behoud van de positie van de virtuele machine.Bij verstek, behoud van het bedrijf player virtuele machine dossier, virtuele machine MAP.Als je niet genoeg ruimte op de bestuurder (gastheer van de bestuurder), het gebruik van rond de knop verander locatie.Bijvoorbeeld, je hebt veel te redden van de nieuwe virtuele machine, in 3D - DRIVE.Druk op de knop, en ga verder met de volgende stap.,,,,,,, en, tot slot, de stappen 8: keuze van de grootte van de DISK van virtuele machine.Wij pleiten voor een nieuwe virtuele machine ten minste 20.De keuze van de DISK, opslag als een enkel document, geselecteerd en klik, de volgende stap, de knop.Op een scherm, zie je alles, wat je net hebt gedaan voor het creëren van een nieuwe virtuele machine.,,,,, verandering in het geheugen van de virtuele machine, klik op hardware, druk op de knop en de verhoging van het geheugen, als je genoeg geheugen gastheer.,,,,, de toevoeging van de ISO - documenten als downloaden. Start de media, klik, nieuwe cd /dvd 's, in de linker raam, gebruik dan "door" knop naast het gebruik van de opties, ISO - documenten, keuze van ISO - documenten doos van Windows 8.,,,,,,,, eenmaal voltooid, Klik op de knop.Klik op de voltooiing van de knop, de tovenaar.,,, stap 9, automatisch zal worden begonnen met de installatie van het bedrijf van Windows 8 virtuele machine.Volgens onze ramen 8 val de voltooiing van de installatie.Veel geluk.,,,,,,,, noot: wij stellen voor dat de installatie niet Windows 8 van de mechanismen en instrumenten.En niet proberen om de installatie van vensters 8 als gast in het raam van operationele systemen 8 gastheer.Als we proberen om de installatie van vensters 8 voor onze gasten X64 Windows 8, kunnen we niet beginnen te installeren, als gevolg van een fout.