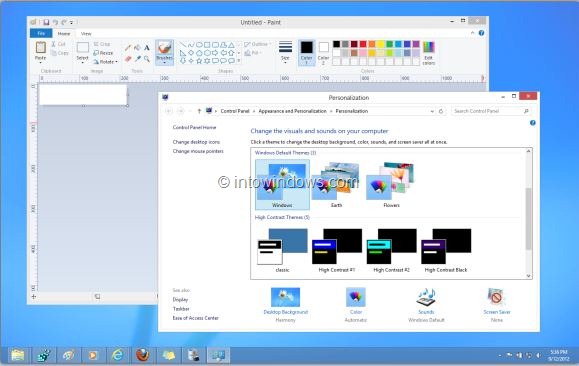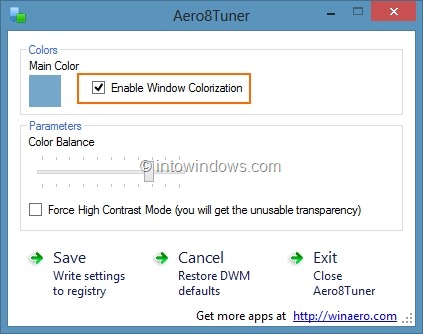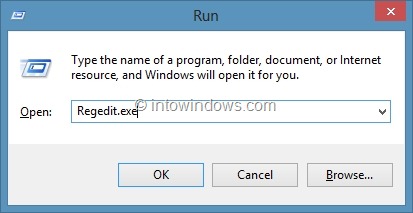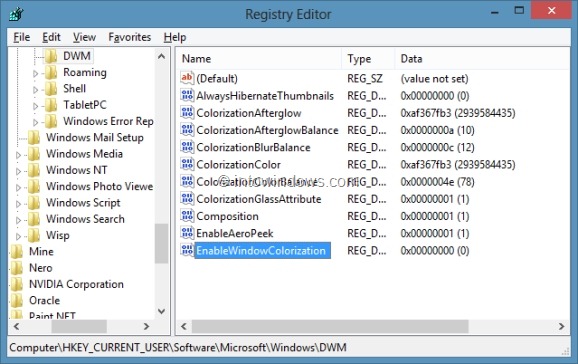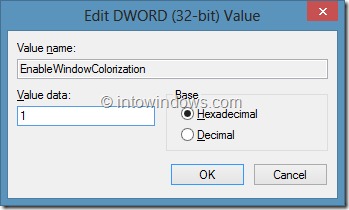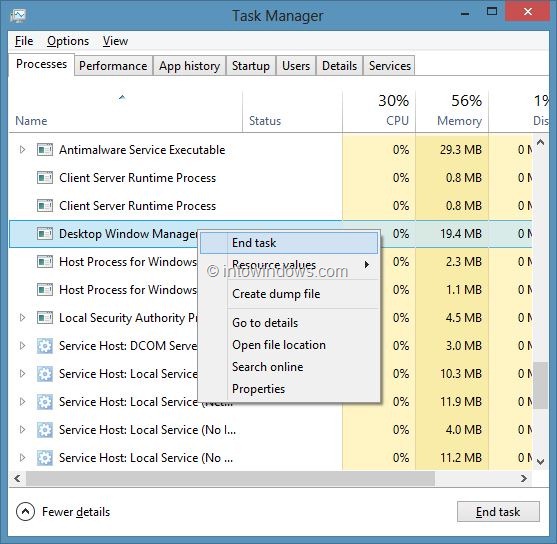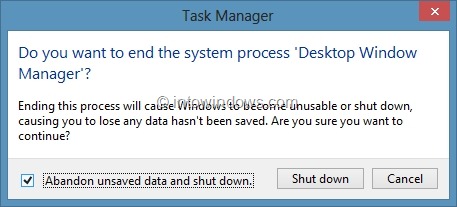niet veranderen hoe Wit raam in het Oude Testament Windows 8 niet van kleur verandert, net als zijn voorganger, Windows 7 en 8 kunnen ook je ramen die Oude Testament raam grens en een eigen kleur.Microsoft heeft zelfs de invoering van automatische kleur in Windows 8 in het Oude Testament, automatisch de kleur te veranderen en het raam grens met de kleur van het behang, afgezien van deze functie, in de versie van Windows 8 publiceren, kun je een andere kleur van het Oude Testament en een raam.Om een of andere reden, van Microsoft is in de definitieve versie van het schrappen van deze kleine functie (vormt).Gelukkig is een kleine aanpassing van de griffie in verschillende kleuren om je Oude Testament en raam in Windows 8 RTM grens.,,,,, noot: dit zal een witte kleur van automatische raam. En laat je niet voorzien van een aangepaste kleur raam.Bijvoorbeeld, je kan niet met deze zet de groene en blauwe rand van de ruit van de Oude Testament.,,,, slechts overeenkomstig de onderstaande instructies om het functioneren en de vaststelling van verschillende kleuren, in het Oude Testament raam en Windows 8.,,,,,, - methode 1, salaristrap 1, vanaf deze plaats aero8tuner downloaden.- dossiers aan de aero8tuner.,,,, stap 2: operationele instrumenten, uitschakelen, kan het raam van kleur, witte kleur van de lijst met opties.,,,,,,,,,, de methode 2, stap 1: de redacteur.Om dit te bereiken, en de druk op de ramen + R sleutel om de dialoog in het kader van een REGEDIT.EXE, druk enter.Klik op "is" Uac brengt.,,,,,, stap 2: register redacteur, zodra de invoering van locatie tot de volgende belangrijke:,,,,,, hkey_current_user software van Microsoft Windows - DWM,,,,,,, in de juiste stap 3: enablewindowcolorization en op de verandering van de standaard 1 de gegevens.De griffie redacteur.,,,,,, stap 4: gezien het Oude Testament, verschillende kleuren en raam, je moet op dat raam manager (wordt).Om dit te doen, om de taak van de manager, klik op de meer gedetailleerde gezien alle lopende processen, in dat raam manager klik, klik op het einde van het mandaat,.,,,,, stap 5, zie je de bevestigingen.Die geven niet opgeslagen gegevens en het sluiten van de opties, maak je geen zorgen, het niet aan te sluiten of op je computer) en daarna op de knop te starten dat raam manager.Je hebt.Je moet nu naar het witte kleur van de grens van de raam.,,,,, de vermindering van de omvang van het raam in de begeleiding van Windows 8 kan je interesse.