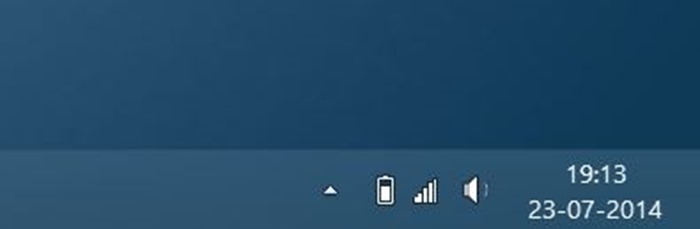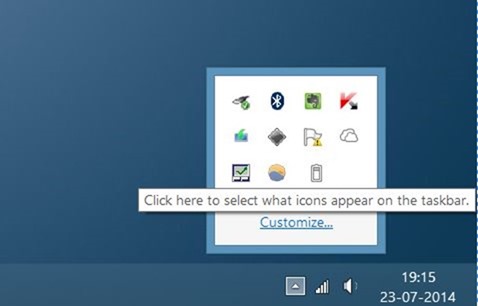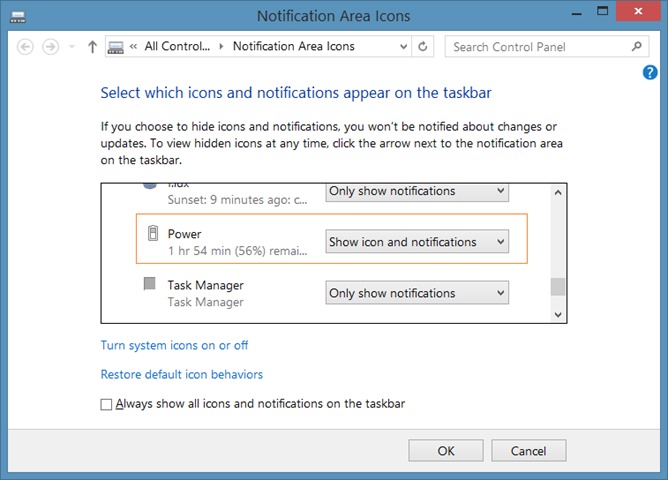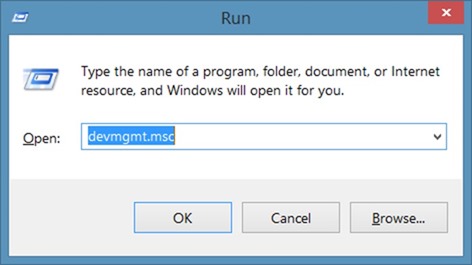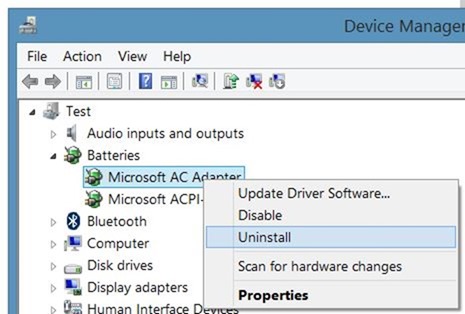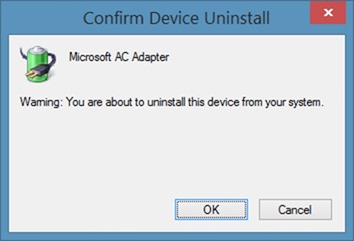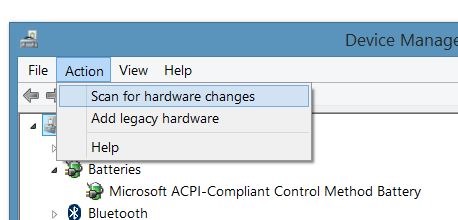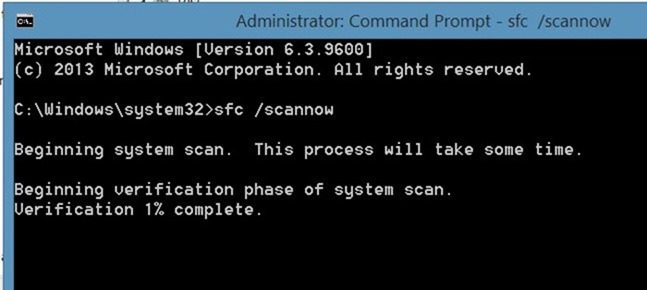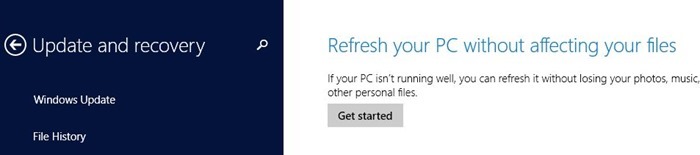herstel: batterij icoon van Windows 7 /8 - verlies van het Oude Testament,,, als je in de laptop, laptop hebben de Windows besturingssysteem, tablet - pc 's of een computer met ups, kent u de kleine batterij icoon in Het Oude Testament systeem, tray.,,,,, de status van icoon voor gebruikers die niet hun laptop of op het Internet met de totale energievoorziening is heel handig.Die muis in de resterende tijd van de iconen van batterijen en het percentage van de klik - klik toegang tot snel een optie, het raam mobiele centrum, aanpassing van de helderheid van het scherm.Een snelle klikken tussen de macht van plan over de batterij icoon.,,,, maar de batterij icoon in het Oude Testament systeem tray, vind je soms een icoon uit het Oude Testament verloren.Als de batterij icoon niet voorkomt in het Oude Testament, kun je proberen de volgende oplossing voor het herstel van de batterij icoon verloren in de ramen.,, herstel in Windows 7 en 8 /8.1, ramen, programma 's, 1, de vermiste energiecellen icoon, controleer de icoon gedrag veranderen,,, stap 1: Uitvoering van kleine pijl op. Het Oude Testament, en daarna op zichtbare, maat, voor de keuze van de regio' s van de doos open raam aan de icoon.,,,,,,, stap 2: hier en controleer de stroom icoon gedrag is geregeld, verborgen icoon en kennisgeving,,,,,, In stap 3: selectie en kennisgeving, icoon van de drop - de menu 's, en klik op icoon te herstellen.,,,,,, - oplossing, Scan hardware wijzigingen,,,,,, stap 1: open apparatuur manager.Om dit te bereiken, kan je toch op de startknop (raam 8.1), en daarna de apparatuur manager.Als je in Windows 7 of 8, en de druk op de knop en de ramen R sleutels, het type, de devmgmt.msc open het bevel, en dan enter open apparatuur manager.,,,,,,, in stap 2: beheer van de apparatuur voor de uitbreiding, en batterijen.Klik, klik de adapter en uitwisseling van Microsoft, input, lossen, druk op de knop.Klik, wanneer zag je waarschuwing doorgaan met de chauffeur.,,,,,,,,,,, stap 3, het volgende menu 's en daarna, klik, scan voor hardware wijzigingen, de keuze van de batterij te herstellen icoon.,,,,,, oplossing 3, poging tot herstel van het systeem Het dossier,,,,, stap 1: open verhoogd, commando.Dat doen, het type, de CMD, aan het begin van het scherm of de menu 's, en tegelijkertijd de CTRL + shift + enter operationele commando een administrateur.,,, stap 2:, op een snelle, het type, de sfc/scannow op enter, dan werkt het systeem een dossier.Het zal wat tijd nodig hebben. Alle systeem automatisch herstel van schade aan het systeem van documenten, indien van toepassing.,,,,, misschien moet je beginnen je je computer systeem na als het dossier.,,,,, 4 van de oplossing, en het op de functie (alleen van toepassing op Windows 8 en 8.1), stap 1:,,, de vernieuwing van de PC in Windows 8 en 8.1 van de functie kan je weer je ramen niet verwijderen van je dossier, de vaststelling en de toepassing van de installatie van de winkel.,,,,,, stap 2, de uitvoering van de op werking, volg de instructies Hoe we het op in Windows 8 /8.1. De functie van een computer, hoe staat de toevoeging van batterijen., tegels aan de ramen 8 /8.1 begint het scherm gids kan ook van belang zijn.