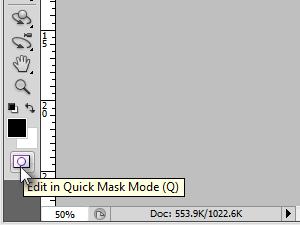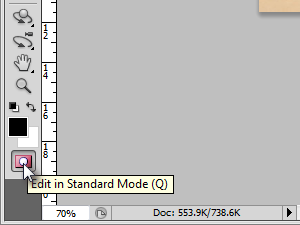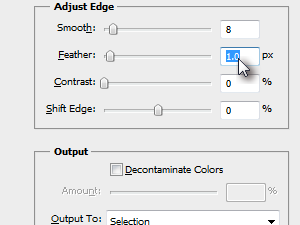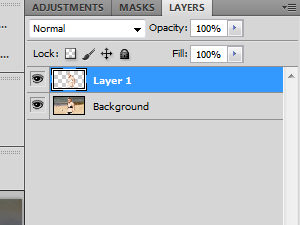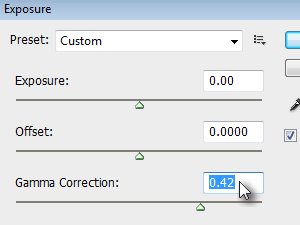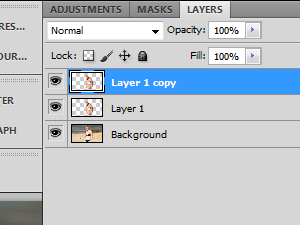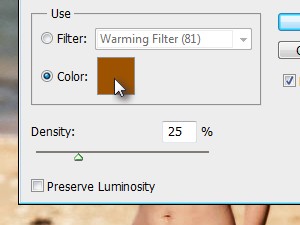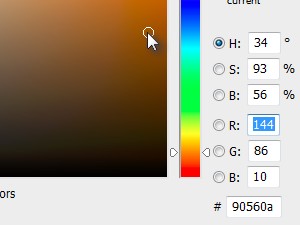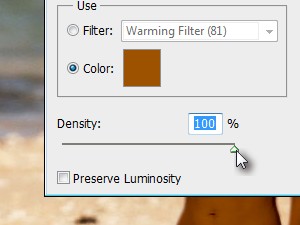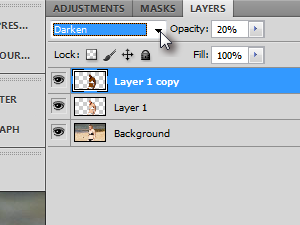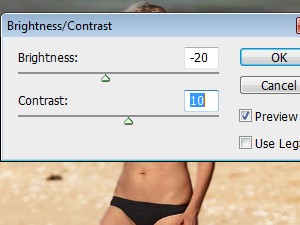1 bleke huid.En een foto, wil je nog een mooie huid, 2.Laten we nu een keuze te doen met het masker, snelle wijze, als je het wilt weten, het gebruik van snelle masker patroon hier,,, 3.Het creëren van een keuze, wil je nog wat huid.4.Volgens de, vragen en in de standaard - opnieuw te bewerken.Volgens de, sleutels, CTRL + shift + ik omgekeerd.,,, laten we nu aan de rand van de keuze van een beetje zacht.,,, op het menu klik kiezen, verfijning, die gladde rand...,,,,,, veren, 8, 1, de px.,, klik, oké Nou,,,, 6.Nu de voltooiing van de keuze, en 7.,, de CTRL + J, van de keuze van het creëren van een nieuwe laag.,, 8.In het menu van klik, foto 's, de aanpassing, de selectie, de blootstelling van een gamma... Tot ongeveer 0,42,,,, niet meer bedragen dan doen,,,,,,,,,,,,,,, 9.,, de CTRL + J, een kopie van de laag,,,, dat een CTRL + J - hele lagen in een nieuwe optie voor je op stap 7 in dezelfde functie, kan worden opgemerkt dat de keuze van het creëren van een nieuwe laag van je.,,, 10.In het menu van klikken, foto 's, de aanpassing van de keuze van het filter, foto' s,...,, kies een kleur, selectie en klik op de kleur. De keuze van een nieuwe kleur (zie foto 's).,, de keuze van een mooi bruin.,, kies ik de kleur van de code,a,,,,,,, klik, oké, 12.De dichtheid, en het verbeteren van het filter, 100%, en de afschaffing van,,, helderheid, opties, klik.,,,,,, 13.De bovenkant van de laag, en het hybride model, donker, en zonder transparantie tot 20%,,,,,,, 14.En nu, keuze van de tussenlaag (niveau 1), op het menu, klik, beelden, aanpassing, de selectie, de helderheid /contrast...,,, helderheid is vastgesteld op 20,,,, en de vergelijking van 10,,,,,, een beetje te spelen met de glijder past in je eigen beeld, van de resultaten. - oké,,,,,,, 15.Dit is een goede toepassing van de Brown, Brown.Met de originele foto 's, vergeleken met de,,.