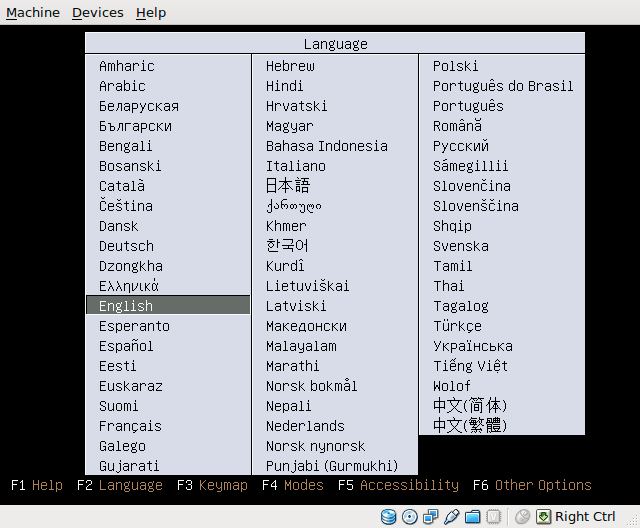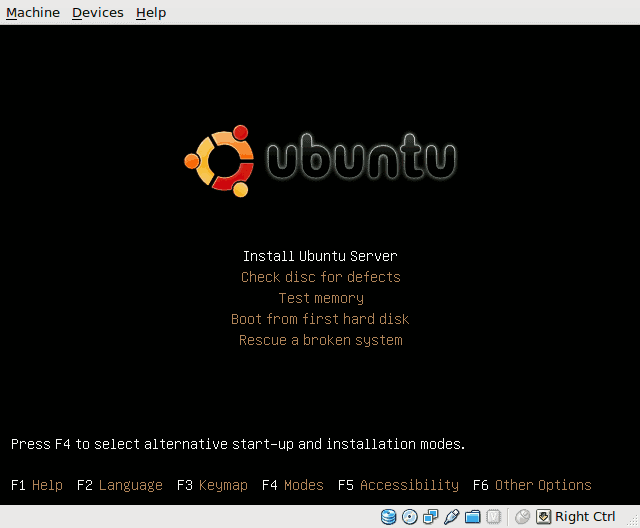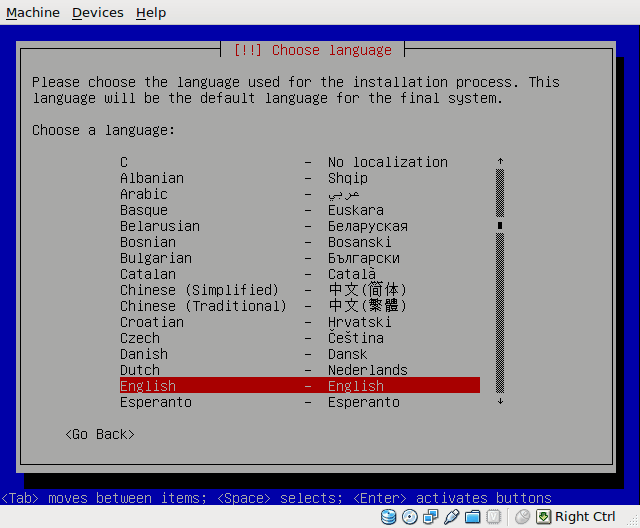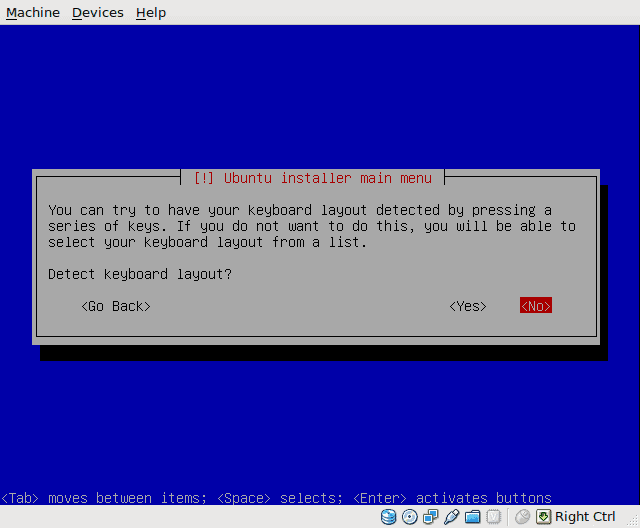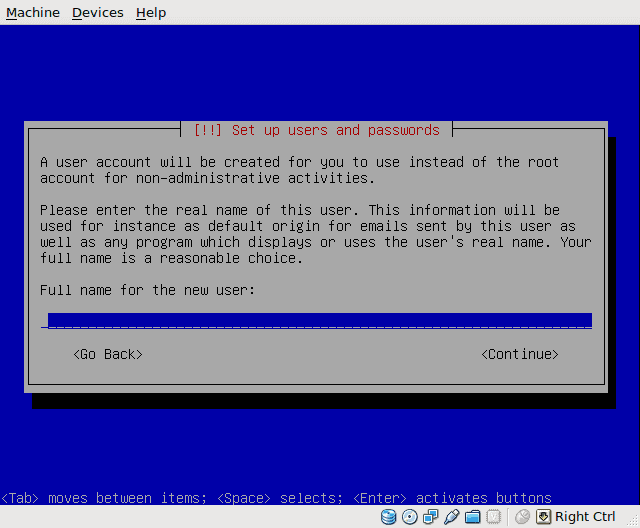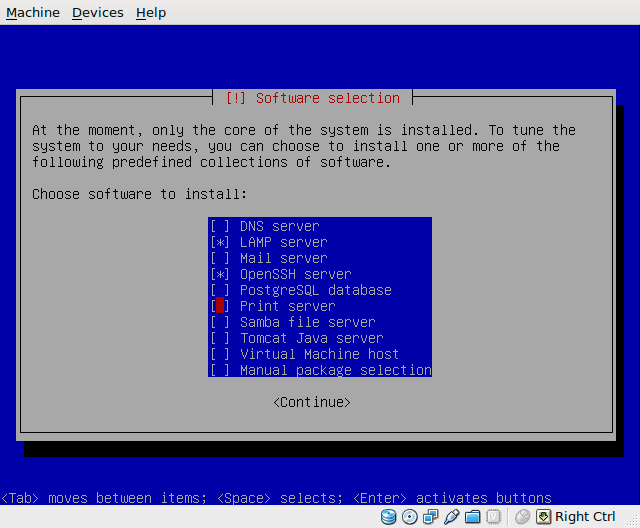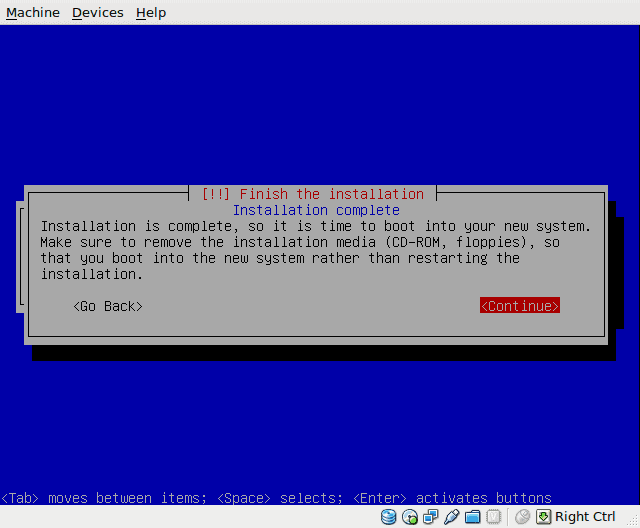, for nylig en ven bad mig hjælpe ham med et anlæg af ubuntu server.siden han var helt nye, at processen med at etablere linux (og dette emne er en vinder alligevel, jeg troede, det ville være smart at gå gennem processen med at etablere et ubuntu server, skridt for skridt, og her på ghacks., ubuntu server er efter min erfaring, en af de fineste servere på linux landskab.denne server distribution kan anvendes til næsten alle servere behov.men én ting at blive advaret om - det er hovedløs.med ubuntu server, kan du få lige en server - pakken, du kan forestille dig, men du skal ikke forvente en gui til at hjælpe dig.og på grund af den hovedløse karakter, det er hurtigere end en desktop - baseret modstykke.men hvad er det at installere?lad os finde ud af det. note: denne installation vil ske i en virtuel maskine med virtualbox.så ingen underligheder (eller lille harddisk størrelse), du ser, vil være på grund af det.,, figur 1, det første skridt er at indsætte den cd ubuntu server (jeg bruger 9.04) ind i maskinen og støvle.den første film, du vil se, er det sprog, skærm (se figur 1). i det sprog, afsnit bruger du bare op og ned af nøgler til at vandre gennem forskellige sprog, og når du lander på den korrekte sprog, tryk på enter.,, figur 2, næste trin (se figur 2) giver dig et par forskellige aktioner for at tage. her kan du starte anlægget ved at vælge "installere ubuntu server", eller du kan tjekke harddisken, test mindet om din maskine, uden montering og starte fra din harddisk, eller anvende denne disk som rednings - disk. gå og udvælge "installere ubuntu -" og tryk enter.,, figur 3, den naste skærm (se figur 3) igen beder dig om at vælge et sprog.forskellen mellem dette sprog, udvælgelse og det første sprog er, at dette sprog udvælgelse er det sprog, der anvendes af deres faktiske server, mens den oprindelige sprog skærmen var for montering proces.du vælger de sprog med samme teknik, du gjorde for det første sprog, mærke forskellen i farve og stil på skærmen?det er typisk linux tekstbaserede anlæg.væn dig til det, fordi det er ser og føler for resten af anlægget,.,, figur 4, den næste skærm (se figur 4) har du vælge det land, hvor de (eller deres server) er bosat.som du kan se de valg, der tilbydes for dit land er baseret på det sprog, de har valgt.dette valg er vigtigt, fordi det vil hjælpe forme deres region baseret indstillinger. du får denne udvælgelse på samme måde, som du gjorde det sprog (rulle op eller ned med din pil nøgler).for at gøre deres udvælgelse, tryk på enter.,, fig. 5, den næste skærm (fig. 5) er tastaturet udvælgelses - skærm.sandsynligvis kan du bare bruge din venstre pil nøgle, flytte til < ja > og så tryk på enter.hvis du ikke er sikker på, udvælge < nr. > og du gik igennem en meget enkel tastatur udvælgelse troldmand vil spørge, om visse nøgler er til stede.dette vil reducere deres valg.efter du vælger < ja > og slå ind på næste vindue vil anmode om, at den oprindelige dit tastatur.vælg et land, der er associeret med dit tastatur og tryk på enter.efter det, du bliver nødt til at indskrænke dit tastatur udvælgelse ved at vælge den layout - type.jeg lader de sidste to skærme, fordi de skal være meget klart til dig.,, figur 6, de næste par skærme, kræver ingen interaktion på din side.ikke før du endelig få den hostname skærm (se figur 6), at du bliver nødt til at gøre noget, hostname bliver "øgenavn," din maskine vil være kendt for deres netværk.det er et ord.denne maskine vil være din mail server.for at du kan navngive den maskine "post". når du har optaget deres hostname klik regningen knap indtil < fortsætte > er slected og tryk enter.,, fig. 7, den næste skærm (figur 7) kræver, at du træder ind i din tidszone.sørg for at udvælge det ordentligt, fordi det vil påvirke mange tjenesteydelser på din maskine.hvis din maskine er en e - mail server det fejlagtigt stempel alle indgående e - mail med det forkerte tidspunkt (hvis den forkerte zone er udvalgt). skriftrulle gennem opførelse på listen med op og ned, pile og, når du har fremhævet de valg, du vil, tryk på enter.,, fig. 8, den næste skærm (se figur 8) opstiller den opdeling af ordningen.du har fire valg.kun én af disse valg er manual, som bør kun anvendes af mere erfarne brugere.af andre valg, du vil have til at holde en af lvm muligheder kun, hvis du allerede ved det, hvordan at oprette lvm.lvm, er den logiske mængde forvaltning ordning, der er mere fleksibelt end en normal ordning.hvis du vælger at bruge lvm, du kan vælge, hvis du vil have din disk krypteret eller ej.en krypteret disk, vil være lidt langsommere end en ikke - krypteret disk, men det vil være meget mere sikker.den nemmeste deling metode er at udvælge "styret - brug hele disk".om en misligholdelse ubuntu server, jeg vælger altid det her.,, figur 9, den næste skærm (figur 9) er en bekræftelse af vindue viser dig, hvor installatøren er ved at gøre for din disk, og det er okay.hvis det, du ser, som er okay, udvælge "afslut separation og skrive ændringer til disk" ved hjælp af det tekniske vurderingsorgan, centrale og tryk på enter. efter det, du vil have en chance til at foretage ændringer, fordi den næste skærm spørger efter dig for at undersøge ændringer.tab på < ja > og klik ind på skærmen.,, figur 10, alt efter størrelsen af den disk, du har delt, fordelingsprocessen kan tage et stykke tid.når paritioning er komplet montering vil begynde.det vil tage lidt tid, men langt mindre tid, end du er vant til, at for et operativsystem installation).figur 10 blev taget efter 30 sekunder i processen og montering af base system allerede lå på 31%. ikke narre.det er ikke 31% af hele anlægget.det er bare base pakker som kernen.du er stadig nødt til at installere de pakker, der skal til din server. de næste tre skærme er dedikeret til at skabe en brugerkonto.de vil først træde en fulde navn, for din bruger, et login navn for deres brugere, efterfulgt af en kode til din bruger.når du er færdig med dem, vil du være den næste vigtige skærm.,, figur 11, den næste vindue (se figur 11) spørger, om du ønsker at kryptere deres /home fortegnelse.hvis du vil have log i brugere i systemet, ville det måske være en god idé at kryptere de data.men hvis du ikke tror det, /home, fortegnelse vil blive brugt så meget (siger, at det vil være en offentlig web - server) er det ikke nødvendigt. efter denne skærm, du vil blive forelagt af en skærm og spørger, om du har brug for at oprette en fuldmagt.hvis du har brug for en stedfortræder træder adresse i det tomme felt, tab på < fortsætte > og klik ind.hvis du ikke har brug for en erstatning, bare regning ned på < fortsætte > og klik ind.,, figur 12, den næste skærm vil, afhængigt af hvor hurtigt dit netværk forbindelse er, synes at være en smule.denne skærm - spejl for pakker. vil du så gå til opdateringer afdeling.hvis du vil have alle opdateringer anvendes automatisk, du vil selec "installere sikkerheds opdatering automatisk".hvis du foretrækker at håndtere opdateringer på egen hånd udvælge "nr. automatica opdateringer".du kan også bruge landskab, som er en webbaseret updater.hvis du vil have den letteste metode, mit forslag er at gå med automatiske ajourføringer,.,, figur 13 næste skærm er den længste skærm, fordi det er pakken anlæg skærm.men i det, du vil have forandringer for at udvælge den software, vil du have (se figur 13).det porition er sat op, du kan bruge den pil nøgler til at bevæge sig op og ned, og derefter vælge en pakke med spacebaren.fra denne liste, kan man se, hvilke typer servere kan monteres.hvis du går til manuel udvælgelse og sørge for, du ved, hvad du har brug for.tab af at fortsætte og så slå ind på, når du er klar til at installere, anlægget proces vil downloade de nødvendige pakker, der er baseret på de pakker, du har valgt. afhængigt af pakker, du valgte, du bliver nødt til at klare et par konfiguration muligheder.for eksempel, hvis de skal installere en lampe - serveren, vil du blive foranlediget til mysql kodeord for "rod" bruger.hvis du har fået for denne type kodeordet og tryk enter.mest sandsynligt, vil du blive foranlediget til mysql kodeord tre gange.,, figur 14 efter pakken anlæg er afsluttet, vil du se installatøren automatisk sørger for mad installation /konfiguration samt nogle rent opgaver.når du når til den sidste skærm (figur 14) du er færdig!du kan genstarte ubuntu server anlæg og nyd det.