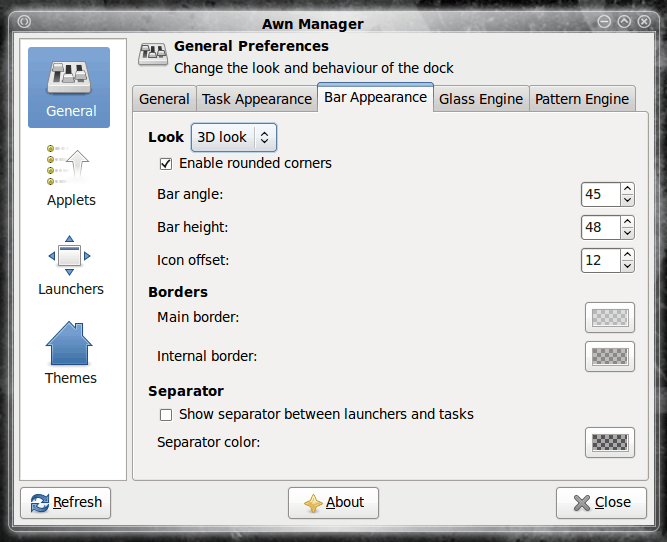i min første stilling, at de demonstrede avant vindue navigatør ("avant vindue navigatør: osx som kajen til linux desktop - pc 'er"), jeg viste dig, hvordan at installere den kække dock på din linux skrivebord.naturligvis, at artikel næsten scrathed overfladen ved at vise, hvordan til at installere avant og tilføje løfteraketter.denne gang, men vi vil gøre et lille selv at bygge med temaer og skrifttyper. i perioden siden min første artikel om avant - jeg er blevet ret glad for den her bro.det er ikke kun et praktisk middel til at iværksætte applikationer (eller har forskellige applets bor), er det også helt æstetisk tiltalende.og for dem af os, der kræver mere fra se og føle på deres skrivebord, denne lille værktøj er en gave.men ud af kassen, det er ret simpelt.naturligvis ønsker vi ikke fodgængere, vi vil have noget, som får andre til at sige: "jeg vil have, at desktop!"og med det i tankerne, lad os komme til de varer, theming avant, det første skridt i selv at bygge avant, at installere og tildeler et godt tema.men hvor kommer disse temaer.der er et par steder for temaer:, kalv wiki, qv egne tema, pakning, forhåbentlig mere tema steder dukker op til kalv.indtil da, er ovennævnte emner bør bundet dig. nu hvordan du installere disse temaer?simpelt.hvad vil de sandsynligvis downloade er en tarball fil i tgz format.du behøver ikke pakke det, medmindre du downloade hele tema pakke.hvis du henter den pakke, jeg bliver nødt til at tage de vigtigste tarball, som vil resultere i en nyoprettet virksomhed, temaer.i den nye fortegnelse, vil de se, ca. 16 sager alle ender i. tgz.det er også tarball filer, men de ønsker ikke at pakke ud.disse dokumenter vil være, hvad du installere et nyt tema.,, figur 1, med henblik på at installere et nyt tema åbne egne manager klik ikon - det er vist nummer to fra venstre side i figur 1. når du klik ikon de egne manager vil åbne.at tilføje emner, klik på temaet "tab" for at se, hvor deres emner er beliggende (se figur 2).sikkert din misligholdelse anlæg vil kun have misligholdelse tema med.,, figur 2, til at installere et nyt tema klik på tilføje knap, navigere, hvor du har din tema filer, vælg tema, og klik åben.dette vil installere din dem, men ikke anvende dette tema. for brug af temaet udvælge den nyinstallerede tema fra listen og klik finder anvendelse.temaet skal nu automatisk gælde for din desktop. hvis man ser tilbage på figur 1. vil du se det glas 3d tema er i virkeligheden en 3d - som tema.da du første gang anvender dette tema, du kan meget vel finde bar ikke være 3d, men i stedet være en fast optræden.for at ændre dette, du er nødt til at gå tilbage til de egne, figur 3, leder, general "tab" og tryk "bar udseende" regning.i denne regning (se figur 3) man kan ændre udseende af bar fra faste bar til 3d, ved udvælgelse af 3d fra ser ned på listen. i det samme tab, du kan ændre et par andre udseende konfigurationer, der kan yderligere vælge dine egne dok.,, skrifttyper, figur 4, skrifttyper kan også gøre en stor forskel i den måde, dine egne ser ud.selv om teksten er sædvanligvis kun forekommer.se figur 4.dette billede viser misligholdelse ud af mus over skrifttype til egne ikoner. som du kan se, er der en sort firkant bag den skrifttype, som for nogle (som jeg selv) er den samlede se og føle på skrivebordet.jeg ønsker at ændre dette, og det tager jeg til egne manager, klik på opgaven udseende tab under overskriften.i denne regning kan jeg, fig. 5, ændre font anvendelse samt gøre baggrund farve.for at slippe af med den baggrund farve klik på baggrund farve vælgeren og trække opacitet bar hele vejen til venstre.de endelige resultater er vist i figur 5.det her er meget renere.,, sidste tanker, folk, der ikke ser på den computer desktop - som en funktion af kunstværker.andre, som mig, se skrivebordet på præcis samme måde.mit skrivebord hele tiden bliver justeret og ændret.nogle af disse justeringer er meget lille, men har en smule indflydelse.ved hjælp af avant vindue navigatør, jeg kan holde den, der samlede ser ud og føles helt perfekt.
![]()