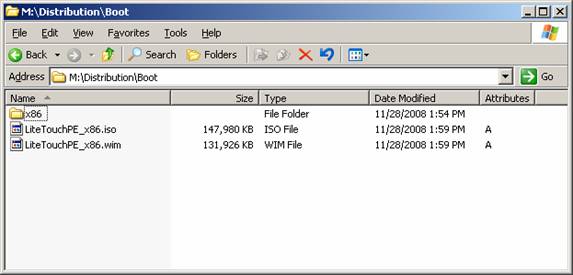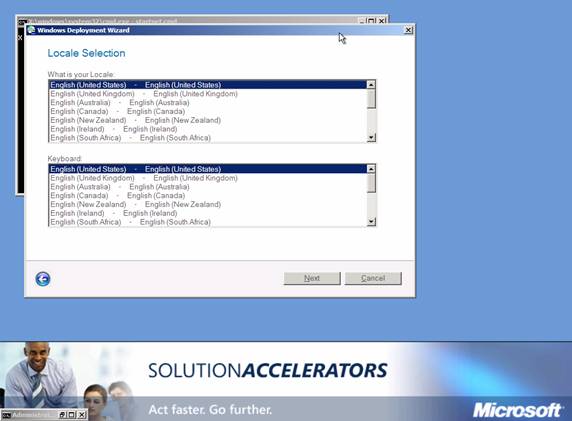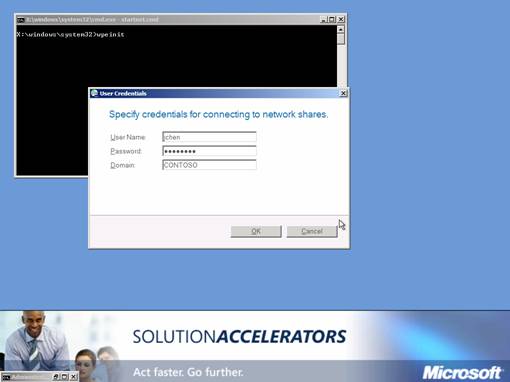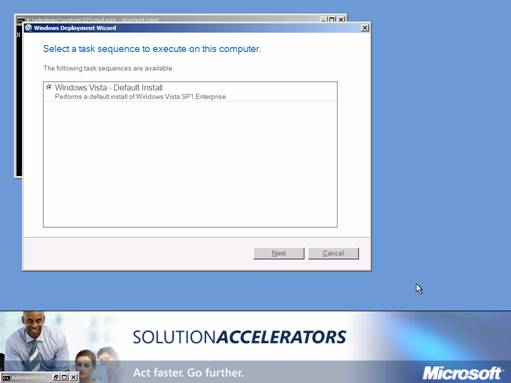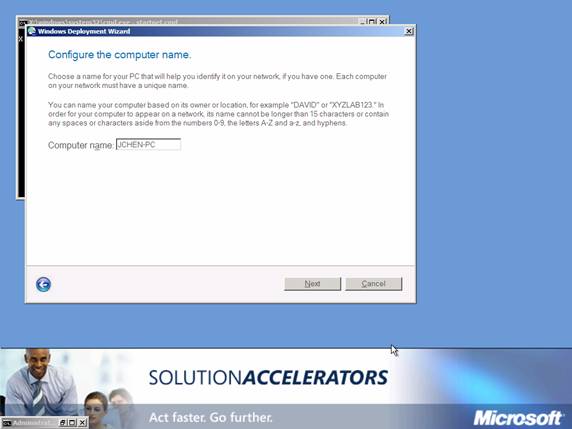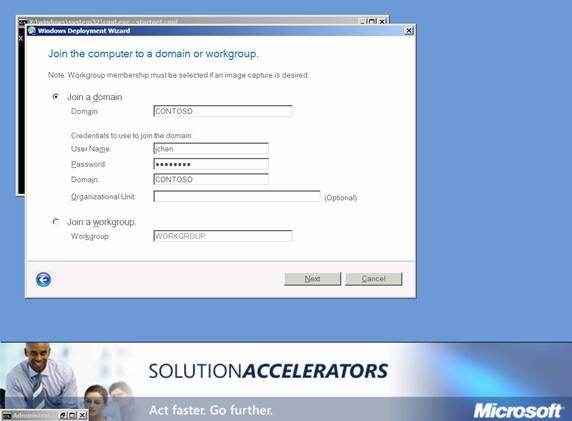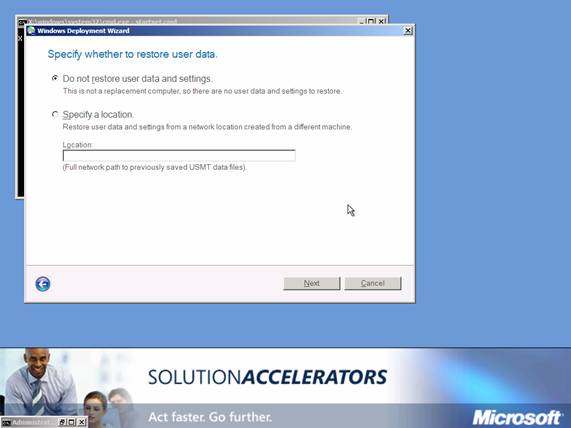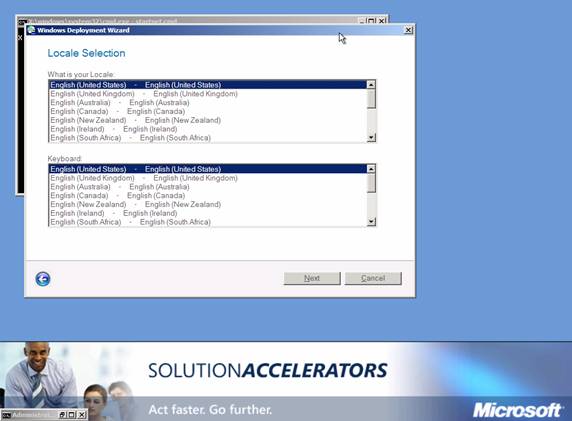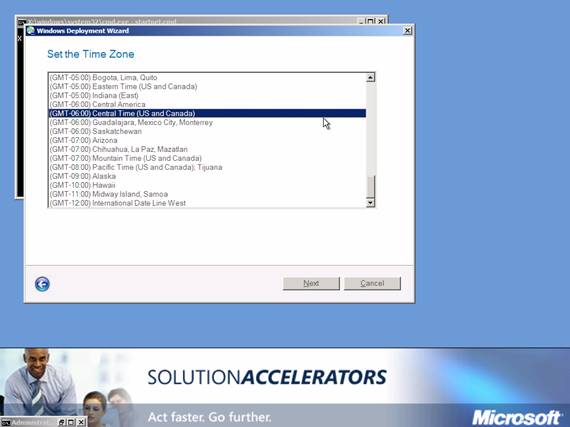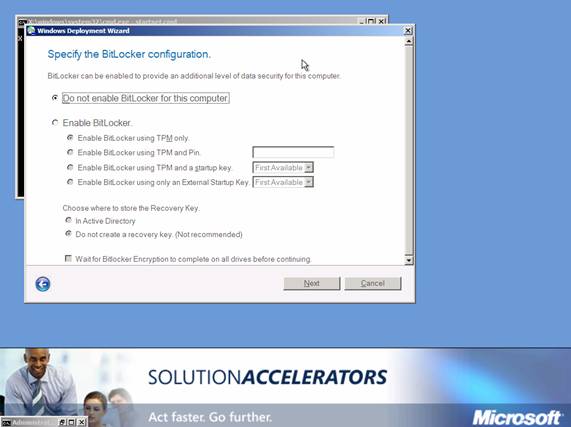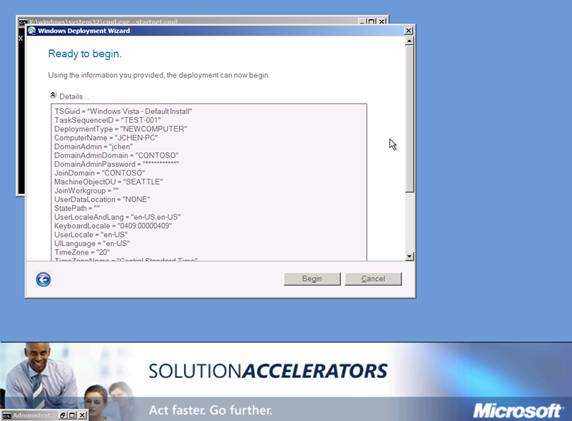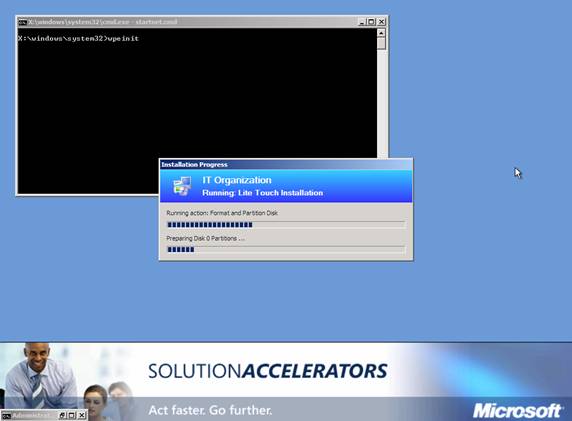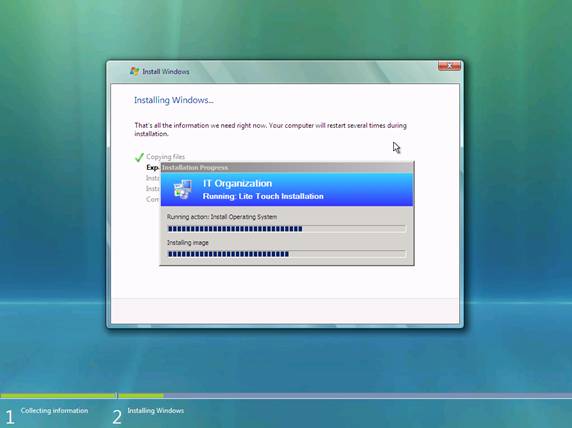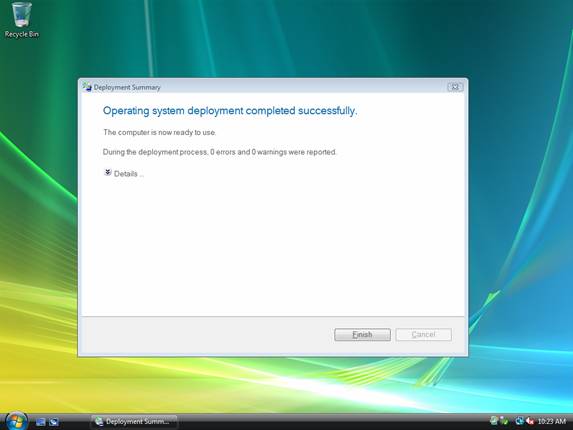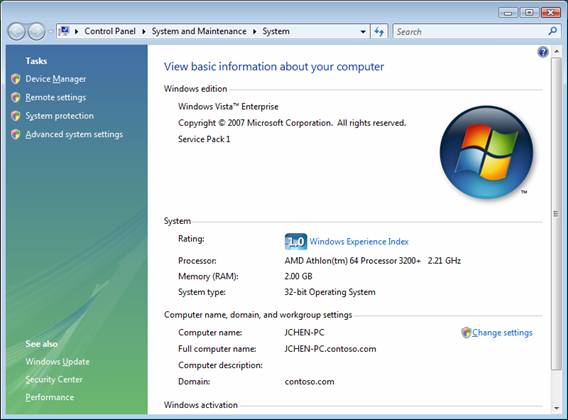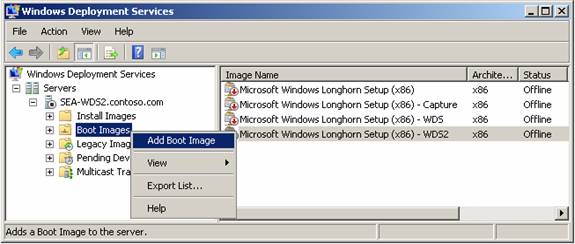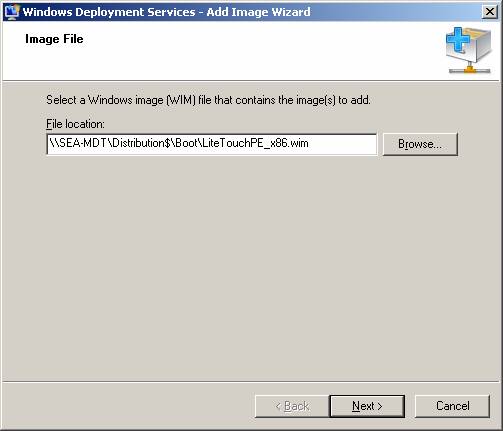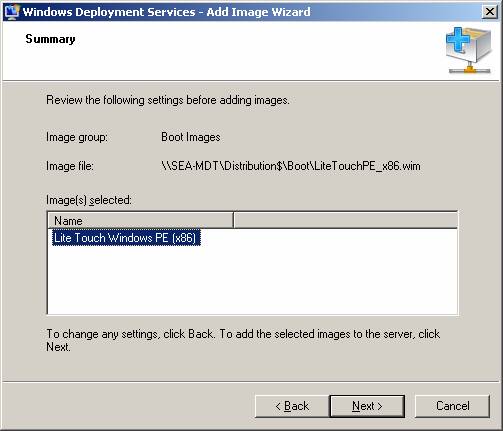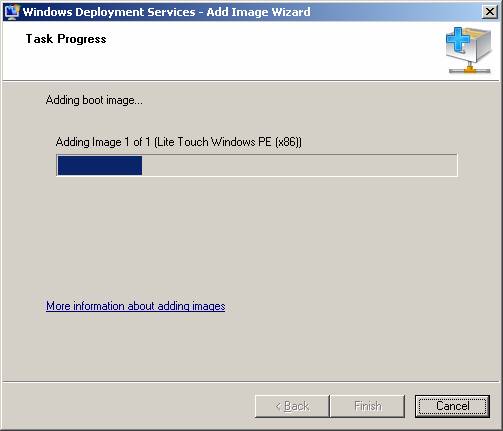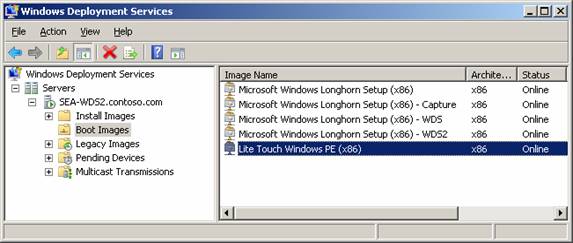,,,,, i den foregående artikel, jeg har vist dig, hvordan microsoft indsættelse værktøjssæt 2008 (mdt 2008), for at bruge den til at foretage en grundlæggende indsættelse af vinduer vista enterprise for det nye edb - scenario.denne artikel bygger på tidligere ved at vise, hvordan man bruger mdt til rent faktisk at udføre de installere ved hjælp af to metoder:,,, ved hjælp af mdt sammen med en let vinduer pe cd.ved hjælp af mdt sammen med vinduer indsættelse tjenesteydelser (vinduer ds) server.note:,,,,,,,,, lti udstationeringer, der er i denne artikel ikke er fuldt automatiseret.en kommende artikel i denne serie vil vise, hvor helt at automatisere lti udstationeringer.,,, at installere vista ved hjælp af en let winpe cd, i den tidligere artikel vi skabte et laboratorium anvendelse for lti installationer af vista.når vi ajourført vores indsættelse, skabte det en støvle folder inden for vores distribution andel.- folder indeholder vinduer pe billeder på to måder, som vi kan bruge til at udføre vores lti placeringer (jf. figur 1):,,,. iso billede, som vi kan brænde på en cd, dvd - manuelt at iværksætte installere proces på en bar metal system.en. wim image, vi kan tilføje støvlen billeder mappe i billedet register på vinduer indsættelse tjenesteydelser (windows server (ds), hvis du har en), således at de automatisk kan iværksætte installere proces på en pxe gav bare metal system.,,,,,, figur 1, vinduer, pe billeder, som du kan bruge lti udstationeringer, at installere ruder vista på et lille metal bestemmelsessted computer med en let winpe cd, begynde med at brænde litetouchpe_x86.iso fil (eller x64 filerhvis du skabte det her i stedet) på cd - medier.så tænd din destination computer, indsæt lti winpe cd, og tryk på en tast oven i købet fra cd ved fik.på det punkt er vinduer pe vil belastning og påbegynd på maskinen, efter som de velkommen vinduer indsættelse skærmen vises som vist i figur 2:,,,,, figur 2:, lti indsættelse begynder på bestemmelsesstedet computer, klik på løb indsættelsen troldmænd til at installere et nyt styresystem og så klik næste.det starter med indsættelsen troldmand og skærme, brugeren akkreditiver skærm, hvor de præcisere område bruger prøvelse (her contoso. jchen), som kan få adgang til indsættelse på din tekniker computer (figur 3):,,,,, figur 3, med angivelse af beviser, som kan få adgang til indsættelse på den computer, der er monteret på det mdt, og klik, okay.så den første screening af vinduerne indsættelse troldmand, vælges den opgave sekvens, du ønsker at bruge til at styre de installere.eftersom vi kun har skabt en opgave sekvens i den foregående artikel, det her er den eneste, der vises i figur 4:,,,,, figur 4, vælge en opgave at løbe på bestemmelsesstedet computer sekvens, klik næste og fastsætte et navn til din nye computer (se figur 5).vi vil vælge jchen-pc som john chen er nye computer:,,,,, figur 5:, med angivelse af et navn til den nye computer,,, klik næste og udvælger i et område, contoso type (eller noget andet, afhængigt af deres miljø) navnet på det område, den nye computer vil tilslutte sig (figur 6):,,,,, figur 6, vælger den mulighed, at tilslutte sig et område efter montering er fuldstændige,,, klik næste og sørg for ikke at genoprette bruger data og indstillinger er udvalgt på næste side for troldmanden (se figur 7).vi vælger denne mulighed, fordi der ikke er nogen bruger data eller indstillinger til john chen, fordi vi bruger det nye edb - scenario (john har lige sluttet sig til virksomheden, og dette vil være hans computer).,,,,, fig. 7:, vælger den mulighed ikke at genoprette bruger data og indstillinger, klik næste og specificere de lokale og tastatur layout for johns computer (figur 8):,,,,, fig. 8: angives locale og tastatur udformning, klik næste og specificere de timezone john maskine (figur 9):,,,,, fig. 9:, med angivelse af den tidszone, klik næste og vælg ikke gør det muligt for bitlocker til computeren, da john 's pc er en desktopcomputer en bærbar computer (figur 10):,,,,, figur 10:, konfigureringen af bitlocker indstillinger, klik næste og klik, oplysninger og gennemgå de indstillinger, der anvendes til anlægget.når du er klar til at installere, klik begynder (figur 11):,,,,, figur 11: gennemgå anlæg indstillinger, på dette punkt et anlæg, der kan sige, rubrik vil udvise fremskridt af anlægget.den første aktion, der udføres, vil være at opdele og format disketten (figur 12):,,,,, figur 12, harddisken er delt og formateres, efter at vinduer fælde vil fortsætte på den sædvanlige måde ved at kopiere vinduerne image fil til bestemmelsesstedet computer, installere det image, og at udføre de resterende anlæg trin (figur 13):,,,,, figur 13:, vinduerne er image, der anvendes, når anlægget proces er afsluttet (der kan være flere genstarter) brugeren automatisk vil blive fældet på sin computer med indbygget lokal administrator opmærksom på den computer (kodeordet for denne konto når den opgave, der var fastsat rækkefølge se den tidligere artikel i denne serie for nærmere oplysninger).når brugeren er stationære synes, etablerings - resumé skærmen vises (figur 14):,,,,, fig. 14:, anlægget er færdig, hvis du klikker start, right-click på computer, og særlige egenskaber, du kan kontrollere det fulde navn, viste, at edb - jchen-pc computer er kommet med contoso.com område, der er beregnet (figur 15):,,,,, fig. 15:, computeren er område blev som planlagt, at indsætte vista med vinduer ds,, en anden måde at udføre en lti indsættelsen skal støvle din destination computere ved hjælp af en støvle billede på vinduer ds - server.for at gøre det her, skal du sørge for, at deres bestemmelsessted computere har netværket kort, der er pxe mulighed for, og at deres bios er blevet konfigureret til boot fra nettet.når du har sørget for dette er tilfældet, så må tilføje lyset rører støvle image (. wim fil) til boot billeder mappe på dine vinduer ds - server.for at gøre dette åbne vinduerne ds - konsollen, udvide serveren node, right-click på støvlen billeder mappe og udvælge tilføje støvle image (figur 16):,,,,, figur 16: tilføjelse af lti støvle billede til jeres vinduer ds - serveren, i tilføje image troldmand, type ¶ ¶, technician_computer, det, distribution_share, en støvle. litetouchpe_x86.wim tilslutning til den støvle mappe i fordelingen andel på din tekniker computer.i dette eksempel, tekniker computer er opkaldt sea-mdt, mens distribution $er navnet på den skjulte distribution andel på computer (fig. 17):,,,,, fig. 17:, angive vejen til lti støvle aftryk på tekniker -, type, et navn og en beskrivelse af støvlen image eller acceptere misligholdelse (figur 18):,,,,, fig. 18:, angive et navn og en beskrivelse af lti støvle image, klik næste revision og sammendraget af den troldmand (figur 19):,,,,, fig. 19:, sammendraget af troldmand, så klik næste og lti - image. tilføjes til billedet register på dine vinduer ds - serveren (figur 20):,,,,, fig. 20: - image bliver tilføjet til depot, lti støvle image skal nu være synlige i bagagerummet billeder folder meddine vinduer ds - serveren (figur 21):,,,,, fig. 21:, lti støvle image er klar til brug for at anvende vista, nu, gå til din destination computer og vende det om.når computeren erhverver en ip - adresse, du vil føle sig foranlediget til at presse e12, efter som de vil få forelagt en række støvle billeder, du kan støvle af.vælg lyset rører støvle image, og efter at billedet er overført, og winpe initializes du får forelagt den velkommen til deployering skærm nævnt i figur 2.fra dette punkt på installere fortsætter på samme måde som før, da du startede din destination computer fra lti winpe cd tidligere i denne artikel.,, konklusion, i denne artikel og i det foregående, vi har set, hvordan manuelt at udføre en lempelig anlæg (lti) af vinduer vista på bare metalbeslag ved hjælp af microsoft indsættelse værktøjssæt, 2008.i den næste artikel i denne serie vil vi se, hvordan helt at automatisere lti.,