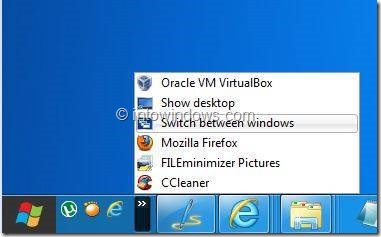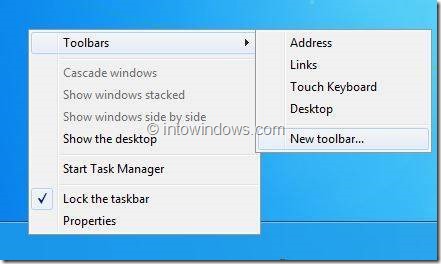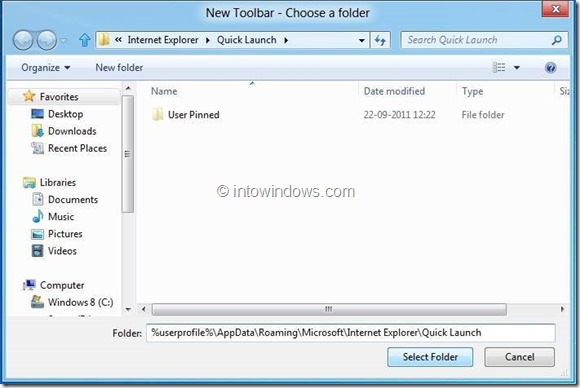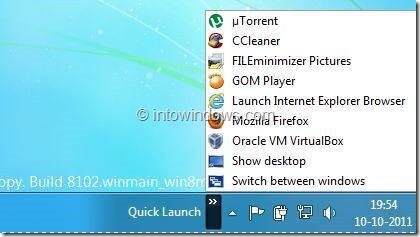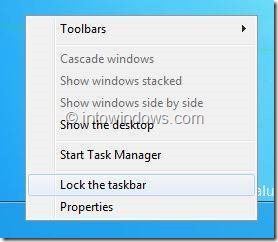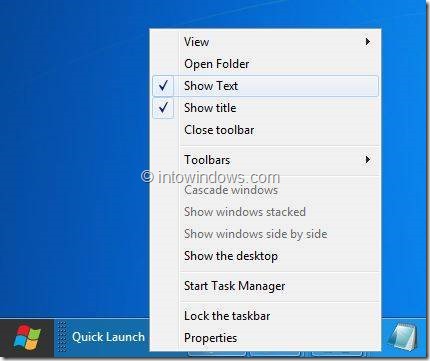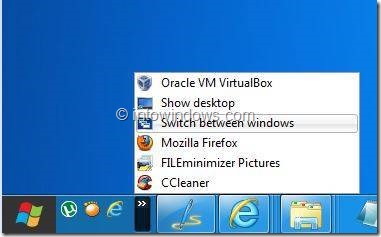hvordan for at muliggøre hurtig iværksættelse i vinduerne 8, som forventet, hurtig iværksættelse er blevet handicappede i den seneste vinduer 8 os så godt.mange vinduer brugere kan ikke finde nødvendigheden af hurtig iværksættelse i vinduerne. 8 som begyndelsen skærm og taskbar sig som gode alternativer.,,,,, søgningen indgår i vinduer 8 start skærm er meget stærk og lader dig iværksætte et program i en anden.du skal bare type navnet på det program begynder skærm, efterfulgt af en enter til programmet.muligheder er også til rådighed for at redde programmet genvej på skrivebordet, eller - hyppigt anvendte program genveje til taskbar.,,,, men der er brugere, som har skiftet fra de gode gamle vinduer xp til de seneste vinduer. 8.hvis du er en af de brugere, der har prøvet at komme tilbage den nyttige hurtigt iværksætte træk, er, hvordan vi gør det muligt for det.,,,,,, trin 1:, klik på, taskbar og vælge, toolbars, > nye toolbar,.det vil åbne nye toolbar vælge en mappe dialog.,,,,,, trin 2: i den mappe vej ind i følgende retning og klik udvælge mappe knap.,% userprofile%) appdata. roaming. microsoft internet explorer. hurtig iværksættelse.,,,,, hurtig iværksættelse toolbar skal anføres ved siden af anmeldelsen område (system, tray).at flytte hurtig iværksættelse til venstre for taskbar (ved startknap), følger det næste skridt.,,,,,, trin 3:, lås den taskbar og udvide taskbar størrelse ved at trække den tilbage, klik på den stiplede linje og flytte den vertikale udskiller det yderste venstre (ved startknap).hvis du har nogen fast ansøgninger om taskbar, så er du nødt til at trække den rigtige vertikale separator for hurtig iværksættelse.,,,,,,,,, trin 4: nu, right-click om hurtig iværksættelse og uncheck, vise tekst og vise titel, muligheder for at få den klassiske vinduer, hurtig iværksættelse i vinduerne. 8.,,,,,,,,, trin 5. endelig right-click på taskbar og udvælge lås taskbar mulighed.,,, tjek også, hvordan at starte menu i vinduerne. 8.