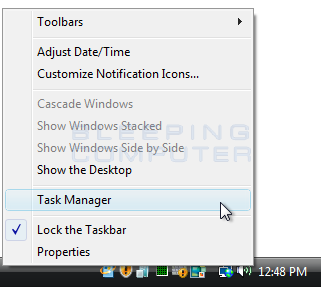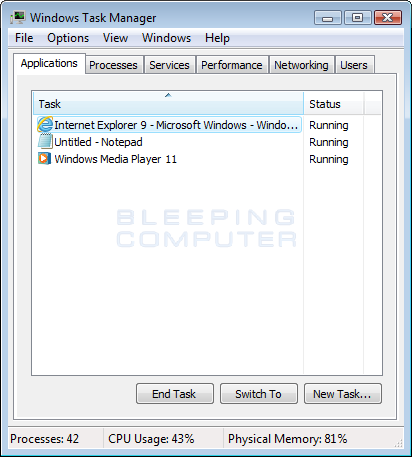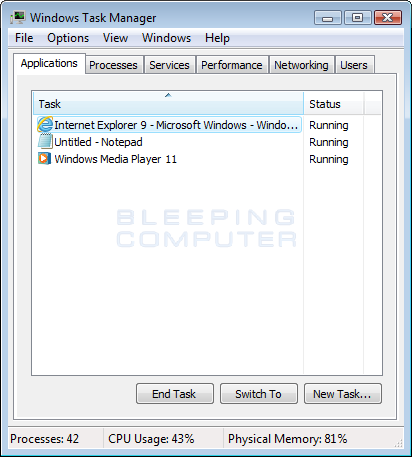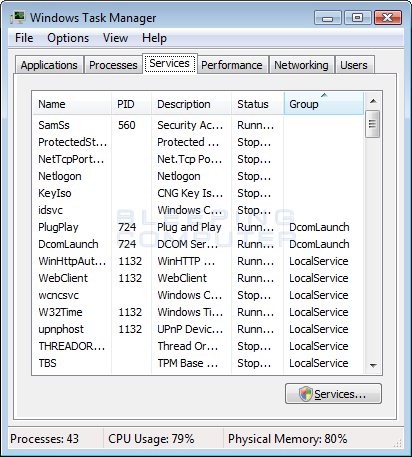, indholdsfortegnelse,,, indledningen, hvordan man starter vinduerne task manager og en oversigt over deres grænseflade, ansøgninger regning, processer, tjenester, tab, tab, tab, ydeevne, netværkssamarbejde regning, brugere, regning, avancerede task manager oplysninger,,,,,, indledningen, vinduerne task manager er et program, der kommer med vinduer og skærme, oplysninger om processer i gang og midler udnyttes på din computer.denne værdi, kan du få et godt overblik over de opgaver, computeren udfører, og de beløb, hver enkelt opgave er af.på grundlag af disse oplysninger kan du tune din computer til at løbe optimalt og effektivt af invaliderende programmer, der muligvis bruger for mange ressourcer og dermed forsinker din computer, vinduerne task manager - program er opdelt i flere tabletter.hvert tab er forbundet med en særlig kategori, som f.eks. at ansøgninger, løbende processer, vinduer, tjenesteydelser, computer og' s ydeevne, netværk, udnyttelse, og de brugere, der er logget på.denne lektion vil drøfte, hvordan man starter vinduerne task manager og give oplysninger om hver enkelt kategori af vinduerne task manager. bemærk, at resten kun gælder for vinduer xp, vinduer vista og windows 7.som task manager har ændret sig i vinduerne. 8 en særskilt tutor vil blive skabt for denne version af windows.,,,,, hvordan man starter vinduerne task manager og en oversigt over deres grænseflade, vinduerne task manager kan påbegyndes ved hjælp af to metoder.den første, og den letteste metode, er ganske enkelt ikke klik på den tid vist i vinduerne taskbar.når du ikke på den tid, du vil blive vist en dialog boks svarende til den, der er under:,,,,, lod de bare klik på task manager, valg og vinduerne task manager vil åbne. den anden metode til at starte vinduerne task manager er klik på startknap og type i, taskmgr.exe, og tryk den ind på dit tastatur.hvis du bruger windows xp, så skal du klikker på flugt mulighed før at taskmgr.exe.når du trykker på ind på dit tastatur, programmet begynder, når vinduerne task manager åbner, det vil åbne den sidste regning, at du set før, du lukkede det i fortiden.hvis det er første gang, du har kørt programmet, så de task manager vil begynde i ansøgningerne regning, som vist nedenfor.,,,,,, at de oplysninger, der vises ved vinduerne task manager er opdelt i forskellige kategorier.disse kategorier kan fås ved at klikke på særlige tab, der er forbundet med dem.flere oplysninger om hver kategori er fastsat i nedenstående afsnit. endelig task manager har grundlæggende oplysninger på bunden af vinduer med processer, cpu anvendelse og fysisk hukommelse.de processer, er mængden af processer i gang på den computer, cpu anvendelse er den procent af den samlede cpu forarbejdning magt, der anvendes i øjeblikket, og den fysiske hukommelse procentdel er procentdelen af de samlede hukommelse i øjeblikket anvendes af deres løbende programmer og vinduer.,,,,,, at de ansøgninger om regning, tab vil vise jer alle løbende programmer, som kan være kommunikerede med, som er logget på.det betyder, at du vil kun se ansøgninger, der er blevet indledt af brugeren, du er logget på.hvis der er andre applikationer, der kører, som blev iværksat af en anden bruger, vil du ikke se de anvendelser, der er opført.,,,,, at de ansøgninger, regning, er der ikke mange oplysninger om denne regning, bortset fra navnet på den ansøgning, der er i gang, og den pågældende stat.en ansøgning, at du kan se løber, og svarer ikke.løb, betyder, at ansøgningen er fungerer normalt, og svarer ikke betyder, at programmet er frosset eller med et spørgsmål, om at lukke en reagerer ikke på programmet, du klikker på venstre klik én gang om anvendelse navn, så det bliver fremhævet, og så klik på den ende opgave, button.dette vil medføre, at forsøg på at afslutte programmet windows.hvis programmet ikke er afsluttet efter du klikker på slutningen opgave knap, bør du vente et øjeblik, og klik på det sidste opgave knap igen.hvis det ikke virker, kan du prøve om afslutning af programmet gennem processer regning, der drøftes i næste afsnit.,,, processer, regning,,, - processer regning viser en liste over alle de løbende processer, der er på computeren.i modsætning til de ansøgninger, tab, tab har evnen til at vise alle, at selv om de programmer, der blev startet af en anden bruger eller virksomhed selv.når du begynder at vinduer task manager og gå til processer regning, som standard vil kun vise de processer, for de er logget på brugeren og nogle grundlæggende operativsystem processer.et eksempel på dette er begrænset, kan ses i billedet nedenfor.,,,,, - processer for den pågældende bruger,,, hvis du klikker på den vis processer fra alle brugere, vinduer task manager vil blive genoptaget med administrative beføjelser, der vil gøre det muligt for dem at se alle processer, der begyndte på computeren..et eksempel på, hvad det ligner kan ses på billedet nedenfor.- der er meget mere processer nævnt.,,,,, processer, regning, der viser alle processer, er den standard, de oplysninger, der er angivet i dette tab omfatter image navn eller filnavn, navnet på den bruger, der iværksatte den proces, mængden af cpu 'en magt, at processen er i øjeblikket benytter sig af, hvordan meget hukommelsen er det ved hjælp af og en beskrivelse, der er fundet i processen.det skal bemærkes, at ikke alle processer vil indeholde en beskrivelse, der vil forårsage beskrivelsen område er blank.det er også muligt at tilføje andre kolonner af oplysninger ved at klikke på den opfattelse, regning og udvælgelse, udvælge kolonner.dette vil åbne en skærm, hvor du kan sætte andre kolonner af oplysninger for hver proces. det er også muligt at få mere detaljerede oplysninger om særlige proces ved lige klikke på processen og udvælgelse af egenskaber.dette vil give dem mulighed for at se den digitale underskrifter i en proces, hvor den er beliggende, og andre oplysninger, som er en af de fælles opgaver, som folk bruger dette tab for at afslutte en særlig proces, som kan skabe problemer på computeren.om det er, fordi programmet svarer ikke, eller der er mistanke om, at processen er forbundet med malware, du kan afslutte processen ved at klikke på den venstre, når det er udvalgt, og så klikker på i slutningen af processen, regning.du vil så blive forelagt en dialog kasse og spørger, om du er sikker på, at du ønsker at afslutte processen.,, advarsel: er det muligt at ophæve de processer, som er nødvendige for vinduer til at fungere ordentligt.kun bringe processer, som du ved, ikke vil påvirke anvendelsen af vinduer.nogle processer, som du bør undgå afslutning, hvis de er beliggende i c: \\ vinduer. system32. folder, sms - beskeder. exe,, svchost. exe,, lsass. exe,, winlogon. exe, og csrss. exe,.du kan kontrollere det, hvis de er beliggende i c: \\ vinduer. system32. folder ved lige klikke på processen navn og udvælgelse af egenskaber.,,,, tjenesteydelser, tjenesteydelser, tab, tab kun er til rådighed i vinduer vista og windows 7.dette tab vil vise dig alle vinduerne tjenester, som i øjeblikket er konfigureret i vinduerne.en vinduer tjeneste er en særlig type program, der er iværksat af vinduer, når det starter, eller, som det er nødvendigt, og kører i baggrunden, der udfører en særlig opgave.vinduer tjenester er en integrerende del af operativsystemer og, hvis de ikke er i drift, eller som er udgået, de kan medføre alvorlige problemer med den korrekte anvendelse af vinduer.,,,,,,, tjenesteydelser, tab, tab (oplysninger om hver enkelt tjeneste, uanset om de er eller ikke, og den service, og' beskrivelse.du kan også starte med en enkelt tjeneste ved ikke at trykke på en tjeneste og udvælgelse, stop, eller start.advarsel:,,,, skal du ikke stoppe alle ydelser, medmindre du er 100% sikker på, du ved, at det ikke vil påvirke den korrekte funktion af vinduer.for flere detaljer om tjenesteydelser på din maskine, kan du klikke på, tjenesteydelser, knap til at åbne tjenesterne kontrolpanel.,,,,,,, resultater, resultater, tab, tab, kan du se den aktuelle og historiske cpu og hukommelse udnyttelse på din computer.dette tab er nyttigt, hvis man forsøger at vurdere, hvorfor din computer eller en ansøgning kører langsommere end normalt.,,,,,,,, ydeevne, tab, cpu, anvendelse og cpu anvendelse historie, kasser, viser, i hvor høj grad cpu behandlingsmagten din computer i øjeblikket anvender og har brugt over tid.den hukommelse, og fysiske hukommelse af historien, kasser, viser størrelsen af hukommelse, som er taget i brug, og hvor meget der er blevet anvendt over tid.man kan forestille sig, at det er meget nyttigt, om hvorfor din computer kan køre langsomt.for eksempel, hvis du finder din computer er langsom, og finder, at den cpu udnyttelse er på 100%, så ved du, sæt farten ned, kunne være forårsaget af en proces med op til meget cpu magt.du kan da gå til de processer, betaler for at se, hvilke proces kan bruge alle de cpu magt og lukke den.hvis du finder, at der ikke er nogen særlig cpu skaber et problem, så det kan være et tegn på, at det er på tide at opgradere deres cpu. den samme diagnose kan anvendes med hukommelse.mange mennesker er ikke klar over, at hukommelsen er en afgørende del af hurtigt computer.hvis deres ansøgninger, har brugt alle dine minder end vinduer vil begynde at skrive stykker af hukommelse til en fil på din diskdrev.denne proces kaldes personsøgning og, når det forekommer computeren bremser betydeligt.ved hjælp af de resultater og processer, tab af task manager, kan man hurtigt fastslå, om manglende hukommelse er skyld i din computer til at foretage mere langsomt.,,,, netværkssamarbejde regning, netværk, regning, kan du få et samlet overblik over, hvor meget trafik flyder over et bestemt net grænseflade på din computer.på bunden af denne skærm, du vil se en liste over alle netværksinterfaces på din computer.over, at du vil se grafer for hver grænseflade, der viser netværkstrafik henover dem.,,,,, netværkssamarbejde regning,,, det kan være nyttigt, hvis du spekulerer på, hvorfor din internet eller netværksforbindelse kan være for langsom.hvis de f.eks. ser, at deres net - grænsefladen er i 100% udnyttelse så noget i vinduerne er anvendelse af alle disponible båndbredde.kan du bestemme, hvad program anvender nettilslutning og lukker den.,,,,, at brugerne regning,,, brugerne betaler, vil vise alle de brugere, der er logget på.et eksempel på, hvad denne skærm ligner er nedenfor.,,,,,, at brugerne regning,,, fra skærmen, du kan afbryde eller logoff, brugere.hvis du vælger at afbryde en bruger, vil det bringe brugerne forbindelse til computeren, men ikke nødvendigvis log dem væk.det betyder, at deres programmer vil fortsætte med at løbe på computeren.på den anden side, hvis du vælger logoff, så brugeren ' s løbende programmer vil blive lukket, og brugeren skal registreres af computer.,,,, avancerede task manager - oplysninger, er det ikke ualmindeligt, at en ordning, administrator eller endog malware, at slå vinduerne opgave leder af en ændring af vinduerne.når programmet er handicappede, task manager mulighed vil være greyed ud, når du right-click på taskbar, og hvis du prøver at flygte, programmet manuelt ved at åbne taskmgr.exe, vil du få et budskab, hvori " task manager har været sat ud af din administrator. "., task manager er handicappede ved at skabe følgende registre værdi:,,, hkey_current_user (software) microsoft. vinduer. currentversion. politikker. systemet " disabletaskmgr " = 1, når de disabletaskmgr værdi er sat til 1, vinduer vil ikke tillade dig at iværksætte task manager.for at gøre det muligt for task manager, du kan ændre værdien til 0.som ændringer i registret, kan være farlige, foreslås det, at man i stedet for at downloade følgende registre fil, hvis du finder, at task manager er handicappede.,,, downloader ovennævnte register fil og redde det på dit skrivebord.når det er oversat, kan du double-click i sagen, og når det får dig til at samle de oplysninger, du får lov til at gøre det.når data er blevet slået sammen, du vil være i stand til at iværksætte de vinduer task manager igen.