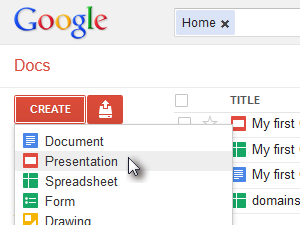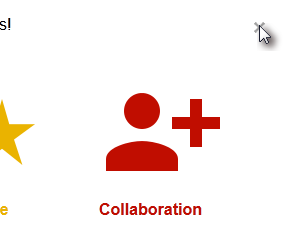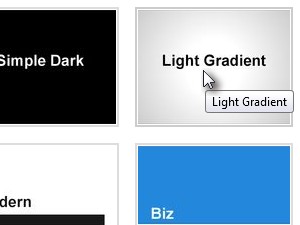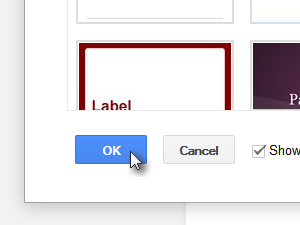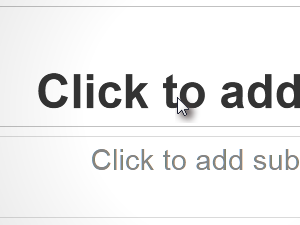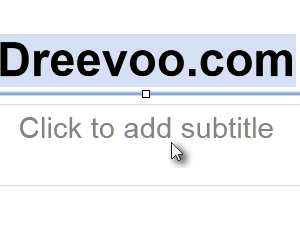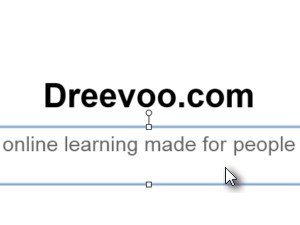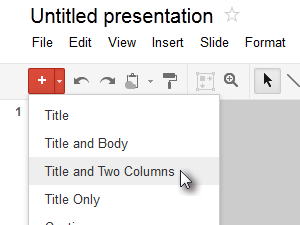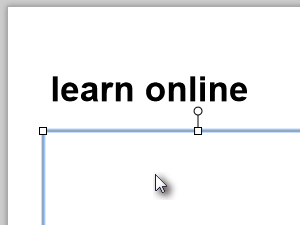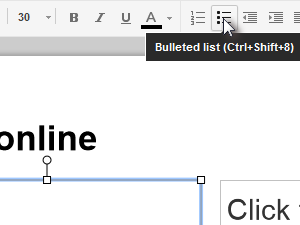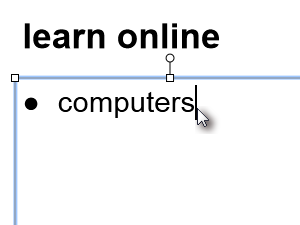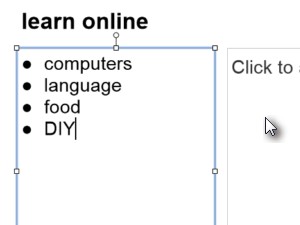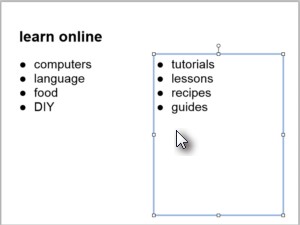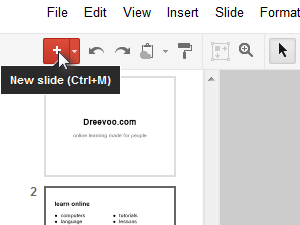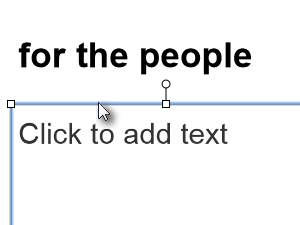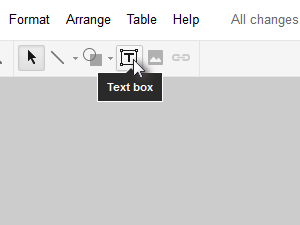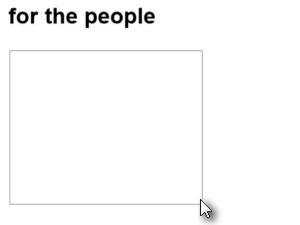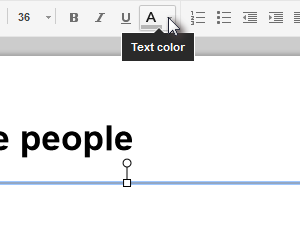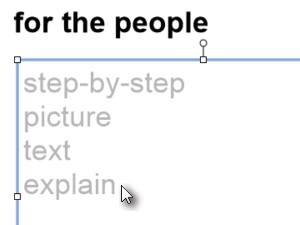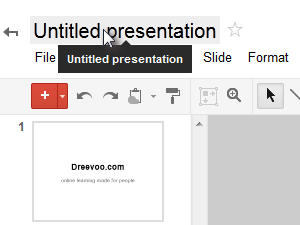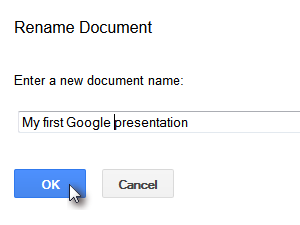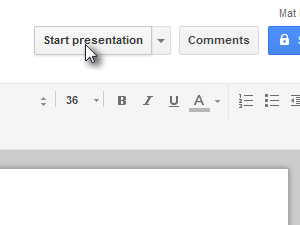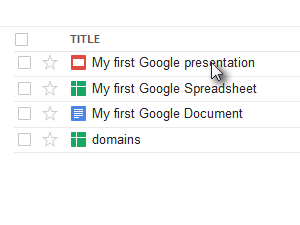1., i denne forelæsning, vil vi skabe en ny presnetation, der er noget, de fleste mennesker kender fra microsoft powerpoint -.,, under din gmail højde og klik dokumenter på google menu.,, du kan gå direkte til google, hvis værdi ved at klikke på følgende link docs.google.com, men du er stadig nødt til at skrive til din google til bad.,, når i dok, klik skabe og vælge regneark., 2.,, hvis du får en begynde rundvisningen skærm bare lukke den (se figur). 3.hvis bedt vælger temaet, du vil have din præsentation (baggrund). 4.,,,,,,,og klik - 5.lad os gå, et afsnit af deres redegørelse, klik, klik., at tilføje afsnit. 6.,,,,,,,og ind i din præsentation titel.,, lad os træde en undertitel.,, vælge klik at tilføje undertitel. 7.,,,,,,,og ind først.8.,, første billede af deres redegørelse er gjort, så lad os tilføje en anden.,, klik den lille ned pil ved + knap og vælge titel og to kolonner. 9., ind i en titel og tryk i venstre tekstrubrik (se billede). 10., i toolbar klik bulleted liste.,, 11.,, den næste kugle (sort prik), der udkom i en tekst boks ind i det første punkt, som de ønsker at fremlægge og tryk enter., 12., ind i så mange punkter som du ønsker, så klik tekstrubrik i højre side (se billede). 13.din anden præsentation, glide er gjort så godt.14.lad os tilføje endnu et skub,, at du præsentation.,, klik + knap.,, 15.,, jeg vil vise dig, hvordan at slette teksten kasser eller elementer, du behøver ikke.,, klik omridset af tekstrubrik og presse det vigtigste.,, slette både tekst kasser.,,,, 16., lad os nu se, hvordan til at tilføje en ny tekst boks., i menuen klik tekstboks knap (se billede), 17.,,,,,,,og tegne et rektangel,.,. bare tryk - og slæber din mus.,, 18.,, ændre teksten størrelse.,, klik skriftstørrelsen knap og sætte den skrifttype til 36.,, 19.,, ændre teksten farve.,, i toolbar klik teksten farve knap (se billede.), 20.,, klik i tekstboks, du skabte i skridt, 17. og skrive nogle gode ting til din glide titel.,, du kan nu skabe flere blodprøver til forelæggelse af den samme ting, vi har i det foregående trin.,, 21.,, lad os nu sætte navn på din præsentation.,, klik titel præsentation,,,,, 22.,,,,,,,ind i din præsentation navn og klik -, din præsentation, skulle have været reddet automatisk.,, 23.,, til at starte din præsentation, klik start præsentation.,, du præsentation bør begynde, anvendelse af mus eller venstre og højre pil nøgler på dit tastatur til at gå igennem dem.at afslutte præsentationen bare lukke vinduet eller pressen, øsu 's vigtigste.,,,, 24.,, hvis du går tilbage til din google docs hjem, du nu skal se din reddede google docs præsentation med det navn, du trådte ind i skridt 22.<