, generelt, mac desktop udviser en dekorativ baggrund image.din mac kommer med en række billeder, men du kan vise et billede, som f.eks. et billede sammen med et digitalt kamera eller en favorit film, du har downloadet fra internettet.at vælge din desktop image, følge disse trin: 1 -, kontrol - og overalt på skrivebordet og vælge forandring desktop - baggrund.,, eller du kan klik systemet præferencer ikon på kajen og vælge desktop & screensaver fra pop - op - menu, desktop & screensaver præferencer rude, synes, som som vist i fig. 2, klik på et af følgende for at vælge den stationære image (klik fremlæggelsen trekant næste til apple, hvis du ikke ’ t se de første to valg:,,, stationær billeder, billeder, dog med at kigge os x, fast farver, for at hente en solid baggrund farve., iphoto, at vælge et foto fra din iphoto bibliotek., foldere, for adgang til billeder lagret i deres billeder mappe.,,, udvide 3, vælge det billede eller farve, at du vil nyde din desktop.,, der er din favorit farve (siger, poppy røde) som deres skriveborde.tryk fast farver, så tryk smagning knap under farven chips.når den farve, så åbner, klik til at vælge deres foretrukne farve og så klik på knap. du kan også bruge et personligt billede.klik fremlæggelsen trekant ved iphoto og rulle gennem valg.klik billeder at se de billeder, du har gemt i iphoto eller klik på hinanden følgende oplysninger trekanter, såsom begivenheder eller steder, for at mindske deres valg til specifikke plader i disse afsnit. eller bruge noget fra dine billeder folder (i mapper).disse billeder er hentet fra et websted eller fra et digitalt kamera.billeder lagret i separate mapper inde i billeder mappe vil i første omgang ikke være synlig, klik den mappe at se billeder inde.(klik den tilføje (+) knap i nederste venstre hjørne og anvende den dialog, der ser ud til at sejle til den mappe, der indeholder det billede, du vil bruge.), udvides 4, klik image eller farve, du vil bruge.,, (fakultativ), hvis man vælger et billede fra iphoto eller billeder mappe, en pop - op - menuen er over de billeder, som vist i figur.hvordan vil du vælge billedet skal anføres på skrivebordet fra muligheder påvist. fyld skærm: udvider eller kontrakter billedet til at udfylde den skærm, men skærer måske kanter, afhængigt af billedformat på originalen., egnet til screening: udvider image for at udfylde de fleste af skærmen, men måske lade kanter udækkede afhængigt af billedformat på originalen.klik på menuen til højre for denne mulighed for at vælge den farve af den grænse, som kan omgive image. strække til at fylde skærm: strækker sig et billede til at fylde hele skærm, som kan fordreje det billede, der svarer til den måde, et spejlkabinet., center: steder billedet midt på skærmen i den oprindelige størrelse, og måske lade kanter opdaget eller vegetabilske ud dele, afhængigt af det billede, og’ s dimensioner.klik på menuen til højre for denne mulighed for at vælge den farve af den grænse, som kan omgive image, fliser: en kopi af image i rækker og kolonner til at udfylde den skærm.nogle billeder, er for store til at indgive og løsning vil være grayed (som i figuren).resize din udvalgte image i iphoto eller et andet billede manipulation app eller vælge en mindre image., 5 (fakultativ) udvælge den check kasser næste til mulighederne på bunden af vinduet til at gøre følgende:,, ændre billede: klik pop - op - menuen til at fortælle din mac til at ændre den stationære baggrund billede, der var baseret på en tidsinterval, når du logger på din mac, eller når du vågner fra dvaletilstand.valg, der kommer fra den kategori, hvor du vælger den stationære billede, så hvis du vælger et billede fra desktop - billeder mappe, udvælgelse, er begrænset til de billeder.vælg et foto fra en iphoto begivenhed, og udvælgelsen ændringer mellem billeder i det album., tilfældig rækkefølge: tilfældigt ændrer desktop baggrund image.efterlod ikke - selekterede, billeder, ændringer i den rækkefølge, de forekommer i kilden. gennemsigtige menu bar: giver din mac ’ s menu bar et gennemsigtigt og“ se gennem ” virkning. 6, tryk på knappen i den øverste venstre hjørne af vinduet.,, eller vælge system præferencer og rarr; op eller pressen, command + q til at lukke systemet præferencer vindue.),
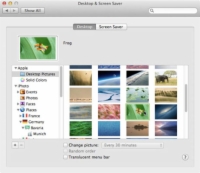
![]()

![]()

