, når du har åbnet en mac - vindue, kan du gøre mere end bare rulle rundt på skærmen.sneleopard lader du så, af sted, resize og skifte ruder.følg instruktionen i denne demonstration for at lære at bruge mac ’ s vinduer.,,, udvide 1, vælge fil → nye finder vindue.,, finder vindue åbner.,,, udvide 2, minimere vinduet.,, flyt din mus fingerpeg i den gule knap på toppen venstre hjørne i vinduet og— et minustegn optræder på den knap og— og så klik.den anden vindue fremstår som en lille ikon i havnen.3, genoprette vinduet.,, klik den virksomhed beskrevet ikon, der repræsenterer vinduet i havnen, og vinduet vender tilbage til sin tidligere størrelse og beliggenhed. adskillige ansøgninger fortsætte, når alle, mens andre bare standse eller pause, indtil du vender tilbage til skrivebordet.sådan er de skøre verden, vi lever i.,,, udvide 4, zoom vinduet.,, flyt din mus fingerpeg i den grønne zoom knappen på øverste venstre hjørne i vinduet.et plustegn er zoom knappen.klik for at udvide din horisont.i nogle tilfælde, ligger et vindue, fylder hele skærm; i andre anvendelsen zoomer vinduet for at vise mest muligt indhold (uden unødvendige hvidt rum).efter du og’ har afsluttet med en er vindue, kan du vende tilbage til sin tidligere dimensioner ved at klikke zoom knappen igen., zoom knappen kan deaktiveres af en ansøgning, der er ’ ikke vil have dig til at fjolle med vindue; for eksempel nogle kampe kan ’ ikke tillade at zoome ind.,,, udvide 5, flytte vinduet.,, klik vinduet ’ s afsnit bar og få vinduet til den nye placering.så løslad mus knap til at plante vinduet fast i den nye placering.typisk, du flytter et vindue, når du og’ fornyet anvendelse af mere end én ansøgning i en tid, og du er nødt til at se indholdet af flere vinduer.nogle ansøgninger giver dig mulighed for at arrangere flere vinduer i en yndefuld slag med et enkelt klik på menuen.klik på vinduet menu vælge arrangeret alt for at udføre denne magi.,,, udvide 6, resize et vindue.,, flyt din mus fingerpeg i den nederste højre hjørne af vinduet (som normalt er markeret med en række skar linjer til at angive sin status som en kontrol); klik og drag indtil vinduet den størrelse, som du vil.,,, udvide 7 skift vinduer.,, klik vinduet ’ s afsnit bar hvis det ’ er synlig, men en del af de inaktive vindue vil gøre.- du kan også right-click anvendelse og’ s ikon i havnen og vælge de ønskede vindue fra menuen.) gennem vinduet, at du klikker sig stolt som en hingst i forgrunden, og den tidligere aktive vindue nu skulks i baggrunden. kun et vindue, kan være aktive på et tidspunkt.den aktive vindue er på toppen af andre vinduer, og det ’ er en, som du kan klippe ved maskinskrivning eller flytte din mus.andre ruder, som du har åbnet kan minimeres, eller de kan være inaktive,.,, og du kan stadig bruge et vindue og’ er tæt, minimere og zoome knapper, selv når vinduet er inaktiv.,,
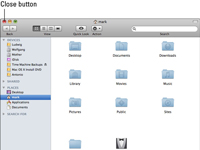
![]()
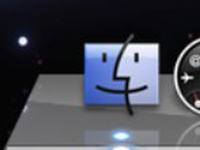
![]()
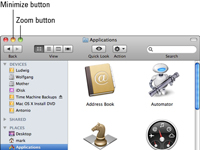
![]()
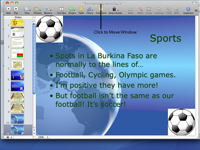
![]()

![]()

![]()

