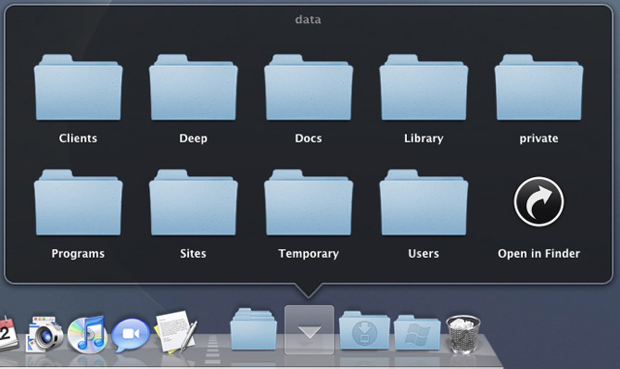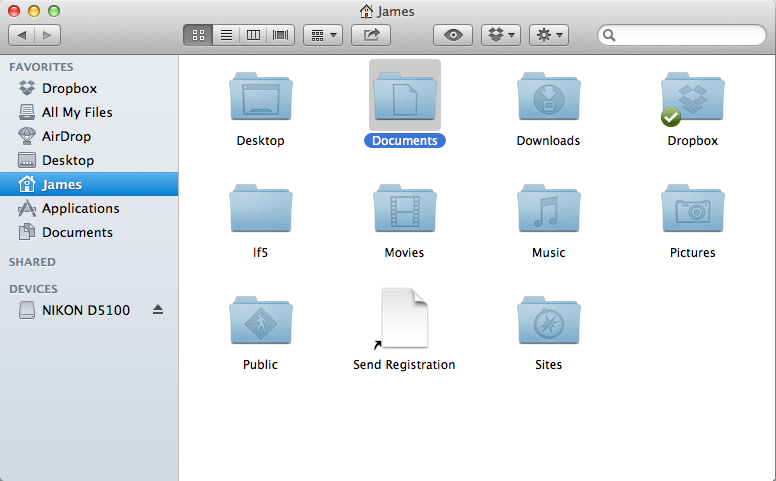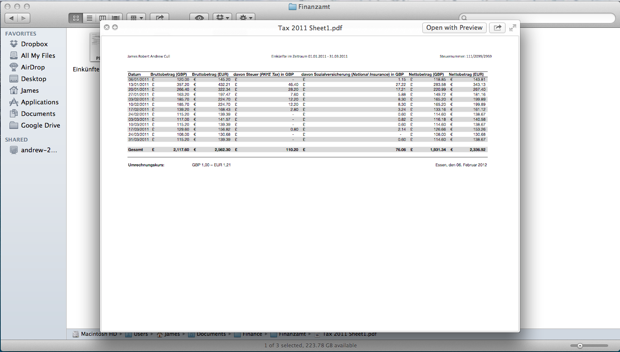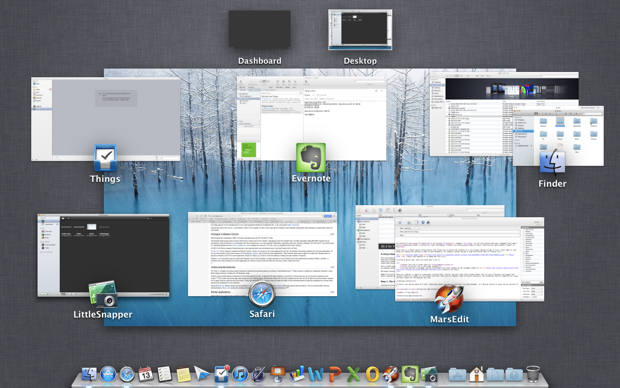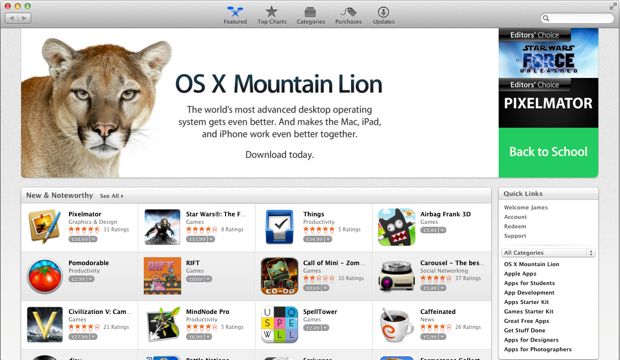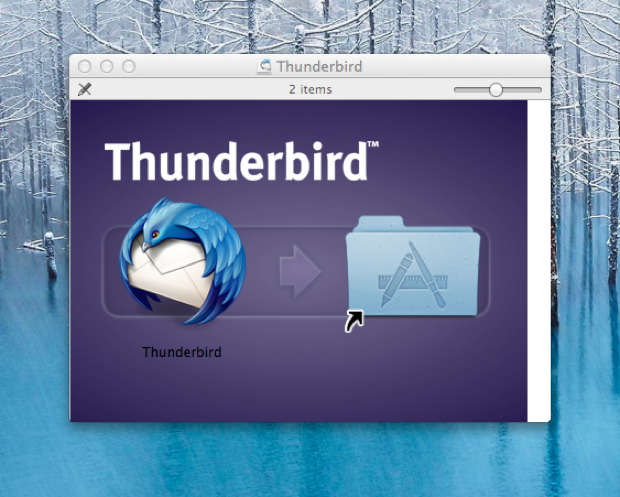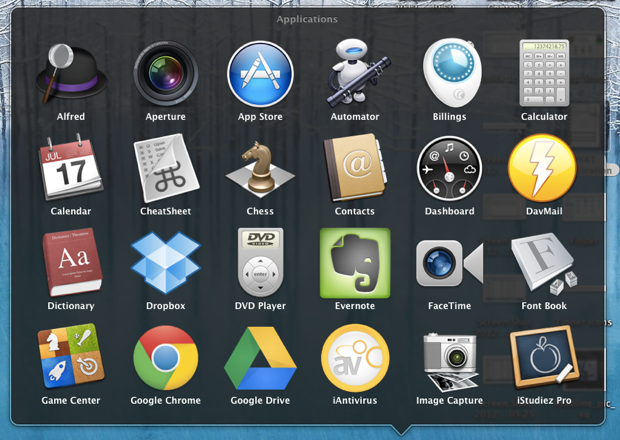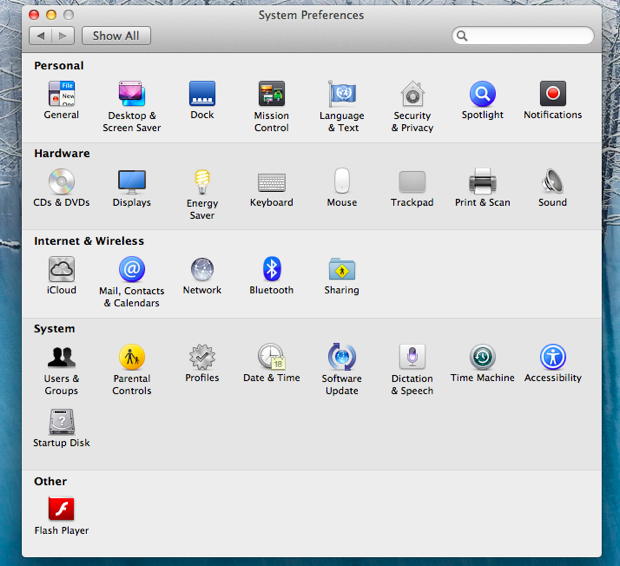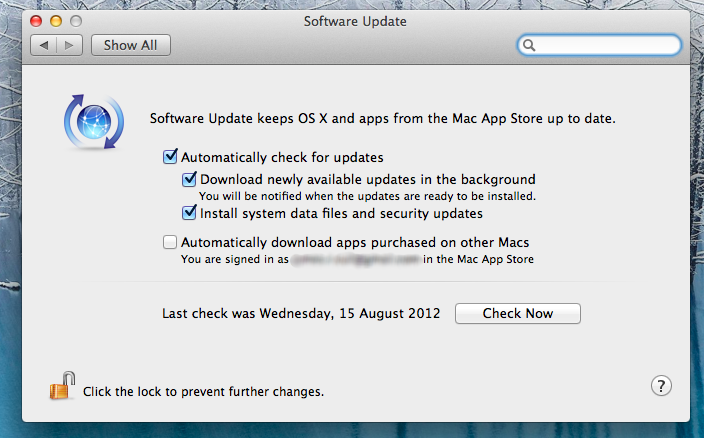opfylder mac: os x for første gang, denne post er en del af en række kaldte mac for begyndere. firefox for begyndere, så du har besluttet at tage springet, og købte en mac?- for det første, tillykke!du vil snart få det at eje en mac er virkelig en fornøjelig oplevelse, og at mac ikke tilpasse sig til dem og deres arbejdsvaner.i denne forelæsning, vi kommer til at se os x fra en absolut nybegynder synspunkt og dække de vigtige ting, som du har brug for at vide i en kortfattet form, så du ikke behøver at gennemgå uendelige bøger og web tutorials.,,,, en (meget) kort introduktion til os x, os x er standard operating system på alle mac computere, og tak til apples strenge licensaftaler, kan det kun (juridisk, men) gennemføres på apple computere.ca. hvert år en opdatering er overgået til os x, og alle meddelelser i dag er opkaldt efter store katte (tiger, leopard, sneleopard, løven, puma, osv.).den seneste var puma - os x 10, 8, i modsætning til vinduer, hvor hver overgang har tendens til at blive en helt ny og omformes styresystem os x går til et mere nuanceret holdning - der er masser af nye elementer, men den underliggende kerne af styresystemet er ofte stadig mere eller mindre uændret.,, i schweiz, for eksempel macs nyder en anvendelse andel af 18,5%.,, os x er en unix - baseret operativsystem og er den næstmest populære operating system på verdensplan efter vinduer med en global anvendelse andel på ca. 8% i juli 2012.der er dog lande, hvor os x har en langt større del af markedet - i schweiz, f.eks. mac har brug andel på 18,5% og i luxembourg ca. 16%. nok om os x som en enhed (der er altid wikipedia?). lad os starte dykke ned i de gode ting: hvordan det rent faktisk fungerer,.,,, tip: i denne lektion, jeg vil se på de traditionelle os x træk, ikke dem, der kom med i puma (f.eks. anmeldelse center).disse er beskrevet nærmere i separate tutorials på dette sted!,, trin 1: os x grænseflade, selv om grænsefladen i os x er meget nemt at få bugt med, det kan være lidt af et mysterium, hvis du bruger en mac - for første gang.der er nogle vigtige områder at tage fat på.,, tænk på kajen som en blanding af den opgave, bar og begynde at menu på vinduer.,, havnen, tænk på kajen som en blanding af den opgave, bar og begynde at menu på vinduer.det er en rampe til din mest almindeligt anvendte ansøgninger samt en let måde at få adgang til deres dokumenter, downloads osv.,, havnen i henhold til os x puma, den lille glødende rektangulære ikoner under et ikon, viser, at app 'en har i øjeblikket enten i forgrund eller baggrund.en mærkelig lille indslag om os x er, at hvis du klikker på den røde "tæt" ikon i anvendelse vinduer, ikke automatisk lukke anvendelsen - det stadig løber i forgrunden (mere om det senere.), for at hænge en ansøgning er symbol på kajen, åbn det så right-click på det dokken.fra nu af, udvælge, muligheder, så bliv i havnen.dette vil sikre, at selv hvis du lukke den pågældende ansøgning, sin ikon, der stadig vil være på anklagebænken for let adgang, til højre for de billeder, du har en lille skillelinje, som hvis du klikker på det, kan anvendes til at tilpasse størrelsen af kajen) og tre foldere, dvs. ansøgninger, dokumenter og downloads, med det sidste symbol på dit lort.fra os x leopard, deres ansøgninger, personlige dokumenter og downloads kan vises, enten som en folder eller skorsten, og betragtes enten som en fan, nettet eller liste.,, en skorsten (dokumenter mappe) i felt mener, at de kan naturligvis fjerne disse mapper og tilføje andre - at gøre det bare få din mappe, valg til området.at fjerne det, enten trække det ud af havnen eller right-click på det, gå til valg, da fjerne fra havnen. ved misligholdelse, alle dine åbne vinduer, at du har alle vil vise sig ved skraldespanden ikon.men du kan ændre det ved at gå til apple menu i øverste venstre hjørne, scroller ned, dock,, så klik på, dock præferencer og udvælge, minimere vinduer til anvendelse ikon.de præferencer, område, er også et godt sted at bygge din sjover.for eksempel, du kan ændre dets størrelse og forstørrelse, når du svæver over det. den menu bar, menuen bar løber langs toppen af skærmen, og som indeholder det æble menu (omfattende), hvor du kan få adgang til forhold som f.eks. software opdatering (mere om dette i en smule), app butikken, og systemet præferencer, samt menuer for særlig app, du bruger.du kan også genoptage og nedlukning din mac fra apple menu -.,, menuen på os x 10,8 puma, med safari i forgrunden, samtidig med at de menuer, menuen bar også har status ikoner for forenelige ansøgninger (min. fra venstre til højre, som reference, er skype, littlesnapper, dropbox, evernote og alfred) sammen med din os x ikoner (fra venstre mod højre: tidsmaskine, skærme, bluetooth, wi - fi - status, volumen, batteri - niveau, ur, eksisterende brugere, fokus og anmeldelse center).du kan gå rundt med den, kommando, centrale og trække dem rundt.du kan også komme af med et ved at trække det ud af menuen bar., finder, at den som vinduerne opdagelsesrejsende af os x (navn, er lidt af en gave, jeg indrømmer).det er ansvarligt for forvaltningen af alle dine filer, disketter, netværk driver og mængder, og kan også iværksætte andre anvendelser (bortset fra kajen.det er et enkelt stykke - for at bruge, når man kender det, og efter min mening alligevel) er langt nemmere at bruge end opdagelsesrejsende.,, finder i os x, med min mappe på vise, at få adgang til den hurtigt, bare klik på sin ikon fra det yderste venstre på kajen (ikon - altid forbliver synlig).når du starter det, du har dine favoritter ned i venstre side (som omfatter ofte mapper, at du adgang til regelmæssigt), fælles udstyr, eller kører på det lokale netværk (hvis du har nogen windows pc 'er, som ofte dukker op her, ironisk nok med "blå skærm af død" ikon!)og alle eksterne drev forbundet med din mac.,, toolbar i finder (ikoner forklaret nedenfor), der løber langs toppen af dit med ham, du har en masse forskellige ikoner.fra venstre til højre, her er, hvad de gør:,, gå tilbage til sidste skærm, gå videre til næste skærm viser punkter i mappe som et gitter af ikoner, vise poster i folder, som en liste, deler foldere i de enkelte kolonner, viser punkter i et dække flow stil (svarende til itunes, ændre ikon - ordning (f.eks. ved navn, fødselsdato ændret, størrelse osv.), har de udvalgte fil (os x puma), hurtigt se mere på det nedenfor), åben dropbox folder (hvis monteret, udføre opgaver (det er den samme som den right-click menu, dvs. hvis du right-click om et punkt, der der er ingen adresse bar i den, hvor du kan hurtigt type steder (i modsætning til explorer).men du kan hoppe på en særlig folder ved at klikke på, så gå til mappe, eller ved presning, skift + command + g.du kan også foretage nogle grundlæggende ordre fra ham, som f.eks. at komprimere foldere (, fil, så tryk "mappe") og brændende mapper til skiver (, fil, så brænd "mappe" at skive). hurtigt, hurtigt se er et meget nyttigt lille element, der giver dig mulighed for at se den indholdet af en fil uden at åbne det, som findes i virkelig bruges til at læse indholdet af pdfs eller ord dokumenter, f.eks. uden at skulle fylde microsoft ord eller en forsmag.,, hurtigt se, har gjort det muligt for en adobe pdf - fil.der er tre måder at bringe jer se:,, vælges den fil eller folder rummet, så hit, klik på øjet ikon i den toolbar, hvis deres mac har en trackpad, tap filen /mappe med tre fingre på trackpad (takket være jacob for dette.der er imidlertid et par begrænsninger for hurtigt ud.først kan du ikke lyset filer i mapper (ikke på løve eller puma alligevel).desuden er der en række filformater, som ikke arbejder med det, men disse er for det meste specialiserede fil udvidelser og vil forhåbentlig ikke alt for meget besvær for begyndere mac bruger. du kan også give hurtigt se et skub fremad med en praktisk plugins - se robert er fantastisk artikel for mere udførlige instrukser, mission. kontrol, hvis der er et kendetegn for os x, at jeg er helt vild med (og ikke så meget, når jeg bruger windows), det er kontrolrummet.det giver dem et overblik over hver enkelt ansøgning på deres mac bare ved at trykke på en knap (dette er normalt, f3, nyere macs, f9, ældre), eller hvis du har en magisk mus ved dobbelt aflytning med to fingre (det kan ændres i system præferencer).,, kontrolrummet, mission kontrol også giver dig en nem måde at få adgang til din instrumentbræt (hvis du foretrækker at bruge dette), og man kan tilføje yderligere desktop - pc 'er, hvis dit nuværende bliver for rodet (tidligere foregik via rum i menuen bar).bare ligge i øverste højre hjørne i mission kontrol, hvor et gennemsigtigt billede af deres nuværende desktop baggrund sammen med en lille, +, symbol bør dukker op, så klik på det, der bør tilføjes en ny blank desktop.,, fem aktive desktop - pc 'er åbne i kontrolrummet, huske på, selv om det har masser af ekstra desktop - pc' er åben på én gang kan have indflydelse på systemets ydeevne, især hvis du bruger en lidt ældre, mac.tjek lige vores artikel om at beherske mission kontrol mere om dette fedt nytte., 2. trin: arbejde med ansøgninger, nu hvor du har fået fat i os x som helhed, lad os kigge på de små ting, der vil gøre dit mac erfaring, selv bettr: apps., hvor apps, er der to vigtige steder for at finde os x ansøgninger: på internettet og via mac app butikken.i betragtning af den stigende popularitet af macs i de seneste år har der været en større tendens til at udvikle mac ansøgninger, og du vil opdage, at de fleste store programmer kom i to vinduer og mac versioner. er der masser af applikationer, der er specielt konstrueret til mac og derfor ofte give en langt rigere bruger erfaring.hvorfor?de er konstrueret med os x i tankerne og virkelig udnytter dets karakteristika, i stedet for blot at være en havn i vinduerne version.,, hjemme side af mac - app butikken, til rådighed for alle macs kører os x 10.6.6 over, det bedste sted at begynde at lede efter apps er mac - app butikken, som du kan finde en række ansøgninger, der til at begynde med, sorteret efter kategori og kreditvurdering.du skal bruge et æble - og vil have til at registrere deres betaling med app butikken (også hvis du planlægger at downloade gratis apps), før de kan begynde at downloade. ikke alle programmer til rådighed for mac kan købes fra app butikken på grund af apples strenge retningslinjer.men du kan finde et ret bredt udvalg på (der er ca. 11000 at vælge imellem).ellers kan købes hos de enkelte udvikler apps websteder uden problemer, installation af ansøgninger, et interessant træk med os x, er den måde, du installere apps.hvis du har brugt en unix - /linux inden da processen vil være ret ligetil.de fleste programmer kom i form af andre (disk billede) dossier, der skal monteres på en virtuel tur, før det kan monteres.du kan lave så mange billeder, som du vil, uden nogen som helst problemer dog huske på, at de billeder skal være, før sletning.,, standard ikon for en diskette image (andre) sag os x, til at iværksætte en disk image, blot double-click på det i ham.det vil dukke op på skrivebordet, som en hvid monteret køre og også i favoritter bar af finder vi så tidligere.at trække sin ikon stig af den blot at affaldet (som skal gøre midlertidigt i en katapult symbol) eller klik på den lille katapultsæde symbol ved siden af den i favoritter bar af ham.,, installation af en ansøgning er så enkelt som at trække sin ikon i ansøgningerne mappe - os x vil gøre resten for dig., som tmk handler om enkelhed, mest disk billeder gør montering af programmet et stykke kage.bare tag anvendelsen ikon og slæbe det ind i din ansøgning mappen, hvor det vil kopi på tværs af alle dokumenter, der er nødvendige for.for at slette en ansøgning, blot trække det i skraldespanden (hvis denne metode ikke fungerer, så gå ind i ansøgningerne mappe i søger og slette filen ved presning, command + slette, - du vil normalt blive foranlediget til at indgå en adgangskode.), en ansøgning "søjler", der som regel bevilger til /macintosh hd /ansøgninger, nogle programmer (f.eks. større programmer såsom adobe photoshop og microsoft office), ofte har deres egne anlæg, programmer, der svarer til vinduer (og disse programmer skal være henholdsvis deinstalled ved hjælp af et særligt program - ikke blot trække dem i skraldespanden, som vil efterlade rester af ansøgningen liggende på din hårde diskdrev, trin 3: gå dybere, nu har vi set på nogle af de grundlæggende funktioner af os x, -'s indgå denne forelæsning ved at bruge lidt tid på at komme til at kende os x på et dybere niveau, system præferencer, systemet præferencer rude, tilgængelige fra apple menu i øverste venstre hjørne af dit skrivebord, er kommandocentralen til mac.det er, hvor du kan klemme næsten alle aspekter af deres computer.det er temmelig selvforklarende og er placeret i en række sektioner for at hjælpe dig med at finde din vej rundt.,, systemer, præference rude på os x, husk, hvis du ikke er sikker på et bestemt punkt, så klik på den?, ikon i nederste højre hjørne, være rettet mod at hjælpe center.vi vil også med en serie på system præferencer ret, sammen med deres system præferencer, i løbet af de næste par uger, så en mere dybtgående se hver enkelt punkt hoved derovre!software opdatering, apple med jævne mellemrum overgang opdateringer til både deres egen software og hardware til at sikre fuld forenelighed med din mac og, hvad vigtigere er, at lappe en sikkerhed huller og insekter er opdaget.da puma, software opdatering funktion har været samlet i app butikken (i stedet for at være en separat ansøgning).men dens funktion er stadig det samme., kan du ændre mulighederne for software opdatering af på vej over til sin panel i systemet, ønsker de fleste mac apps også har deres egen indbyggede ajourføre system og nogle (såsom google krom) automatisk vil downloade og installere opdateringer i baggrunden, så du løber altid på den seneste version.sørg for at checke, automatisk kontrol af opdateringer, valg, som vil se for opdateringer i baggrunden som du bruger din mac.hvis nogen skal være monteret et vindue vil pop - up som dig til at installere det nødvendige opdateringer (eller en anmeldelse, skal anføres i meddelelsen - puma.), tastatur genveje, tastatur smutveje er altid tager lidt tid at vænne sig til, når du begynder at anvende et nyt styresystem, så jeg har nævnt nogle nyttige her henviser til.i finder som regel fælles vinduer genveje, såsom kopi (ctrl + c), pasta (ctrl + v) osv. kan reproduceres på mac ved at erstatte, kontrol med, kommando, nøgle.så der er cmd + c, skære, cmd + x, udvælge, alle er, cmd + en, og så videre.men der er et par, der er enestående for os x:,,, kom ind, renames udvalgte fil (som skal lancere det), rummet, muligt hurtigt at se (nævnt ovenfor), skift + cmd + n, skaber en ny mappe i active directory, cmd + slette, sender de udvalgte fil (r) for affald, skift + cmd + slette, tomme ud, sammen med en bekræftelse, skift + mulighed + cmd + slette, tomme ud, uden bekræftelse, globale genveje, alternativ + cmd + øsu, bringer den kraft tæt dialog (svarende til ctrl + alat + slette på vinduer), hvor du kan lukke unresponsible ansøgninger, cmd + regning, hurtigt skift mellem ansøgninger, ligesom i vinduerne, cmd + h, skjuler den nuværende app, du er ligeledes, cmd + m, minimerer app, du er i), fn + de + op /ned, er den samme som den side op og side ned på vinduer, ligeledes i + tilbage, tager dig til toppen af et dokument /side (som den knap) og i + ret, tager du til slutningen af et dokument /side (som enden på), cmd + rum er misligholdelse ordre til at bringe fokus, en let måde at finde dokumenter og brochurer om din mac, cmd + forskydning + 3, kræver en fuld skærm billede af skærmen - - og redder det på din desktop i men heller ikke dér er menneskene sikre format, ligeledes cmd + forskydning + 4, lader dig tag et skærmbillede af et bestemt område ved at trække.for at tage et billede af et særligt vindue, slå, rummet, bagefter så udvælge vinduet /ting, du ønsker at tage et skud af, cmd + ud, kommer de igen /sove /annullere /lukket dialog, ramte, valg, plus en god nøgle (bind op /ned eller stum) hurtigt åben den sunde panel i system præferencer og mulighed, plus en lysstyrke nøgle til hurtigt at åbne skærme panel. naturligvis hver ansøgning har sin egen tastatur genveje, og jeg kunne tilbringe hele dagen igennem dem alle.men en hurtig og let adgang til en liste over alle tastatur genveje til særlige program er at downloade cheatsheet, der er gratis, og får et vindue af alle fælles tastatur genveje for det pågældende program, du bruger blot ved at holde den, kommando central., så er vi færdige, folkens!tillykke, du har nået slutningen!jeg håber, at disse tips vil hjælpe dig med at komme op at køre med os x, er det virkelig en enkelt virksomhed til at bruge, og jeg er sikker på, at når man har brugt det i et par uger, vil du føle dig hjemme. vi kommer med alle mulige kursusundervisning i de kommende uger og måneder, at virkelig se på hvert hjørne af os x, men for det første tage over til os x tutorials kategori for begyndere. og tak deles nyttige tips, tastatur genveje og generelle råd i bemærkningerne nedenfor til gavn for alle læsere på dette område (og for deres kære forfatter samt!),