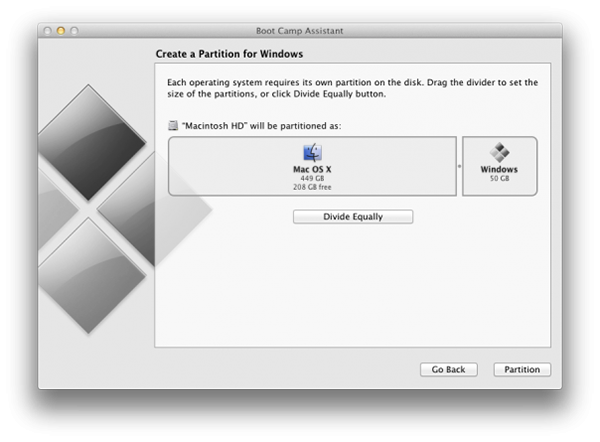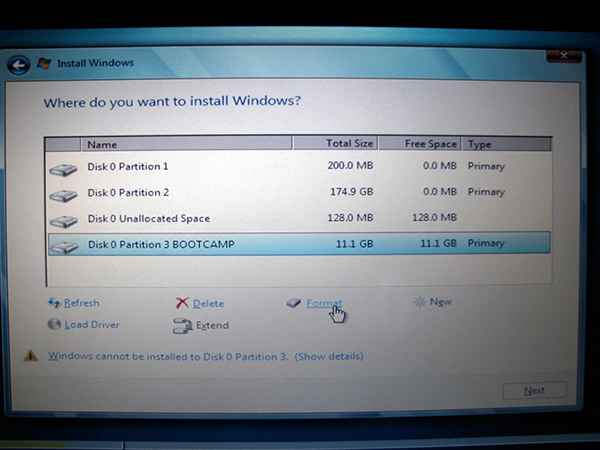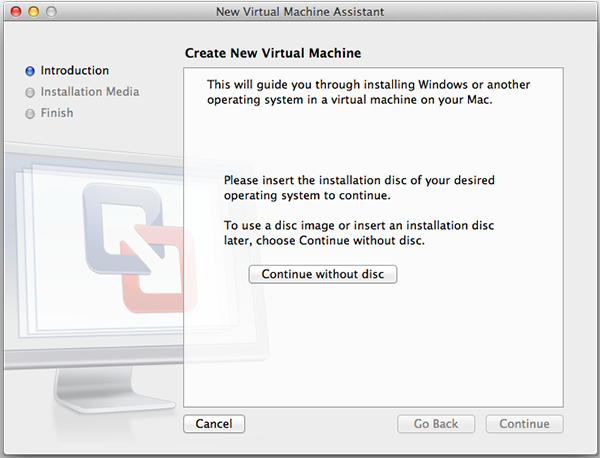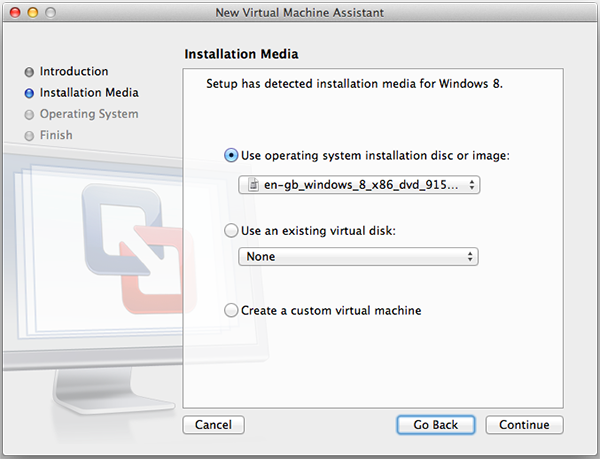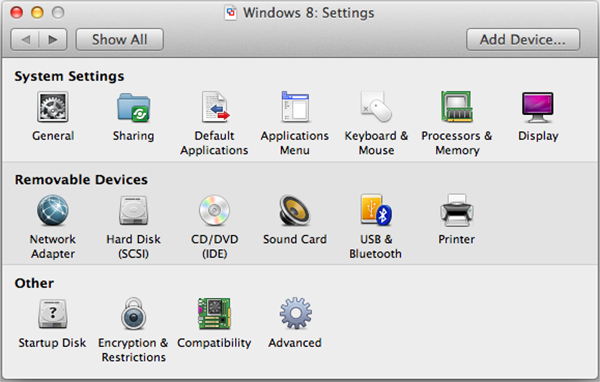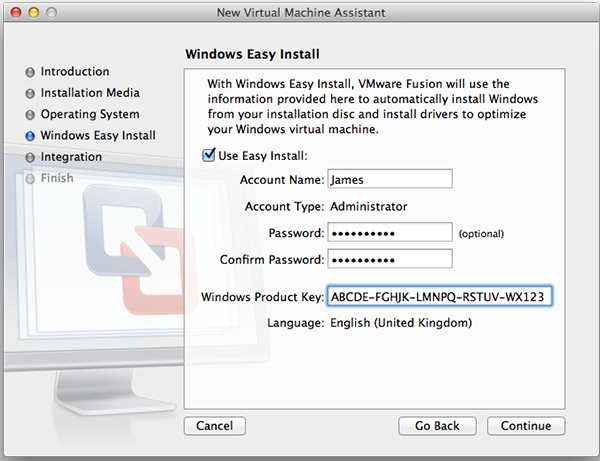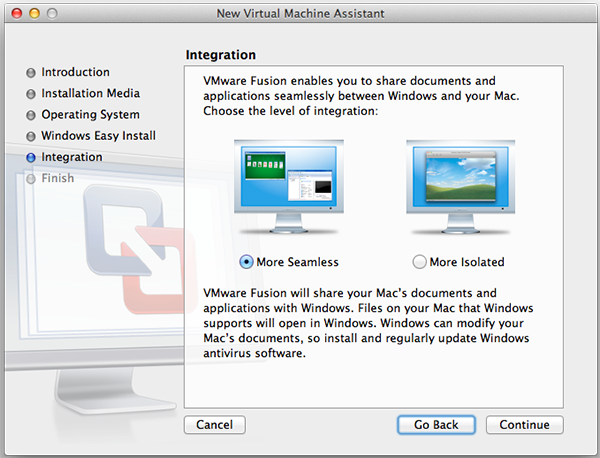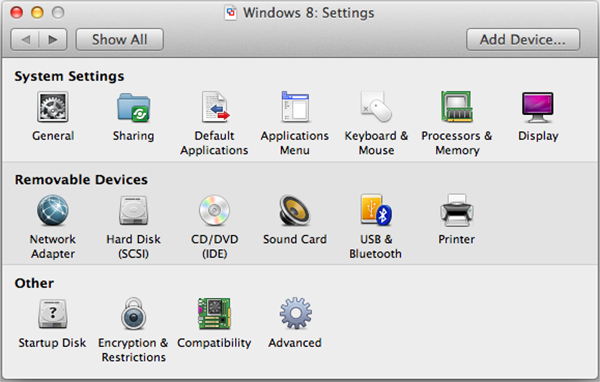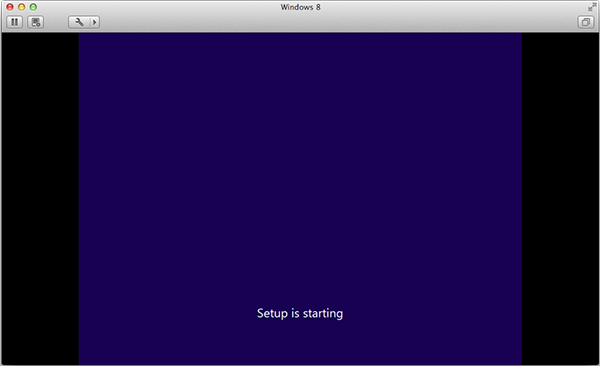, at løbe vinduer på din mac,,,,, siden æble skiftede til intel arkitektur tilbage i 2006, macs har været i stand til at styre microsoft windows natively uden nogen form for kappelyst software, som microsoft virtuelle. hvorfor vil du bruge windows, jeg høre dig skrige. når os x er en udmærket operativsystem?tja, du har måske noget software, der virker kun på vinduer (specialiseret software, f.eks.), eller du kan bare lide en ændring fra os. uanset din grund, lad os se, hvordan du kan få vinduer op og køre på din mac.,,,,,,, så prøv paralleller stationære eller vmware fusion.,, vælge, hvordan du kører det, kort sagt, der er to måder at køre vinduer på din mac, kan du bruge apples træningslejr for at skabe en vinduer deling på din mac harddisk, så de støvler, enten i os x eller vinduer, når du starter din mac, kan du løbe vinduer, side om side med en virtualization pakke, såsom paralleller stationære eller vmware fusion.,, begge har deres fordele og ulemper, selvfølgelig.løbende vinduer i træningslejren vil give dig lidt bedre bruger erfaring som din mac - systemet, der anvendes ressourcer udelukkende for et styresystem windows, ikke to.ulempen er, at hvis man ønsker at bruge os x, du bliver nødt til at gemme alt det du laver i vinduer og genstarte mac.selvfølgelig, boot camp er fantastisk, hvis du skal bruge noget, men vinduer, men hvis du ønsker at bruge to vinduer og os x side om side, så det er ikke en ideel løsning. jeg vil personligt anbefale en virtualization program.de to ledere, der er vmware fusion og paralleller desktopcomputere, og begge af dem tilbyder det samme sæt af egenskaber.du har også den skønhed, der kan drive andre styresystemer som linux, ved hjælp af disse programmer (linux kan køres i henhold til lejren, men det er ikke underbygget af æble - og kan være en smule temperamentsfuld). det smukke ved virtualization programmer er, at du kan køre både os x og vinduer, side om side. og begge programmer med en "enhed" grænseflade, hvor dine vinduer ansøgninger anføres i os x og kan iværksættes natively, hvilket betyder, du ikke er forpligtet til at arbejde indenfor vinduer.ulempen ved disse programmer er imidlertid, at de svin system ressourcer, ligesom der ingen i morgen, så prøv ikke at installere det på en ældre mac som du vil opleve en sløv, træg mac og dine vinduer erfaring vil være temmelig uudholdeligt. uanset hvad, så lad os se på, hvordan det skal gøres.,, at installere vinduer med boot camp, før vi begynder at installere ruder med boot camp, du bliver nødt til at sørge for et par ting først, og sørge for, at du har en (juridiske) kopi af vinduer på, bootable disk.du kan ikke installere vinduer fra en diskette image (i modsætning til virtualization software). tilbage, din mac fuldstændigt ved tidsmaskine. tag en tom disk eller en usb - nøgle, således at boot camp, kan installere ruder chauffører for deres mac er hardware (tastatur, gode kort, grafikkort osv.). du skal bruge mindst 16 gb fri plads på dit mac er harddisk (nr. installering af eksterne kører her) 32 - bit - tal versioner af vinduer, og mindst 20 gb fri for 64 bit - versioner.hvis du er usikker på, hvad "lidt" rating vinduerne er, se på æsken eller på disketten.de fleste anlæg disketter i dag komme med begge versioner (din mac vil sandsynligvis have 64 - bit), nu går ind i, boot camp assistent, der ligger i deres værker folder (vædde på, du aldrig har set det før.og fyre den af.du bliver nødt til at have administrator af rettighederne til mac, inden du begynder at rode rundt med det, den første ting du skal gøre, er at skabe en deling af vinduer.det skal være mindst 5 gb i størrelse og også lade 5 gb fri plads på dit mac efter montering er afsluttet.selvfølgelig, størrelse, du får brug for, afhænger af, hvad du skal bruge vinduer.hvis du skal bruge det til masser af dyre ting, så slå op delingen størrelse på mindst 50 – 60 gb (husk, vinduer kan tage op til ca. 10 - 15 gb i rummet, afhængigt af, hvad der er installeret).efter du har valgt din ideelle størrelse, klik på, skillevægge,.,, boot camp vil så begynde at opdeling af en del af din mac er harddisk for vinduer.selv om denne deling kan stadig ses af os x operating system (og du kan få adgang til filer fra det), du kan ikke bruge det til os x. når lejren er færdig, opdeling, vil du så være foranlediget til at stikke dine vinduer startdisken (husk, boot camp vil ikke virke fra iso disk billeder), og genstart.din mac vil derefter genstarte og fylde vinduer her.,, når udvælgelsen af bestemmelsesstedet for vinduer, husk at udvælge den deling, som boot camp har skabt for dig (som skal være mærket, bootcamp,).du kan også have brug for at formatere den før sat ruder (de fleste versioner af vinduer anbefale ntfs fil - systemet, som er støttet af os x uden brug af tredjemand, software, men du kan format, det kan du lide).- vinduerne anbringelsesprocedure som normalt, og lad din mac støvle oppe i vinduer. vil du så nødt til at installere det pågældende førere for deres mac er hardware (tastatur, webcam, lyd, kort osv.).bare rolig – er alt dette automatisk til dig.du bliver nødt til at grave os x installere diskette, der kom med din mac, som alle chauffører er der.indsæt det og følge den på instrukser. finder du i lejren, at varm nøgler på din mac (f.eks. størrelse, volumen og cd -) arbejder i henhold til vinduer, og at det emulerer en misligholdelse pc - tastatur (herunder kontrol + alat + slette, for lukning af ansøgninger, der reagerer ikke.de fleste eksterne enheder også arbejde (herunder den magiske mus, men ikke ved hjælp af den ting, du er vant til i os x), og de fleste software er forenelige.vær på vagt, men om at bruge ekstern backup - tjenesteydelser, som disse kan sommetider korrupt vinduerne deling, så før installation, kontrollere deres forenelighed med træningslejr. når du er klar, så er du fri til at bruge vinduer!du kan selv vælge, hvilket styresystem at starte med den mulighed, nøgle, når du strøm på din mac - skærmen skal anføres med to støvle muligheder.hvis du ønsker at fastsætte en standard operating system til at starte op i, så gå til system præferencer, så nystartede disk, og vælge, hvilke disk, du vil gerne som misligholdelse.,, at vinduer praktisk talt, ville jeg anbefale hen til en af de betalte muligheder, som de finder resultaterne bedre,.,, den anden mulighed, du løber vinduer næsten ved hjælp af en virtualization software.der er et par gode kommercielle muligheder på markedet, vmware fusion og paralleller desktop - pc 'er, sammen med et frit valg virtualbox.hvis du vil bare løbe vinduer i korte perioder, så tag virtualbox – det temmelig meget, hvad det siger om tin - og det er hurtigt og nemt at montere.men, hvis du skal bruge vinduer på din mac for længere perioder (eller hvis du vil have det til at løbe ind i applikationer, som f.eks. spil, så ville jeg anbefale hen til en af de betalte muligheder, som de finder resultaterne bedre. der er ikke meget forskel mellem sammensmeltning og paralleller desktopcomputere, og ved udgangen af den dag, det kan koges ned til personlig præference.både støtte den sidste version af windows (windows - 8), og begge er optimeret til puma og retina udstilling om macbook pro.du kan tilbringe timer lange tekniske behandling ved sammenligninger mellem de to produkter, men der er ikke meget, før du beslutter at løbe vinduer næsten, du bliver nødt til at sørge for, at deres mac er klar til det.du får brug for en hurtig forarbejdningsvirksomhed og masser af ram (jeg vil anbefale et minimum 4 gb), for husk, at din mac er nu nødt til at køre to operativsystemer og alle virtualization pakker er ofte store ressource, svin.en god måde at gøre det på er at kontrollere anbefale system specifikationer for enten vmware eller paralleller (klik, - kravene, tab) støtte lokaliteter (nærmere oplysninger om virtualbox kan ses her, men de er mindre specifik). med virtualization pakker, du kan normalt oprettet vinduer fra enten en disk image (iso fil) eller fra den oprindelige installation disk.du kan også installere andre styresystemer samt (f.eks. linux) – tjekke din software er dokumentation for støttet styresystemer.for resten, men jeg vil vise dig, hvordan du får vinduer 8 op og køre på vmware fusion 5 (bemærk, at tidligere versioner af vinduer har en lignende struktur - procedure),.,, at skabe en ny virtuel maskine, lad vmware fusion og klik på , fil , så , nye , (alternativt kan presse , command + n).du vil blive fremlagt med nye virtuelle maskine assistent,.,, hvis du installerer vinduer fra en cd, dvd, så stik den ind i din mac er disk plads på dette stadium.fusion vil afsløre styresystemet er installeret og fortsat automatisk.hvis du kommer til at installere det fra en disk image (som jeg er, så klik på , fortsætter uden skive,., i den næste vindue, skal du vælge din disk image.bare klik på, brug operativsystem anlæg, skive eller image og vælge billedet fil (normalt i iso - format), som du ønsker at installere, så klik på fortsat,.,, bekræfte styresystemet for valg i den kommende dialog (sørge for fusion har præcist identificeret, om du har planer om at - 32 - bit - tal eller 64 bit - version af windows: 64 bit - udgave betegnes med udtrykket x86 - servere, fusion).,, du vil så blive bedt om at vælge et brugernavn og password til vinduerne, og ind i licens nøgle, som kom med jeres software.for at spare tid og kræfter, gå til den, nemt installeres, mulighed – fusion automatisk vil installere alle chauffører, så får du det bedste erfaringer fra deres vinduer virtuel maskine.,, efter dette trin, du kan vælge den grad af integration mellem deres mac og dine vinduer virtuel maskine.personligt ville jeg gå mere problemfri, da det gør det muligt for dig at dele dokumenter og applikationer på tværs af både operativsystemer, men hvis du bare ville være at vinduer for et par opgaver, og det er ikke generet om udveksling af dokumenter (eller hvis du ikke har noget imod at trække og faldende relevante filer), så den mere isoleret løsning.,, fusion vil så vise dig de indstillinger til operativsystem, du har valgt (i tilfælde af vinduer 8, vil den anvende højst 1 gb ram og skabe en virtuel maskine med 60 gb lagerplads på min mac).hvis du ønsker at bygge disse, så klik på indstillinger, vælge,.du vil så blive forelagt en præference rude, der svarer til systemet præferencer i os x, hvor du kan vælge, og justere din virtuel maskine er behageligt.,,, f.eks. du kan vælge, hvor meget ram deres virtuel maskine vil bruge (flere, bedre), hvad netværksindstillinger skal anvendes, og andre.hvis du starter med fusion og lader de indstillinger, som de er – rode rundt med dem kan forårsage din virtuel maskine til at være langsom og træg, når du er færdig at skræddersy deres virtuel maskine er behageligt, klik på, gør det færdigt, vælge et sted for at redde din virtuel maskine (hvis du har en ssd køre i din regnfrakke, så vil jeg anbefale, at redde det der så filer kan nås hurtigere, så klik på. okay.fusion vil starte vinduer her – bare følg instruktioner for at få vinduer op og løb!,, når du har monteret vinduer og har alt planlagt, fusion vil få dig til at installere vmware værktøjer, som gør din virtuel maskine nemmere og nemmere at løbe.du behøver ikke at installere dem, men jeg vil anbefale, at du gør det.hvis du ikke ønsker at installere dem væk, så kan du altid klik på, en virtuel maskine, så klik på, installere vmware værktøjer og installere dem, når du vil.,, prøv paralleller stationære eller vmware fusion.,, nyde at bruge vinduer!det sidste skridt er nu at nyde at bruge vinduer!du vil snart finde, at uanset hvilken metode de bruger (uanset om det er lejr eller en virtualization programpakke, som f.eks. vmware fusion) integration med din mac er homogen, og nogle gange kan det være en bedre erfaringer end det på et særligt vinduer bærbare!jeg håber, denne vejledning har gjort det her proces lidt lettere.det er ikke så svært – alt du skal gøre er at følge de skridt, og lad være med at tage genveje, ellers kunne ødelægge begge dine vinduer og os x anlæg på deres mac!som altid er velkomne til at dele en handy tips eller bemærkninger til fordelene ved vores læsere i bemærkningerne nedenfor.