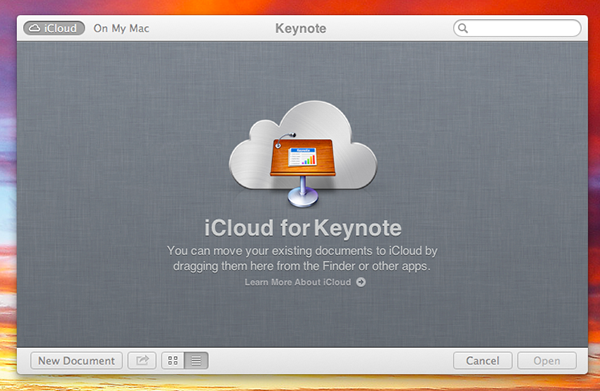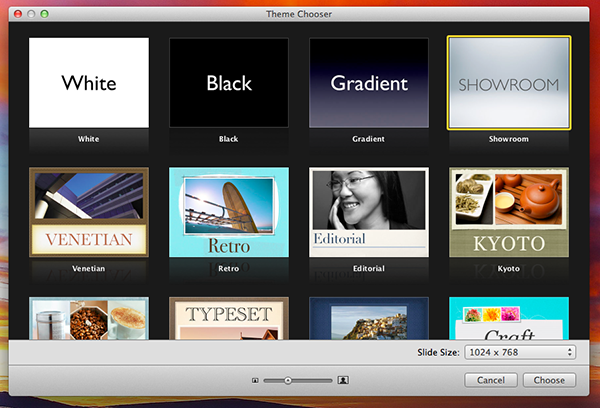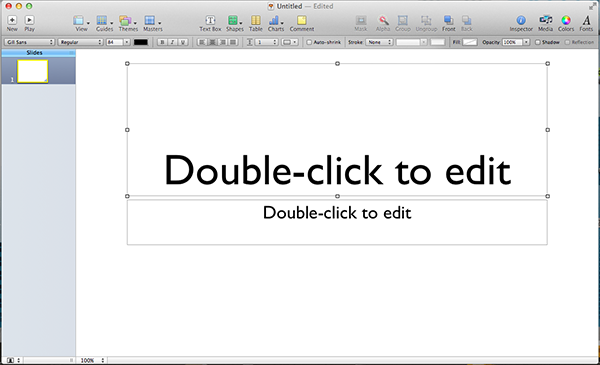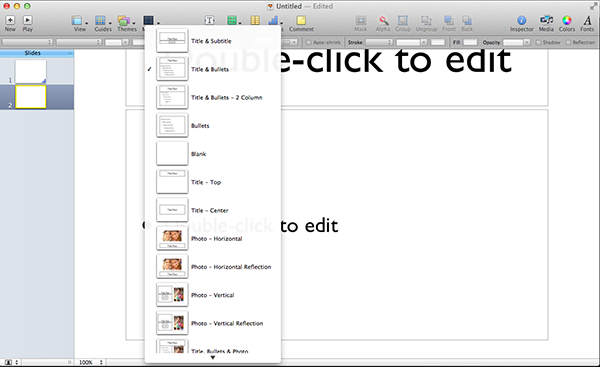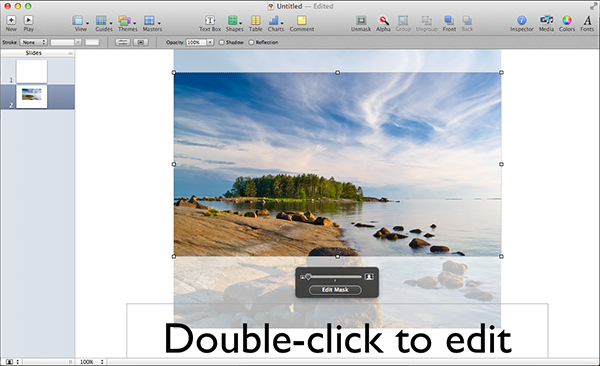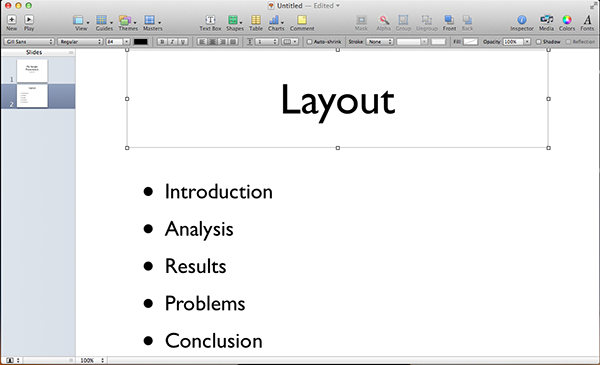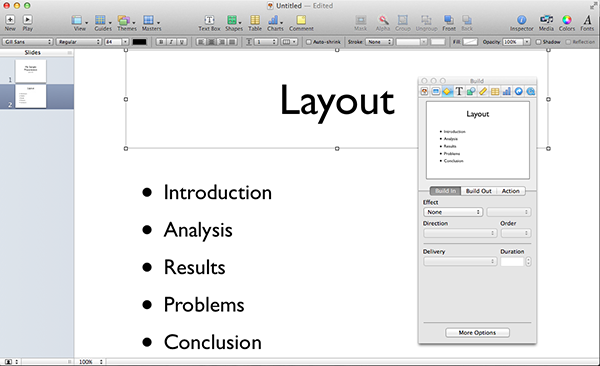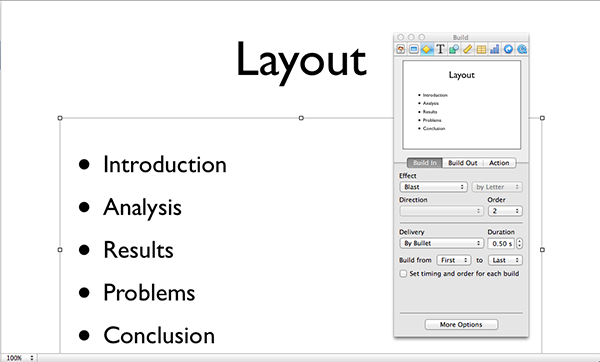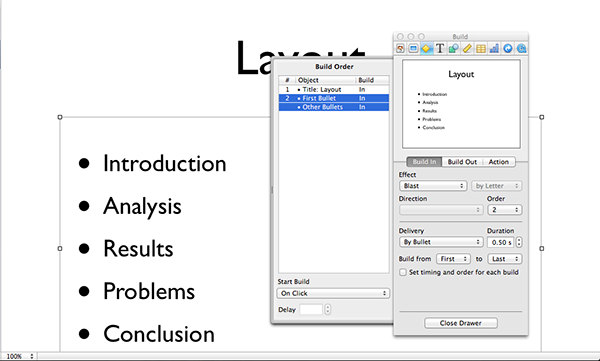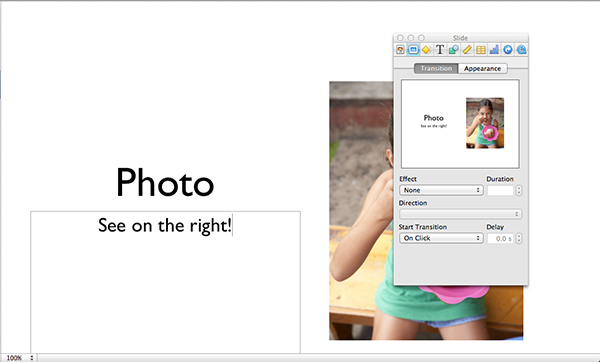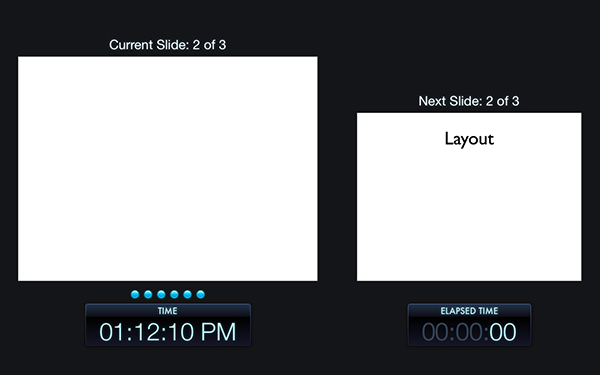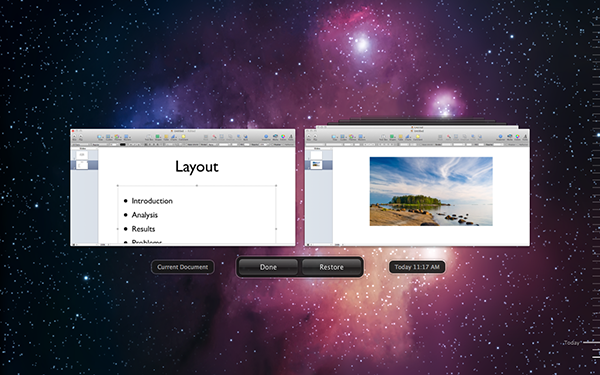begyndt med hovedvægten på os x, i løbet af de sidste par tutorials, jeg viste dig det basale sider og numre, to mægtige endnu meget funktionelle komponenter af apples jeg suite.nu er det tid til at komme ind på nøgleord, æble svar til microsofts powerpoint, som jeg mener er den mest værdsat element, jeg arbejder.i hele min karriere har jeg brugt store universiteter, næsten udelukkende til mit indlæg, som jeg finder det meget lettere at anvende end powerpoint og, efter min mening, at resultaterne er meget bedre, husker du den film, en ubekvem sandhed, hvor al gore havde forudsagt, død og ødelæggelse i hele verden, hvis vi ikke ændre vores indstilling til den globale opvarmning.ja, hans præsentation var gjort helt på nøgleord (selv om dette kan have noget at gøre med, at han har siddet på æblet bord på det tidspunkt, og jeg føler, at dette virkelig viser, hvad det er i stand til, selv om han meldte sig, ved hjælp af en grafisk virksomhed), lad os gå lige. i form af og se, hvad det er i stand til.,,,, begyndt ligesom sider og numre, enten kan købes fra app butikken for den lave pris af $19.99. eller du kan vælge at få det fabriksinstallerede sammen med dit helt nye mac.og ligesom sider og numre, det støtter også icloud, så du kan se dem på tværs af alle jeres udstyr.,,, splash skærm af nøgleord.,, men enten ikke kommer med nogen færdigpakkede præsentationer, komplet med indhold, det kommer med en masse professionelt som modeller, som forhåbentlig passer dit publikum.ved valget af, sørg for at vælge den korrekte glide størrelse i nederste højre hjørne (i de fleste tilfælde 1024 x 768 vil være tilstrækkeligt).for nemheds skyld skyld, vil jeg vælge den hvide, model.,,, enten kommer med masser af professionelle modeller indbygget i.,,, , enten vil skabe en ny blank præsentation for dig at arbejde med.før vi begynder at lægge nogle seje ting, så lad os sætte os ind i grænsefladen.,, grænsefladen, hvis du brugte præsentationssoftware (som powerpoint) så store bør ikke være alt for mange vanskeligheder, som det er meget let at navigere rundt.,,, der er den vigtigste grænseflade i centrum, hvor du vil gøre de fleste af deres arbejde.,,, , tjekker den venstre side af skærmen er individuelle lysbilleder, at gøre din præsentation.som du kan se på skærmbillede ovenfor, er der kun ét objektglas i øjeblikket, fordi det er en ny præsentation, men som du tilføje mere, så vil de være her. at tilføje et nyt skub er enkel.bare klik på ny, knap (den ene med + tegn) over dette vindue og hovedtalerne vil skabe en ny, blank billede for dig.at ændre dens indretning, klik, skibsførere, knap (den sjette sammen fra venstre) og vælge en ny fra der.objektglassene kan naturligvis ændres let - - bare klik på objektglas virksomhed beskrevet i venstre side af skærmen og trække det til, hvor du vil.,,, førere opfattelse viser alle opstillingsskemaer muligt med den model, de har udvalgt,.,,, ,, hvis du er utilfreds med din nuværende tema (som de udvalgte i starten, så kan du hente en ny ved at klikke på temaer, knap (den femte sammen fra venstre).men husk på, at hvis du er opført masser af tekst og billeder på dine lysbilleder, at det rod med formatering, så det er bedst at vælge dette i begyndelsen, før du begynder at bygge din præsentation.,,, hvis du er utilfreds med din nuværende valg af model, så du kan ændre det let med ud menu., i samarbejde med indhold er meget ligetil... bare double-click i tekstboks, du ville kunne lide at redigere og type.hvis du ikke kan lide misligholdelse skrifttype, der er samlet i skabelonen, så du kan ændre det let med formatering toolbar, hvilket er stort set det samme som i sider og numre, omend med et par ekstra muligheder (auto psykiater, som f.eks. størrelse, deres tekst automatisk).,, tilsætning af medier, vil du sandsynligvis arbejde med medier i form af at få lidt farve og ekstra pift til deres indlæg.ligesom i sider, enten integrerer med din åbning og iphoto biblioteker, så du kan tilføje billeder direkte fra disse direkte til din præsentation.- billeder kan tilføjes, at eventuelle skred, men alle emner med billede, skabeloner indbygget, som gør det let at tilføje billeder.bare klik på den ønskede billede i deres bibliotek og trække det i de eksisterende - enten automatisk vil erstatte det med dit image.,,,) et billede direkte i store med masken funktion.,,, , ligesom i sider, enten i henhold til afgrøde dit billede ned til størrelse inden for ansøgningen.bare klik på, redigere maske, og anvende de kiks til resize dit image.når man er lykkelig, klik på, redigere maske igen og dit billede skulle være ændret.du kan også vende billedet tilbage til dets misligholdelse størrelse ved at klikke på afsløre, knap i toolbar.,, der arbejder med tegnefilm, har jeg siddet i mange en præsentation, enten på arbejdspladsen eller på universitetet, og jeg kan fortælle, at tegnefilm ofte laver præsentationer lidt mere udholdeligt, som det giver publikum noget at fokusere på mere end blot ord på skærmen.selvfølgelig er det vigtigt ikke at overbelaste deres præsentation med oste animeringer (og især ikke lydeffekter!)men heldigvis indeholder nogle virkelig store faglige dem, som vil give din skyldes en ny dynamisk kant.for at vise dig, hvor animeringer arbejde, jeg skal bruge et eksempel.,,, vælges den genstand, i deres indlæg, at du vil levende.og, lad os sige, at jeg vil give næring til de glider over - for det første, at titlen, layout, så hvert punkt individuelt.for det første, klik på det punkt, at du manipulerer (dette behøver ikke nødvendigvis at være en tekst boks, - - det kan også være et billede, kort og tabel), så klik på, inspektør, knap i øverste højre hjørne af store og udvælge, opbygge mulighed (den tredje sammen fra venstre).,,, at vælge en informationskampagne fra - inspektør.,, en lille dialog boks vil dukke op, som du kan se på skærmbillede ovenfor.her kan du vælge en, bygge på, eller bygge, animation.bygge i tegnefilm er store for indførelse af titler eller individuelle punktopdeling og bidrage til at styrke, hvad du forsøger at sige.bare klik på den ønskede information fra ud, virkning, liste og hovedtalerne vil automatisk anvendelse på objekt, du har valgt... vil du også se lidt animation samt. nogle tegnefilm giver dig mulighed for at ændre deres miljøer (f.eks. om animation er gjort ved brev eller ved ord, retning og varighed).de er fri til at lege med disse, før du har fundet den stil, du er tilfreds med.,,, du kan enten give næring til kugler, én efter én eller alle på en gang.,,, , for pointer, animation, er lidt anderledes.du kan enten vælge at få dine pointer anføres på én gang eller som kugle.klik på den ned, levering, menu og vælge, hvilke valg du har lyst.du kan også vælge den rækkefølge, hvori hver kugle er bygget... "standard indstilling hertil er for det første at,,., nu burde du have to tegnefilm på dit billede - - for de afsnit, og en anden for hver kugle.hvis du ønsker at omfordele de tegnefilm på dit billede, så klik på, flere valgmuligheder, knap på bunden, hvor en skuffe skulle glide ud i venstre side af inspektør.,,, at ændre rækkefølgen af din tegnefilm er meget nemt, bare træk og slip, hvor du gerne vil være.bare klik på, hvert enkelt element og trække det på, som du gør med at omfordele glider vi kiggede på. du kan også tilføje overgange til lysbilleder, for at tilføje en lille gnist til din præsentation.bare klik på, inspektør, udvælge, glide, knap (den anden ud fra venstre).vælg en overgang fra den ud, virkning, menu - hovedtalerne vil udvise en forsmag af informationstiltag for dig.,,, at overgangen til dine lysbilleder.du kan vælge, om overgangen skal begynde på at din mus eller automatisk fra ud, begynde overgangen, boks.med automatisk mulighed, du kan vælge den forsinkelse (i sekunder, - - det er nyttigt, hvis du til din præsentation at køre automatisk.,, at øve dig på din præsentation, selvfølgelig vil du øve din præsentation, før du gjorde det rigtigt!- klik på spil, knap i øverste venstre side af skærmen, hvor store løber gennem din præsentation for dig, herunder alle tegnefilm.hvis du vil løbe din præsentation på en ekstern skærm, men så kan du bruge de yderst nyttige rehearser synspunkt.for at bringe dette op, bare klik på, spiller i menuen, bar så vælg, øve skyldes mulighed.,,, øve synspunkt er virkelig nyttige, især når man bruger en ekstern display.dette bringer op, rehearser opfattelse, som viser den nuværende glide (dvs. hvad dit publikum ser), næste punkt at komme op på den højre side, den nuværende situation og den tid, der er gået, siden du startede din præsentation.hvis du har tilføjet bemærkninger til dine lysbilleder (ved at klikke på opfattelse er >, vis gæst bemærker), så vil de være her.bemærker, at rehearser opfattelse automatisk fremkommer, når du forbinde deres mac til en ekstern skærm apparat (f.eks. en ekstern skærm eller projektor), og jeg finder det meget nyttigt at holde styr på alt, uden at have endeløse almisser og noterer sig foran dig!,, eksporterende dit arbejde, enten giver dig mulighed for at eksportere deres regneark i quick (som film), ppt pdf, html eller ipod format, eller som individuelle billeder.- bare klik på , fil, så , eksport, , hvor du kan vælge deres ønskede format.hvis du gemmer det til icloud, så bliver det anføres på alle dine programmerbare anordninger, som, hvis du kan klippe det i bevægelse, og alle ændringer automatisk vil være det, når du kommer tilbage.du kan også vende dem tilbage til tidligere udgaver ved at klikke på , fil , så , vende tilbage til og udvælge , kigge alle versioner,.,,, versioner synspunkt i centrum., som du kan se fra skærmbillede ovenfor, vil du blive forelagt en tidsmaskine som baggrund, der gør det muligt for dig at rulle tilbage gennem alle versioner af din præsentation.eventuelle ændringer i automatisk er synkroniseret, så hvis du har lavet en stor fejl, og har ikke lyst til at slå , command + z, (lav) hundrede gange, så de udgaver, træk kan spare dig for en masse tid.,, det er det!tillykke, du har med succes afsluttet denne lektion!motivet er naturligvis et meget avanceret anvendelse, der giver dig mulighed for at gøre en masse ting (og for meget til at dække en tutor) så jeg dækker nogle mere specifikke elementer i fremtiden tutorials.det er ganske enkelt til formål at give et overblik over det, og hvordan det fungerer, –, især hvis du skifter fra et regneark, f.eks. libreoffice er imponere eller microsofts powerpoint -., håber jeg, at det har været nyttigt, og hvis du har brug for noget, så bare spørg mig i bemærkningerne nedenfor. - jeg kommer glad for at hjælpe dig!,