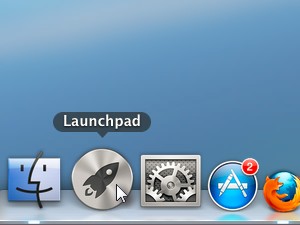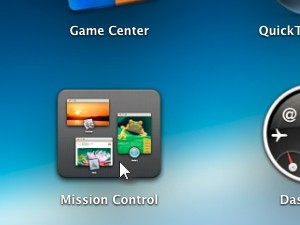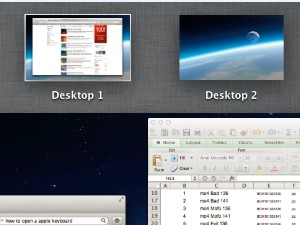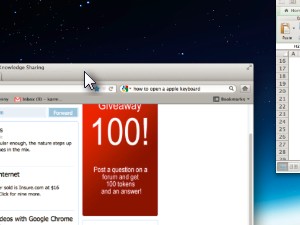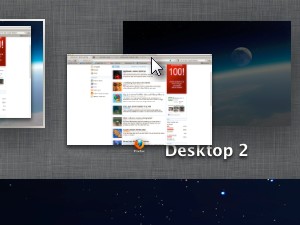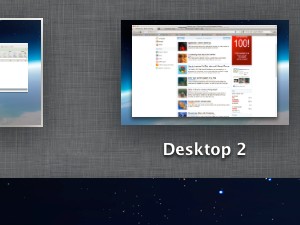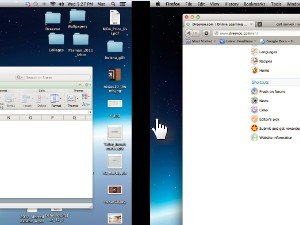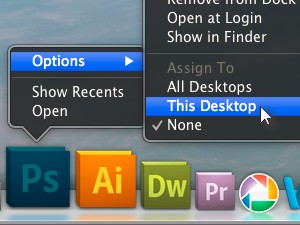1.lad os først,, iværksætte missionen kontrol ved åbning af max.2.,,,,,,,og du, kontrolrum,.,, tre mere praktiske måder at aktivere mission kontrol:,, - presse missionskontrollens knap (f3) på dit tastatur, - hvis du bruger trackpad på din mac bog, brug 3-finger neglet, aktivér varmt hjørner, hvis du ikke ved, hvordan, klik her,.,,,.,,, 3.det er nu, mission kontrol i de tidligere udgaver af mac os x, blev det kaldt rum.på toppen, du kan se instrumentbrættet med widgets og deres vigtigste skrivebord.4., at føje en ny stationær gå til højre side af skærmen og et plus side tab skulle dukke op.klik på det.5., og her er din yderligere dekstop (desktop. 2.,,, du kan lægge så mange som 16 ekstra desktop - pc 'er til mac os x puma.,,, 6.,, at tilføje en åbnet app vindue til din nye desktop - bare klik og holde den (se figur).7.,,,,,,,- og slæber og smid den på ny stationær. 8., og her er det.gå til den nye desktop - bare klik.,,,, 9.,, at skifte mellem desktop - pc 'er, er der en række forskellige måder.,, - om trackpad, bruge tre - finger ud til venstre eller højre, - - på den magiske mus, bruge to fingre ud til venstre eller højre, - på tastaturet ctrl + venstre /højre - pil eller ctrl + skrivebordet nummer 1 - 10, 10.,, hvis du ønsker en app til altid at åbne i en specifik desktopcomputere, gå til desktopcomputere, højre klik,, app, valg og vælge det skrivebord,.,,, hver gang du vil iværksætte, at app, den vil åbne i desktop - sæt.når du beslutter, at du ikke vil have det til at åbne i en specifik desktop - så vælger de ingen mulighed.,,, 11.,, at fjerne yderligere desktop - pc 'er, gå til kontrolrummet, hoover din mus over skrivebordet, du ønsker at fjerne og klik på den fjerne knap (se billedet).,,,,,,, hvad der var stadig åbne på skrivebordet, du er ved at fjerne går automatisk til en anden tilgængelig desktop.,,, <