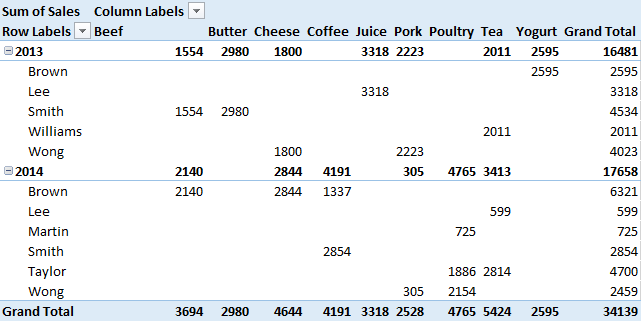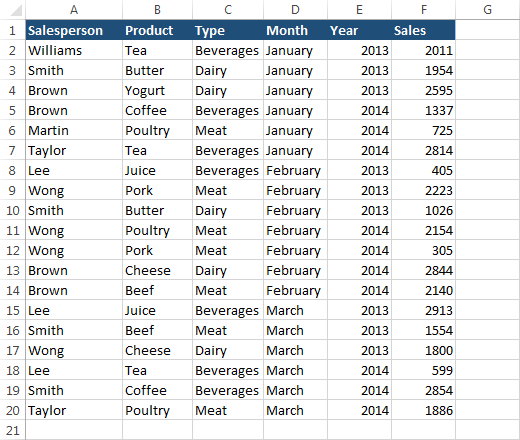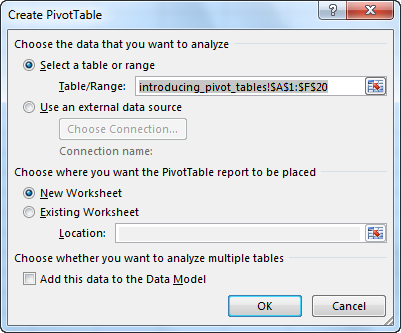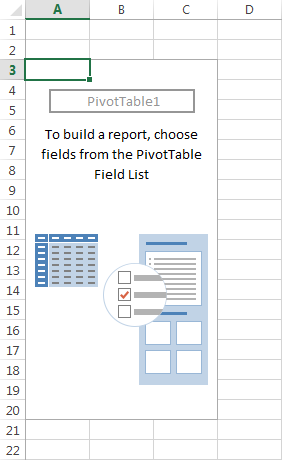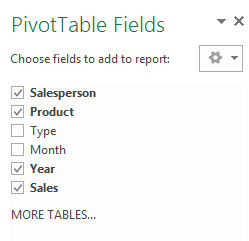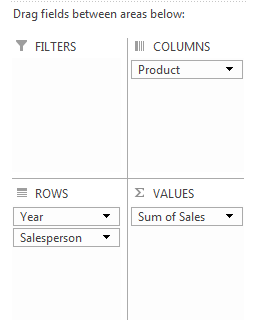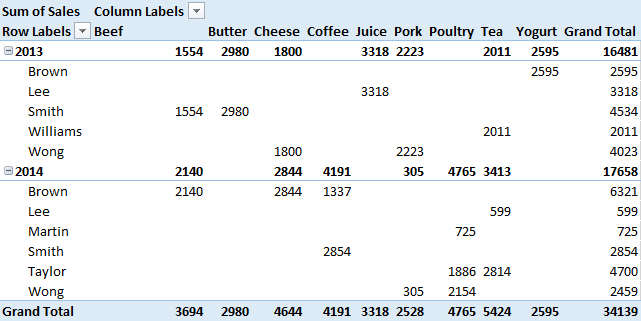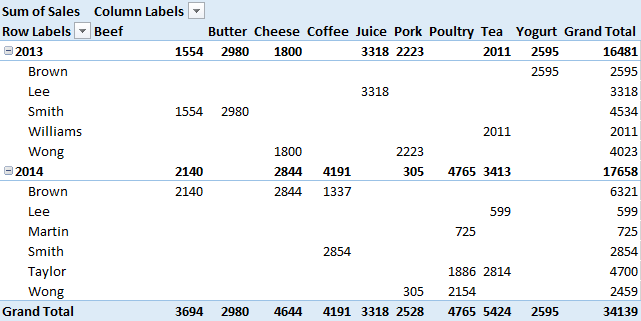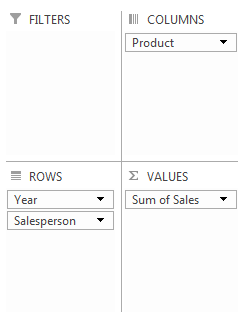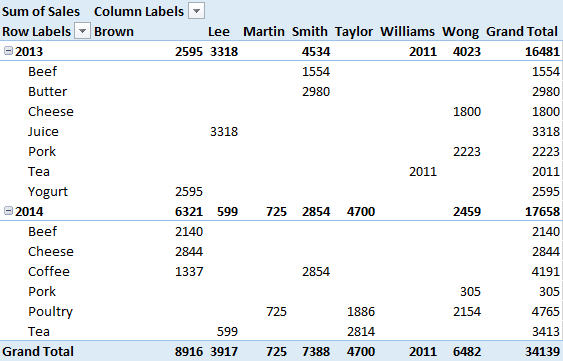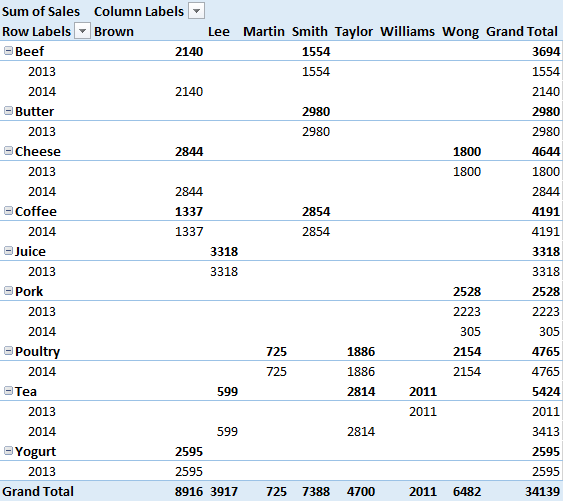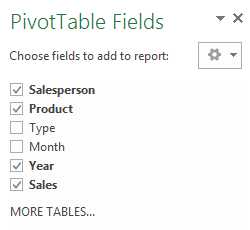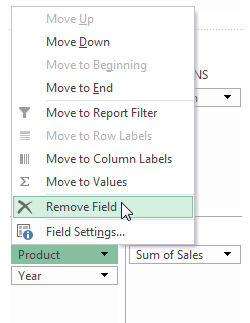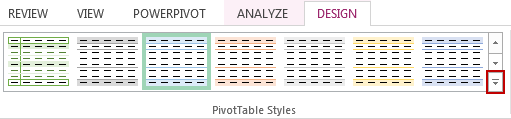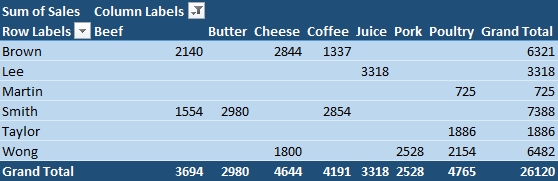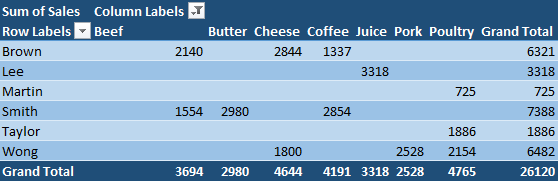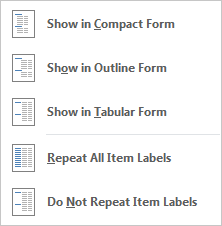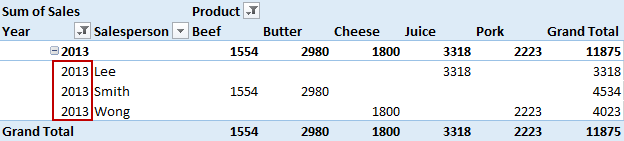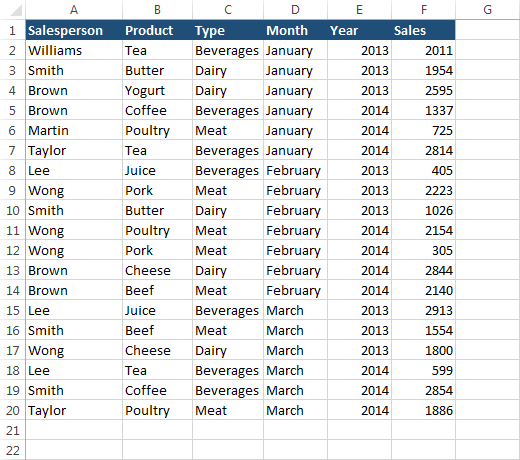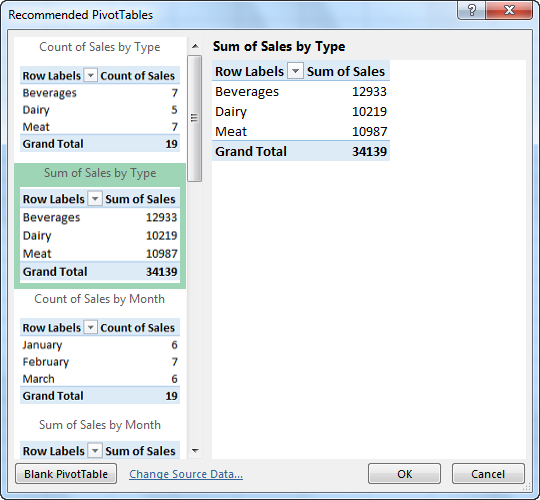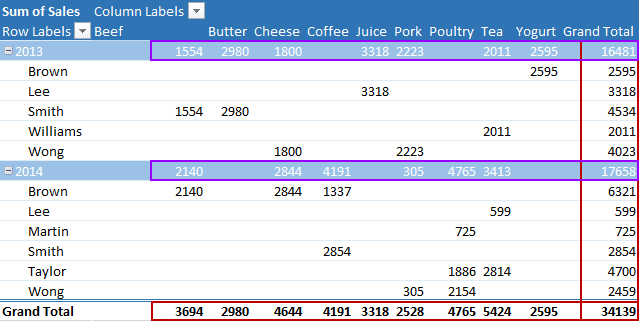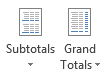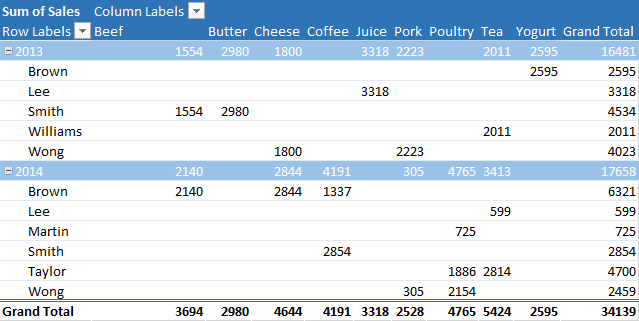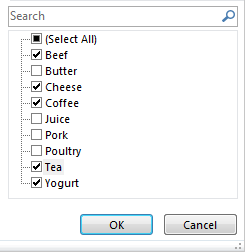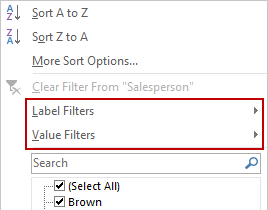,,, - tabeller,,,,,, indførelse dreje tabeller, dreje, tabeller, er ofte undgås ved folk, der studerer excel, for det er først, at det er et meget komplekst emne.i virkeligheden - tabeller i deres grundlæggende form kan lære meget hurtigt, og når du lærer at bruge dem, og de kan spare dig for en masse tid.og selvfølgelig alle ting, der kan opnås med drejetap - tabeller også kan opnås uden dem, ved at kopiere og fastklæbning data, skabe formler og så videre.men det kan være meget trættende, og selv hvis du skaber din sammenfatning manuelt, når du vil have på dine oplysninger, du bliver nødt til at gøre det samme igen, se på følgende eksempel med pivottable.det viser en oversigt over, hvor mange varer blev solgt af hver enkelt person fra listen i 2013 og 2014.,,,,,, det er bare en af mange mulige kombinationer.du kan skabe mange forskellige.- og rsquo; vil vise dig, hvordan man bruger - tabeller i de næste timer.,,, at skabe en klar tabel, kan du få det meste af - tabeller, når man har at gøre med enorme mængder data.men til denne lektie, jeg vil bruge det enkle eksempel, vi brugte før.,,,,,,, du kan finde en liste over folk, produkter, som de sælger, og kategorier, som disse produkter hører til. og næste kolonne viser, måned, år, og antallet af salg.,,, at skabe et omdrejningspunkt tabel, skal du først klik én af cellerne i tabellen.næste, gå til, indsæt > > tabel > > pivottable,.et nyt vindue ud.,,,,,,, på toppen af det vindue, excel automatisk udvalgt alle celler fra bordet.hvis du havde ’ t klik en celle i tabel rækkevidde, men i stedet du tændte en celle, udenfor, nu du er nødt til at sætte din markør i, tabel /range, tekstboks og vælge den korrekte rækkevidde.,,, forsigtighed:,, hvis du valgte det interval, inden du tændte den, pivottable, button, excel, som standard vælge den nye arbejdsplan, mulighed.men, hvis du valgte din rækkevidde efter, skabe pivottable, vinduet op, excel - vil vælge placering i den nuværende arbejdsplan.selvfølgelig, du kan ændre denne mulighed i begge tilfælde, men husk dette, før du klik, okay, button.,,, at tilføje punkter til - tabel, følgende billede viser - tabel, som ikke indeholder nogen data.,,,,,, klik, og tilføje nogle punkter fra den. pivottable områder,.,,,,,, at ændre ordningen for produkter, ændre arrangementet af elementer, som vist i nedenstående billede.,,,,,, det vil give dem følgende resultat.,,,,,, i næste lektion, vil du lære at arrangere poster opnå de resultater, vil du have.,,, på en klar bord, ved hjælp af - tabeller, du kan hurtigt skabe en oversigt.desuden, at dreje tabeller også har en enorm fordel – de er meget fleksibel.du kan ændre bestemte poster ved at flytte og fjerne dem for at opnå det ønskede resultat.,,, f.eks. 1:,, lad ’ s bruge eksemplet fra tidligere erfaringer for at se, hvordan vi kan ændre ting.,,,,,, lad os skifte salgspersonale med produkter.med - tabeller, du kan gøre det meget hurtigt.bare at ændre følgende ordning:,,,,,,,,,, her.,,,,,, din nye - tabel vil se sådan her.,,,,,, eksempel 2:,,,,, at vare til år i række giver følgende resultat:,,,,,,, fordi produktet over det år, bliver det den største kategori.bare forsøg med andre ordninger for at finde ud af, hvad der passer bedst til dig.,,, fjernelse af produkter fra - tabeller, kan du fjerne punkter på to forskellige måder.en af dem er at uncheck poster, kan du og rsquo; ikke at se i centrum.når du gør det - tabel automatisk vil justere.,,,,,, i den anden metode, klik et punkt på dagsordenen.en menu, skal anføres.vælg, fjerne område, om at slette punkt fra - tabel.,,,,,, formatering ankervaluta tabel, når du skal præsentere dine data visuelt, du kan bruge - tabeller, fordi det er godt for denne opgave.men før du gør det, skal de anvende de relevante formatering.der er forskellige måder, du kan gøre det her.,,, styles, går den første mulighed styles.at bruge dem, er du nødt til at gå til pivottable værktøjer > > design > > pivottable styles, og vælge en fra listen.,,,,,, tryk, mere knap til at vise yderligere styles.her, vil du finde tre forskellige kategorier:,,,,,,,, medium, mørkt, efter at du anvender den mørke stil til dit bord, vil det se ud, som om den ene nedenfor.,,,,,,, striber, striber er et mønster af skygge suppleant rækker og kolonner til at skelne mellem en række eller kolonne fra den næste.for eksempel, den første række ville være lettere, og den anden række mørkere.dette vil hjælpe dig skelne visse data i centrum, især når man beskæftiger sig med masser af oplysninger, kan man finde striber i, pivottable værktøjer > > design > > pivottable stil muligheder > > en række,.,, følgende eksempel viser striber anvendt på række.,,,,,,,,,,, når du arbejder med drejetap - tabeller i excel - 2013, kan du vælge en af mange forskellige opgaver.hver layout virker anderledes på en bestemt data, så de kan vælge en, der arbejder bedst med dit bord.,, at anvende indretning til din - tabel, klik en celle i centrum og gå til, pivottable værktøjer > > design > > layout > og gt betænkning layout, udviser en menu.,,,,,,, manglende data vises i kompakt form.når du skifter til det udkast, det enkelte produkt skal vises i en celle med samme bredde, så bredden af det hele - tabel vil blive større.vælg, viser i tabelform, at tilføje et net, der adskiller de celler,.,,, jeg gentager alt punkt etiketter, tilføjer i vores eksempel de ekstra år til hver celle,.,,,,,, at fjerne dem - vil ikke gentage punkt etiketter.,,, forsigtighed,, du kan ikke tilføje yderligere mærkning, når dit omdrejningspunkt tabel er en kompakt.,,, anbefalede - tabeller, når man skaber en ny - tabel, starter du med tom.så kan du vælge produkter, vil du vise i centrum tabel oversigt.,, hvis du ønsker at beslutte, hvordan vi skal tilrettelægge poster excel, kan du bruge det nye navn, anbefalede - tabeller.det er en samling af på forhånd definerede - tabeller, der udmærker sig "tror" passer dig bedst for de særlige data, til at skabe denne tabel først klik en celle i området, som indeholder de oplysninger, du vil bruge.,,,,,,, når du vælger, indsæt > > tabel > > anbefalede pivottables, et nyt vindue ud.,,,,,, det første på listen er, greve af salg af type.det er sikkert ikke det, vi ønsker, fordi vi ikke ’ t skal salget medregnes.se på det andet forslag: summen af salg af type.det er godt for vores data.hvis du leder efter noget andet, vælger en anden holdning.hvis ingen af dem arbejder for dig, og du kan vælge den, der er tættest på deres behov og ændre det.,,, addition af subtotaler og store tal, i denne time, vil du lære at bruge subtotaler og store tal i en klar tabel.,, se på følgende eksempel.,,,,,,, at de data, der er fremhævet i lilla viser udgifter, og en markeret med rødt viser store tal.når man laver en ny - tabel, det er standard måde subtotaler og store tal anføres.,,, at ændre udseende af subtotaler og store tal, i, pivottable værktøjer > > design > > udformning, vil du finde to knapper, som du kan bruge til at kontrollere tilstedeværelsen af subtotaler og store tal.,,,,,,,, hvis du subtotaler, - og rsquo; t som udgangspunkt af subtotaler du kan flytte dem til bunds i hver gruppe.du kan også fjerne dem, så de bliver ’ t anføres i centrum.,,, grand totaler, ved misligholdelse, grand totalerne er angivet både for kolonne og rækker.du kan vise dem kun til kolonne eller kun rækker.du kan også fjerne dem fra centrum tabel.,,, at filtrere - tabel, nogle gange, når man har at gøre med masser af data, du måske ønsker at begrænse, på en eller anden måde er antallet af viste oplysninger.med - tabeller, kan du gøre det ved hjælp af en række forskellige måder.,, lad ’ brugen af følgende eksempel.det viser, hvor mange dele af det pågældende produkt blev solgt af hver enkelt person i 2013 og 2014.,,,,,, udvælgelse af produkter til at vise, i den første metode og en sort trekant i et af de områder, og skjule ting du ikke ’ ikke at se i centrum.,,,,,,,, når du klik, okay, excel - vil begrænse udstillet varer til dem, du og rsquo har udvalgt.folk, der kun sælges produkter, som blev ukontrolleret vil vises ikke i centrum.,,,,,, at skabe et regelbaseret filtre,, hvis du har en masse oplysninger, du måske ønsker at skabe en regel, der siger excel - som data skal vises.her, du kan vælge en af de to muligheder:, etiket, filtre og værdi filtre,.,,,,,, etiket filtre, etiketten filtre kan træffe afgørelse om navne.f.eks. kød, ost, kaffe osv. værdi filtre,, når du bruger værdien filter regler kan du filter, f.eks. antallet af solgte produkter.,,